Tapahtumat
14. helmik. klo 16 - 31. maalisk. klo 16
Kun sinulla on neljä mahdollisuutta osallistua, voit voittaa konferenssipaketin ja päästä LIVE Grand Finaleen Las Vegasissa
LisätietojaTätä selainta ei enää tueta.
Päivitä Microsoft Edgeen, jotta voit hyödyntää uusimpia ominaisuuksia, suojauspäivityksiä ja teknistä tukea.
Voit luoda Power Appsissa pohjaan perustuvan sovelluksen, joka käyttää tietoja Microsoft Excelistä, SharePointista, SQL Serveristä ja useista muista lähteistä, jotka tallentavat tietoja tietueisiin ja taulukkoihin. Jos haluat käsitellä tällaisia tietoja mahdollisimman tehokkaasti, tutustu näiden rakenteiden taustalla oleviin käsitteisiin.
Kun luot, päivität ja käsittelet sovelluksessasi tietueita ja taulukkoja, tarvitset kaavoja. Todennäköisesti luet ja kirjoitat tietoja ulkoiseen tietolähteeseen, joka on laajennettu taulukko. Lisäksi luot ehkä yhden tai useita sisäisiä taulukoita, joita kutsutaan kokoelmiksi.
Voit luoda erilaisia kaavoja, joille taulukon nimi annetaan argumenttina samalla tavoin kuin Excelissä olevalle kaavalle annetaan yksi tai useampi soluviittaus argumentteina. Jotkin Power Appsin kaavat palauttavat taulukon, joka kuvastaa muita argumentteja, joita sinä määrität. Voit luoda kaavan esimerkiksi:
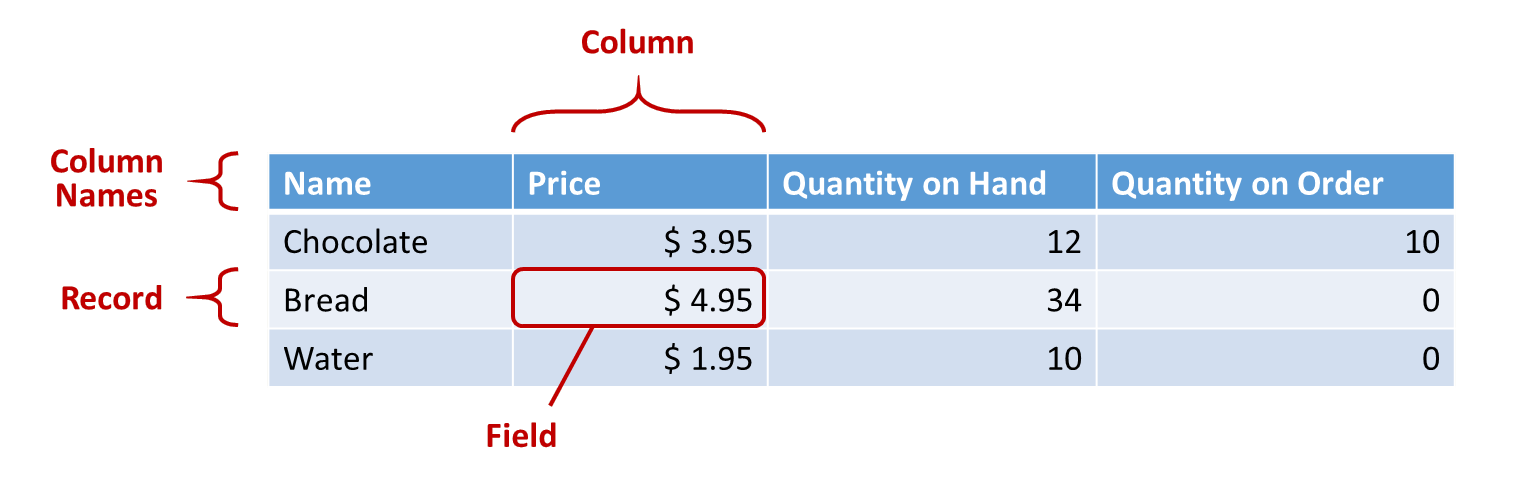
Kukin tietue sisältää vähintään yhden henkilön, sijainnin tai asian tietoluokan. Edellä olevassa esimerkissä näkyy tietue kullekin tuotteelle (Suklaa, Leipä ja Vesi) ja sarakkeet kullekin tietoluokalle (Hinta, Saatavilla oleva määrä ja Tilattu määrä).
Jos haluat viitata kaavassa johonkin tietueeseen yksinään taulukon kontekstin ulkopuolella, voit käyttää aaltosulkeita. Esimerkiksi tietuetta { Nimi: "Mansikat", Hinta: 7.99 } ei ole liitetty taulukkoon. Huomaa, että kyseisessä esimerkissä olevat kenttien nimet, kuten Nimi ja Hinta, eivät ole lainausmerkeissä.
Kenttä on yksittäinen tieto-osio tietueessa. Voit määrittää tämän tyyppisen kentän näkymään arvona tietyssä tietueessa olevassa sarakkeessa.
Samoin kuin ohjausobjektilla, tietueen kenttää viitataan käyttämällä tietueessa . -operaattoria. Esimerkiksi First(Tuotteet).Nimi hakee Nimi-kentän sisällön Tuotteet-taulukon ensimmäiseen tietueeseen.
Kenttä voi sisältää toisen tietueen tai taulukon, kuten esimerkki GroupBy-funktiosta esittää. Voit asettaa sisäkkäin niin monta tieto- ja taulukkotasoa kuin haluat.
Sarake viittaa kenttään, joka on yhteinen taulukon tietueessa oleville tietueille. Edellä kuvatussa esimerkissä kullakin tuotteella on Hinta-kenttä, ja kaikkien tuotteiden Hinta-kenttä näkyy samassa sarakkeessa. Edellä olevan taulukon yläreunassa on neljä saraketta:
Sarakkeen nimi kuvastaa kyseisen sarakkeen kenttiä.
Kaikki sarakkeen arvot ovat samaa tietotyyppiä. Edellä kuvatussa esimerkissä ”Käytettävissä oleva määrä” -sarake sisältää kutakin tietuetta kohden yhden numeron, eikä se voi sisältää merkkijonoa, kuten ”12 yksikköä”. Minkä tahansa kentän arvo voi olla myös tyhjä.
Olet ehkä on kutsunut sarakkeita ”kentiksi” muissa työkaluissa.
Huomautus
Tietolähteissä, kuten SharePoint- ja Excel- tai Power BI -ruuduissa, joissa on välilyönnin sisältäviä sarakenimiä Power Apps korvaa välilyönnit merkkijonolla "_x0020_". Esimerkiksi Sarakkeen nimi SharePointissa, Excelissä tai Power BI -ruudussa näkyy muodossa Sarakkeen_x0020_Nimi Power Appsissa, kun se näytetään tietoasettelussa tai sitä käytetään kaavassa.
Taulukko koostuu yhdestä tai useammasta tietueesta, ja jokaisessa tietueessa on useita kenttiä. Kenttien nimet ovat yhdenmukaisia kaikissa tietueissa.
Kaikilla tietolähteeseen tai kokoelmaan tallennetuilla taulukoilla on nimi, jolla käyttäjä viittaa taulukkoon. Tämä nimi annetaan funktioon argumenttina. Taulukkoja voidaan saada myös funktion tai kaavan tuloksena.
Seuraavassa esimerkissä taulukko ilmaistaan kaavassa käyttämällä Table-funktiota, ja funktion tietojoukko ilmaistaan aaltosulkeilla:
Table( { Value: "Strawberry" }, { Value: "Vanilla" } )
Voit myös määrittää yksisarakkeisen taulukon käyttämällä hakasulkeita. Edellisen kaavan voi kirjoittaa myös näin:
[ "Strawberry", "Vanilla" ]
Excelissä ja Power Appsissa käytetään kaavoja, joilla käsitellään numeroita ja tekstimerkkijonoja samalla tavoin:
Kummassakin tapauksessa laskettu arvo muuttuu automaattisesti, jos muutat argumenttien arvoja (esimerkiksi numeroa solussa A1 tai Slider1:n arvoa).
Samalla tavoin voit käyttää kaavoja taulukoissa ja tietueissa olevien tietojen käyttöönottoon ja käsittelyyn. Voit käyttää taulukoiden nimiä argumentteina joissakin kaavoissa. Esimerkiksi käyttämällä kaavaa Min(Tuoteluettelo, Hinta) voit näyttää Tuoteluettelo-taulukon pienimmän arvon Hinta-sarakkeessa. Lisäksi on kaavoja, jotka tarjoavat palautusarvoina kokonaisia taulukkoja. Esimerkiksi RenameColumns(Tuoteluettelo, "Hinta", "Kustannus")-kaava palauttaa kaikki tietueet Tuoteluettelo-taulukosta, mutta muuttaaHinta-sarakkeen nimeksi Kustannus.
Numeroiden tavoin myös taulukkoihin ja tietueisiin liittyvät kaavat lasketaan automaattisesti uudelleen, jos niiden pohjana oleva taulukko tai tietue muuttuu. Jos Tuoteluettelo-taulukossa olevan tuotteen aiheuttama kustannus laskee edellistä vähimmäisarvoa pienemmäksi, Min-kaavan palautusarvo muuttuu automaattisesti tätä vastaavaksi.
Katsotaan joitakin yksinkertaisia esimerkkejä.
Luo tyhjä sovellus puhelinta varten ja lisää pystysuora Valikoima-ohjausobjekti, joka sisältää muita ohjausobjekteja.
Näytössä näkyy oletusarvoisesti paikkamerkkiteksti taulukosta, jonka nimi on CustomGallerySample. Items-ominaisuus näytön Valikoima-ohjausobjektissa määritetään automaattisesti kyseiseen taulukkoon.
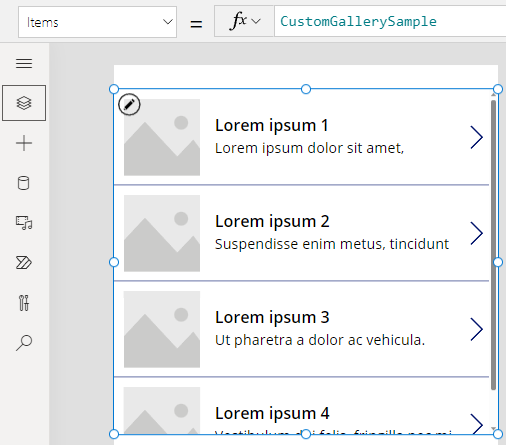
Huomautus
Jotkin ohjausobjektit on järjestetty uudelleen ja suurennettu esimerkkitarkoituksessa.
Sen sijaan, että määrittäisit Kohteet-ominaisuuden taulukon nimelle, määritä se kaavalle, jossa taulukon nimi annetaan argumenttina tämän esimerkin mukaisesti:
Sort(CustomGallerySample, SampleHeading, SortOrder.Descending)
Tämä kaava sisältää Sort-funktion, jossa taulukon nimi (TextualGallerySample) on ensimmäinen argumentti ja taulukossa olevan sarakkeen nimi (Heading) toinen argumentti. Funktio tukee myös valinnaista kolmatta argumenttia, joka määrää, että tietojen lajittelu tehdään laskevassa järjestyksessä (Descending).
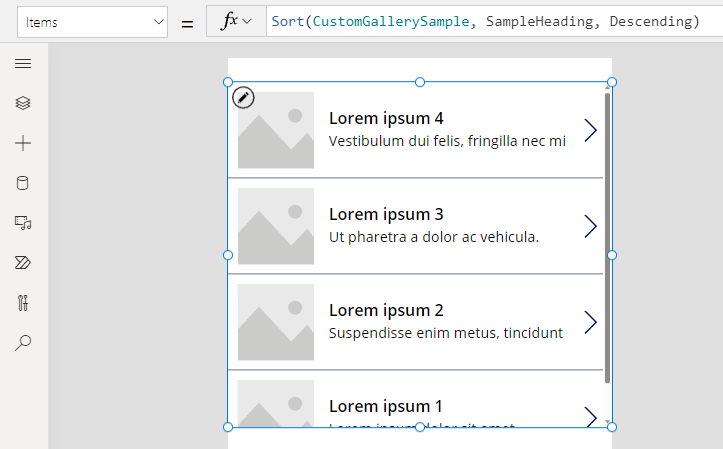
Aseta Kohteet-ominaisuudeksi kaava, jolle edellisen vaiheen kaava annetaan argumenttina. Kaava palauttaa taulukon tämän esimerkin mukaisesti:
FirstN(Sort(CustomGallerySample, SampleHeading, SortOrder.Descending), 2)
Tässä kaavassa käytetään FirstN-funktiota näyttämään taulukossa tietty määrä tietueita. Sort-funktio on FirstN-funktion ensimmäinen argumentti, ja numero (tässä tapauksessa 2) on toinen argumentti, joka määrittää, kuinka monta tietuetta näytetään.
Koko kaava palauttaa taulukon, jossa CustomGallerySample-taulukon kaksi ensimmäistä tietuetta näkyvät laskevassa järjestyksessä SampleHeading-sarakkeessa.
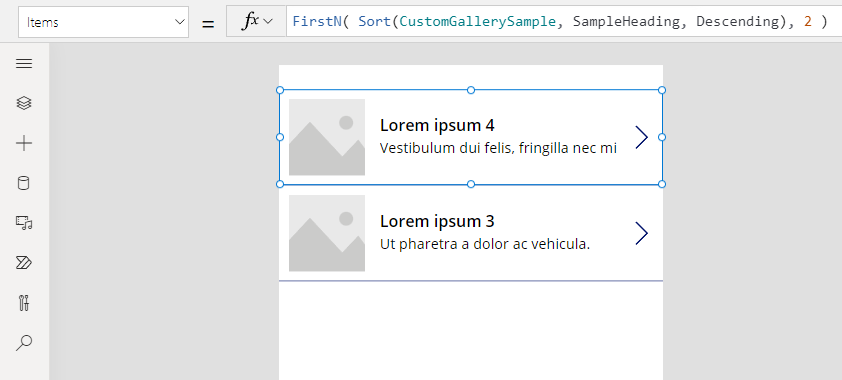
Harkitse Lower-funktiota. Jos muuttuja welcome sisältää tekstimerkkijonon "Hello, World", kaava Lower( welcome ) palauttaa arvon "hello, world". Tämä toiminto ei millään tavoin muuta kyseisen muuttujan arvoa. Lower on puhdas funktio, koska se käsittelee vain syötteitä ja tuottaa tulosteita. Siinä kaikki; sillä ei ole sivuvaikutuksia. Kaikki Excelin toiminnot ja useimmat Power Appsin toiminnot ovat puhtaita funktioita, joiden avulla työkirja tai sovellus voidaan laskea uudelleen automaattisesti.
Power Apps sisältää joukon toimintoja, jotka toimivat taulukoille samalla tavalla. Nämä toiminnot ottavat taulukot syötteinä ja suodattavat, lajittelevat, muuntavat, vähentävät ja tekevät yhteenvetoja kokonaisista tietotaulukoista. Itse asiassa Lower ja monet muut toiminnot, jotka yleensä ottavat vastaan yksittäisen arvon, voivat myös ottaa vastaan yksisarakkeisen taulukon syötteenä.
Monet näistä toiminnoista ottavat yhden sarakkeen taulukon syötteeksi. Jos koko taulukossa on vain yksi sarake, voit määrittää sen nimen mukaan. Jos taulukossa on useita sarakkeita, voit määrittää yhden näistä sarakkeista käyttämällä Table.Column-syntaksia. Esimerkiksi Products.Name palauttaa yksisarakkeisen taulukon, jossa on vain Name-arvot Products-taulukosta.
Voit muotoilla taulukon kokonaan uudelleen halutusti AddColumns-, RenameColumns-, ShowColumns- tai DropColumns-funktioilla. Myös nämä toiminnot muuttavat vain tulosta, ei niiden lähdettä.
Ohjausobjektien ominaisuudet voivat olla myös taulukoita:
Muut toiminnot on suunniteltu erityisesti muuttamaan tietoja ja niillä on sivuvaikutuksia. Koska nämä toiminnot eivät ole puhtaita, ne on rakennettava huolellisesti, eivätkä ne voi osallistua sovelluksen arvojen automaattiseen uudelleenlaskentaan. Näitä funktioita voidaan käyttää vain toimintakaavoissa.
Voit myös luoda kaavan, joka laskee yksittäisen tietueen tiedot, määrittää argumentiksi yksittäisen tietueen ja tarjoaa yksittäisen tietueen palautusarvona. Katsotaan uudestaan edellistä valikoimaesimerkkiä. Käytetään Gallery1.Selected-ominaisuutta näyttämään tiedot mistä tahansa tietueesta, jonka käyttäjä valitsee kyseisestä valikoimasta.
Lisää painike ja määritä sen OnSelect-ominaisuudeksi seuraava kaava:
Collect( SelectedRecord, Gallery1.Selected )
Pidä Alt-näppäintä painettuna ja valitse painike.
Valitse Tiedosto-valikosta Kokoelmat.
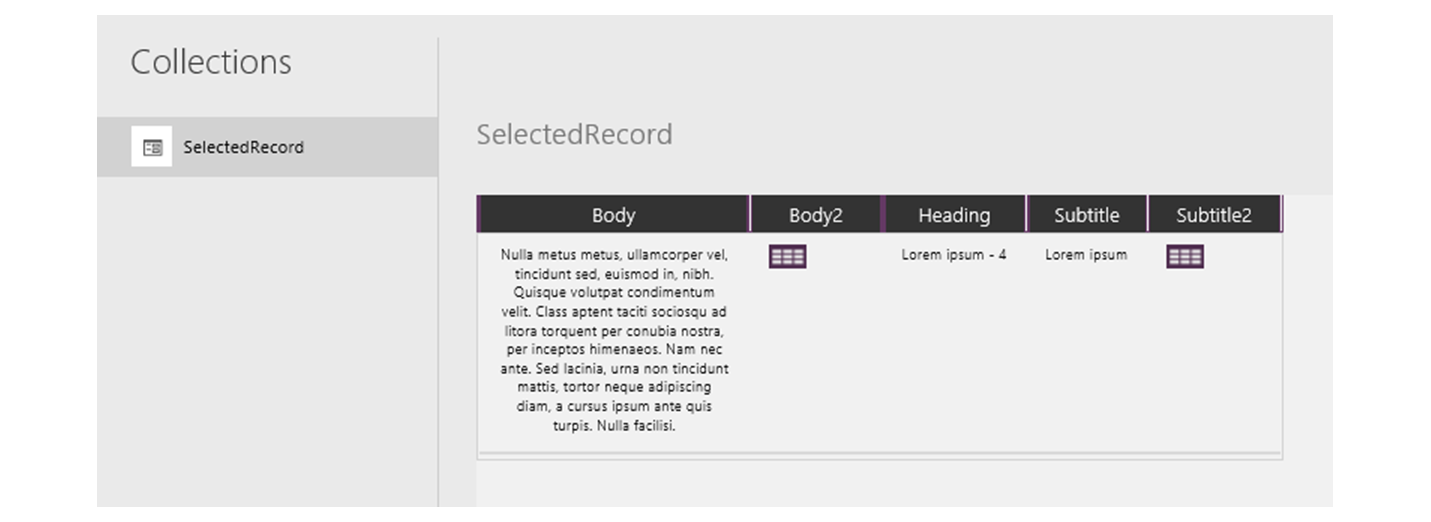
Tämän kaavan palauttama tietue sisältää paitsi valikoimassa valittuna olevan tietueen tiedot, myös valikoiman jokaisen ohjausobjektin. Tietue sisältää esimerkiksi sekä SampleText-sarakkeen, joka vastaa alkuperäisen taulukon SampleText-saraketta, että Subtitle1 sarakkeen, joka edustaa selitettä ja näyttää kyseisen sarakkeen tiedot. Valitse taulukkokuvake Subtitle1-sarakkeessa, niin voit porautua kyseisiin tietoihin.
Huomautus
Subtitle1-sarakkeen nimi voi olla Subtitle2 tai vastaava, jos olet lisännyt elementtejä, joita ei ole määritetty tässä ohjeaiheessa.
Nyt kun sinulla on tietue valittuna, voit poistaa siitä yksittäisiä kenttiä käyttämällä . operaattori.
Lisää Selite-ohjausobjekti ja siirrä se sitten valikoiman ja painikkeen alapuolelle.
Määritä selitteen Teksti-ominaisuuteen tämä lauseke:
"Selected: " & Gallery1.Selected.SampleHeading
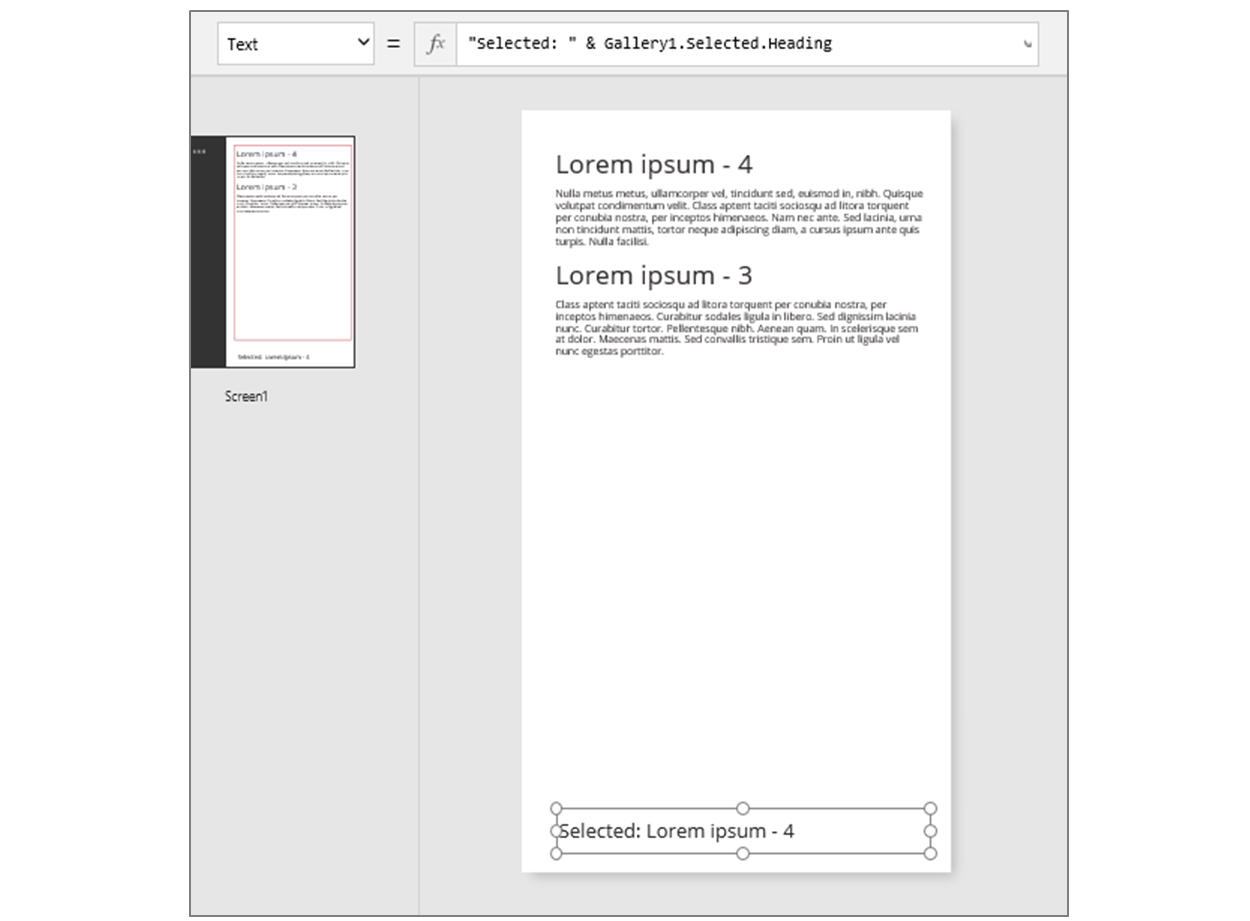
Olet määrittänyt Selected-ominaisuuden, joka on tietue, ja poiminut siitä SampleHeading-ominaisuuden.
Voit myös käyttää tietueita yleiskäyttöisenä säilönä valikoimaan liittyville nimetyille arvoille.
Näissä tapauksissa tietue ei koskaan ollut taulukon osa.
Funktiot, jotka palauttavat tietueita:
Ominaisuudet, jotka palauttavat tietueita:
Jotkin toiminnot toimivat arvioimalla kaavan kaikissa taulukon tietueissa erikseen. Kaavan tulosta käytetään eri tavoin:
Näiden kaavojen sisällä voit viitata käsiteltävänä olevan tietueen kenttiin. Kaikki nämä funktiot luovat ”tietueen vaikutusalueen”, jossa kaava lasketaan ja tietueen kentät ovat käytettävissä ylimmän tason tunnisteina. Voit viitata myös ohjausobjektien ominaisuuksiin ja muihin arvoihin kaikkialla sovelluksessa.
Katsotaan esimerkiksi Tuotteet-taulukkoa:
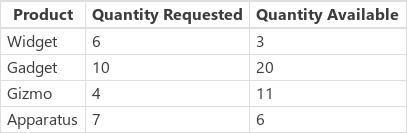
Jos haluat luoda tämän esimerkkitaulukon sovellukseesi, lisää painike, määritä sen OnSelect-ominaisuudeksi tämä kaavaan ja valitse sitten painike (napsauta sitä samalla, kun pidät Alt-näppäintä painettuna Power Apps Studiossa):
Set( Products,
Table(
{ Product: "Widget", 'Quantity Requested': 6, 'Quantity Available': 3 },
{ Product: "Gadget", 'Quantity Requested': 10, 'Quantity Available': 20 },
{ Product: "Gizmo", 'Quantity Requested': 4, 'Quantity Available': 11 },
{ Product: "Apparatus", 'Quantity Requested': 7, 'Quantity Available': 6 }
)
)
Määritä, pyydettiinkö mitään näitä tuotteita enemmän kuin niitä oli saatavana:
Filter( Products, 'Quantity Requested' > 'Quantity Available' )
Filter-kaavan ensimmäinen argumentti on käsiteltävänä oleva tietuetaulukko, ja toinen argumentti on kaava. Filter-kaava luo tietueen vaikutusalueen, jonka perusteella määritetään tämä kaava, jossa kunkin tietueen kentät ovat käytettävissä. Tässä tapauksessa näitä kenttiä ovat Tuote, Pyydetty määrä ja Käytettävissä oleva määrä. Vertailun tulos määrittää, sisällytetäänkö kukin tietue funktion tulokseen:

Laajennetaan esimerkkiä laskemalla, kuinka paljon kutakin tuotetta on tilattava:
AddColumns(
Filter( Products, 'Quantity Requested' > 'Quantity Available' ),
"Quantity To Order", 'Quantity Requested' - 'Quantity Available'
)
Tässä lisäämme lasketun sarakkeen tulokseen. AddColumns-ominaisuudella on oma tietuealueensa, jonka mukaan se laskee pyydettyjen ja saatavana olevien tuotteiden välisen eron.

Lopuksi voimme pienentää tulostaulukkoa niin, että se sisältää vain haluamamme sarakkeet:
ShowColumns(
AddColumns(
Filter( Products, 'Quantity Requested' > 'Quantity Available' ),
"Quantity To Order", 'Quantity Requested' - 'Quantity Available'
),
"Product",
"Quantity To Order"
)
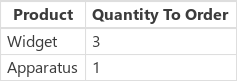
Huomaa, että käytämme edellä toisinaan lainausmerkkejä (") ja toisinaan heittomerkkejä ('). Heittomerkkejä on käytettävä, kun viitataan objektin arvoon, kuten kenttään tai taulukkoon, jossa objektin nimessä on välilyönti. Lainausmerkkejä käytetään, kun emme viittaa objektin arvoon, vaan sen sijaan keskustelemme siitä. Tämä koskee erityisesti tilanteita, joissa objektia ei vielä ole, kuten AddColumns-määritteen yhteydessä.
Tietuealueen kanssa lisättyjen kenttien nimet ohittavat samat nimet, jotka ovat peräisin muualta sovelluksesta. Kun näin tapahtuu, voit edelleen käyttää arvoja tietuealueen ulkopuolelta käyttämällä selvitysoperaattoria @:
Jos käsiteltävä taulukko on lauseke, kuten Filter( Table, ... ), selvitysoperaattoria ei voi käyttää. Vain sisin tietuealue voi käyttää kenttiä tästä taulukkolausekkeesta ilman selvitysoperaattoria.
Kuvitellaan esimerkiksi kokoelma X:

Voit luoda tämän kokoelman käyttämällä kaavaa ClearCollect( X, [1, 2] ).
Ja toinen kokoelma Y:

Voit luoda tämän kokoelman käyttämällä kaavaa ClearCollect( Y, ["A", "B"] ).
Määritä lisäksi kontekstimuuttuja, jonka nimi on Value käyttämällä tätä kaavaa: UpdateContext( {Value: "!"} )
Kootaan nyt kaikki tiedot yhteen. Tässä kontekstissa seuraava kaava:
Ungroup(
ForAll( X,
ForAll( Y,
Y[@Value] & Text( X[@Value] ) & [@Value]
)
),
"Value"
)
tuottaa tämän taulukon:
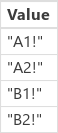
Mitä tapahtui? Uloin ForAll-funktio määrittää tietuealueen X:lle ja antaa käyttöoikeuden kunkin tietueen Value-kenttään, kun niitä käsitellään. Se voidaan ottaa käyttöön sanalla Value tai kaavalla X[@Value].
Sisin ForAll-funktio määrittää toisen tietuealueen kohteelle Y . Koska tässä taulukossa on myös Value-kenttä määritettynä, Value:n käyttäminen viittaa Y-tietueen kenttään eikä enää X-tietueen kenttään. Jos haluat käyttää X:n Value-kenttää, meidän täytyy käyttää pidempää selvitysoperaattorin versiota.
Koska Y on alueen sisin tietuealue, tämän taulukon tietueiden käyttämiseen ei tarvita selvitystä. Näin ollen voimme käyttää tätä kaavaa ja samaa tulosta:
Ungroup(
ForAll( X,
ForAll( Y,
Value & Text( X[@Value] ) & [@Value]
)
),
"Value"
)
Kaikki ForAll-tietuealueet ohittavat yleisen vaikutusalueen. Määrittämämme Value-kontekstimuuttuja ei ole käytettävissä nimen perusteella ilman selvennysoperaattoria. Voit käyttää tätä arvoa kirjoittamalla [@Value].
Ungroup tasoittaa tuloksen, koska sisäkkäiset ForAll-funktiot tuottavat sisäkkäisen tulostaulukon.
Jos haluat käyttää yhtä saraketta taulukosta, käytä ShowColumns-funktiota kuten tässä esimerkissä:
ShowColumns( Products, "Product" )
Tämä kaava tuottaa yhden sarakkeen taulukon:
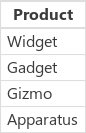
Lyhyempänä vaihtoehtona voit määrittää Table.Column, joka poimii yksisarakkeisen taulukon kohteen Table sarakkeesta Column. Tämä kaava tuottaa esimerkiksi täsmälleen saman tuloksen kuin ShowcColumns.
Products.Product
Tietueita ilmaistaan aaltosulkeilla, jotka sisältävät nimetyt kenttäarvot. Voit esimerkiksi ilmaista tämän ohjeaiheen alussa olevan taulukon ensimmäisen tietueen käyttämällä seuraavaa kaavaa:
{ Name: "Chocolate", Price: 3.95, 'Quantity on Hand': 12, 'Quantity on Order': 10 }
Voit myös upottaa kaavoja muihin kaavoihin tämän esimerkin mukaan:
{ Name: First(Products).Name, Price: First(Products).Price * 1.095 }
Voit sijoittaa tietueita sisäkkäin käyttämällä aaltosulkeita sisäkkäin tämän esimerkin mukaisesti:
{ 'Quantity': { 'OnHand': ThisItem.QuantOnHand, 'OnOrder': ThisItem.QuantOnOrder } }
Lisää heittomerkkien sisään jokainen sarakkeen nimi, joka sisältää erikoismerkin, kuten välilyönnin tai kaksoispisteen. Kun haluat käyttää heittomerkkiä sarakkeen nimen sisällä, tuplaa se.
Huomaa, että Hinta-sarakkeessa oleva arvo ei sisällä valuuttasymbolia, kuten dollarimerkkiä. Kyseinen muotoilu otetaan käyttöön, kun arvo näytetään.
Voit luoda taulukon käyttämällä Table-funktiota ja tietuejoukkoa. Voit ilmaista tämän ohjeaiheen alussa olevan taulukon käyttämällä seuraavaa kaavaa:
Table(
{ Name: "Chocolate", Price: 3.95, 'Quantity on Hand': 12, 'Quantity on Order': 10 },
{ Name: "Bread", Price: 4.95, 'Quantity on Hand': 34, 'Quantity on Order': 0 },
{ Name: "Water", Price: 4.95, 'Quantity on Hand': 10, 'Quantity on Order': 0 }
)
Voit myös asettaa taulukkoja sisäkkäin:
Table(
{ Name: "Chocolate",
'Quantity History': Table( { Quarter: "Q1", OnHand: 10, OnOrder: 10 },
{ Quarter: "Q2", OnHand: 18, OnOrder: 0 } )
}
)
Voit luoda yksisarakkeisia taulukkoja määrittämällä arvot hakasulkeisissa. Tuloksena saatavassa taulukossa on yksittäinen sarake, jonka nimi on Value.
Esimerkiksi [ 1, 2, 3, 4 ] vastaa Table( { Value: 1 }, { Value: 2 }, { Value: 3 }, { Value: 4 } ) ja palauttaa tämän taulukon:
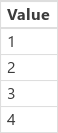
Huomautus
Voitko kertoa meille dokumentaatiota koskevan kielimäärityksesi? Vastaa lyhyeen kyselyyn. (Huomaa, että tämä kysely on englanninkielinen.)
Kyselyyn vastaaminen kestää noin seitsemän minuuttia. Henkilökohtaisia tietoja ei kerätä (tietosuojatiedot).
Tapahtumat
14. helmik. klo 16 - 31. maalisk. klo 16
Kun sinulla on neljä mahdollisuutta osallistua, voit voittaa konferenssipaketin ja päästä LIVE Grand Finaleen Las Vegasissa
LisätietojaOpetus
Moduuli
Author a basic formula that uses tables and records in a Power Apps canvas app - Training
Learn how to author a basic formula that uses tables and records in a Power Apps canvas app.