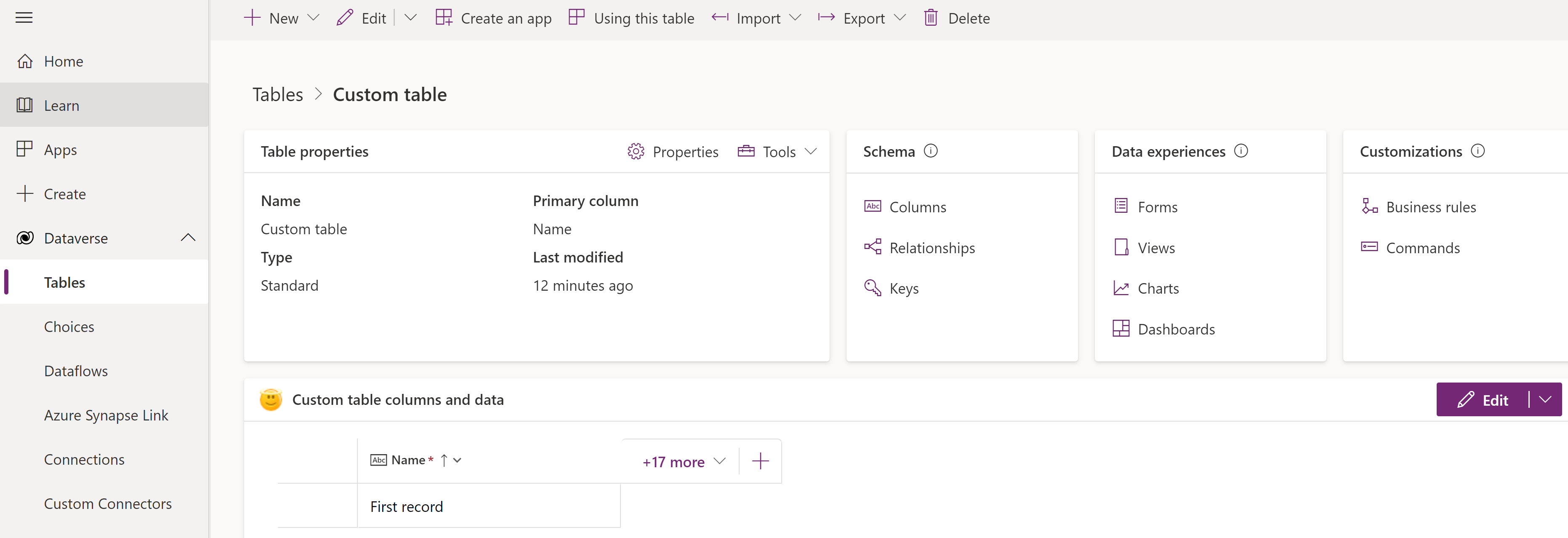Taulukoiden luominen ja muokkaaminen käyttämällä Power Appsia
Taulukkoja liiketoimintatietojen mallinnuksessa ja hallinnassa. Sovelluksen kehittämisessä voidaan käyttää vakiotaulukkoja, mukautettuja taulukkoja tai molempia. Power Appsin avulla on helppo tarkastella, luoda ja muokata taulukoita Microsoft Dataversessa.
edellytykset
Taulukoiden luominen ja muokkaaminen Dataversessa edellyttää seuraavia asioita ja oikeuksia:
- Power Platform -ympäristö ja Dataverse.
- Asianmukainen oikeus jommallakummalla seuraavista etuoikeuksista:
- Järjestelmän mukauttajan käyttöoikeusrooli ympäristössä. Käyttäjät, joilla on järjestelmän mukauttajan käyttöoikeusrooli, voivat luoda taulukoita sekä tarkastella ja muokata vakiotaulukoita ja mukautettuja taulukoita. Itse luotujen taulukkotietueiden lisäksi järjestelmän mukauttajan roolilla ei ole niiden taulukkotietueiden käyttöoikeuksia, joita ei ole jaettu roolille. Lisätietoja: Dataverse-tietokannan sisältävän ympäristön luominen.
- Ympäristön tekijän turvallisuusrooli, jolla on mukautettu turvallisuusrooli, jolla on Entiteetti-taulukon luonti-, luku- ja kirjoitusoikeudet. Nämä oikeudet sallivat ympäristön tekijän luoda ja muokata taulukoita Dataversessa. Power Platformin järjestelmänvalvojan on kuitenkin myönnettävä näille taulukoille tietojen käyttöoikeus.
Taulukkojen näyttäminen
Kirjaudu Power Appsiin ja valitse Taulukot vasemmanpuoleisesta siirtymisruudusta. Jos nimikettä ei ole sivupaneelissa, valitse ... Lisää ja valitse sitten haluamasi nimike.
Suodata näytettävät taulukot seuraavien välilehtien avulla:
| Luku | Kuvaus |
|---|---|
| Suositeltu | Näyttää vain vakiotaulukot. Vakiotaulukot ovat taulukoita, jotka sisältyvät Power Apps- tai Dynamics 365 -sovelluksiin. |
| Mukautettu | Näyttää vain mukautetut taulukot. Mukautetut taulukot ovat sinun ja muiden sovellusten tekijöiden luomia. |
| Kaikki | Näyttää kaikki taulukot. |
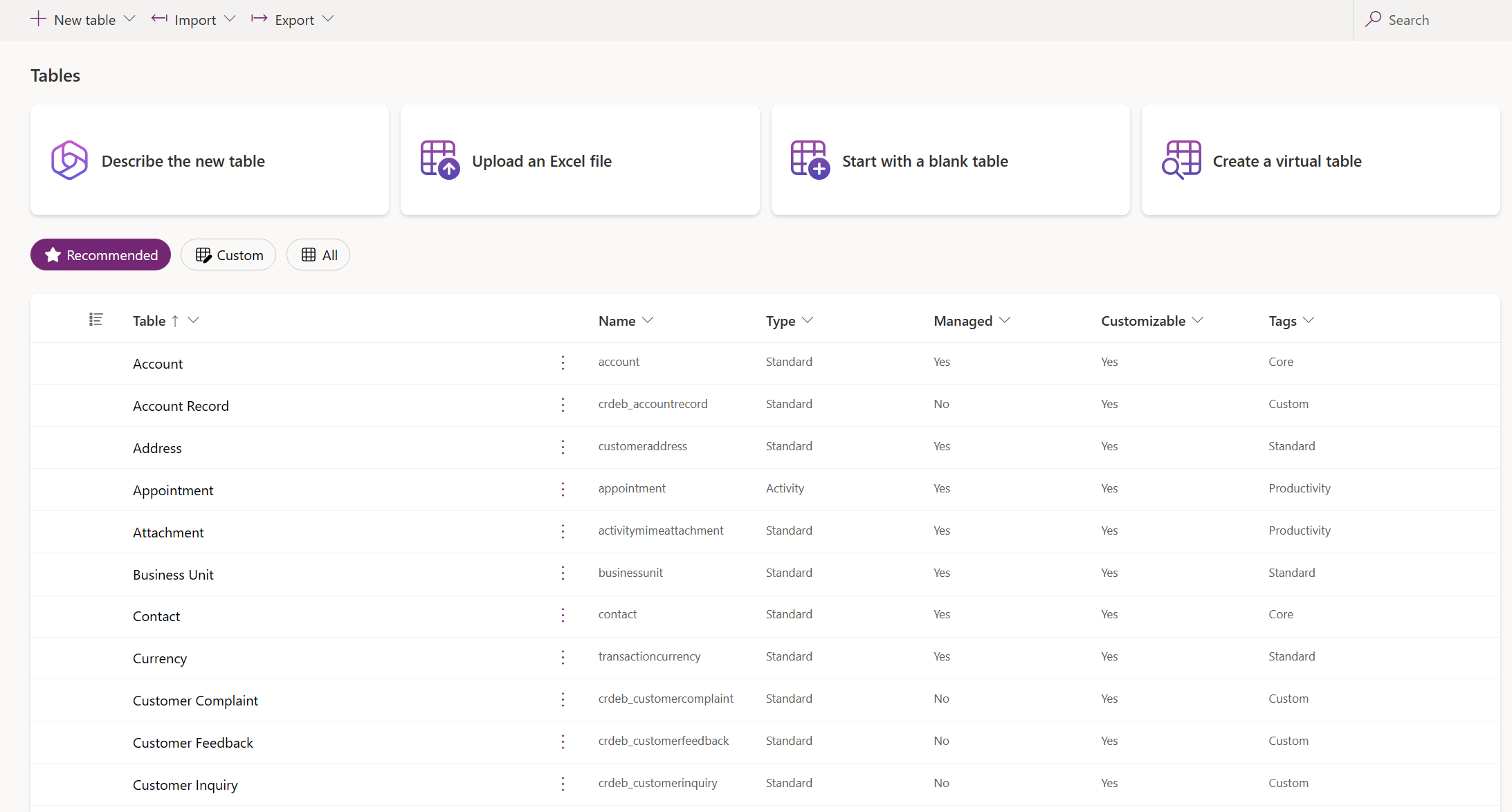
Voit myös valita sarakkeen otsikon taulukkonäkymästä ja valita sitten Suodatusperusteen, jotta saat näkyviin taulukot, joilla on tietty ominaisuus, kuten Tyyppi, Hallittu tai Tunnisteet.
Luo taulukko
Uusi taulukko voidaan luoda useilla eri tavoilla:
- Uusien taulukoiden luominen
- Määritä lisäominaisuudet
- Luo ulkoisilla tiedoilla
- Virtuaalisen taulukon luominen
Uusien taulukoiden luominen
Taulukon visuaalisessa suunnittelussa voidaan luoda taulukoita, määrittää taulukkosuhteita ja tarkastella tietojen kaaviota.
Muistiinpano
Taulukon visuaalinen suunnitteluohjelma tukee tällä hetkellä vain taulukoiden luomista ja muokkaamista. Voit lisätä suunnitteluohjelmalle aiemmin luotuja taulukoita, mutta aiemmin luotuja taulukoita voi muokata vain vain luku -tilassa, ja niitä voi muokata vain uudessa välilehdessä.
Komentopalkki:
- Takaisin. Siirrytään takaisin edelliseen kohtaan Power Appsissa.
- Uusi taulukko. Luo uuden taulukon jollakin tässä artikkelissa käsitellyn menetelmän mukaisesti.
- Aiemmin luotu taulukko. Lisää yksi tai useampi aiemmin luotu taulukko ja visualisoi ne suunnitteluohjelmassa.
- Piilota tiedot tai Näytä tiedot. Sulkee tai näyttää taulukon rivieditorin.
- Luo suhteet. Luo taulukkosuhteen kahden taulukon välille. Ensiksi valitaan taulukko kaaviossa ja napsautetaan CTRL + napsautus -näppäinyhdistelmää toisessa taulukossa, jonka jälkeen valitaan Luo suhteet. Lisätietoja: Taulukkosuhteiden tyypit (HUOMAUTUS: monta-moneen-suhteita ei tueta)
- Poista . Poistaa taulukon ja kaikki siihen liittyvät taulukon rivit, kun uusi taulukko on valittu. Poista ei poista taulukkoa ja siihen liittyviä rivejä, kun aiemmin luotu taulukko on valittu.
Taulukon visuaalinen suunnittelukaavio. Taulukon visuaalisessa suunnittelukaaviossa voidaan vetää taulukoita eri puolille kaaviota. Tällä tavoin voidaan vaihtaa taulukon paikkaa ja käynnistää taulukon toimintovalikko valitsemalla ... sekä tarkastella tietojen kaaviota.
Taulukon visuaalisen suunnittelukaavion toiminnot:
- +. Lähentäminen suurentaa taulukon objektien kokoa kaaviossa.
- -. Loitontaminen pienentää taulukon objektien kokoa kaaviossa.
- Sovita näkymään. Koon muuttaminen siten, että kohde sopii selainvälilehdessä olevaan tilaan.
- Näytä kartta tai Piilota kartta. Kun Näytä kartta on valittu, näyttää taulukot pienikokoisina kaaviossa.
Taulukon toimintovalikko:
- Piilota tiedot tai Näytä tiedot. Sulkee tai näyttää taulukon rivieditorin.
- Rivin omistajuus. Omistustyypiksi valitaan joko käyttäjä, ryhmä tai organisaatio.
- Ominaisuudet. Taulukon näyttönimen, monikollisen nimi, kuvauksen ja rakenteen nimen muokkaaminen.
- Poista . Poista taulukko ja kaikki siihen liittyvät rivit. Jos taulukko on uusi taulukko, kaikki tieto poistetaan. Olemassa olevista taulukoista, taulukko poistetaan vain taulukon suunnittelijasta, mutta tietoja ei poisteta.
Taulukon rivieditori. Tällä alueella luodaan uusia taulukoita taikka muokataan tai poistetaan niitä, luodaan uusia sarakkeita, muutetaan taulukon omistustyyppejä ja muokataan taulukon ominaisuuksia.
Näytä enemmän tai vähemmän saraketta. Voit valita ja poistaa sarakkeet, jotka näytetään taulukon kortissa. Näyttää tai piilottaa myös suhteen, joka liittää valintasarakkeet toiseen suunnittelijassa olevaan taulukkoon.
Lisää uusi suhdekahva. Vedä kahva ja luo uusi suhde osoittamalla sitä toiseen taulukkoon. Joitakin suhdetyyppejä ei tällä hetkellä tueta. Lisätietoja: Taulukon visuaalisen suunnittelijan käytön rajoitukset
Vihje
Eikö kaaviossa luotuja taulukoita löydy? Taulukon visuaalisen suunnittelukaavion toimintovalikossa valitaan Sovita näkymään.
Taulukko luodaan visuaalisessa taulukon suunnitteluohjelmassa jollakin seuraavista menetelmistä:
- Aloita Copilotin avulla
- Vienti SharePoint-luettelon avulla
- Tuo Excel- tai .CSV-tiedosto
- Aloita tyhjästä
Aloita Copilotin avulla
Tiedot kuvaillaan luonnollisella kielellä ja Copilot luo sekä taulukot että suhteet.
Muistiinpano
Ota huomioon seuraavat vaatimukset, jos haluat käyttää tätä ominaisuutta:
- Copilot on otettava käyttöön ympäristöä varten. Oletusasetuksen mukaan Copilot on käytössä. Lisätietoja: Ominaisuuden asetusten hallinta
- Tämä ominaisuus on saatavilla 20 kielellä, mukaan lukien tanska, hollanti, englanti (Yhdysvallat), ranska, saksa, italia, japani, portugali (Brasilia), espanja, kiina (yksinkertaistettu), tšekki, suomi, kreikka, korea, norja (bokmål) , puola, venäjä, ruotsi, thai ja turkki. Riippuen siitä, missä ympäristöäsi isännöidään, saatat joutua sallimaan tiedonsiirron alueiden välillä. Lisätietoja on kohdassa Avustajat ja generatiiviset tekoälyominaisuudet, jotka ovat käytettävissä, kun otat tietojen siirron käyttöön eri alueiden välillä.
- Valitse taulukoiden luontivaihtoehto -sivulla valitaan Aloita Copilotin avulla.
- Copilotin avulla luotavien taulukoiden kuvaileminen. Myös luotavien taulukoiden määrä, taulukon koko ja mahdollisen suhteen sisällyttäminen voidaan määrittää Taulukkovaihtoehdot-valikossa.
- Iterointia jatketaan Copilotin avulla Copilot-paneelissa, kunnes tietoihin ollaan tyytyväisiä. Lisätietoja: Taulukon tarkistaminen
- Lopuksi valitaan Tallenna ja lopeta.
Taulukon visuaalisen suunnittelun rajoitukset
Seuraavia tietotyyppejä ei tueta tällä hetkellä, kun sarake luodaan taulukon visuaalisessa suunnittelussa:
- Rich Text -muoto
- Customer
- Automaattinen numerointi
- Kaava
Aiemmin luotujen taulukoiden muokkaamista ei tueta tällä hetkellä taulukon visuaalisessa suunnitteluohjelmassa. Jos haluat muokata aiemmin luotua taulukkoa, valitse se ja valitse sitten Näytä tiedot>Muokkaa uudella välilehdellä. Tämä avaa valitun taulukon perinteisessä taulukon suunnitteluohjelmassa, joten voit muokata taulukkoa.
Joitakin suhdemäärityksiä ei tällä hetkellä tueta.
| Aloitustaulukko | Kohdistetaan taulukkoa | Suhteen tyyppi | Status |
|---|---|---|---|
| Uusi | Uusi | Yksi moneen | Tuettu |
| Uusi | Uusi | Monta yhteen | Tuettu |
| Uusi | Uusi | Monta moneen | Ei tueta |
| Nykyinen | Uusi | Yksi moneen | Tuettu |
| Nykyinen | Uusi | Monta yhteen | Ei tueta |
| Nykyinen | Uusi | Monta moneen | Ei tueta |
| Nykyinen | Nykyinen | Yksi moneen | Ei tueta |
| Nykyinen | Nykyinen | Monta yhteen | Ei tueta |
| Nykyinen | Nykyinen | Monta moneen | Ei tueta |
Määritä lisäominaisuudet
Valitse komentopalkin Taulukot-alueella Uusi taulukko>Määritä lisäominaisuudet. Tämä avaa Uusi taulukko -ominaisuuspaneelin. Aloita tyhjästä taulukosta ja kirjoita taulukon ominaisuudet, kuten nimi ja kuvaus. Määritä lisää ominaisuuksia, kuten muutosten jäljittäminen ja muutosten tarkastaminen, laajentamalla Lisäasetukset.
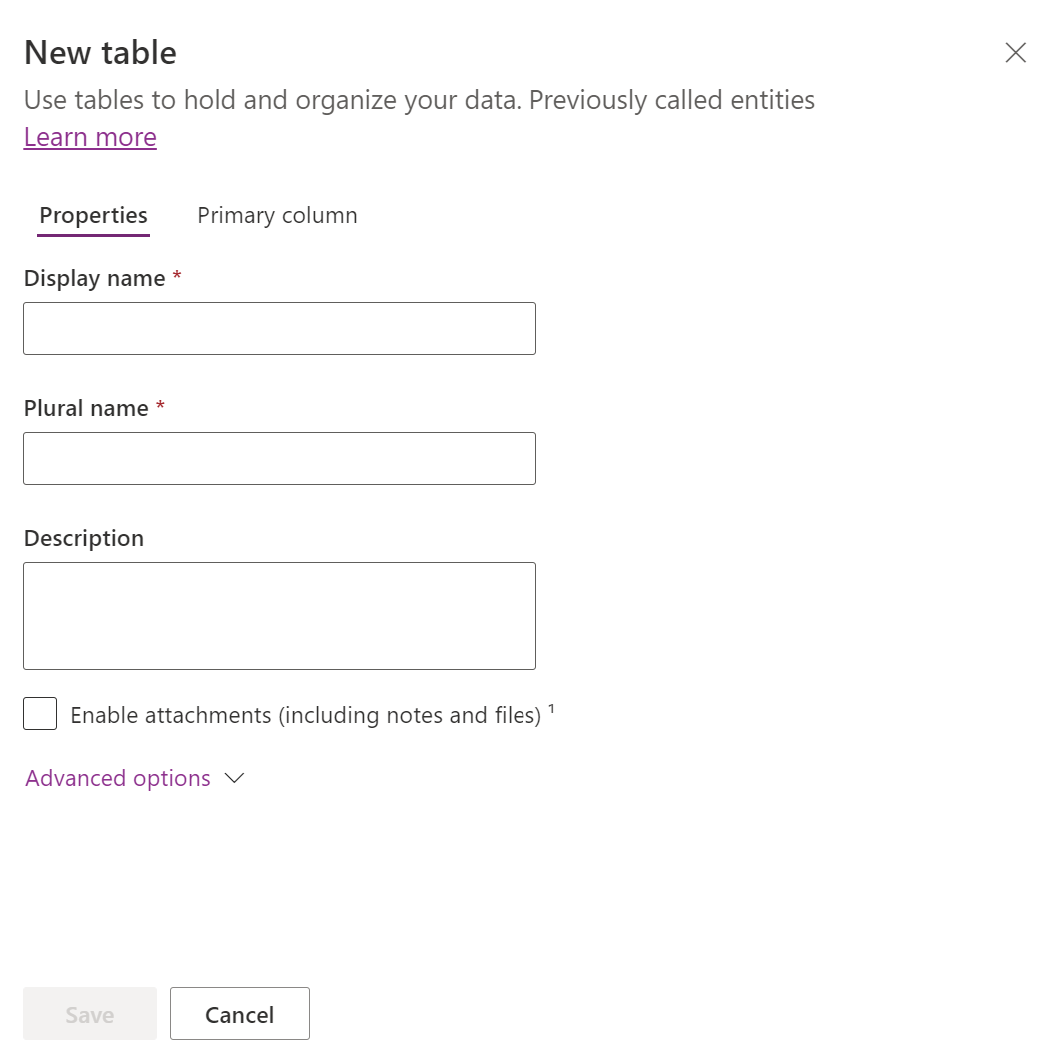
Taulukon ominaisuudet
Anna seuraavien ominaisuuksien tiedot.
| Ominaisuus | Description |
|---|---|
| Näyttönimi | Tämä on sovelluksessa näkyvä taulukon yksikkönimi. Sen voi muuttaa myöhemmin. |
| Monikkomuotoinen näyttönimi | Tämä on sovelluksessa näkyvä taulukon monikollinen nimi. Sen voi muuttaa myöhemmin. |
| Description | Anna taulukon tarkoitukselle merkityksellinen kuvaus. |
Valitse Ota liitteet käyttöön, jos haluat liittää muistiinpanoja ja tiedostoja tämän taulukon tietueisiin.
Valitse Ensisijainen sarake -välilehti, jos haluat muuttaa ensisijaisen sarakkeen näyttönimeä tai kuvausta. Valintakentät käyttävät ensisijaista saraketta, kun suhteita muihin taulukoihin luodaan.
Tärkeää
Ensisijaisen sarakkeen näyttönimeä ja kuvausta ei voi muuttaa taulukon tallennuksen jälkeen.
Lisäasetukset
Valitse Lisäasetukset, jos haluat näyttää lisäominaisuudet, jotka ovat valinnaisia taulukkoa varten.
| Ominaisuus | Kuvaus |
|---|---|
| Rakenteen nimi | Rakenteen nimi luodaan oletusarvoisesti automaattisesti käyttäjän näyttönimen perusteella, mutta sitä voi muuttaa. Rakenteen nimessä ei voi olla välilyöntejä, ja se sisältää Dataverse-ratkaisujulkaisijan mukautusetuliitteen. Tätä ei voi muuttaa taulukon tallentamisen jälkeen. |
| Tyyppi | Valitse taulukkotyyppi. Käytä vakiota useimmissa taulukoissa. Aktiviteettitaulukot ovat erityisiä taulukoita, joiden omistajat voivat olla vain käyttäjiä tai ryhmiä. Organisaatio ei voi omistaa aktiviteettitaulukkoa. rVirtuaalitaulukot edellyttävät, että taulukkoon täytetään tiedot ulkoisesta lähteestä. Joustavia taulukoita kannattaa käyttää, kun liiketoimintaskenaario sisältää erittäin suuria tietomääriä, suuren siirtomäärän ja vaatimuksen pienestä viiveestä. |
| Tietueen omistajuus | Jos haluat luoda taulukoita, joilla voidaan hallitta tehtäviä, vaihda taulukon tyypiksi Aktiviteettitaulukko. Omistajuus-tyyppi määrittää, ketkä voivat suorittaa toimintoja tietueelle. |
| Valitse taulukon kuva | Voit valita, näytetäänkö taulukossa kuva. Tämä kuva näkyy joissakin Power Apps-rakennealueissa. Huomaa, että kuva ei näy sovelluksissa, jotka käyttävät taulukkoa. Jos haluat näyttää kuvia sovelluksissa, käytä kuvasaraketta. Lisätietoja: Kuvasarakkeet |
| Väri | Määritä mallipohjaisten sovellusten taulukossa käytettävä väri. |
| Käytä kaksoiskappaleiden tunnistussääntöjä | Jos kaksoiskappaleiden tunnistaminen on käytössä organisaatiossa, tämän ominaisuuden ottaminen käyttöön mahdollistaa kaksoiskappaleiden tunnistussääntöjen luomisen taulukolle. |
| Seuraa muutoksia | Mahdollistaa tietojen synkronoinnin tehokkaasti havaitsemalla tiedot, joita on muutettu tietojen ensimmäisen purkamisen tai edellisen synkronoinnin jälkeen. Tämä asetus on otettava käyttöön tietyille ominaisuuksille, kuten Azure Synapse Link for Dataverselle. |
| Näytä mukautettu ohje | Kun tämä on valittu, voit määrittää ohjeen URL-osoitteen, joka määrittää, minkä sivun käyttäjät näkevät valitessaan ohjepainikkeen sovelluksessa. Tämän avulla voit antaa taulukkoon liittyviä ohjeita yrityksen prosessien perusteella. |
| Seuraa tietojen muutoksia | Jos seuranta on käytössä ympäristössä, voit tallentaa eri aikoina tehtävät taulukkotietueiden muutokset. Kun otat seurantaa käyttöön taulukossa, monia taulukon sarakkeita, kuten omistaja-, numero-, teksti- ja valintatietoja, otetaan oletusarvon mukaan käyttöön seurantaa varten. Jotkin sarakkeet eivät kuitenkaan ole oletusarvoisesti käytössä, esimerkiksi ne, joissa on hakutyyppi, mutta kyseiset sarakkeet voidaan ottaa käyttöön. Valitse Ota seuranta käyttöön -ominaisuus sarakkeille, joiden seuranta otetaan käyttöön, tai poista valinta. |
| Käytä pikaluontilomaketta, jos saatavilla | Sen jälkeen, kun olet luonut ja julkaissut tälle taulukolle Pikaluontilomakkeen, käyttäjät voivat luoda uuden tietueen siirtymisruudun Luo-painikkeen avulla. Lisätietoja: Mallipohjaisen sovelluksen lomakkeiden luominen ja suunnittelu Kun tämä otetaan käyttöön mukautetussa aktiviteettitaulukossa, mukautettu aktiviteetti näkyy aktiviteettientiteettien ryhmässä, kun käyttäjät käyttävät siirtymisruudun Luo-painiketta. Mukautetun taulukon kuvakkeen valinnan jälkeen käytetään kuitenkin päälomaketta, koska aktiviteetit eivät tue pikaluontilomakkeita. |
| Ota käyttöön pitkäaikainen säilyttäminen | Dataverse tukee mukautettuja säilytyskäytäntöjä, joiden avulla rajoittamaton tietoliikenne voidaan säilyttää pitkäaikaisesti kustannustehokkaalla tavalla. Lisätietoja: Tietojen pitkäaikaisen säilytyksen yleiskatsaus |
| Luodaan uutta aktiviteettia | Liitä tämän taulukon tietueisiin aktiviteetteja. |
| Sähköpostin yhdistämistoimintoa tehdään | Tätä taulukkoa voi käyttää yhdistämistoiminnon kanssa. |
| OneNote-integroinnin määrittäminen | Kun otat OneNote -integroinnin käyttöön, käyttäjät voivat hyödyntää OneNote -sovellusta asiakasmuistiinpanojen kirjoittamiseen tai niiden tarkastamiseen tietueista. Vaatii, että SharePoint-asiakirjojen hallinta on määritettävä. Lisätietoja: OneNote -integroinnin määrittäminen |
| SharePoint-tiedostojen hallinnan määrittäminen | Kun organisaation tiedostojen hallinnan käyttöönottoon liittyvät tehtävät on suoritettu, voit ottaa tämän ominaisuuden käyttöön. Sen avulla taulukko osallistuu SharePoint-integrointiin. Lisätietoja: SharePoint-dokumenttien hallinta |
| Voi olla yhteyksiä | Yhteysominaisuuden avulla näet, millaisia yhteyksiä tämän taulukon tietueilla on muiden taulukoiden tietueisiin, joiden yhteydet on otettu myös käyttöön. |
| Voi olla yhteyshenkilön sähköpostiosoite | Lähetä sähköpostiviestejä taulukon kenttään tallennetun sähköpostiosoitteen avulla. Jos taulukossa ei ole jo Yksi tekstirivi -saraketta, jonka muodoksi on määritetty sähköposti, uusi sarake luodaan, kun otat sähköpostin lähetystoiminnon käyttöön. |
| On käyttöoikeusryhmä | Taulukon ryhmän mallien luominen. |
| Voidaan linkittää palautteeseen | Anna sovelluksen käyttäjien kirjoittaa palautetta mistä tahansa taulukkotietueesta tai arvioida taulukkotietueita määritetyllä arviointiasteikolla. Lisätietoja: Taulukon palautteen tai arvioinnin määrittäminen |
| Näkyy hakutuloksissa | Ota käyttöön, jotta taulukkotietueet voidaan sisällyttää hakutuloksiin sovellusta käytettäessä. |
| Voidaan asettaa offline-tilaan | Määrittää, ovatko tämän taulukon tiedot käytettävissä silloin, kun Power Apps -sovelluksessa ei ole verkkoyhteyttä. |
| Voidaan lisätä jonoon | Käytä taulukkoa jonojen kanssa. Jonot tuovat taulukon tietueet keskitettyyn paikkaan, jota kaikki järjestelmän käyttäjät voivat käyttää. Siten ne tehostavat töiden reitittämistä ja jakamista. |
Jatka valitsemalla Tallenna. Tämä toiminto sulkee Uusi taulukko -paneelin ja näyttää taulukkokeskuksen.
Luo ulkoisilla tiedoilla
Käytä Excel- tai CSV-tiedostoa tai SharePoint-luetteloa taulukon täyttämiseksi tiedoilla, joissa käytetään avustajaa apuna taulukon luomisessa.
Muistiinpano
Yleisesti saatavilla olevat avustajatoiminnot ovat oletusarvoisesti käytössä, eikä niitä voi poistaa käytöstä. Vuokraajan järjestelmänvalvojan on otettava yhteyttä tukeen, jotta hän voi poistaa ne käytöstä.
Valitse Taulukot-alueen komentopalkissa Uusi taulukko>Luo ulkoisten tietojen avulla ja valitse sitten Tiedosto (Excel, .CSV) tai SharePoint-luettelo.
- Valitse Excel-tiedosto laitteessa tai vedä ja pudota se Lataa Excel-tiedosto -sivulle.
- Excel-tiedoston tiedot näkyvät Dataverse -taulukkona. Muuta esimerkiksi sarakkeen nimeä tai tietojen tyyppiä valitsemalla sarakeotsikko >Muokkaa saraketta.
- Valitse Luo, kun olet valmis.
Lisätietoja siitä, miten tekoälyä käytetään tämän ominaisuuden yhteydessä: Excdlistä taulukkoon ja sovellukseen -ominaisuuden usein kysytyt kysymykset.
SharePoint sarakkeita, joita ei käytetä Dataverse-taulukon luomisessa
Seuraavia sarakkeita ei lisätä, kun Dataverse-taulukkoa luodaan SharePoint-luettelosta, koska vastaavia tietotyyppejä ei tueta Dataversessa:
- Image
- Tehtävän tulos
- Ulkoiset tiedot
- Hallitut metatiedot
- Liite (yksittäinen)
- Useita liitteitä/kuvia
- SharePoint-luettelon järjestelmäsarakkeet
- Tunnus saraketasolla (valuutta, etuliite, jälkiliite) numeroina
- Yksilölliset arvot
Virtuaalisen taulukon luominen
Virtuaalinen taulukko on Microsoft Dataversen mukautettu taulukko, jonka sarakkeissa on tietoja ulkoisesta tietolähteestä, kuten Azure SQL Databasesta tai SharePointista.
- Valitse komentopalkin Taulukot-alueella Uusi taulukko>Lue virtuaalitaulukko.
- Luo virtuaalitaulukko ohjatulla Uusi taulukko ulkoisista tiedoista -toiminnolla. Lisätietoja: Luo virtuaalitaulukko
Muokkaa taulukkoa
Kun tarkastelet taulukoita, valitse muokattava taulukko ja valitse sitten Ominaisuudet komentopalkista, jos haluat muokata taulukon ominaisuuksia.
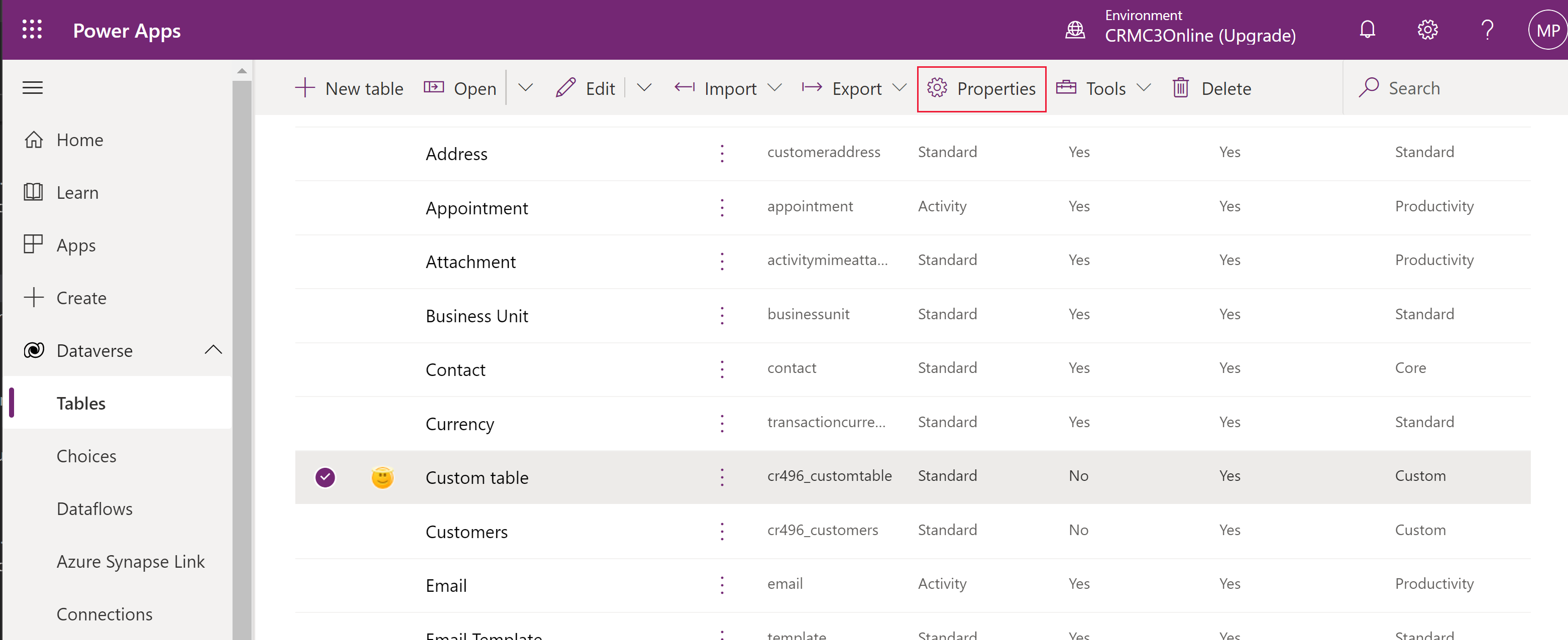
Taulukon komponenttien muokkaaminen taulukkokeskusta käyttämällä
Jos haluat muokata lomakkeen komponentteja, avaa taulukko, niin saat taulukkokeskuksen näkyviin. Taulukkokeskuksessa näkyvät seuraavissa osissa kuvatut taulukon komponentit.
Taulukon ominaisuudet
Näyttää taulukon joitakin yleisiä ominaisuuksia. Valitse Ominaisuudet komentopalkissa muokataksesi taulukon ominaisuuksia.
Rakenne
Valitse Rakenne-alueella seuraavista taulukon komponenteista avataksesi alueen, jolla voit tarkastella ja avata aiemmin luotuja komponentteja tai luoda uuden.
- Sarakkeet. Lisätietoja: Sarakkeiden luominen ja muokkaaminen
- Suhteet. Katso Taulukoiden välisten suhteiden luominen ja muokkaaminen
- Avaimet. Lisätietoja: Vaihtoehtoisten avainten määrittäminen viiteriveille
Tietokokemukset
Valitse Tietokokemukset-alueella seuraavista taulukon komponenteista avataksesi alueen, jolla voit tarkastella ja avata aiemmin luotuja komponentteja tai luoda uuden.
- Lomakkeet. Lisätietoja: Lomakkeiden luominen ja suunnittelu
- Näkymät. Lisätietoja: Näkymän luominen tai muokkaaminen
- Kaaviot. Lisätietoja: Järjestelmäkaavion luominen
- Koontinäytöt. Lisätietoja: Koontinäyttöjen luominen tai muokkaaminen
Mukautukset
Valitse Mukautukset-alueella seuraavista taulukon komponenteista avataksesi alueen, jolla voit tarkastella ja avata aiemmin luotuja komponentteja tai luoda uuden.
- Liiketoimintasäännöt. Lisätietoja: Liiketoimintasääntöjen ja suositusten luonti käyttämällä lomakkeen logiikkaa
- Komennot. Lisätietoja: Komentopalkin mukauttaminen komentojen suunnitteluohjelmassa
Taulukon sarakkeet ja tiedot
Tarkastele ja luo taulukon tietueen tietoja. Valitse sarakkeiden määrä, esimerkiksi +17 lisää valitaksesi sarakkeiden ja tietojen näkymässä näytettävät sarakkeet.
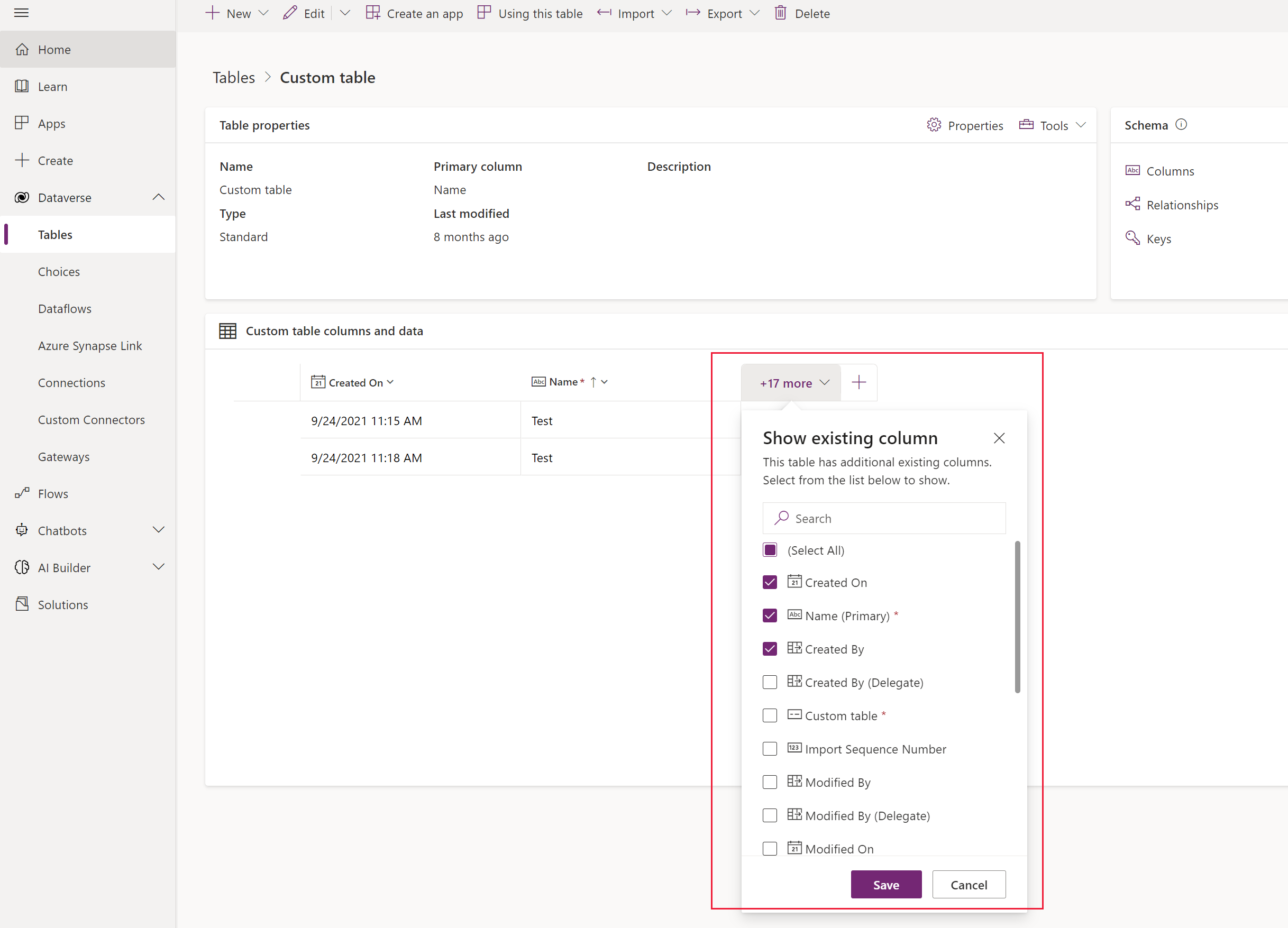
Taulukon suunnitteluohjelma
Valitse taulukkokeskuksessa Muokkaa avataksesi taulukon suunnitteluohjelman. Taulukon suunnitteluohjelman avulla voit tehdä taulukkoon monipuolisia muutoksia, kuten muokata tai lisätä uusia tietueita ja sarakkeita, muokata taulukon ominaisuuksia tai luoda taulukkoon perustuvan mallipohjaisen sovelluksen.
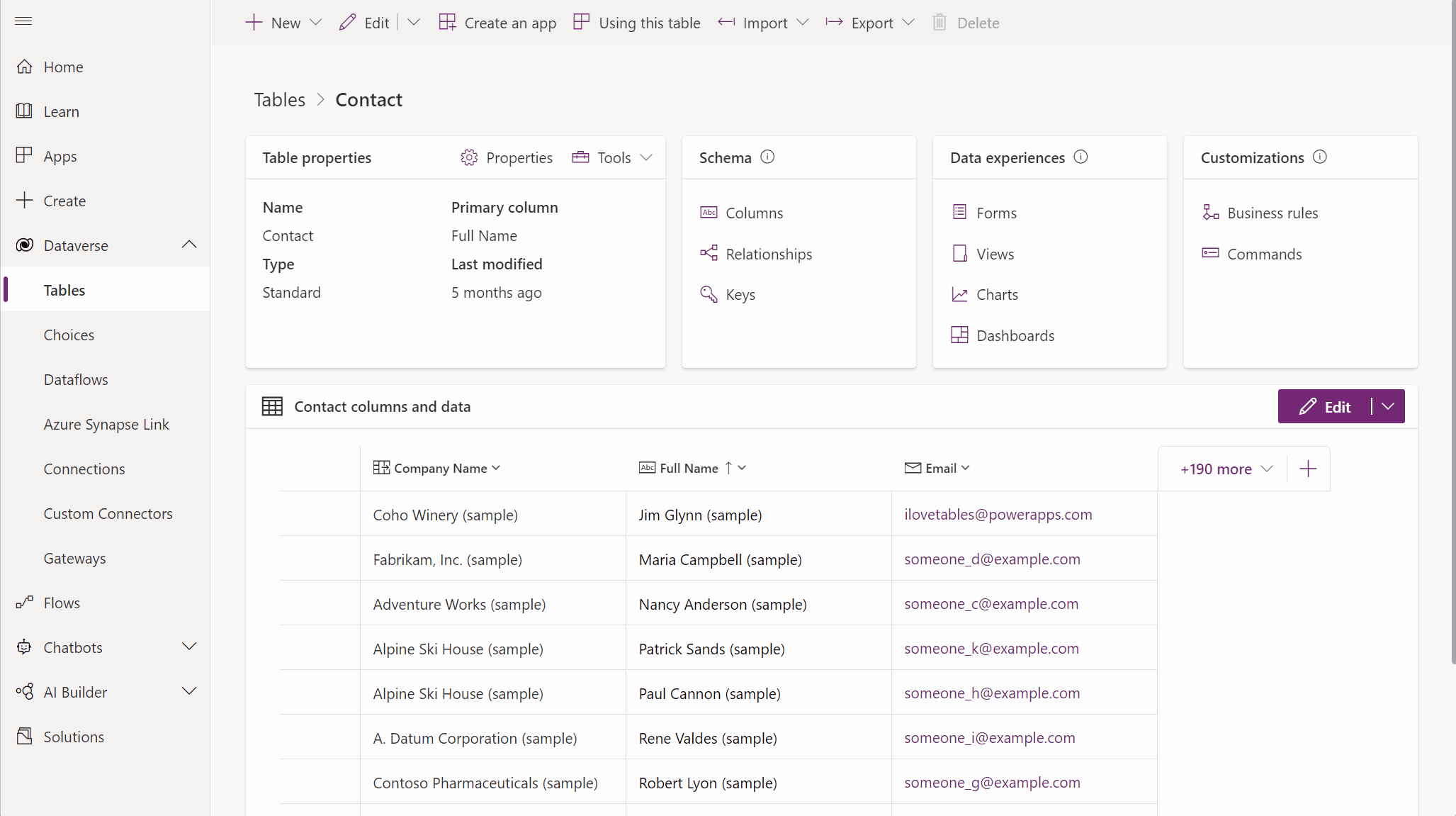
Lomakkeiden ja näkymien päivitys
Valitse taulukkokeskuksessa Päivitä lomakkeet ja näkymät lisätäksesi valitut sarakkeet tämän taulukon lomakkeisiin ja näkymiin ilman niiden muokkaamista lomakkeen ja näkymän suunnitteluohjelmissa. Lisätietoja: Lomakkeiden ja näkymien päivittäminen taulukon suunnitteluohjelmalla
Poista taulukko
Järjestelmänvalvojan käyttöoikeusroolin omaava käyttäjä voi poistaa mukautettuja taulukkoja, joka ei sisälly hallittuun ratkaisuun.
Varoitus
Kun poistat mukautetun taulukon, sen tiedot sisältävät tietokantataulukot poistetaan ja kaikki niiden sisältämät tiedot menetetään. Myös kaikki mukautetun taulukon kanssa ylätason suhteen omaavat liittyvät tietueet poistetaan. Lisätietoja ylätason suhteista on kohdassa Taulukkojen välisten suhteiden luominen ja muokkaaminen.
Poistetun taulukot tiedot voidaan palauttaa vain palauttamalla tietokanta hetkeen ennen taulukon poistamista. Lisätietoja: Ilmentymien varmuuskopiointi ja palautus
Kun tarkastelet taulukoita, valitse taulukko ja valitse sitten valikosta Poista.
Jos taulukossa on riippuvuuksia, jotka estävät taulukon poistamisen, näkyviin tulee virhesanoma. Jos haluat tunnistaa ja poistaa riippuvuuksia, käytä ratkaisunhallintaa. Lisätietoja Taulukon riippuvuuksien tunnistaminen