Ratkaisun luominen
Jos haluat etsiä ja käsitellä vain mukauttamiasi osia, luo ratkaisu ja tee kaikki tarvittavat mukautukset siellä. Muistathan kuitenkin aina käsitellä mukautettua ratkaisua, kun lisäät, muokkaat ja luot komponentteja. Näin voit helposti viedä ratkaisun siten, että se voidaan varmuuskopioida tai viedä toiseen ympäristöön.
Huomautus
Tietoja toimivan sovelluselinkaaren hallinnan (ALM) toteuttamisesta ratkaisujen avulla: Power Platform ALM -opas.
Ratkaisun luominen:
Kirjaudu Power Appsiin ja valitse vasemmassa siirtymisruudussa Ratkaisut. Jos nimikettä ei ole sivupaneelissa, valitse ... Lisää ja valitse sitten haluamasi nimike.
Valitse Uusi ratkaisu ja lisää sitten tiedot ratkaisun pakollisiin sarakkeisiin.
Field Kuvaus Näyttönimi Ratkaisuluettelossa näkyvä nimi. Voit muuttaa tätä nimeä myöhemmin. Nimi Ratkaisun yksilöivä nimi. Se luodaan Näyttönimi-sarakkeessa ilmoitetun arvon perusteella. Voit muokata sitä ennen ratkaisun tallennusta, mutta sitä ei voi muuttaa tallennuksen jälkeen. Julkaisija Voit valita oletusjulkaisijan tai luoda uuden julkaisijan. Organisaatioon kannattaa luoda julkaisija, jota käytetään johdonmukaisesti niissä ympäristöissä, joissa ratkaisua käytetään. Katso Ratkaisujulkaisija jäljempänä tässä artikkelissa. Versio Kirjoita ratkaisun versionumero. Tämä on tärkeää vain siinä tapauksessa, että viet ratkaisun. Versionumero on vietäessä osa ratkaisun tiedostonimeä. Valitse Tallenna.
Ratkaisun tallennuksen jälkeen sarakkeisiin halutaan ehkä lisätä tietoja, jotka eivät ole pakollisia. Seuraavat vaiheet ovat valinnaisia. Kirjoita Kuvaus-sarakkeeseen ratkaisun kuvaus ja valitse HTML-verkkoresurssi ratkaisun määrityssivuksi. Määrityssivua käyttävät yleensä ratkaisua jakavat riippumattomat ohjelmistokehitysyritykset (ISV-toimittajat). Kun se on määritetty, uusi Määritys-solmu näkyy Tiedot-solmun alapuolella ja verkkoresurssi näkyy siinä. Kehittäjät lisäävät tällä sivulla ohjeita tai ohjausobjekteja, joilla voidaan määrittää määritystietoja tai käynnistää ratkaisu.
Ratkaisun osien lisääminen
Luotu ratkaisu ei sisällä ratkaisun osia. Voit luoda uusia komponentteja lisättäväksi ratkaisuun tai lisätä aiemmin luotuja komponentteja uuteen ratkaisuusi.
Osien luominen ratkaisussa
Voit käyttää Uusi-komentoa erilaisten komponenttityyppien luomiseen. Valitsemalla Uusi siirrytään toiseen luontikokemukseen, joka määräytyy valitun osatyypin mukaan. Kun osa on luotu, se lisätään ratkaisuun.
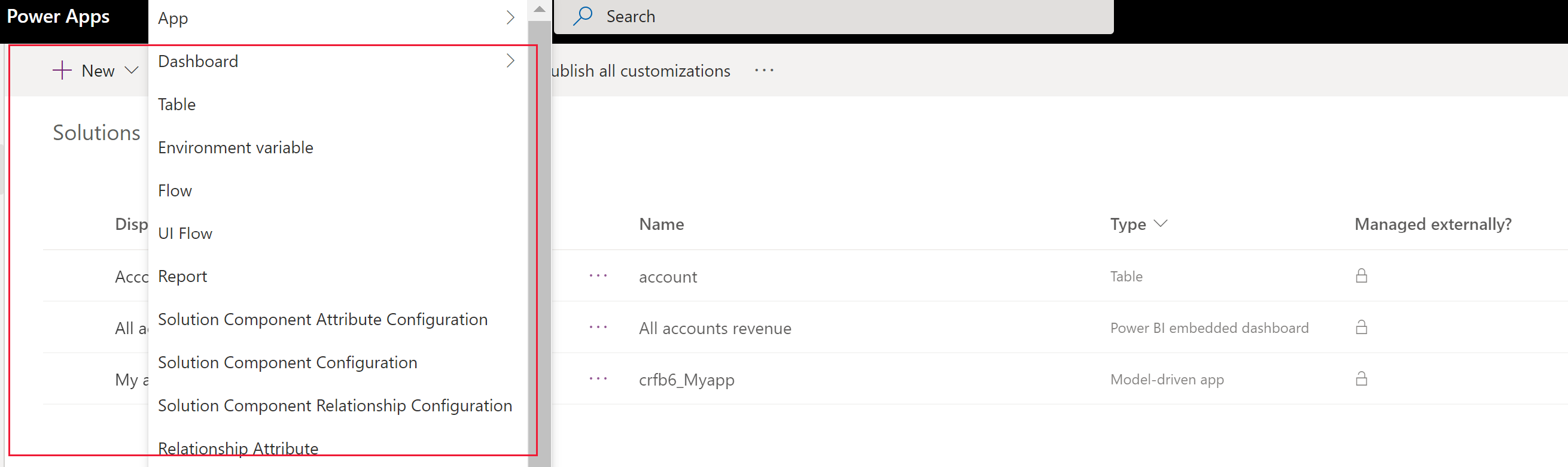
Aiemmin luodun osan lisääminen ratkaisuun
Jos ratkaisu on hallitsematon eikä oletusratkaisu, voit tuoda Lisää aiemmin luotu -komennolla osia, joita ratkaisussa ei vielä ole.
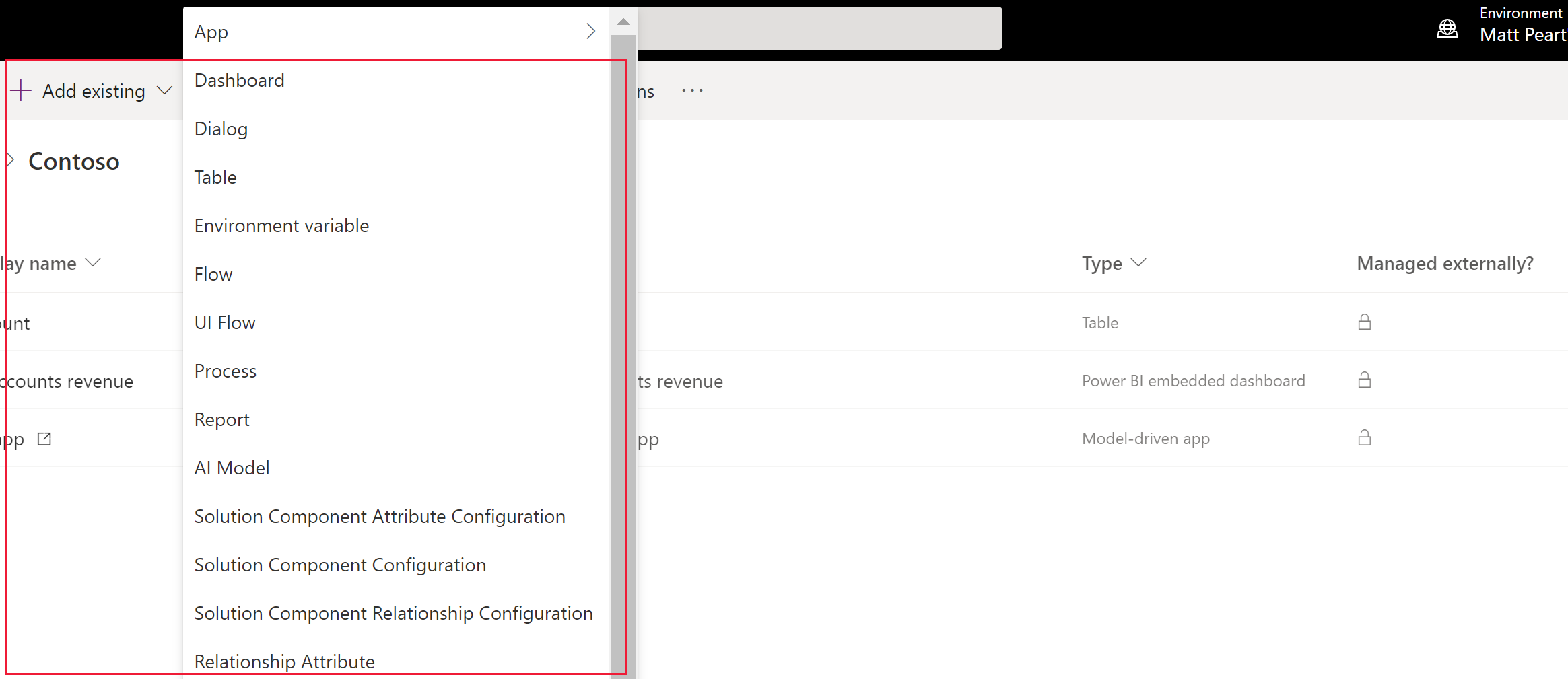
Huomautus
Aiemmin luotujen komponenttien luettelo on erilainen ympäristössäsi tuotujen versioiden ja ratkaisujen mukaan.
Aiemmin luotua taulukkoa lisättäessä parhaan käytännön mukaan lisätään vain taulukon ratkaisussa päivitetyt resurssit. Ratkaisun segmentointitoiminnon avulla voit viedä ratkaisun päivityksiä ja valitun taulukon resursseja kuten taulukon sarakkeita, lomakkeita ja näkymiä, sen sijaan että vietäisiin taulukot kokonaisuudessaan kaikkine resursseineen. Tällä tavoin ei synny tarpeettomia kerroksia, jotka heikentävät muiden ratkaisujen toimintaa. Näin muihin ratkaisuihin ei myöskään synny tarpeettomia riippuvaisuuksia. Järjestelmää valitsee automaattisesti Sisällytä kaikki objektit, jos taulukko on ei-hallittu, ja Sisällytä taulukon metatiedot, jos taulukossa on hallitsematon kerros. Järjestelmä myös valitsee ennakolta automaattisesti taulukon resurssit, jotka ovat ei-hallittuja tai joissa on ei-hallittuja mukautuksia. Valinta voidaan tarkistaa valitsemalla Valitse objektit -linkki, ennen kuin prosessi päätetään valitsemalla *Lisää. Lisätietoja: Taulukkoresursseja sisältävän segmentoidun ratkaisun luominen
Monet tehtävät mukautukset koskevat taulukoita. Voit näyttää Taulukot-suodattimen avulla luettelon kaikista nykyisen ratkaisun taulukoista, joita voidaan mukauttaa jollain tavalla. Kun poraudut taulukkoon, näkyviin tulee taulukkoon kuuluvat osat, kuten seuraavassa näyttökuvassa oleva asiakastaulukko.
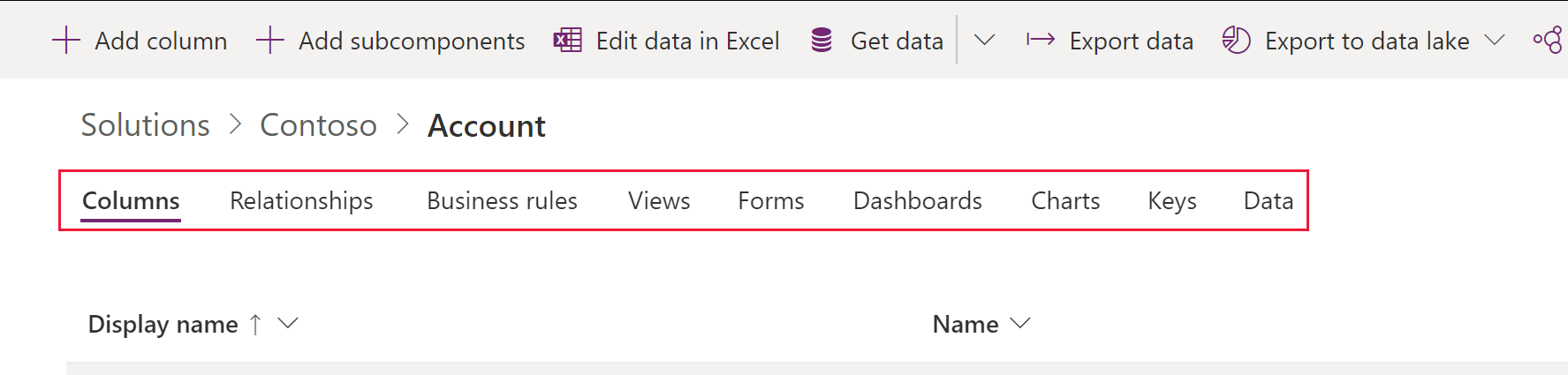
Muutosten julkaiseminen
Kun teet ympäristöön ei-hallittuja muutoksia, jotkin osat, kuten lomakkeet, taulukot, mallipohjaiset sovellukset, sivustokartat ja näkymät, tallennetaan julkaisemattomassa tilassa. Julkaise-toiminto edistää nämä muutokset aktiiviseen tilaan ja antaa ne loppukäyttäjien ja viennin käytettäviksi.
Mukautusten julkaiseminen
Valitse vasemmassa siirtymisruudussa Ratkaisut. Jos nimikettä ei ole sivupaneelissa, valitse ... Lisää ja valitse sitten haluamasi nimike.
Valitse ratkaisu, jonka haluat julkaista, ja avaa se.
Valitse komentoluettelossa Julkaise kaikki mukautukset.

Tärkeää
Mukautusten valmistelu saattaa kestää jonkin aikaa. Jos näyttöön tulee sanoma, että selaimen sivu ei vastaa, odota, että sivu vastaa. Älä sulje sitä.
Ratkaisujulkaisija
Jokainen luotu sovellus tai tehty mukautus on osa ratkaisua. Jokaisella ratkaisulla on julkaisija. Julkaisija määritetään ratkaisun luonnin yhteydessä.
Ratkaisujulkaisija ilmaisee, kuka on kehittänyt sovelluksen. Tämän vuoksi luotavan ratkaisujulkaisijan pitäisi olla merkityksellinen. Voit tarkastella ratkaisun ratkaisujulkaisijaa valitsemalla AsetuksetPower Apps -järjestelmän Ratkaisut-alueessa. Lisätietoja ratkaisujulkaisijasta saat Power Platform ALM -oppaan kohdasta Ratkaisujulkaisija.
Huomautus
Common Data Services -perusratkaisu on yhteydessä Microsoft Dataversen oletusjulkaisijaan. Mukautuksen oletusetuliite liitetään satunnaisesti tähän julkaisijaan. Se voi olla esimerkiksi cr8a3. Tämä tarkoittaa sitä, että jokaisella organisaatioon luotavalla metatietojen uudella kohteella on alkuun liitettynä nimissä kohteiden yksilöimistä varten.
Ratkaisujulkaisijan luominen
- Valitse Power Appsissa Ratkaisut. Jos nimikettä ei ole sivupaneelissa, valitse ... Lisää ja valitse sitten haluamasi nimike.
- Valitse komentopalkissa Uusi ratkaisu, valitse oikeanpuoleisessa ruudussa avattava Julkaisija-luettelo ja valitse sitten + Julkaisija.
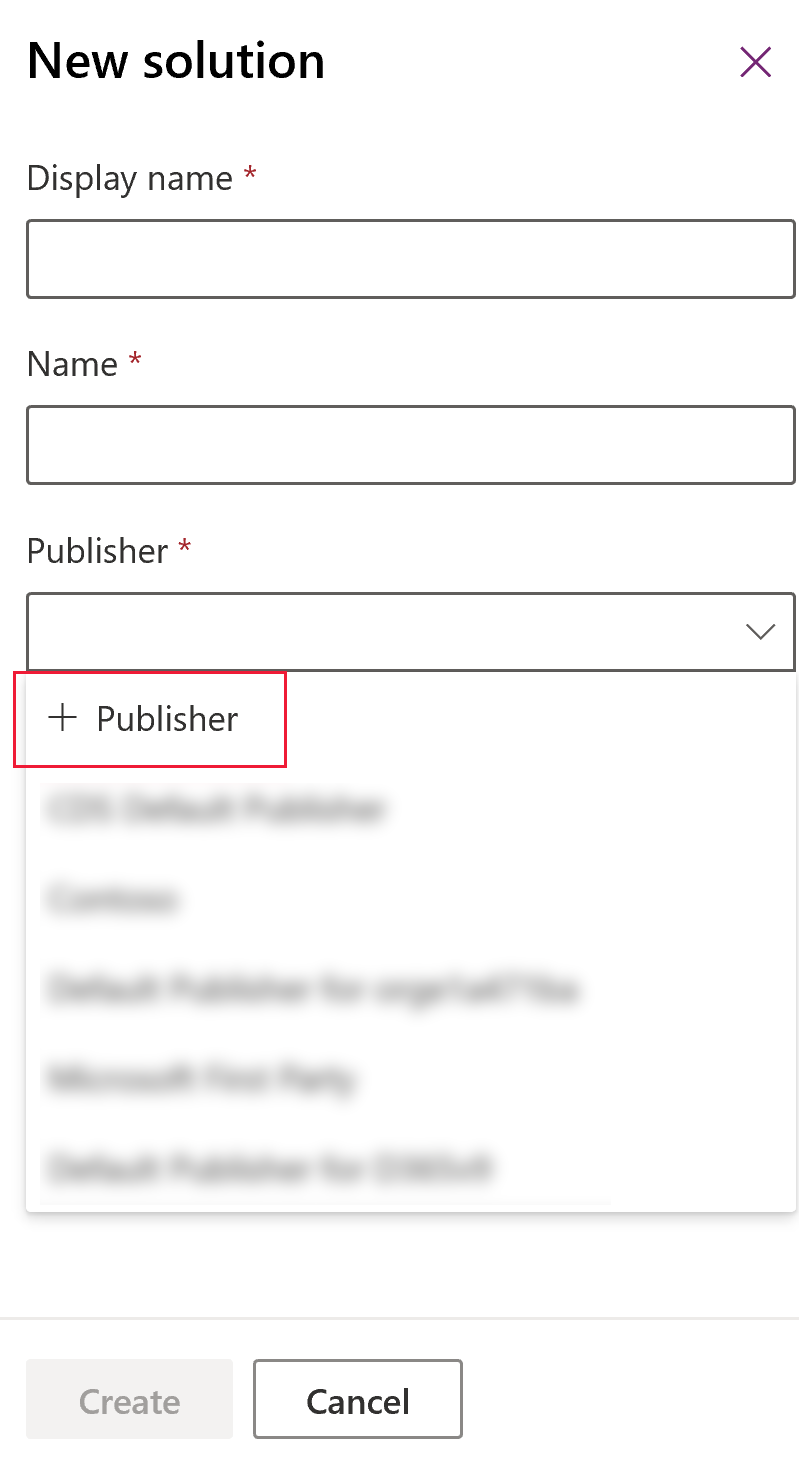
- Kirjoita Uusi Julkaisija -lomakkeeseen pakolliset ja valinnaiset tiedot:
- Näyttönimi. Anna julkaisijan näyttönimi.
- Nimi. Anna julkaisijan yksilöivä nimi.
- Etuliite. Anna haluamasi julkaisijan etuliite.
- Asetuksen arvon etuliite. Tämä sarake luo julkaisijan etuliitteeseen perustuvan luvun. Tätä lukua käytetään, kun lisäät asetuksia valintoihin. Se myös ilmaisee, millä ratkaisulla asetus lisättiin.
- Yhteyshenkilön tiedot. Valinnaisesti voit lisätä myös yhteyshenkilön ja osoitetiedot.
- Valitse Tallenna ja sulje.
Huomautus
_upgrade-merkkijonoa ei saa käyttää ratkaisun nimen osana. _upgrade on sisäinen varattu sana ratkaisun päivitysprosessille.
Ratkaisujulkaisijan muuttaminen
Voit muuttaa hallitsemattoman ratkaisun ratkaisujulkaisijan seuraavasti:
- Valitse Power Appsissa Ratkaisut, valitse … sopivan ratkaisun vieressä ja valitse sitten Asetukset. Jos nimikettä ei ole sivupaneelissa, valitse ... Lisää ja valitse sitten haluamasi nimike.
- Valitse Ratkaisun asetukset -ruudussa Muokkaa julkaisijaa.
- Muokkaa Näyttönimi- ja Etuliite-sarakkeisiin sopivat arvot. Asetuksen arvon etuliite -sarake luo julkaisijan etuliitteeseen perustuvan luvun. Tätä lukua käytetään, kun lisäät asetuksia valintoihin. Se myös ilmaisee, millä ratkaisulla asetus lisättiin.
- Etuliitteen lisäksi voit muuttaa myös ratkaisujulkaisijan näyttönimen, yhteystiedot ja osoitteen Yhteyshenkilön tiedot -osassa.
- Valitse Tallenna ja sulje.
Segmentoidun ratkaisun luominen
Käyttämällä ratkaisun segmentointia voit sisällyttää vain päivitetyt taulukon osat, kun ratkaisun päivitykset jaetaan. Lisätietoja on Power Platformin ALM-oppaan kohdassa Segmentoitujen ratkaisujen käyttö.
Segmentoidun ratkaisun luominen taulukkoresurssien avulla
Aloita segmentoidun ratkaisun luominen luomalla ei-hallittu ratkaisu ja lisäämällä vain päivitetyt osat. Ohjatun asennuksen avulla taulukkoresurssien lisäys käsitellään vaihteittain.
Oletetaan esimerkiksi, että olet luonut uuden mukautetun taulukon, jota ei ole missään muussa ympäristössä. Tämä taulukon nimi on Mukautettu taulukko. Lisäksi asiakastaulukkoon on lisätty uusi top10-niminen sarake. Luo segmentoitu ratkaisu seuraavasti:
Siirry Power Appsiin ja valitse sitten Ratkaisut. Jos nimikettä ei ole sivupaneelissa, valitse ... Lisää ja valitse sitten haluamasi nimike.
Valitse Uusi ratkaisu ja luo ratkaisu. Anna pakollisten sarakkeiden tiedot. Valitse Luo.
Avaa luotu ratkaisu. Valitse komentopalkissa Lisää olemassa oleva ja valitse sitten Entiteetti.
Valitse Lisää aiemmin luotuja entiteettejä -ruudussa vähintään yksi ratkaisuun lisättävä taulukko. Valitse esimerkiksi Asiakas ja Mukautettu taulukko. Valitse Seuraava.
Voit valita lisättävät resurssit Valitut entiteetit -ruudussa.
Sisällytä kaikki komponentit. Tämä asetus sisältää kaikki taulukkoon liitetyt osat ja metatiedot. Se voi sisältää muita taulukkoja tai taulukon osia, kuten liiketoimintaprosesseja, raportteja, yhteyksiä ja jonoja.
Sisällytä entiteetin metatiedot. Tämä asetus sisältää vain taulukkoon liitetyt metatiedot. Metatiedot sisältävät taulukon määritteet, kuten seurannan, kaksoiskappaleiden tunnistuksen tai muutosten seurannan.
Valitse komponentit. Tämän asetuksen avulla voi valita erikseen kunkin osan, joka on liitetty taulukkoon, kuten sarakkeet, suhteet, liiketoimintasäännöt, näkymät, lomakkeet ja kaaviot.
Älä sisällytä mitään osia.
Koska tässä esimerkissä mukautettua taulukkoa ei ole tuotu kohdeympäristöön, valitse Mukautettu taulukko -kohdan vieressä Sisällytä kaikki osat. Valitse Asiakas-kohdassa Valitse osat.
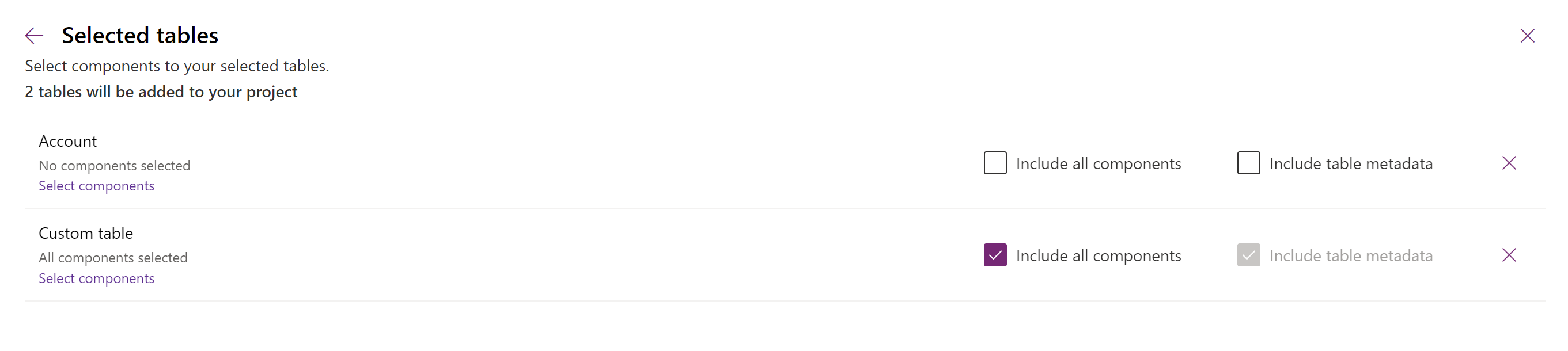
Koska tilitaulukon ainoa uusi mukautettu sarake on top10, valitse ensin 10 kärjessä ja sitten Lisää.
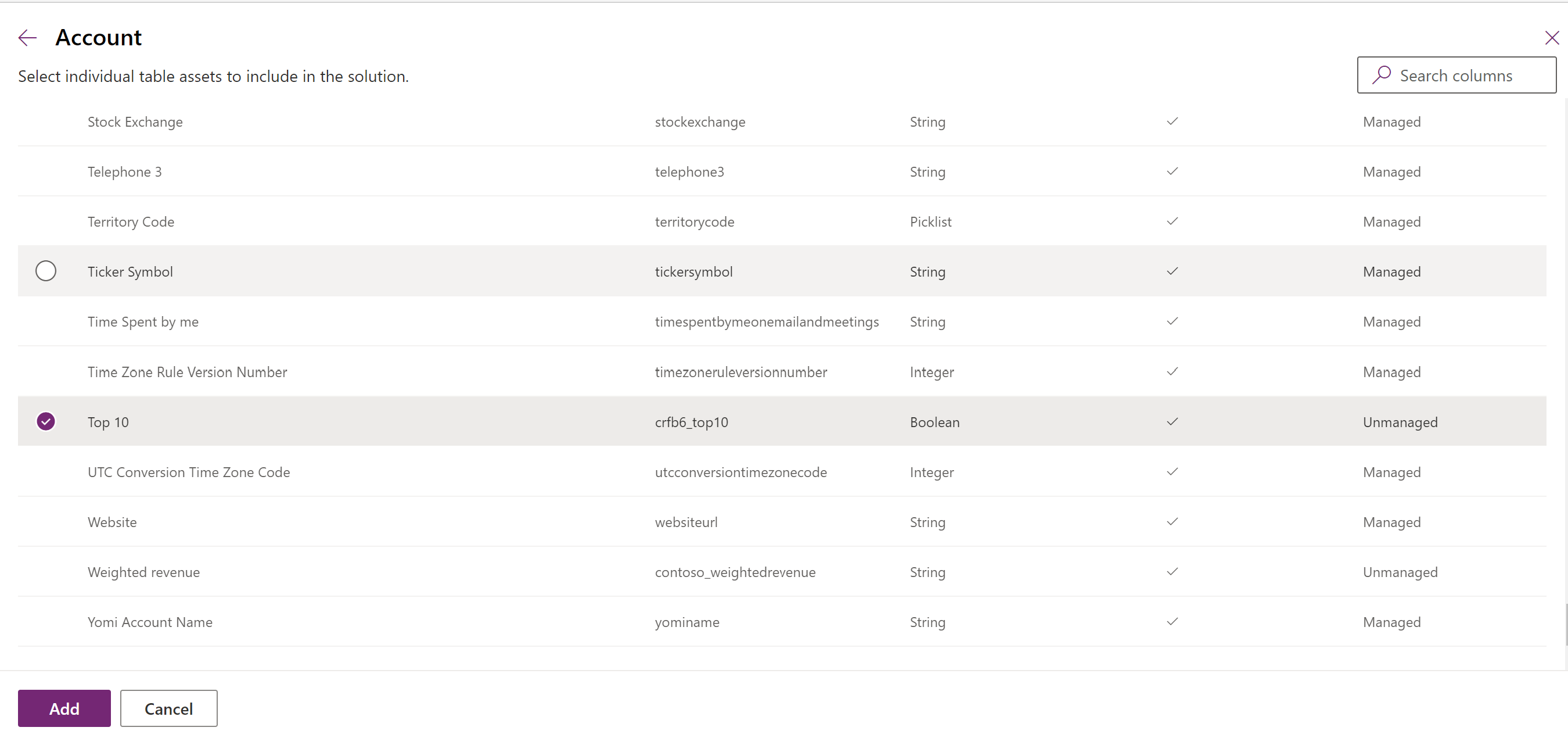
Lisää osat ratkaisuun valitsemalla Lisää.
Luo segmentoitu ratkaisu ratkaisunhallinnan avulla
Seuraavassa kuvassa on esimerkki segmentoidun ratkaisun luomisesta valitsemalla taulukon resurssit Account-, Case- ja Contact-taulukoista.
Huomautus
Palvelupyyntötaulukko sisältyy joihinkin Dynamics 365 -sovelluksiin, kuten Dynamics 365 Customer Serviceen.
Aloita avaamalla luomasi hallitsematon ratkaisu. Valitse taulukko-osa.
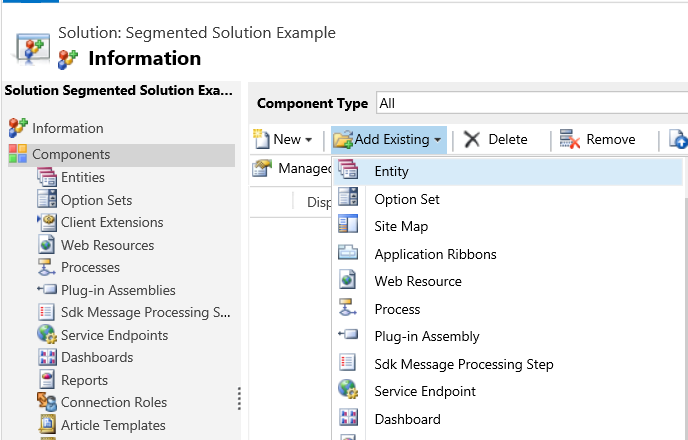
Valitse tämän jälkeen ratkaisun osat
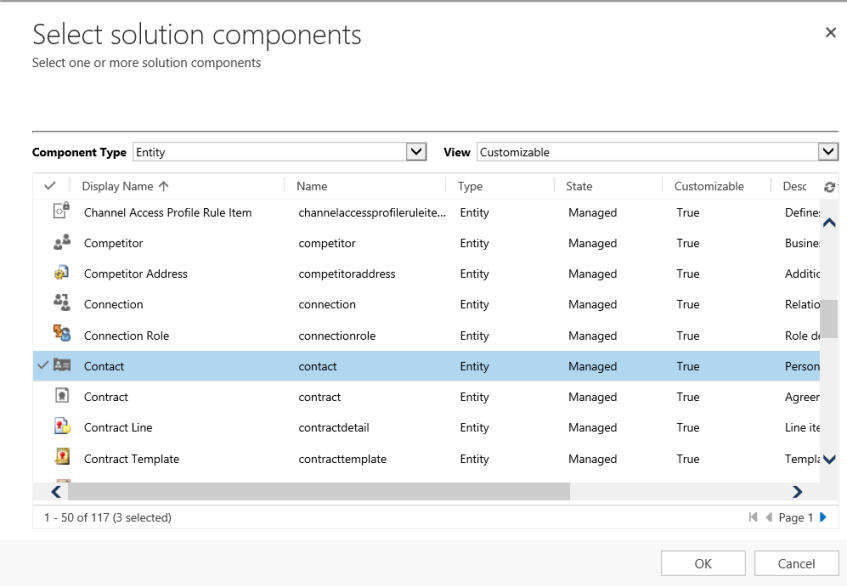
Seuraa ohjatun toiminnon ohjeita. Valitse vaiheessa 1 ensimmäisen taulukon resurssit aakkosjärjestyksessä. Oheisen kuvan mukaan ensimmäinen taulukko on Account.
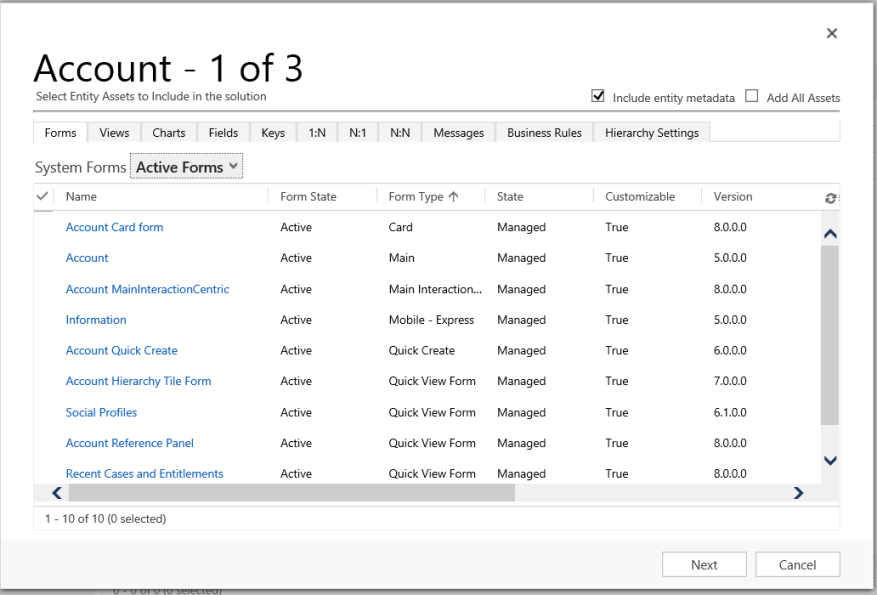
Avaa Kentät-välilehti ja valitse Asiakasnumero-sarake.
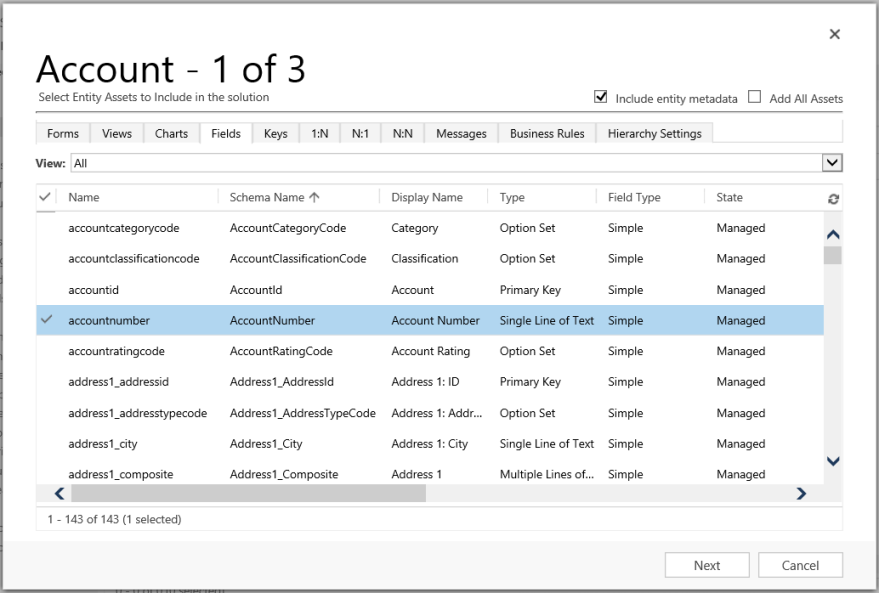
Lisää vaiheessa 2 kaikki Palvelupyyntö-taulukon resurssit.
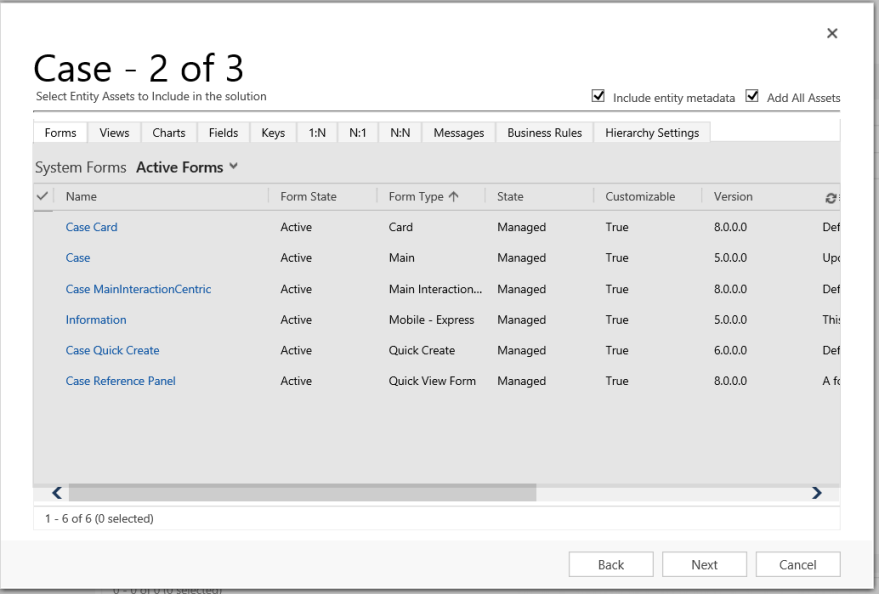
Lisää vaiheessa 3 Yhteyshenkilö-taulukon Merkkipäivä-sarake.
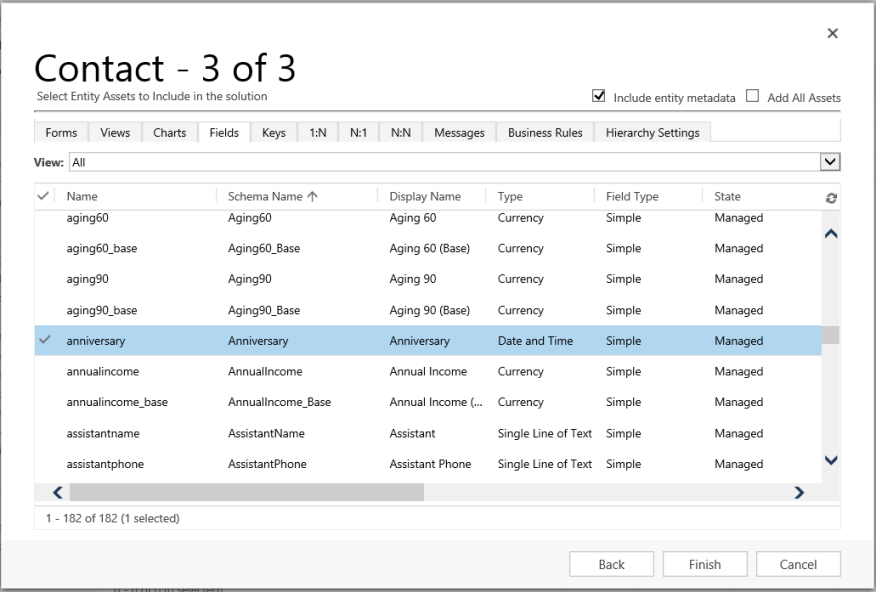
Näin luotu segmentoitu ratkaisu sisältää kolme taulukkoa: Account, Case ja Contact. Kussakin taulukossa on vain valitut resurssit.
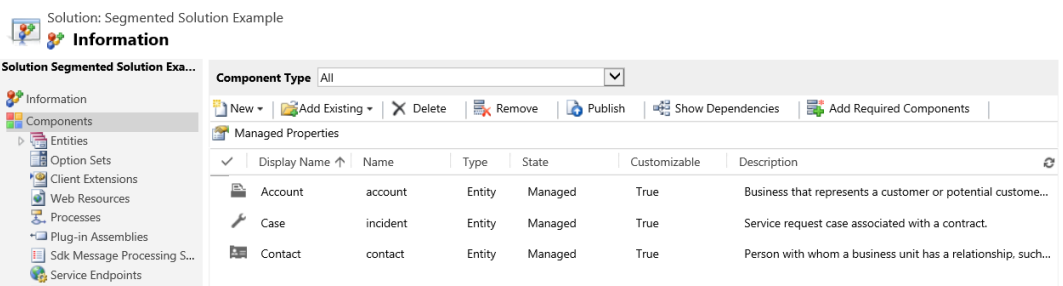
Ratkaisun poistaminen
Koska ratkaisuja on kahdenlaisia, hallittuja ja ei-hallittuja, kumpikin ratkaisutyyppi poistetaan eri tavalla.
Poistettavassa ratkaisussa saattaa olla osia, jotka ovat riippuvaisia toisista osista. Nämä riippuvaisuudet on poistettava, enne kuin osa voidaan poistaa. Lisätietoja: Power Appsin osan riippuvuuksien näyttäminen
Hallitun ratkaisun poistaminen
Hallitun ratkaisun poistaminen (asennuksen poistaminen) poistaa kaikki kyseisen ratkaisun osat. Myös kaikki liitetyt tiedot poistetaan.
Varoitus
Koska kaikki ratkaisun osat ja kaikki liitetyt tiedot poistetaan, hallitun ratkaisun poistamista on harkittava tarkoin.
Ei-hallitun ratkaisun poistaminen
Ei-hallitun ratkaisun poistaminen poistaa ratkaisusäilön muttei mitään siinä olevia ei-hallittuja osia. Myös mahdolliset liitetyt tiedot säilyvät. Kukin ei-hallittuosa on poistettava erikseen, jos kaikki ei-hallitun ratkaisun osat halutaan poistaa.
Hallitun tai ei-hallitun ratkaisun poistaminen
Varoitus
Ennen ratkaisun poistamista varmistettava, että ymmärretään, mitä seurauksia siitä on. Kun ratkaisu on poistettu, sitä ei voi palauttaa. Lisätietoja: Hallitun ratkaisun poistaminen ja Ei-hallitun ratkaisun poistaminen
- Kirjaudu Power Appsiin.
- Valitse vasemmassa siirtymisruudussa Ratkaisut ja valitse sitten (mutta älä avaa) ratkaisu, joka halutaan poistaa Ratkaisut-luettelossa.
- Valitse komentopalkista Poista.
Rajoitukset
- Ratkaisun koko voi olla enintään 95 Mt.
- Microsoft Dataverse -kapasiteetti rajoittaa ratkaisujen määrän.
- Dataverse-kapasiteetti rajoittaa ratkaisun objektien määrän.
Katso myös
Ratkaisujen käyttäminen
Kehittäjille: Hallitsemattoman ratkaisun luominen, vieminen tai tuominen