Pikalomakkeen luominen näyttämään tietoja liittyvästä taulukosta
Tässä artikkelissa käsitellään pikalomakkeiden luontia ja pikanäkymän ohjausobjektin lisäämistä päälomakkeeseen.
Pikalomake voidaan lisätä toiseen lomakkeeseen pikanäkymän ohjausobjektina. Se sisältää mallin, jolla voi tarkastella taulukon rivin tietoja toisen taulukon rivin lomakkeessa. Tällöin sovelluksen käyttäjien ei tarvitse siirtyä toiselle riville katsomaan työssä tarvittavia tietoja.
On huomattava, että vaikka pikanäkymälomake voidaan näyttää näkymän tai lomakkeen päällä, se luodaan lomakkeena eikä näkymänä.
Seuraavassa esimerkissä kannattaa kiinnittää huomiota moduuliin, joka liittyy tiettyyn oppituntiin pikalomakkeessa. Tämä on mahdollista, sillä kahden taulukon välillä on yksi moneen -suhde. Näkyvissä on metatietojen lisäsarakkeita, kuten moduuliin liitetty kuva. Tämän jälkeen lomakkeessa jatketaan oppituntitaulukon tietueeseen liitettyjä metatietojen kanssa.
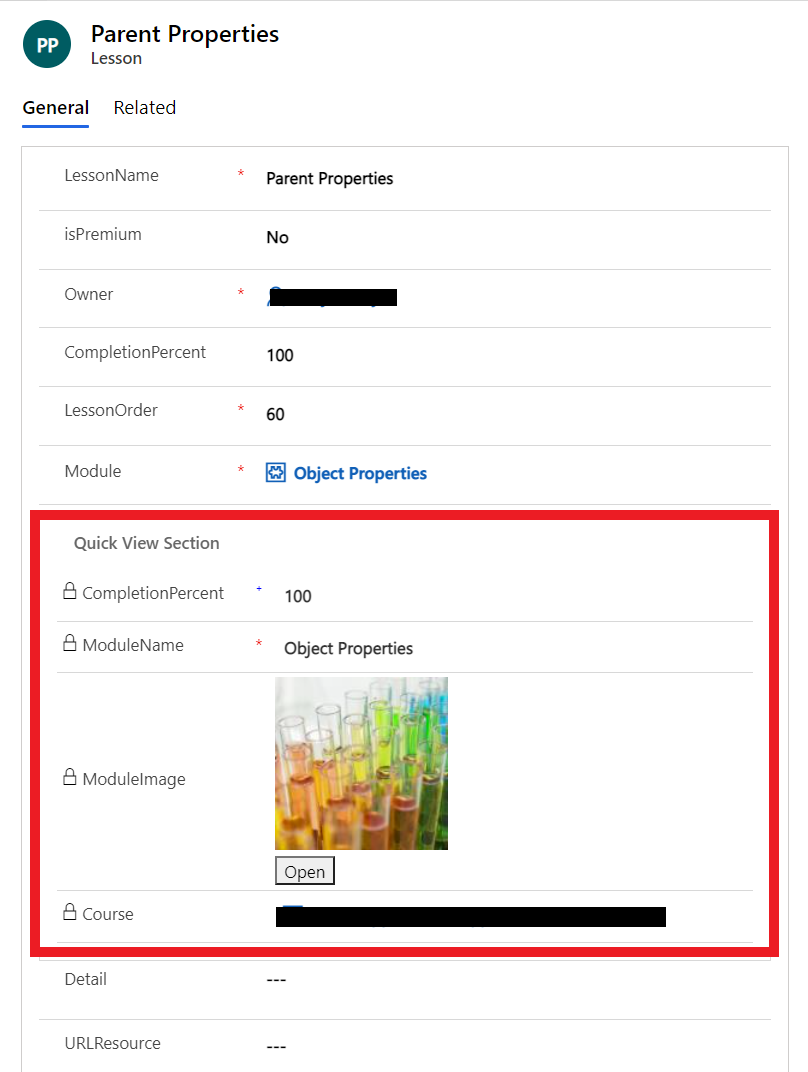
Pikanäkymän ohjausobjektit liitetään hakusarakkeeseen, joka sisältyy lomakkeeseen. Jos hakusarakkeen arvoa ei ole määritetty, pikanäkymän ohjausobjekti ei näy.
Huomautus
- Pikalomakkeen ohjausobjektien tietoja ei voi muokata eivätkä ne tue lomakkeen komentosarjoja.
- Koska pikalomakkeita katsellaan lomakkeen pikanäkymän ohjausobjektin avulla, ne eivät sisällä ylätunniste-, alatunniste- tai siirtymäalueita. Pikalomakkeisiin ei voi määrittää käyttöoikeusrooleja eikä niitä voi aktivoida tai poistaa käytöstä.
- Pikanäkymän lomakkeet eivät tue mukautettuja ohjausobjekteja, ja monitasoisten ohjausobjektien, kuten aliruudukoiden, mukauttamistukea on rajoitettu. Jos tämä on tarpeen, kannattaa ehkä käyttää Lomake-osan ohjausobjektia
Pikalomakkeen luominen
Voit luoda pikalomakkeet lomake-editorilla samoin kuin luot muita lomakkeita. Pikalomakkeet ovat vain luku -tilassa. Voit luoda niiden avulla lomakkeita, jotka on tarkoitettu vain lukemista varten.
Kirjaudu Power Appsiin.
Valitse vasemmassa siirtymisruudussa Taulukot ja valitse sitten haluamasi taulukko. Jos nimikettä ei ole sivupaneelissa, valitse ... Lisää ja valitse sitten haluamasi nimike.
Valitse Lomakkeet-alue.
Valitse työkaluriviltä Lisää lomake > Pikalomake.
Erota pikalomakkeet toisistaan antamalla Lomake-paneelissa Näyttönimi ja Kuvaus.
Vedä sarakkeita lomakkeiden suunnitteluohjelmassa sarakkeiden hallinnasta lomakkeen osaan.
Tärkeä
Pakollisia sarakkeita ei voi poistaa lomakkeesta. Jos lomakkeeseen lisätään pakollinen sarake ja se halutaan poistaa, lomake on ensin poistettava ja luotava sitten uudelleen. Kun sarakkeen pakollinen ominaisuus määritetään, riviä ei voi tallentaa, jos sarakkeessa ei ole tietoja.
Tallenna lomake valitsemalla Tallenna.
Uusi lomake näkyy sovelluksessa, kun Julkaise valitaan.
Pikalomakkeen muokkaaminen
Pikalomakkeissa on yksinkertaistettu asettelu, koska ne on suunniteltu tarkasteltaviksi lomakkeen osan sisällä. Vain yksi yksittäinen sarake-välilehti on käytettävissä. Vain yhden sarakkeen osia, sarakkeita, aliruudukoita ja ylimääräisiä välejä voidaan lisätä.
Kirjaudu Power Appsiin
Avaa taulukkoon liittyvä ratkaisu tai käytä taulukkoa suoraan sivupalkin tietoasetuksesta.
Avaa sopiva taulukko ja valitse sitten Lomakkeet-alue.
Valitse joko pikalomake tai ... lomakkeen vieressä ja valitse sitten Muokkaa lomaketta uudessa välilehdessä.
Lisää tai poista taulukon sarakkeita.
Tärkeä
Pakollisia sarakkeita ei voi poistaa. Jos lomakkeeseen lisätään pakollinen sarake, sitä ei voi poistaa. Jos saraketta ei haluta käyttää lomakkeessa, lomake on ensin poistettava ja luotava se sitten uudelleen.
Pikalomaketta muokattaessa muutokset on julkaistava, ennen kuin ne näkyvät sovelluksessa.
Lisää päälomakkeeseen pikanäkymän ohjausobjekti
Pikalomakkeita voi lisätä vain päälomakkeeseen, jossa on hakusarake ja jossa tämän sarakkeen kohteena pikalomakkeen taulukko.
Kirjaudu Power Appsiin.
Valitse vasemmassa siirtymisruudussa Taulukot ja valitse sitten haluamasi taulukko. Jos nimikettä ei ole sivupaneelissa, valitse ... Lisää ja valitse sitten haluamasi nimike.
Valitse Lomakkeet-alue.
Valitse lomake, joka on tyyppi päälomake
Valitse lomakkeiden suunnitteluohjelman Osat-ruudussa Pikanäkymä.
Valitse Valitse pikanäkymän lomakkeet -valintaikkunassa Haku-sarake ja valitse sitten hakusarakkeen arvo. Lisätietoja: Pikanäkymän ohjausobjektin ominaisuudet.
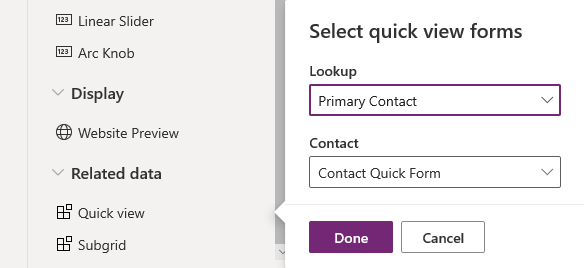
Sulje Valitse pikalomakkeet-valintaikkuna valitsemalla Valmis. Pikalomake näkyy lomakkeessa.
Tallenna lomake valitsemalla Tallenna.
Tärkeä
On hyvä tietää, mitä tapahtuu, kun samassa taulukossa luodaan pääsuhde. Jos esimerkiksi asiakkaalla on suhde asiakkaaseen ja luodaan haku, jota käytetään päärivin luovalla pikaluontilomakkeella, ensimmäistä riviä ei tallenneta, kun haussa on kyseinen päärivin arvo. Tämä johtuu siitä, että saman taulukon käyttäminen aiheutti kehäviittauksen. Jos tämä ongelma esiintyy, se voidaan ratkaista poistamalla päärivin tunnus pikaluontilomakkeesta ennen rivin tallentamista.
Pikalomakkeen ominaisuudet
Kun pikalomaketta käytetään päälomakkeessa, seuraavat ominaisuudet voidaan määrittää tai päivittää.
| Ominaisuus | Kuvaus |
|---|---|
| Name | Pakollinen: pikalomakkeen yksilöivä nimi, jolla siihen viitataan komentosarjoissa. |
| Otsikko | Pakollinen: Pikalomakkeessa näytettävä otsikko. |
| Näytä otsikko lomakkeessa | Näyttää otsikon lomakkeessa. |
| Hakusarake | Valitse jokin lomakkeen hakusarakkeista. |
| Related table | Arvo määräytyy valitun hakusarakkeen mukaan. Se on yleensä haun 1:N-taulukkosuhteen ensisijainen taulukko. Jos taulukossa on Mahdollinen asiakas -valintakenttä, joka hyväksyy arvoksi asiakkaan tai yhteyshenkilön, voit valita Pikalomake-sarakkeessa sekä asiakkaan että yhteyshenkilön pikalomakkeen vaihtamalla tämän arvon ja valitsemalla sitten toisen pikalomakkeen. |
| Pikalomake | Jos liittyvällä taulukolla on pikalomakkeita, ne voidaan valita täällä. Luo muussa tapauksessa sellainen valitsemalla Uusi. |
Seuraavat vaiheet
Korttilomakkeen luominen ja muokkaaminen
Huomautus
Voitko kertoa meille dokumentaatiota koskevan kielimäärityksesi? Vastaa lyhyeen kyselyyn. (Huomaa, että tämä kysely on englanninkielinen.)
Kyselyyn vastaaminen kestää noin seitsemän minuuttia. Henkilökohtaisia tietoja ei kerätä (tietosuojatiedot).