Mallipohjaisen sovelluksen näkymien muuttaminen muokattaviksi muokattavan ruudukon ohjausobjektin avulla
Käyttäjät eivät voi oletusarvoisesti syöttää tietoja suoraan käyttämällä näkymien ja aliruudukkojen vain luku -muotoisen näkymän ohjausobjektia lomakkeissa. Käyttäjät avaavat lomakkeen valitsemalla ruudukossa rivin, muokkaamalla tietoja ja tallentamalla ne lopuksi. Tämä edellyttää useita vaiheita. Muokattavien ruudukoiden avulla käyttäjät voivat muokata rivejä monella tavoin suoraan näkymissä ja aliruudukoissa riippumatta siitä, käyttävätkö he verkkosovellusta vai tablettia. Tämä muokkauskokemus ei ole käytettävissä puhelimissa.
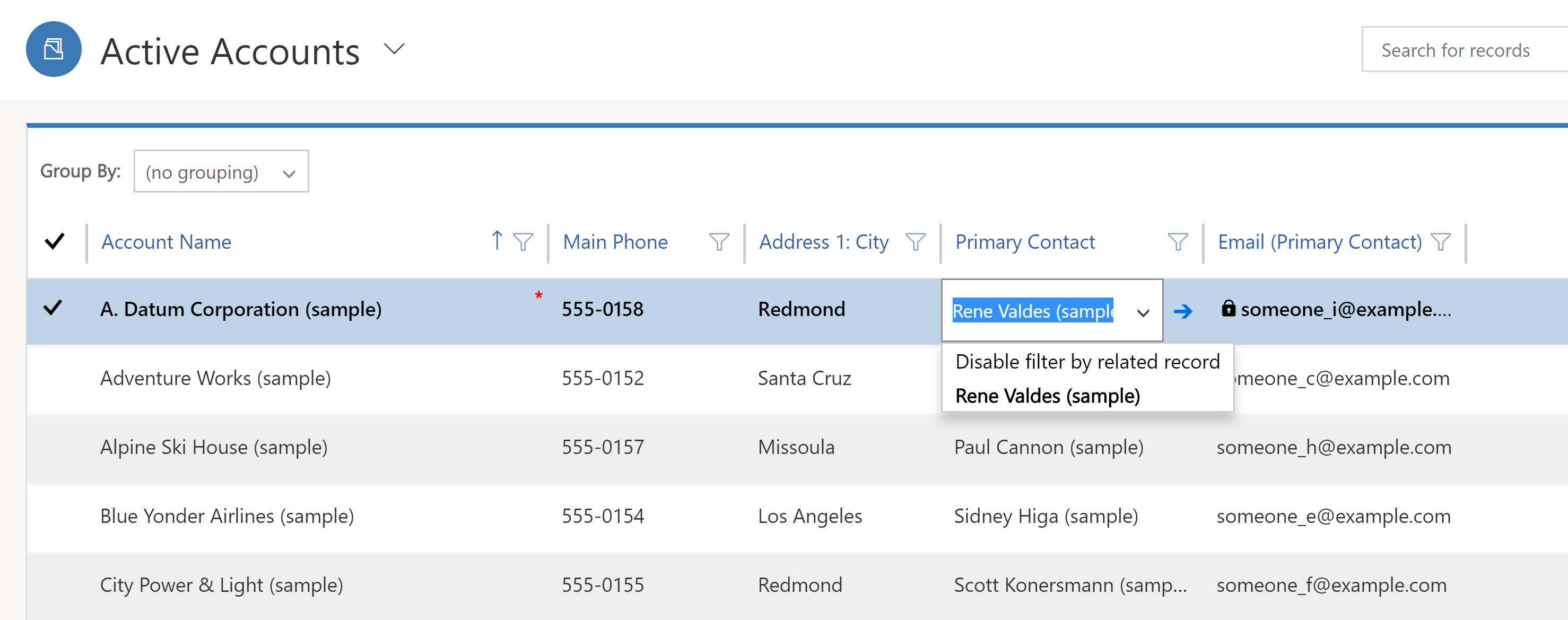
Kun muokattavat ruudukot otetaan käyttöön muokattavan ruudukon ohjausobjektilla, käyttäjät voivat muokata tietoja useimmissa saraketyypeissä, kuten hakusarakkeiden ja valintojen perusversioissa. Näin ollen lomakkeeseen ei tarvitse siirtyä.
Pääruudukkojen muuttaminen muokattaviksi
Kirjaudu Power Appsiin.
Valitse Ratkaisut ja avaa haluamasi ratkaisu. Jos nimikettä ei ole sivupaneelissa, valitse ... Lisää ja valitse sitten haluamasi nimike.
Valitse työkalurivillä Vaihda klassiseen. Ratkaisunhallinta avautuu nyt uudessa selainikkunassa.
Avaa Entiteetit-luettelossa (joka ilmaisee Dataverse-taulukot) taulukko, valitse Ohjausobjektit-välilehti ja valitse sitten Lisää ohjausobjekti.
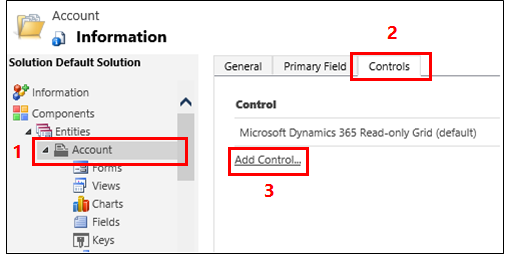
Valitse Lisää ohjausobjekti -valintaikkunassa ensin Editable Grid ja sitten Add.
Valitse lisätyllä Muokattava ruudukko -rivillä muodot, jota haluat käyttää ruudukossa. Muokattavan ruudukon ohjausobjekti on nyt valittujen muotojen oletusohjausobjekti. Useimmissa esiintymissä on valittava ainakin Verkko. Käyttäjät voivat vaihdella muokattavia ruudukoita ja vain luku -ruudukoita käytön aikana.
Huomautus
Koska muokkauskokemus ei ole käytettävissä Puhelin-muodossa, näet luettelo-ohjausobjektista vain luku -version, jos tämä ohjausobjekti on määritetty puhelimille.

Lisää haku valitsemalla Muokattava ruudukko -asetusryhmässä Lisää haku. Sitten Määritä Lisää haku -ominaisuus -valintaikkunassa:
valitaan Käytettävissä olevat näkymät -luettelossa hakuun lisättävä näkymä (valitse esimerkiksi Omat aktiiviset asiakkaat)
valitaan Käytettävissä olevat sarakkeet -luettelossa lisättävä hakusarake (valitse esimerkiksi Ensisijainen yhteyshenkilö)
valitaan Oletusnäkymä-luettelossa hakusarakkeen tietolähde.
Jos haluat rajoittaa näytettävien rivien määrää, valitse ensin Näytä vain rivit, joissa -valintaruutu ja sitten ehdot luettelosta ja sitten OK.
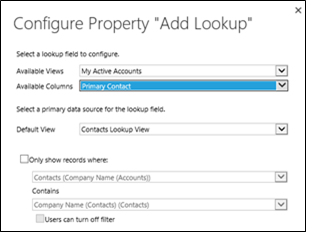
Jos käytössä on sisäkkäinen ruudukko, napsauta Sisäkkäinen ruudukkonäkymä -kynäpainiketta ja valitse sisäkkäisen ruudukon taulukko ja näkymä. Valitse Sisäkkäisen ruudukon pääkohteen tunnus -kohtaan taulukkojen suhde. Esimerkiksi ParentAccountID-sarake yhdistää Asiakas- ja Yhteyshenkilö-taulukot.
Huomautus
Sisäkkäisiä ruudukoita voi käyttää vain puhelimissa ja tableteissa, ei verkkoversiossa.
Et halua, että käyttäjä ryhmittää tietoja näkymissä sarakkeiden avulla (haluat esimerkiksi säästää tilaa), napsauta Ryhmittele sarakkeen mukaan -rivillä kynäpainiketta ja valitse sitten Määritä Ryhmittele sarakkeen mukaan -ominaisuus -valintaikkunassa Ei käytössä ja valitse lopuksi OK.
Vihje
Tämä on kätevää lähinnä lomakkeiden aliruudukoissa.
Jos haluat lisätä JavaScript-tapahtumia, valitse Tapahtumat-välilehti ja valitse sitten sopiva taulukot, sarakkeet ja tapahtumat. Lisätietoja: Sovelluskehittäjän dokumentaatio: Muokattavien ruudukoiden käyttäminen
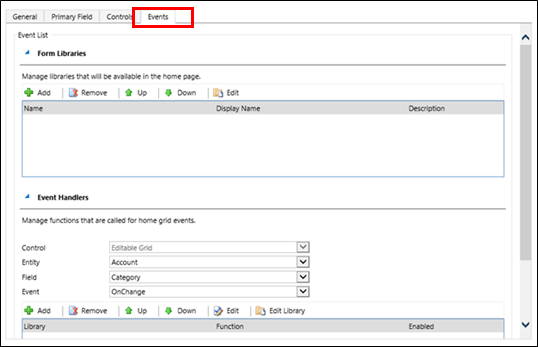
Tallenna työsi valitsemalla toimintorivillä Tallenna.
Kun muutokset ovat valmiit ryhmän käyttöön, valitse toimintorivillä Julkaise.
Voit testata tekemäsi muutokset siirtymällä edellisessä vaiheessa määrittämääsi näkymään ja muokkaamalla rivien tietoja.
Lomakkeen aliruudukon muuttaminen muokattavaksi
Huomautus
- Muokattavan ruudukon muutoksen tallentaminen aliruudukossa edellyttää, että käyttäjä tekee tallennuksen ennen lomakkeesta poistumista.
Kirjaudu Power Appsiin.
Valitse Ratkaisut ja avaa haluamasi ratkaisu. Jos nimikettä ei ole sivupaneelissa, valitse ... Lisää ja valitse sitten haluamasi nimike.
Valitse ensin ratkaisussa taulukko ja valitse sitten Lomakkeet-alue. valitse aliruudukon sisältävä Päälomake.
Valitse Siirry perinteiseen. Uusi välilehti avautuu nyt selaimessa.
Valitse ensin sopiva ohjausobjekti ja valitse sitten valintanauhassa Muuta ominaisuuksia.
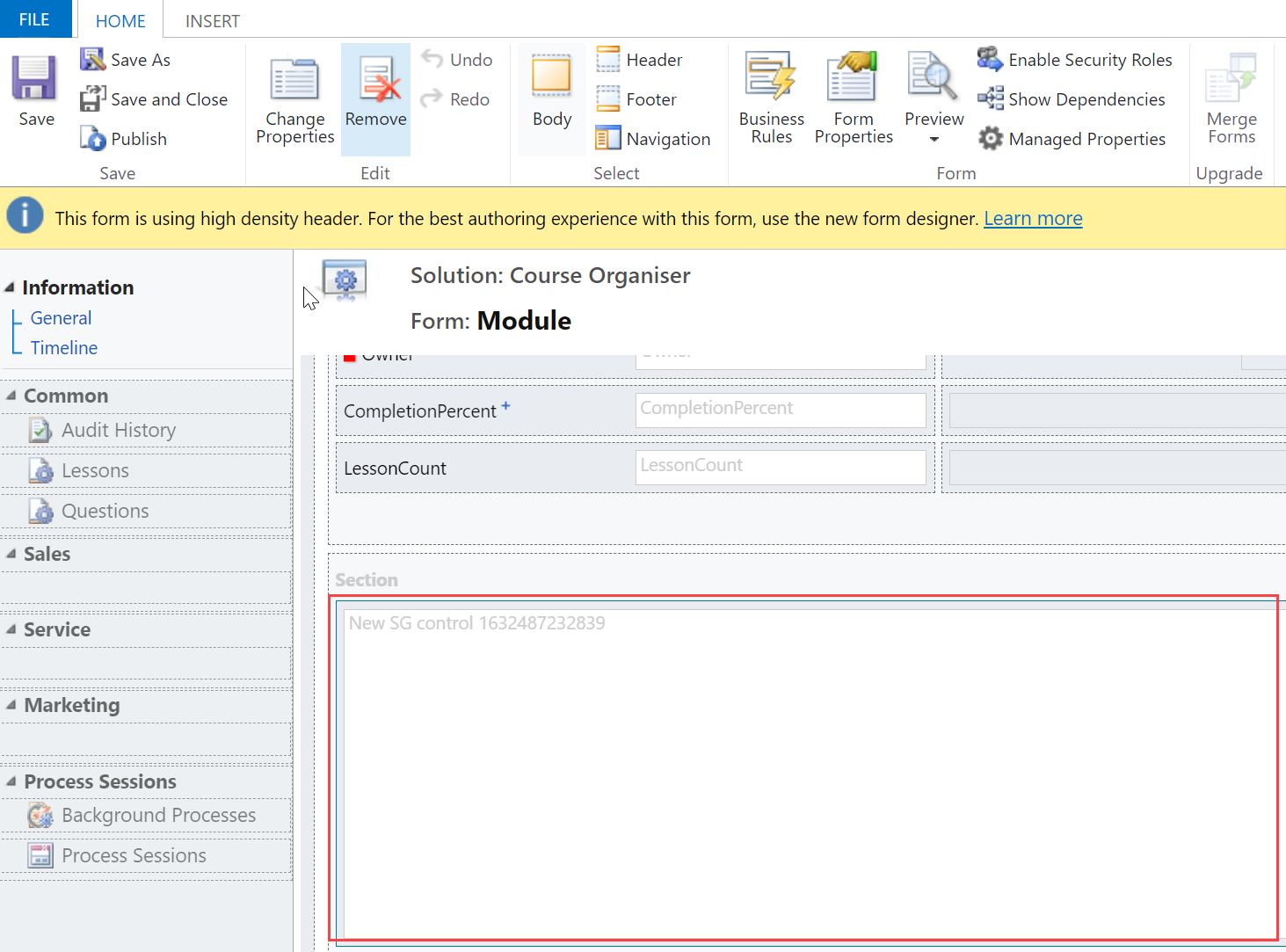
Valitse Määritä ominaisuudet -valintaikkunassa Ohjausobjektit-välilehti.
Valitse ensin Lisää ohjausobjekti, sitten Editable Grid ja lopuksi Add.
Valitse lisätyllä Muokattava ruudukko -rivillä ruudukossa käytettävät muodot. Editable Grid control -ohjausobjekti on nyt valitun muodon oletusohjausobjekti. Valitse useimmissa tapauksissa Verkko.

Valitse ensin Tallenna ja sitten Julkaise.
Muokattavien ruudukoiden tuki
Rivien muokkaus taulukko- tai aliruudukkotasolla (sisältää mukautetut taulukot).
Järjestelmänäkymät ja henkilökohtaiset näkymät.
Verkko- ja mobiiliasiakasohjelmat.
Siirtyminen näppäimistön ja hiiren avulla.
Ryhmittely ja lajittelu (asiakasohjelmassa rivien ryhmittelyn ja lajittelun voi tehdä minkä tahansa nykyisen näkymän sarakkeen perusteella).
Suodatus.
Sarakkeiden siirtäminen ja koon muuttaminen.
Sivutus.
Haun määrittäminen.
Laskennalliset sarakkeet ja koostesarakkeet.
Liiketoimintasäännöt (Näytä virhesanoma, Määritä sarakkeen arvo, Määritä pakolliseksi, Määritä oletusarvo, Lukitse kenttä tai poista sarakkeen lukitus).
JavaScript-tapahtumat.
Solujen ottaminen käyttöön tai poistaminen käytöstä käyttöoikeusroolin perusteella.
Käyttäjät voivat edelleen käyttää hakuja ja kaavioita sekä toimintoriviä samalla tavoin kuin vain luku -ruudukoissa.
Tuetut vakiotaulukot
| Verkko, tabletti ja puhelin | Vain tabletti ja puhelin | Vain verkko |
|---|---|---|
| Tili Tapaaminen Varattava resurssi Varattavissa olevan resurssin varaus Varattavissa olevan resurssin otsikko Varattavissa olevan resurssin luokka Varattavissa olevan resurssin luokkaliitos Varattavissa olevan resurssin ominaisuus Varattavissa oleva resurssiryhmä Varauksen tila Palvelupyyntö Luokka Ominaisuus Kilpailija Yhteyshenkilö Sähköposti Oikeudet Palaute Lasku Tietoartikkeli Tietoartikkelien näyttökerrat Tietokantatietue Lead Mahdollisuus Tilaus Puhelu Hinnasto Tuote Jono Tarjous Luokitusmalli Luokitusarvo SLA-suorituskykyilmaisimen ilmentymä Yhteisöpalveluaktiviteetti Yhteisöpalveluprofiili Synkronointivirhe Tehtävä Ryhmä Käyttäjä |
Aktiviteetti Liite Kanavaoikeusprofiilin sääntökohde Kilpailijan osoite Yhteys Yhteysrooli Sähköpostin allekirjoitus Sähköpostimalli Vanhentunut prosessi Laskutustuote Tietoartikkelin tapaus Liidistä myyntimahdollisuudeksi Prosessi Postilaatikko Uusi prosessi Huomautus Mahdollisuuden tuote Myyntimahdollisuusprosessi Tilaustuote Organisaatio Puhelu palvelupyynnöksi -prosessi Hinnastonimike Jonon kohde Tarjoustuote SharePoint-tiedosto Käännösprosessi |
Kampanja Kampanja-aktiviteetti Kampanjapalaute Kanavaoikeusprofiili Kanavaoikeusprofiilin sääntö Palvelusopimus Oikeuksien malli Ulkoinen osapuoli Faksi Kirje Markkinointiluettelo Sijainti Pikakampanja Toistuva tapaaminen Myyntimateriaali Palvelutasosopimus |
Rajoitukset
Tietotyypit, joita ei voi muokata muokattavassa ruudukossa
Seuraavia tietotyyppejä ei voi muokata muokattavissa ruudukoissa: Asiakas- ja Osapuoliluettelo-hakusarakkeet; Yhdistelmä (osoite) -sarakkeet; Tila-sarakkeet; taulukkoon liittyvät hakukentät (esimerkiksi Asiakas-taulukko sisältää yhteyshenkilöhaun, jossa Yhteyshenkilö-saraketta voi muokata, mutta EmailAddress(Contact)-saraketta ei).
Ryhmittele näkymien mukaan vain asiakaspuolen kanssa
Ryhmittelytoiminta toimii vain asiakaspäässä, eikä se jatku sivulta toiselle. Ryhmittely on vain asiakaspään toiminto, ja se toimii vain yhdellä tieto sivulla. Ryhmittely ei näytä kaikkia vaihtoehtoja kaikkien palvelimessa olevien tietojen perusteella. Ryhmittely näyttää vain nykyisen sivun ryhmittelyn. Voit poistaa ryhmittelyn käytöstä käyttämällä mukautetun ohjausobjektin määrityksen ominaisuutta. Lisätietoja: Pääruudukoiden määrittäminen muokattaviksi
Sisäisen ruudukon muokkauksia ei säilytetä
Muokattavan ruudukon rakenteeseen ruudukon sisällä tehdyt muutokset, kuten sarakkeiden koon muuttaminen, sarakkeiden uudelleenjärjestely, ryhmittely, suodatus ja lajittelu nollataan seuraavalla kerralla, kun käyttäjä käy sivulla. Tällaisia muutoksia ei tallenneta istuntojen välillä tai näkymien sisällä.
Liiketoimintasäännöt toimivat vain, jos ehdollinen sarake on ruudukon sarake
Muokattavan ruudukon liiketoimintasääntöjä tuetaan vain, jos ehdollinen sarake on myös ruudukon sarake. Jos sarake ei ole sarake, liiketoimintasäännöt eivät toimi. Vahvista, että jokainen liiketoimintasäännössä viitattu sarake sisältyy myös lomakkeeseen. Huomaa, että muokattavan ruudukon liiketoimintasäännöt eivät käynnisty, jos koontinäyttöön on määritetty muokattava ruudukko.
Muokattavat ruudukot eivät toimi puhelimissa
Muokattava ruudukko on poistettu asiakaspalautteen perusteella puhelimista. Kun muokattavaa ruudukkoa käytetään puhelimessa, luettelon ohjausobjektista näkyy vain luku -versio.
Tietojoukon rivien kaksoiskappaleet eivät välttämättä näy ruudukossa
Jos ruudukossa näkyvä tietojoukko sisältää rivien kaksoiskappaleita, kaksoiskappaleet eivät välttämättä näy ruudukossa. Tämä voi johtaa siihen, että ilmoitettu tietuemäärä on suurempi kuin ruudukossa todella olevien tietueiden määrä tai että ilmenee enemmän tietueita, kun tiedot viedään Exceliin tai niitä tarkastellaan vanhassa erikoishaussa.
Seuraavat vaiheet
Näkymien hallittujen ominaisuuksien määrittäminen
Näppäimistötuki ja muokattavien ruudukoiden (näkymien) pikanäppäimet
Huomautus
Voitko kertoa meille dokumentaatiota koskevan kielimäärityksesi? Vastaa lyhyeen kyselyyn. (Huomaa, että tämä kysely on englanninkielinen.)
Kyselyyn vastaaminen kestää noin seitsemän minuuttia. Henkilökohtaisia tietoja ei kerätä (tietosuojatiedot).
Palaute
Tulossa pian: Vuoden 2024 aikana poistamme asteittain GitHub Issuesin käytöstä sisällön palautemekanismina ja korvaamme sen uudella palautejärjestelmällä. Lisätietoja on täällä: https://aka.ms/ContentUserFeedback.
Lähetä ja näytä palaute kohteelle