Huomautus
Tämän sivun käyttö edellyttää valtuutusta. Voit yrittää kirjautua sisään tai vaihtaa hakemistoa.
Tämän sivun käyttö edellyttää valtuutusta. Voit yrittää vaihtaa hakemistoa.
AutoSaven avulla sovelluksen käyttäjät voivat keskittyä työntekoon lomakkeen tietojen tallentamisen sijaan. Useimmat ihmiset ovat tyytyväisiä, jos tietoja ei tarvitse tallentaa aina rivin päivittämisen jälkeen. Joillakin organisaatioilla voi olla mukautuksia, jotka vaativat erillisen tallentamisen. Näille organisaatioille on olemassa vaihtoehtoja, joiden avulla AutoSave voidaan ottaa käyttöön.
AutoSaven toiminta
Kaikissa Päivitetyt taulukot ja perinteiset taulukot -kohdan päälomakkeissa on käytössä AutoSave oletusarvoisesti. Rivin luomisen jälkeen (alkuperäisesti tallennettu) kaikki lomakkeeseen tehdyt muutokset tallennetaan 30 sekuntia muutoksen tekemisen jälkeen. Jos lomakkeeseen ei tehdä muutoksia, automaattista tallennusta ei tapahdu, kun lomake on auki. Kun muutos tehdään, 30 sekunnin jakso ennen AutoSavea alkaa uudelleen. Jos joku toinen käyttäjä on päivittänyt saman rivin sen aikana, kun muokkaat sitä itse, muutokset noudetaan ja näytetään lomakkeessa AutoSaven yhteydessä.
Kun AutoSave on käytössä, tallennuspainike näkyy vain rivin ensimmäisen tallentamisen yhteydessä. Kun rivi on luotu, komentopalkin Tallenna-painiketta ei näytetä, mutta näkyviin tulee painike ![]() oikeassa alakulmassa, joka näyttää, jos muutoksia on tallentamatta. Tämä ohjausobjekti näkyy myös silloin, kun AutoSave ei ole käytössä.
oikeassa alakulmassa, joka näyttää, jos muutoksia on tallentamatta. Tämä ohjausobjekti näkyy myös silloin, kun AutoSave ei ole käytössä.
Tallenna rivi ja päivitä lomakkeen tiedot heti valitsemalla tämä painike. Kun automaattinen tallentaminen on käytössä, rivi tallennetaan aina, kun siirryt pois rivistä tai suljet erillisen rivin näyttävän ikkunan. Et tarvitse niiden taulukoiden lomakkeissa olevaa Tallenna ja sulje -painiketta, joita ei ole päivitetty.
Kannattaako AutoSave ottaa pois käytöstä?
Laajennusten työnkulkujen tai lomakkeiden komentosarjat, jotka käynnistetään rivin tallentamisen yhteydessä, suoritetaan aina automaattisen tallentamisen yhteydessä. Tämä malli voi aiheuttaa ei-toivottuja toimintoja, jos laajennuksia ei ole suunniteltu toimimaan yhdessä automaattisen tallentamisen kanssa. Laajennusten, työnkulkujen ja lomakkeiden komentosarjojen tulisi etsiä tiettyjä muutoksia, eikä niitä tule suorittaa jokaisen tallennuksen yhteydessä, vaikka AutoSave olisi käytössä.
Jos taulukolle on määritetty seuranta, jokaista tallennusta käsitellään erillisenä päivityksenä. Jos käyttäjä viipyy tallentamattomia muutoksia omaavalla lomakkeella yli 30 sekunnin ajan, toinen merkintä tehdään vain, jos käyttäjä lisää tietoja automaattisen tallentamisen suorituksen jälkeen. Jos järjestelmässä on raportteja, jotka ovat riippuvaisia seurannan tiedoista ja käsittelevät jokaista tallennusta rivin yksittäisenä käsittelynä, käsittelytiheys saattaa nousta. Jos tämä tapa on käytössä, kannattaa ottaa huomioon, että yksittäisen käyttäjän toiminnot eivät ole luotettava mittari, olipa AutoSave käytössä tai ei.
AutoSaven poistaminen käytöstä organisaatiossa
Jos AutoSave aiheuttaa mielestäsi ongelmia käytössä olevien laajennusten kanssa, Power Platform -järjestelmänvalvojat voivat poistaa sen käytöstä ympäristössä. AutoSavea ei voi poistaa käytöstä yksittäisissä taulukoissa tai lomakkeissa.
- Kirjaudu sisään Power Platform -hallintakeskukseen, siirry kohtaan Hallinta>Ympäristöt ja avaa haluamasi ympäristö.
- Valitse komentopalkista Asetukset.
- Laajenna Tuote ja valitse sitten Toiminta.
- Valitse Perustoiminta-kohdassaAutoSave ja Ei käytössä.
AutoSaven poistaminen käytöstä lomakkeessa
Jos haluat poistaa tietyn taulukkolomakkeen AutoSaven käytöstä, voit lisätä koodin taulukon OnSave-tapahtumaan.
Muistiinpano
Kun tämä menetelmä on käytössä, automaattinen tallentaminen poistetaan käytöstä lomakkeessa, mutta tiedot tallennetaan yhä, kun valitaan oikeassa alakulmassa oleva painike ![]() . Jos käyttäjä yrittää siirtyä pois lomakkeesta tai sulkea lomakkeen tietojen muuttamisen jälkeen, käyttäjää kehotetaan tallentamaan muutokset ennen lomakkeesta poistumista tai sen sulkemista.
. Jos käyttäjä yrittää siirtyä pois lomakkeesta tai sulkea lomakkeen tietojen muuttamisen jälkeen, käyttäjää kehotetaan tallentamaan muutokset ennen lomakkeesta poistumista tai sen sulkemista.
Jos toimitaan näin, lomakkeen Tallenna ja sulje -painike ei toimi, koska se kutsuu preventDefault-kohdetta saveMode 2:ssa, joka viittaa Tallenna ja sulje -kohtaan. Tämä voidaan välttää poistamalla getSaveMode() == 2 -tarkistus, mutta tällöin lomake tekee automaattisen tallennuksen, kun muuttuneita tietoja sisältävästä lomakkeesta siirrytään pois tai kun lomake suljetaan.
Tallenna ja jatka -painike ei myöskään toimi tästä syystä.
Kirjaudu Power Appsiin.
Valitse vasemmasta siirtymäpaneelista Taulukot, valitse haluamasi taulukko, ja valitse sitten Lomakkeet-alue. Jos nimikettä ei ole sivupaneelissa, valitse ... Lisää ja valitse sitten haluamasi nimike.
Taulukoihin voi tehdä muutoksia myös ratkaisussa. Valitse siinä tapauksessa vasemmassa ruudussa Ratkaisut, valitse sitten taulukko ja valitse lopuksi Lomakkeet-alue. Jos nimikettä ei ole sivupaneelissa, valitse ... Lisää ja valitse sitten haluamasi nimike.
Avaa muokattava lomake.
Muokkaa lomaketta perinteisessä lomakkeen suunnitteluohjelmassa valitsemalla Vaihda perinteiseen.
JavaScript-WWW-resurssin luominen ja lisääminen lomakkeeseen:
Valitse lomake-editorin Lomake-ryhmän Lomakkeen ominaisuudet -kohta.
Valitse Tapahtumat-välilehden Lomakekirjastot-kohdan alla oleva Lisää-kohta.
Valitse Valitse rivi -valintaikkunassa Uusi.
Syötä verkkoresurssilomakkeeseen seuraavat tiedot:
Otsikko Viittaus Nimi preventAutoSave Näyttönimi AutoSaven estäminen Tyyppi Komentosarja (JScript) Valitse Tyyppi-sarakkeen vieressä oleva Tekstieditori-kohta.
Lisää Lähde-sarakkeeseen seuraava koodi:
function preventAutoSave(econtext) { var eventArgs = econtext.getEventArgs(); if (eventArgs.getSaveMode() == 70 || eventArgs.getSaveMode() == 2) { eventArgs.preventDefault(); } }Valitse OK, kun haluat sulkea tekstieditorin.
Tallenna WWW-resurssi valitsemalla Tallenna ja sulje sitten WWW-resurssin ikkuna.
Luotu verkkoresurssi on nyt valittuna Valitse rivi -valintaikkunassa. Sulje valintaikkuna valitsemalla Lisää.
OnSave-tapahtuman määrittäminen:Määritä Lomakkeen ominaisuudet -ikkunan Tapahtumakäsittelijät-osan Tapahtuma-kohdan arvoksi OnSave.
Valitse Lisää.
Määritä Käsittelijän ominaisuudet -ikkunassa kirjastoksi edellisessä osavaiheessa lisäämäsi WWW-resurssi.
Kirjoita Toiminto-sarakkeeseen
preventAutoSave. Kirjainkoko otetaan huomioon. Älä lisää lainausmerkkejä.Varmista, että Käytössä-valintaruutu on valittuna.
Valitse Välitä suorituskonteksti ensimmäisenä parametrina -kohta.
Tärkeää
Jos et tee niin, komentosarja ei toimi.
Käsittelijän ominaisuudet -valintaikkunan pitäisi näyttää seuraavalta. Mukautuksen etuliite new_ voi vaihdella sen mukaan, mikä organisaation oletusjulkaisijan määrittämä mukautuksen etuliite on.
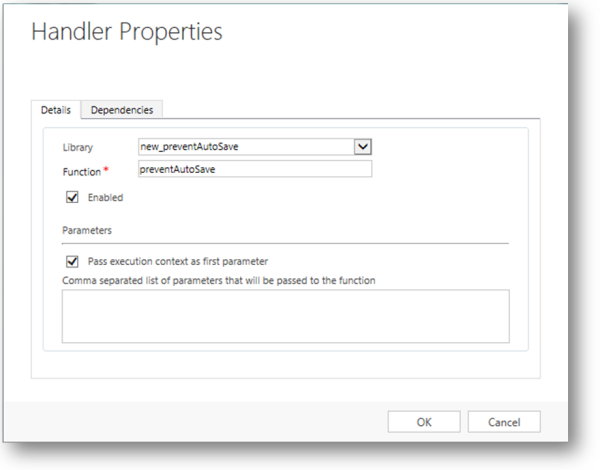
Sulje Käsittelijän ominaisuudet -valintaikkuna valitsemalla OK.
Jos
OnSave-tapahtumalla on muita tapahtuman käsittelijöitä, siirrä se vihreillä nuolilla ylimmäksi.Lomakkeen ominaisuuksien pitäisi näkyä seuraavasti. Huomaa, että tässä esimerkissä päivitys on tehty ratkaisussa, minkä vuoksi julkaisijan etuliite (dspin_) ei ole sama kuin oletusjulkaisijan etuliite (new_). Tämä johtuu siitä, että ratkaisussa käytetään eri julkaisijaa.
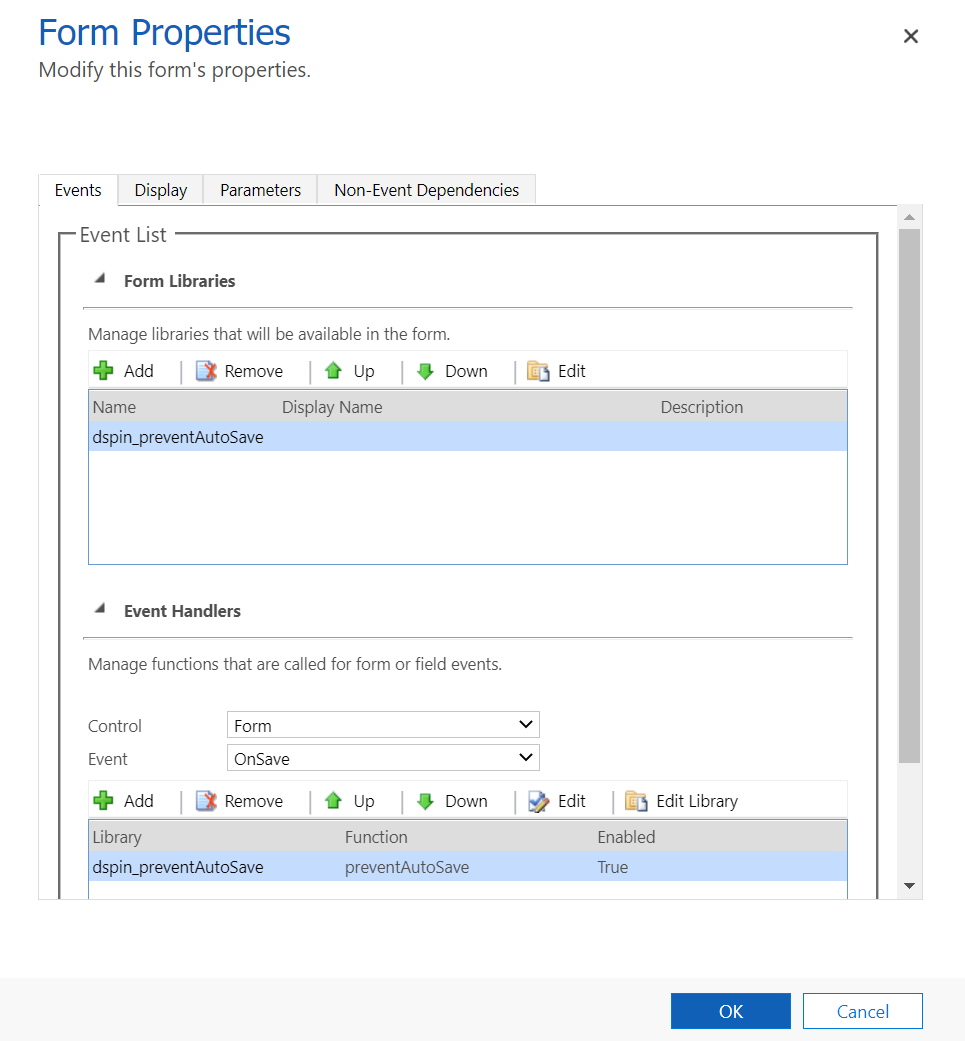
Sulje Lomakkeen ominaisuudet -ikkuna valitsemalla OK.
Sulje lomake valitsemalla Tallenna ja sulje.
Valitse ratkaisunhallinnassa Julkaise kaikki mukautukset.
KUn olet ottanut tämän komentosarjan käyttöön OnSave-tapahtumassa, kun käyttäjät muokkaavat rivia käyttäen tätä lomaketta, viesti tallentamattomia muutoksia tulee näkyviin lomakkeen oikeaan alakulmaan samoin kuin se tulisi, jos AutoSave ei olisi pois käytöstä. Tämä sanoma ei kuitenkaan siirry pois, ennen kuin käyttäjät valitsevat sen vieressä olevan painikkeen ![]() .
.