Power BI -integraation määrittäminen
Huomautus
Power Apps -portaaleja kutsutaan 12. lokakuuta 2022 alkaen nimellä Power Pages. Lisätietoja: Microsoft Power Pages on nyt yleisesti saatavilla (blogi)
Siirrämme ja yhdistämme Power Apps -portaalien dokumentaation pian Power Pagesin dokumentaatioon.
Power BI on yksi parhaista työkaluista, kun halutaan analysoida tietoja yksinkertaisella ja vuorovaikutteisella visualisoinnilla. Jos haluat tarkastella Power BI:n koontinäyttöjä ja raportteja portaalin sivuilla, Power BI -visualisointi on otettava käyttöön Power Appsportaalin hallintakeskuksessa. Voit myös upottaa Power BI:n uudessa työtilassa luotuja koontinäyttöjä ja raportteja ottamalla käyttöön Power BI Embedded -palvelun integroinnin.
Huomautus
Voit myös integroida Power BI:n Power Pagesin kanssa. Lisätietoja: Mikä on Power Pages.
Huomautus
- Tarvitset soveltuvan Power BI -käyttöoikeuden.
- Voidaksesi käyttää Power BI Embedded -palvelua tarvitset soveltuvan Power BI Embedded -käyttöoikeuden. Power BI Embeddedin kapasiteetin suunnitteluun ja hinnoitteluun on muistettava tutustua. Lisätietoja: Power BI Embedded -käyttöoikeuksia koskevat usein kysytyt kysymykset.
- Varmista, että upota sisältöä sovelluksiin on otettu käyttöön Power BI-vuokraajan sovelluskehittäjien asetuksissa. Kun portaali ei ole käytössä, se ei voi hahmontaa upotettuja Power BI -koontinäyttöjä tai raportteja.
Ota Power BI -visualisointi käyttöön
Kun Power BI -visualisointi on otettu käyttöön, voit upottaa koontinäyttöjä ja raportteja portaalin verkkosivuille powerbi-Liquid-tunnisteen avulla.
Valitse Määritä Power BIn integraatio ja Ota käyttöön Power BIin visualisointi.
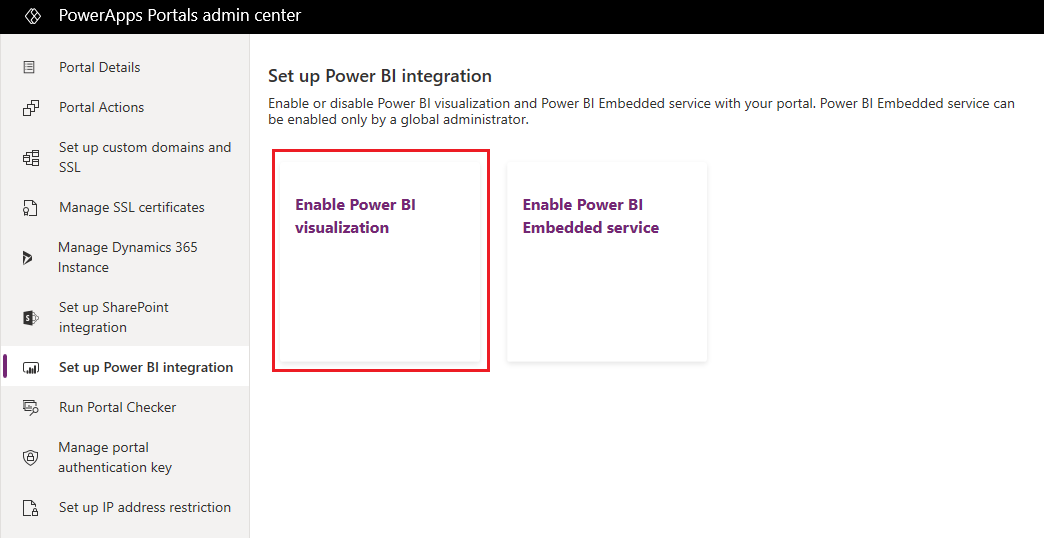
Valitse vahvistussanomassa Ota käyttöön. Kun Power BIin visualisointi otetaan käyttöön, portaali käynnistyy uudelleen eikä ole käytettävissä muutamaan minuuttiin. Näyttöön avautuu viesti, kun Power BIin visualisointi on otettu käyttöön.
Mukauttajat voivat nyt valita powerbi-Liquid-tunnisteen, jolla he voivat upottaa Power BI:n koontinäyttöjä ja raportteja portaalin sivuille. Power BI -sisältöä upottaessaan mukauttajat voivat luoda mukautettuja näkymiä käyttämällä suodatusparametreja -suodatusparametreja. Katso lisätietoja kohdasta powerbi-Liquid-tunniste.
Poista Power BI -visualisointi käytöstä
Valitse Määritä Power BIn integraatio ja Poista käytöstä Power BIin visualisointi.
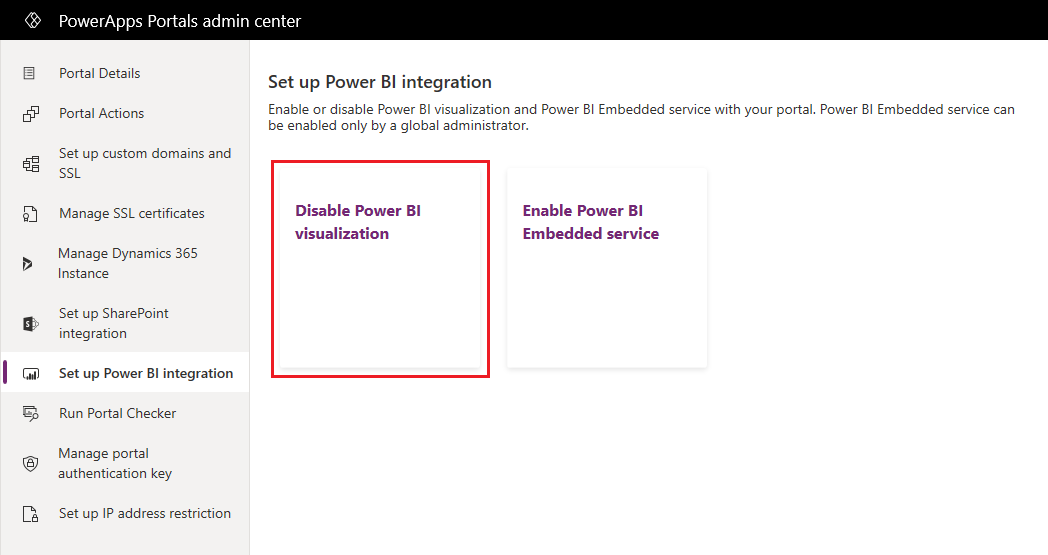
Valitse vahvistussanomassa Poista käytöstä. Kun Power BIin visualisointi on poistettu käytöstä, portaali käynnistyy uudelleen eikä ole käytettävissä muutamaan minuuttiin. Näyttöön avautuu viesti, kun Power BIin visualisointi on poistettu käytöstä.
Power BI Embedded -palvelun käyttöönotto
Power BI Embedded -palvelun käyttöönotto mahdollistaa myös Power BI:n uudessa työtilassa luotujen koontinäyttöjen ja raporttien upottamisen. Koontinäytöt ja raportit upotetaan portaalin verkkosivuille käyttämällä powerbi-Liquid-tunnistetta.
Edellytykset: Varmista ennen Power BI Embedded -palvelun käyttöönottoa, että olet luonut koontinäytöt ja raportit Power BI:n uudessa työtilassa. Kun olet luonut työtilan, anna yleisen järjestelmänvalvojan käyttöoikeudet. Tämän jälkeen työtilat näytetään Power Apps -portaalien hallintakeskuksessa. Lisätietoja uusien työtilojen luomisesta ja käyttöoikeuksien lisäämisestä niihin on kohdassa Uusien työtilojen luominen Power BIssä.
Huomautus
Varmista, että Power BI -visualisointi on käytössä, jotta powerbi-Liquid-tunniste toimii.
Power BI Embedded -palvelun käyttöönotto:
Valitse Määritä Power BIn integraatio ja Ota käyttöön Power BI Embedded -palvelu.
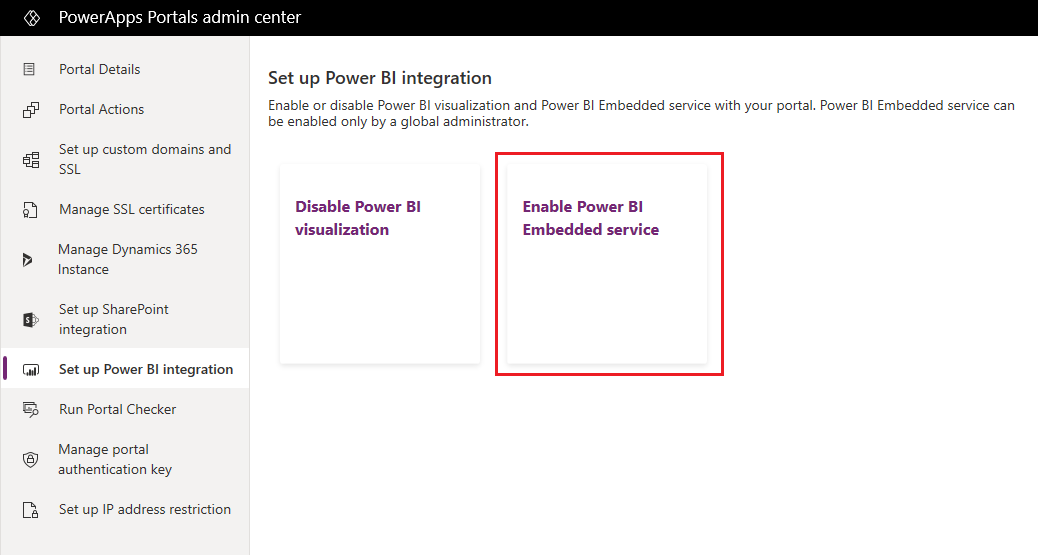
Valitse Power BI Embedded -palvelun integroinnin käyttöönotto -ikkunassa käytettävissä olevat työtilat, joista koontinäytöt ja raportit näytetään portaalissasi. Siirrä nämä työtilat Valitut työtilat -luetteloon.
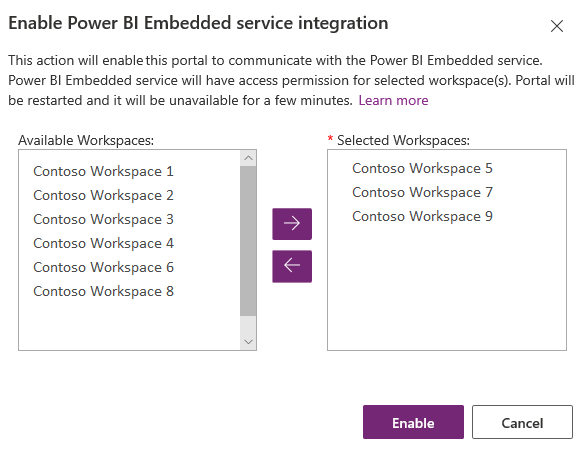
Huomautus
Kun olet lisännyt työtiloja Valitut työtilat -luetteloon, tietokannat ja raportit hahmonnetaan muutaman minuutin kuluttua.
Valitse Ota käyttöön. Kun Power BI Embedded -palvelu on käytössä, portaali käynnistetään uudelleen. Portaalia ei voi käyttää muutaman minuutin aikana. Näyttöön avautuu viesti, kun Power BI Embedded -palvelu on otettu käyttöön.
Kun olet ottanut käyttöön Power BI Embedded -palvelun, luo käyttöoikeusryhmä ja lisää se Power BI -tiliin. Lisätietoja on kohdassa Käyttöoikeusryhmän luominen ja lisääminen Power BI -tiliin.
Käyttöoikeusryhmän luominen ja lisääminen Power BI -tiliin
Kun Power BI Embedded -palvelun integrointi on otettu käyttöön, luo käyttöoikeusryhmä Azure Active Directoryssä. Lisää siihen jäsen ja tämän jälkeen käyttöoikeusryhmä Power BI:ssä Power BI -hallintaportaalin kautta. Tämä määritys sallii Power BI:n työtiloissa lisättyjen koontinäyttöjen ja raporttien näyttämisen portaalissa.
Huomautus
Kirjaudu sisään samana yleisenä järjestelmänvalvojan tilinä, jota käytit Power BI Embedded -palvelun käyttöönotossa.
Vaihe 1: Luo käyttöoikeusryhmä
Kirjaudu Azure-portaaliin käyttämällä hakemiston yleisen järjestelmänvalvojan tiliä.
Valitse Azure Active Directory, Ryhmät ja sitten Uusi ryhmä.
Anna Ryhmä-sivulle seuraavat tiedot:
Ryhmän tyyppi: Suojaus
Ryhmän nimi: Portaali Power BI Embedded -palvelu
Ryhmän kuvaus: Tätä käyttöoikeusryhmää käytetään portaalin ja Power BI Embedded -palvelun integroinnissa.
Jäsenyyden tyyppi: Delegoitu
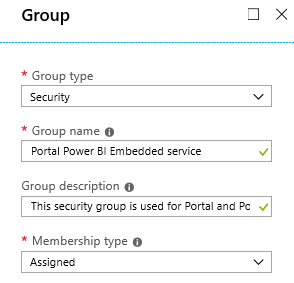
Valitse Luo.
Vaihe 2: Lisää ryhmän jäsen
Edellytys: Sinulla on oltava portaalin sovelluksen tunnus, jotta voit lisätä jäsenen käyttöoikeusryhmään. Tunnus on käytettävissä Power Apps-portaalin hallintakeskuksen Portaalin tiedot -välilehdessä.
Kirjaudu Azure-portaaliin käyttämällä hakemiston yleisen järjestelmänvalvojan tiliä.
Valitse Azure Active Directory ja sitten Ryhmät.
Hae Ryhmät - Kaikki ryhmät -sivulta Portaalin Power BI Embedded -palvelu-ryhmä ja valitse se.
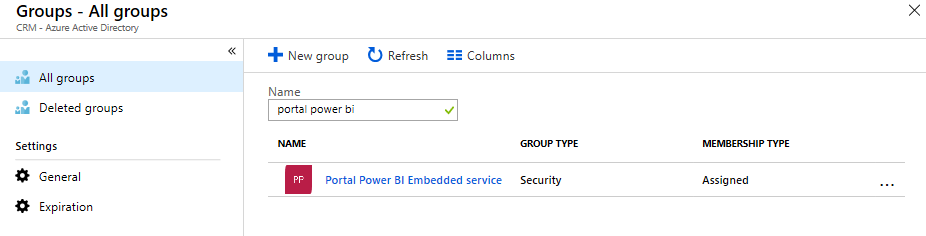
Valitse Portaalin Power BI Embedded -palvelun yleiskatsaus -sivulla Jäsenet Hallinta-alueella.
Valitse Lisää jäseniä ja anna portaalin sovelluksen tunnus tekstiruutuun.
Valitse jäsen hakutuloksista ja valitse sitten Valitse.
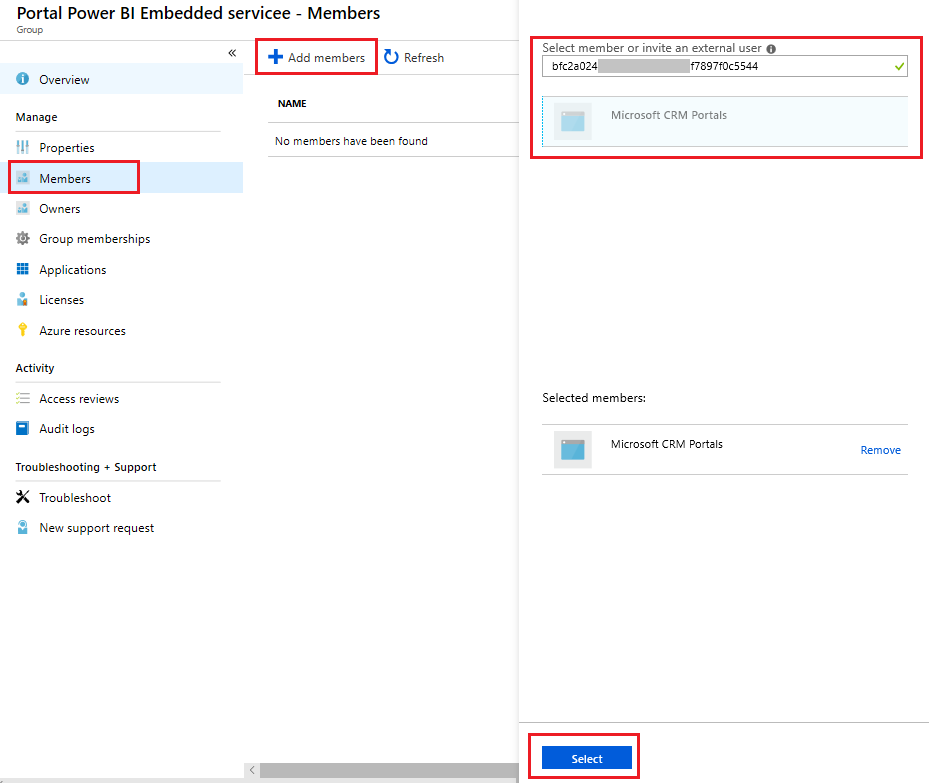
Vaihe 3: Power BI:n asennus
Kirjaudu Power BIhin käyttämällä hakemiston yleisen järjestelmänvalvojan tiliä.
Valitse Asetukset-kuvake Power BI -palvelun oikeasta yläkulmasta ja valitse sitten Hallintaportaali.
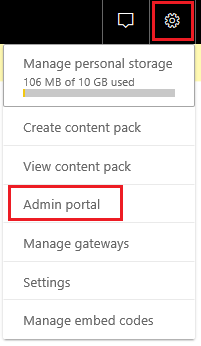
Valitse Vuokraajan asetukset.
Valitse Kehittäjän asetukset -osassa Salli palveluobjektien käyttää Power BI:n ohjelmointirajapintoja.
Hae Tietyt käyttöoikeusryhmät -kentässä ja valitse Portaalin Power BI Embedded -palvelu -ryhmä.
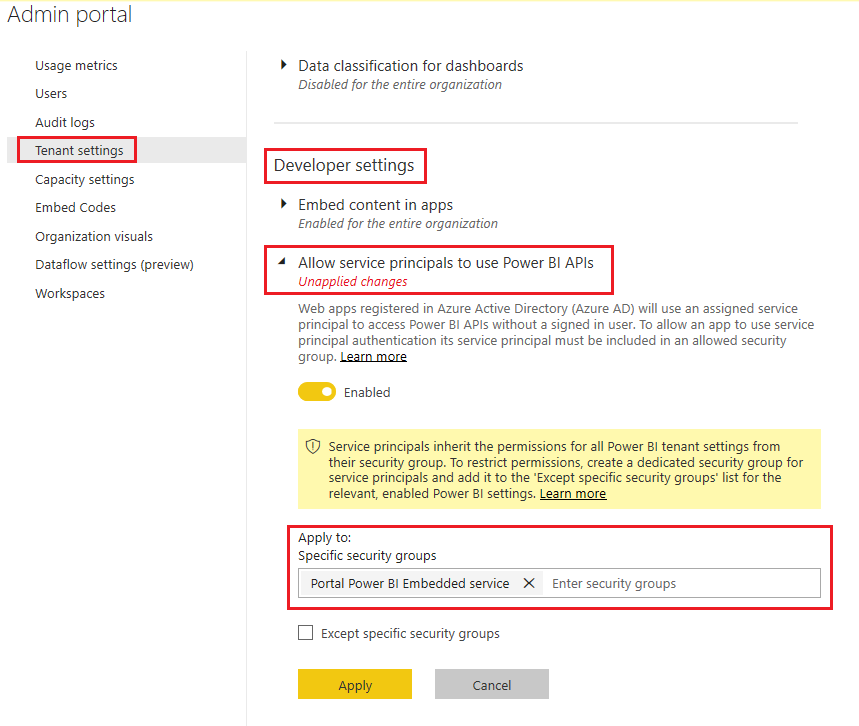
Valitse Käytä.
Mukauttajat voivat nyt valita powerbi-Liquid-tunnisteen, jolla he voivat upottaa Power BI:n koontinäyttöjä ja raportteja portaalin verkkosivujen uusiin Power BI -työtiloihin. Jos haluat käyttää Power BI Embedded -palvelua, todennustyypiksi on määritettävä powerbiembedded. Power BI -sisältöä upottaessaan mukauttajat voivat luoda mukautettuja näkymiä käyttämällä suodatusparametreja -suodatusparametreja. Katso lisätietoja kohdasta powerbi-Liquid-tunniste.
Power BI Embedded -palveluiden hallinta
Valitse Määritä Power BIn integraatio ja Hallitse Power BI Embedded -palvelua.
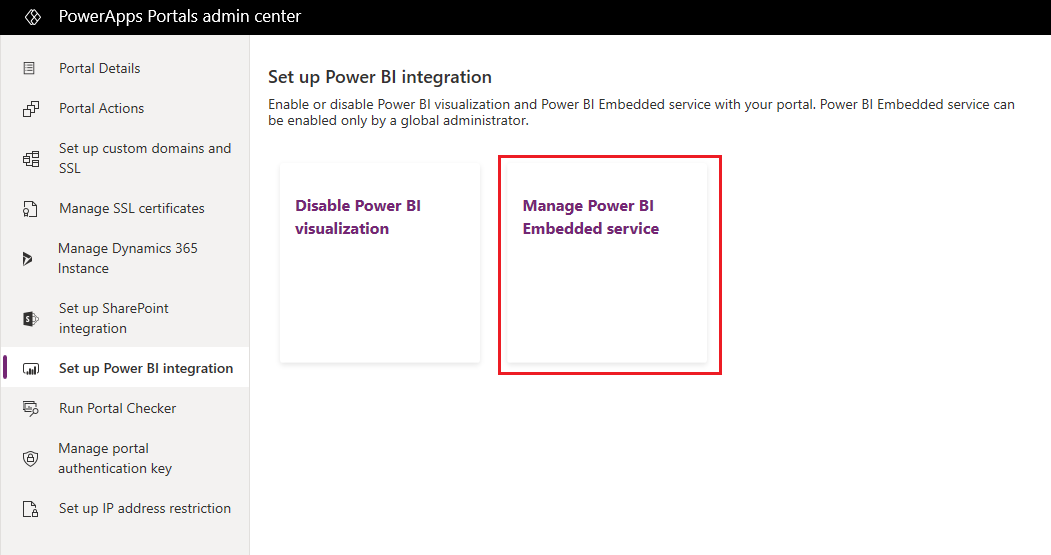
Valitse Power BI Embedded -palvelun integroinnin hallinta -ikkunassa käytettävissä olevat työtilat, joista koontinäytöt ja raportit näytetään portaalissasi. Siirrä nämä työtilat Valitut työtilat -luetteloon. Voit myös poistaa tällä hetkellä käytössä olevat työtilat siirtämällä ne takaisin Käytettävissä olevat työtilat -kohtaan.
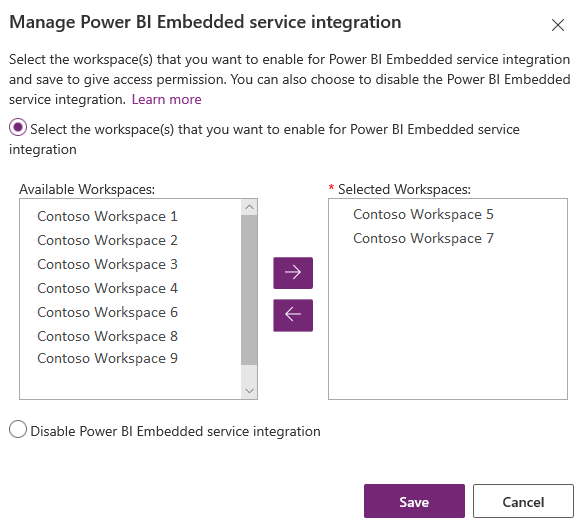
Huomautus
Muutosten näkymiseen voi mennä tunti sen jälkeen, kun olet poistanut työtilat Valitut työtilat -luettelosta. Tänä aikana tietokantoja ja raportteja hahmonnetaan portaalissa ilman ongelmia.
Valitse Tallenna.
Poista Power BI Embedded -palvelu käytöstä
Valitse Määritä Power BIn integraatio ja Hallitse Power BI Embedded -palvelua.
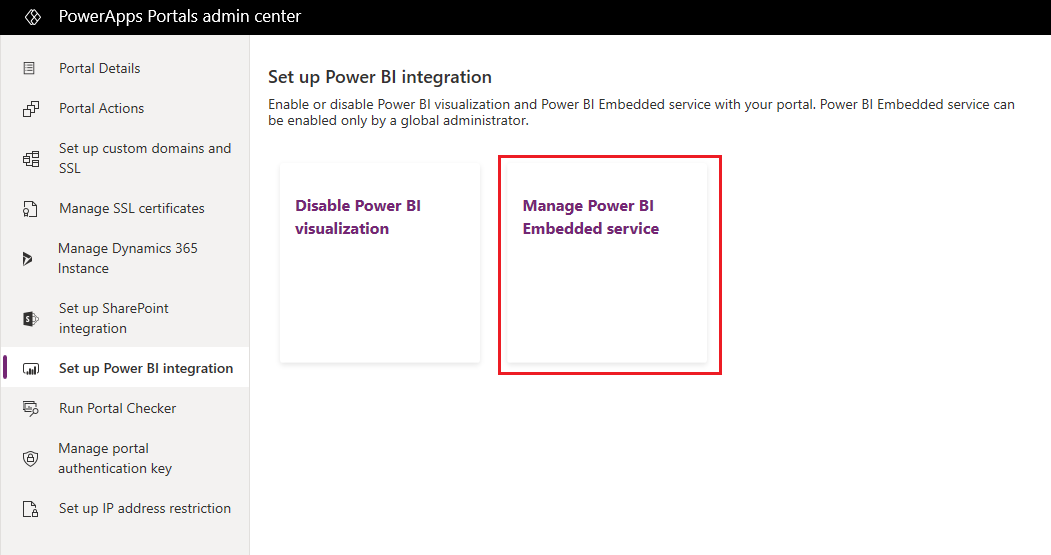
Valitse Hallitse Power BI Embedded -palvelun integrointi -ikkunassa Poista palveluiden integrointi käytöstä Power BI Embedded -sovelluksessa.
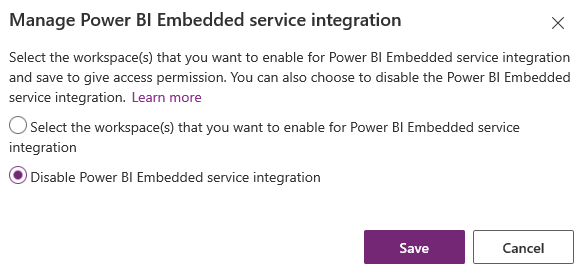
Valitse Tallenna.
Valitse vahvistussanomassa OK. Kun Power BI Embeddedin palvelu on poistettu käytöstä, portaali käynnistyy uudelleen eikä ole käytettävissä muutamaan minuuttiin. Näyttöön avautuu viesti, kun Power BI Embeddedin palvelu on poistettu käytöstä.
Huomioitavat asiat ja rajoitukset
- Portaalit, joissa on versio 9.3.4.x tai uudempi, tukevat seuraavia ominaisuuksia:
- Koontinäytöt ja raportti Azure Analysis Services liveyhteyksien avulla. Azure Analysis Servicesin paikallisia määrityksiä ei tueta.
- Koontinäytöt, joissa on roolipohjainen käyttöoikeus.
- Yksi ruutu, joissa on roolipohjainen käyttöoikeus.
- Power BI -visualisointitoimintoa ei voi käyttää Kiinan alueella Azure Active Directory -todennukseen.
- Lisätietoja Power BI Embedded -palvelun rajoituksista on ohjeaiheessa Huomioon otettavat seikat ja rajoitukset.
Power BI-raportin hahmonnus portaalisivulla epäonnistuu ja näyttöön tulee seuraava virhe:
Tapahtui määritysvirhe hahmonnettaessa raporttia.
Tämä ongelma voi johtua jostakin seuraavista syistä:
- Power BI Embedded -määritys on virheellinen.
- Rivitason suojaus on otettu käyttöön Power BI:ssa, mutta rooleja ei välitetty Power BI -osan määrityksessä (Lisäasetukset) tai roolit-parametria powerbi liquid -tunnisteessa.
- Sisällön upottaminen sovelluksiin Power BI:hin Kehittäjien asetukset -kohdassa ei ole käytössä.
Tietosuojailmoitus
Jos Power BI -ruutujen ja -koontinäyttöjen upotus on otettu käyttöön ja käyttäjä upottaa Power BI -ruudun tai -koontinäytön, kyseisen käyttäjän Microsoft Dataverse:n Microsoft Entra ID -valtuutustunnusta käytetään Power BI -palvelun valtuutustietoina taustalla, jolloin loppukäyttäjän käyttökokemus on saumaton.
Järjestelmänvalvoja voi ottaa Power BI -ruutujen ja -koontinäyttöjen upottamisen pois käytöstä milloin tahansa, jolloin Dynamics 365 -valtuutustunnuksen käyttö Power BI -palvelun valtuutustietoina lopetetaan. Kaikki aiemmin upotetut ruudut ja koontinäytöt lakkaavat toimimasta loppukäyttäjällä.
Azure-komponentti tai -palvelu, joka osallistuu Power BI -ruutujen upottamiseen, kuvataan tarkemmin seuraavassa osiossa.
Huomautus: Katso lisätietoja muista Azure-palveluista Microsoft Azure Trust Centerissä.
Tämä palvelu tuottaa valtuutustunnuksen, joka välitetään Power BI -palvelulle ohjelmointirajapinnan ja käyttöliittymän valtuutusta varten.
Seuraavat vaiheet
Power BI -osan lisääminen verkkosivulle portaalin studiossa
Katso myös
- Power BI -raportin tai -koontinäytön lisääminen portaalin verkkosivulle liquid-tunnisteen avulla
- powerbi-Liquid-tunniste
- Integrointi Power BI:hin
Huomautus
Voitko kertoa meille dokumentaatiota koskevan kielimäärityksesi? Vastaa lyhyeen kyselyyn. (Huomaa, että tämä kysely on englanninkielinen.)
Kyselyyn vastaaminen kestää noin seitsemän minuuttia. Henkilökohtaisia tietoja ei kerätä (tietosuojatiedot).