Ensimmäisen sovelluksen luonti Microsoft Teamsissa
Voit luoda, muokata ja poistaa pohjaan perustuvia sovelluksia Teamsissa. Jos olet luomassa sovellusten Teams-tiimissä ensimmäisen kerran Power Appsin avulla, uusi Dataverse for Teams -ympäristö luodaan. Lisätietoja: Tietoja Dataverse for Teams -ympäristöistä
Sovelluksen luominen Microsoft Teamsissa on nopea ja helppo kolmivaiheinen prosessi.
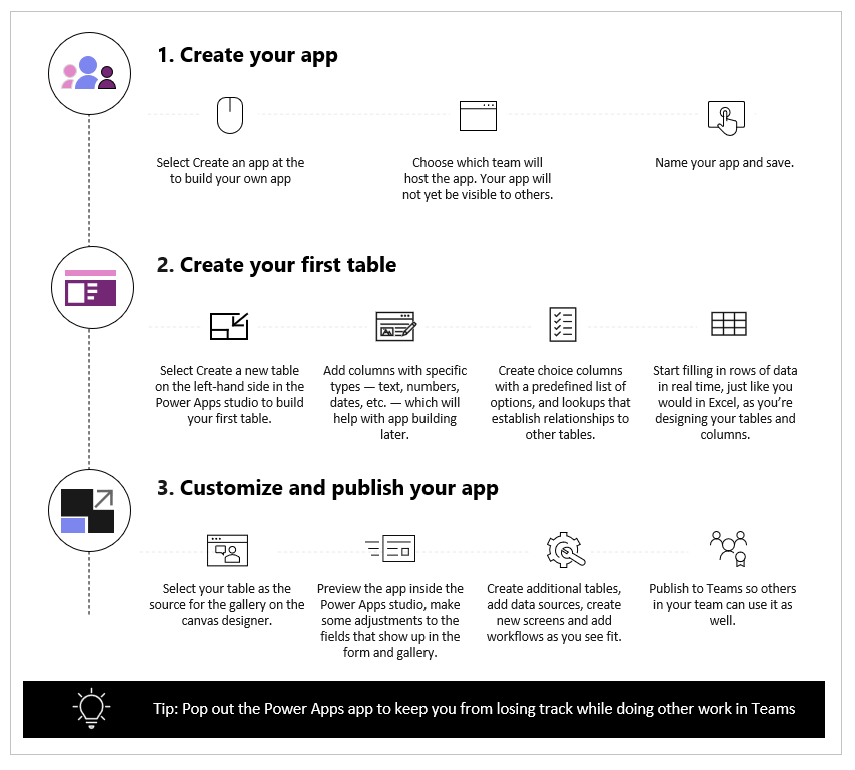
Tämän videon avulla opit luomaan ensimmäisen sovelluksesi.
Varmista, että viittaat taulukon luonnissa uusimpiin vaiheisiin.
Käydään nyt jokainen vaihe yksityiskohtaisesti läpi.
Luo sovellus
Power Apps -sovellusmallin asentamisen jälkeen:
Käynnistä Teams ja kirjaudu sisään.
Valitse vasemmasta ruudusta Power Apps ja valitse sitten Aloita nyt.
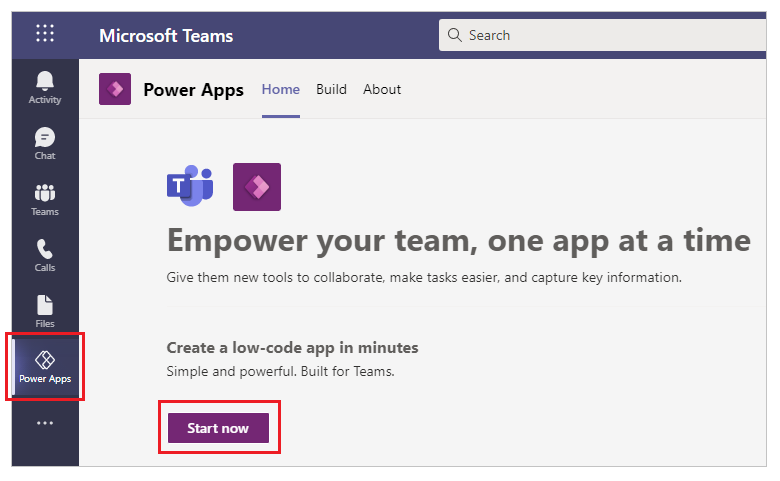
Vihje
Jos et näe Power Apps -sovellusta vasemmassa ruudussa, valitse
 (Lisää lisättyjä sovelluksia) ja valitse sitten Power Apps.
(Lisää lisättyjä sovelluksia) ja valitse sitten Power Apps.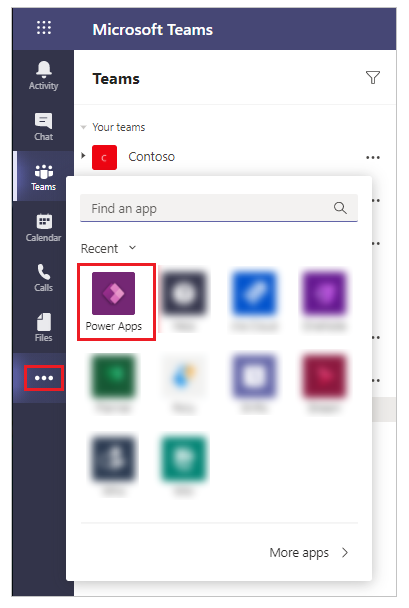
Sinua pyydetään valitsemaan ryhmä, jossa haluat luoda sovelluksen. Sovellus sijaitsee täällä. Ryhmän jäsenet eivät näe sovellusta, ennen kuin se on julkaistu. Lisäksi sovellus voidaan jakaa niiden yrityksen työntekijöiden kanssa, jotka eivät ole osa ryhmää. Lisätietoja: Oikeuksien määrittäminen ja sovelluksen jakaminen työtovereiden kanssa
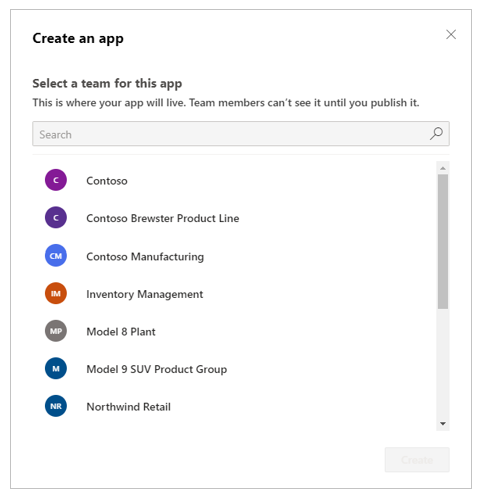
Jos kyse on ensimmäisestä valitulle tiimille luotavasta sovelluksesta, valitulle tiimille luodaan uusi Dataverse for Teams -ympäristö. Tätä koskeva sanoma avautuu, kun valitset ryhmän. Lisätietoja: Tietoja Dataverse for Teams -ympäristöistä
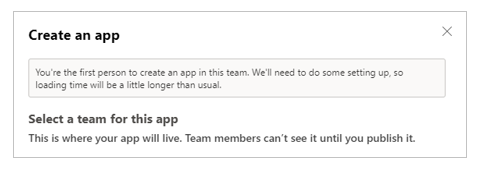
Valitse Luo. Näkyviin tulee vahvistus Dataverse for Teams -ympäristön luonnista, mikä voi kestää jonkin aikaa. Saat ilmoituksen sähköpostitse ja Teamsissa, kun ympäristö on käytettävissä ja voit luoda ensimmäisen sovelluksen.
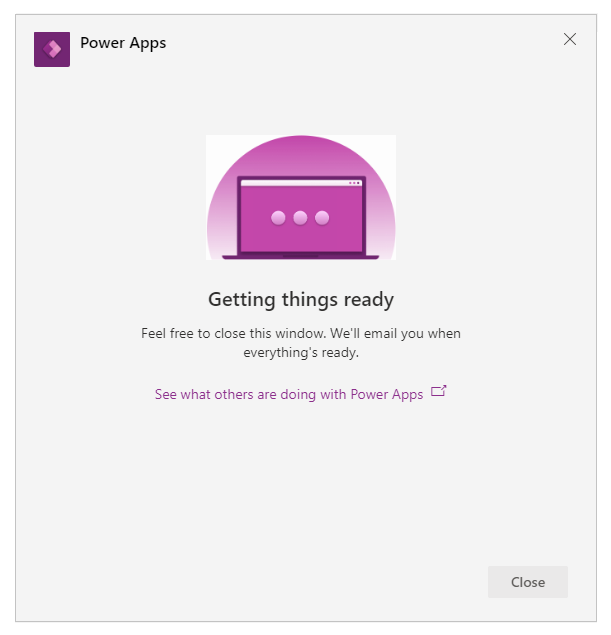
Huomautus
Ympäristön luominen epäonnistuu, jos hiddenmembership on otettu käyttöön valitussa Teams-ryhmässä. Yritä siinä tapauksessa luoda sovellus toisessa ryhmässä. Lisätietoja: Piilotetut jäsenyysryhmät
Anna sovelluksen nimi ja valitse sitten Tallenna.
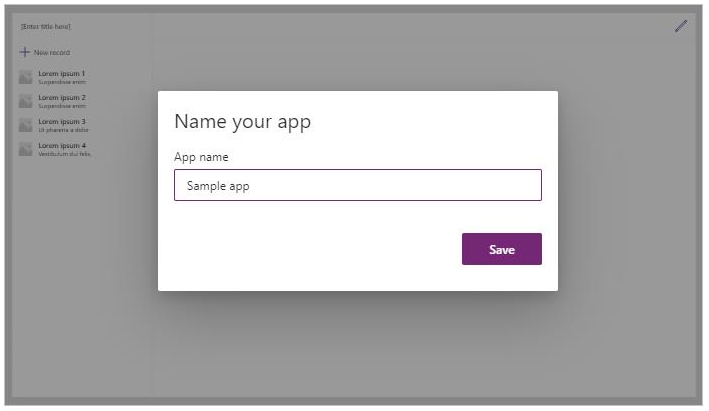
Vihje
Sovellukseen sisältyy oletusarvoisesti sovellusmalli, joten voit aloittaa taulukon luonnin ja sovelluksen käyttämisen. Lisätietoja: Tietoja Power Apps Studiosta
Ensimmäinen taulukon luominen
Teamissa luotujen sovellusten tiedot tallennetaan Dataverse for Teams -ympäristöihin taulukkoina. Muiden tietokokemusten tavoin voit lisätä lisäsarakkeita seuraamaan kunkin tietueen eri määritteitä, ennen kuin taulukko täytetään tietoriveillä.
Vihje
Jos haluat lisätietoja Dataverse for Teams -taulukoista yksityiskohtaisesti, siirry Dataverse for Teamsin yleiskatsaukseen.
Ensimmäisen taulukon luonnin aloittaminen:
Valitse Tietojen kanssa.
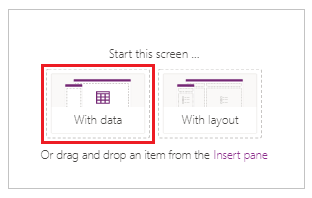
Valitse Luo uusi taulukko.
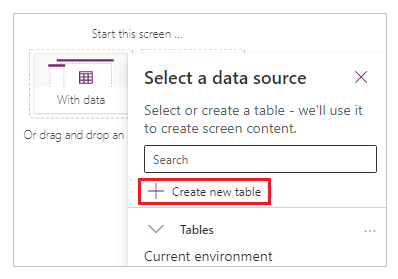
Kirjoita Luo taulukko -valintaikkunassa uudelle taulukolle merkityksellinen kyseistä tietojoukkoa kuvaileva nimi ja valitse sitten Luo.
Kun taulukko on luotu, voit lisätä erityyppisiä sarakkeita, lisätä rivejä ja käsitellä tietoja visuaalisessa muokkaustyökalussa.
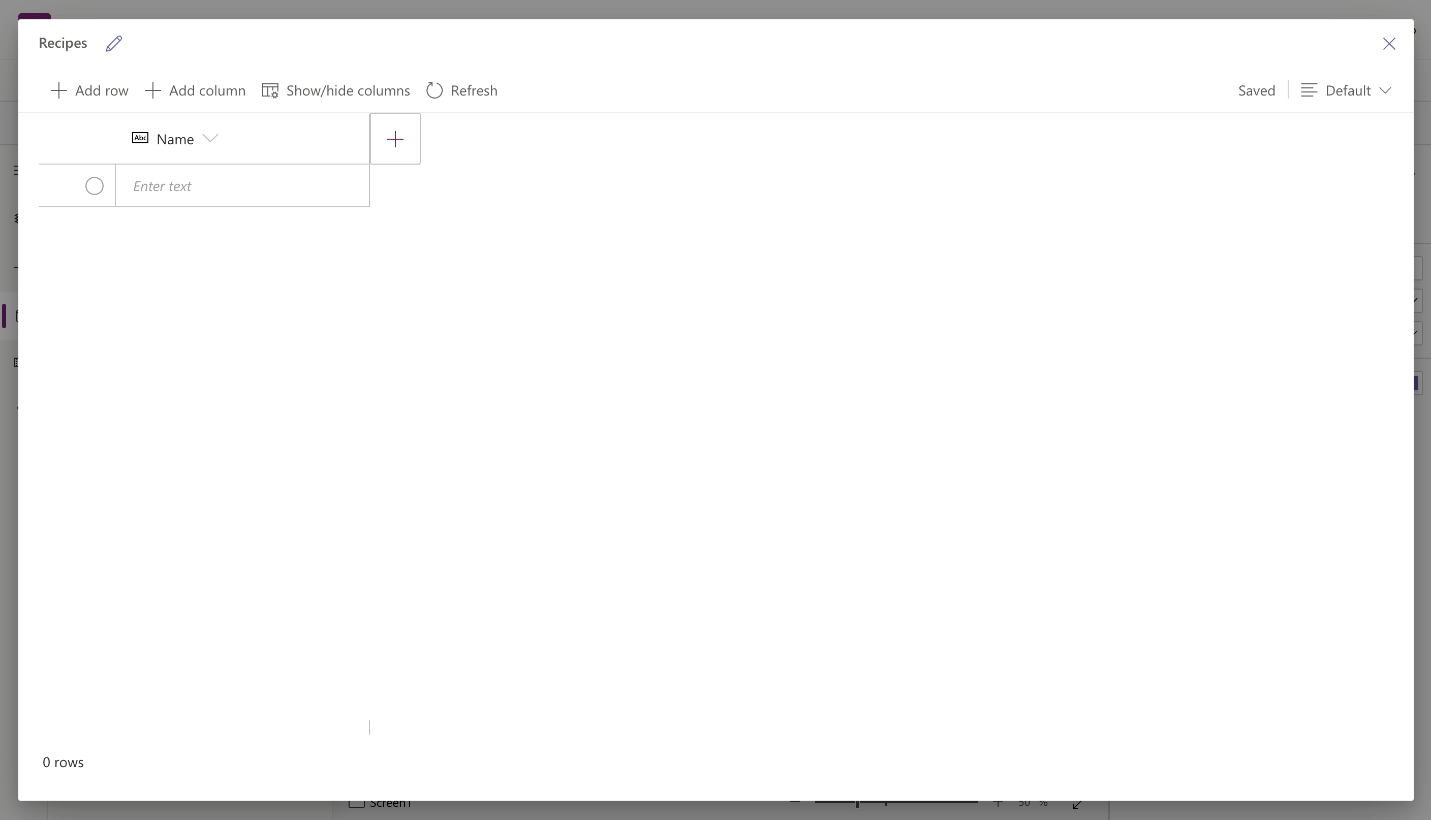
Sarakkeiden lisääminen taulukkoon
Uuden sarakkeen lisääminen uusien tietojen seuraamista varten:
Valitse Lisää sarake.
Anna uutta saraketta hyvin kuvaava nimi.
Valitse sarakkeen tyyppi.
Vihje
Lisätietoja visuaalisen editorin tukemista saraketyypeistä on kohdassa Tuetut saraketyypit. Voit lisätä sarakkeita, joita visuaalinen muokkaustyökalu ei tue, luomalla taulukon ratkaisunhallinnassa. Lisätietoja: Taulukkojen luominen
Muuta tarvittaessa valitun saraketyypin Lisäasetukset.
Valitse Luo.
Lisää loput tietosarakkeet toistamalla edellä mainitut vaiheet.
Rivien lisääminen taulukkoon
Lisää rivejä valitsemalla tyhjä rivi ja aloittamalla lisätietojen kirjoittaminen. Vaihtoehtoisesti voit valita Lisää rivi.
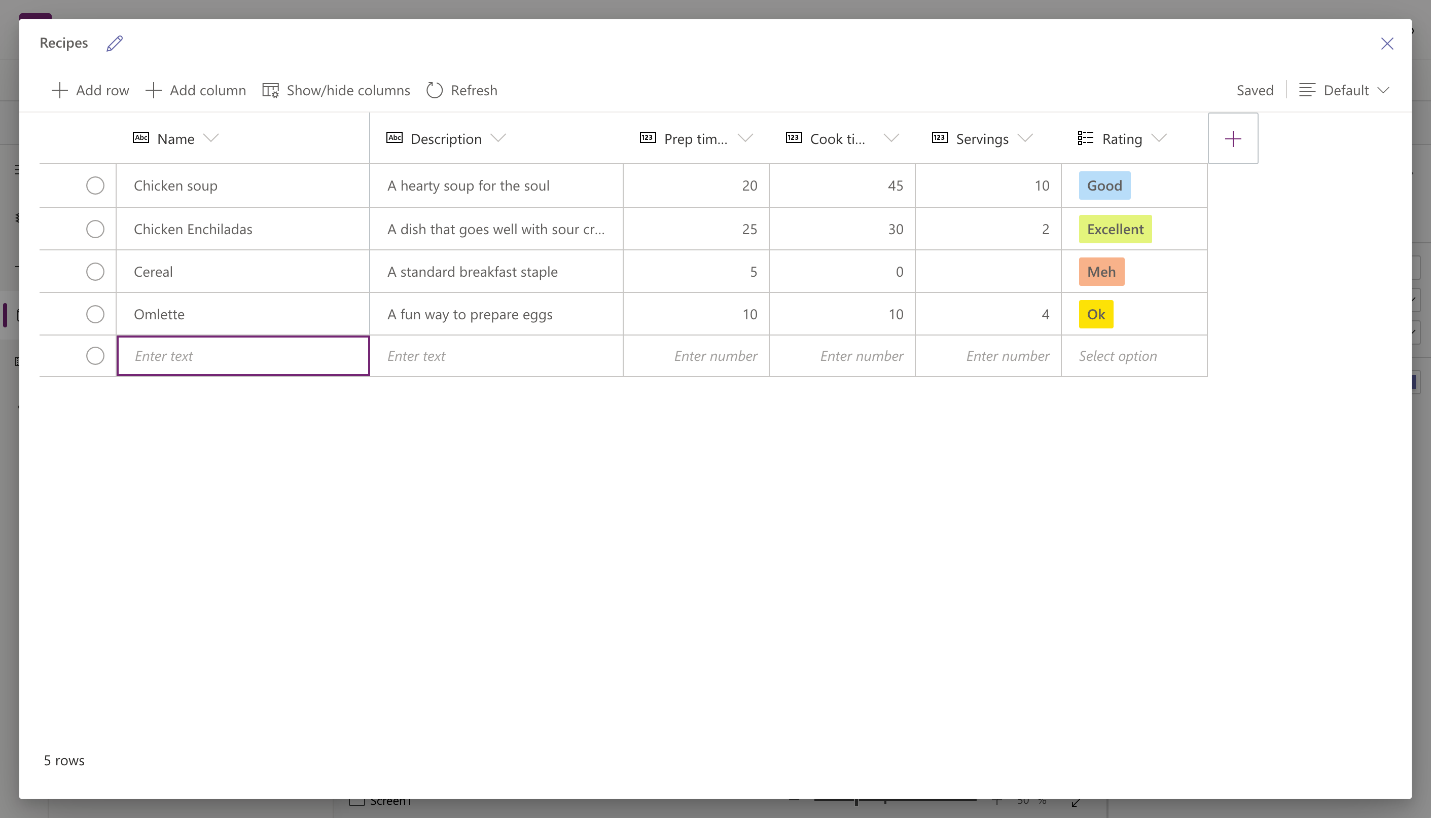
Liitä kopioidut tiedot taulukkoon
Voit liittää taulukkoon enintään 50 tietoriviä. Jos haluat luoda uusia rivejä kopioiduista tiedoista, lisää ensin taulukon tyhjät rivit. Uusien tyhjien rivien lisääminen varmistaa, että tietojen liittäminen leikepöydältä ei korvaa aiemmin luotuja tietoja vahingossa.
Huomautus
Liittämistoiminnot tallennetaan automaattisesti, eikä peruutusvaihtoehtoa ole. Ole varovainen liittäessäsi tietoja aiemmin luotujen rivien päälle, koska tämä toiminto korvaa taulukossa olevat tiedot.
Voit liittää leikepöydän tiedot taulukkoon seuraavasti:
Valitse tietue, jonka ylä- tai alapuolelle haluat lisätä uusia tietueita.
Valitse Lisää rivi yläpuolelle tai Lisää rivi alapuolelle, jos haluat lisätä rivejä aiemmin luotujen rivien lähelle.
Voit esimerkiksi lisätä rivin valitun rivin yläpuolelle: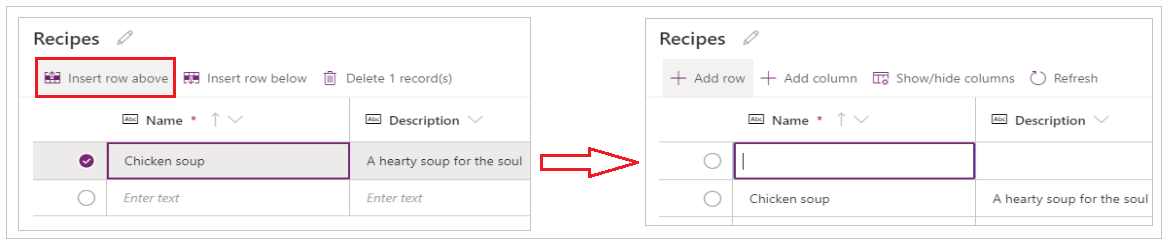
Jos haluat lisätä rivejä sen sijaan yläreunaan, valitse Lisää rivi.
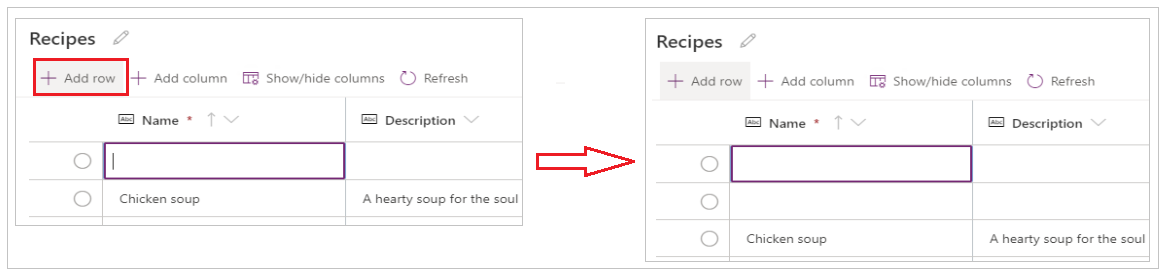
Lisää tyhjiä rivejä tarpeen mukaan toistamalla edellä olevaa vaihetta.
Vihje
Jos et ole varma, kuinka monta riviä tarvitset, luo lisää tyhjiä rivejä ennen tietojen liittämistä. Ylimääräiset tyhjät rivit voi poistaa myöhemmin.
Valitse juuri luotujen rivien vasemman yläkulman solu.
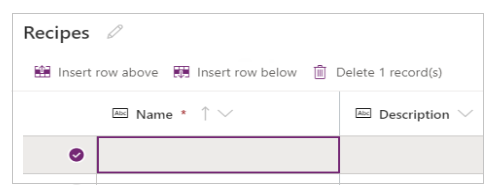
Liitä kopioidut tiedot.
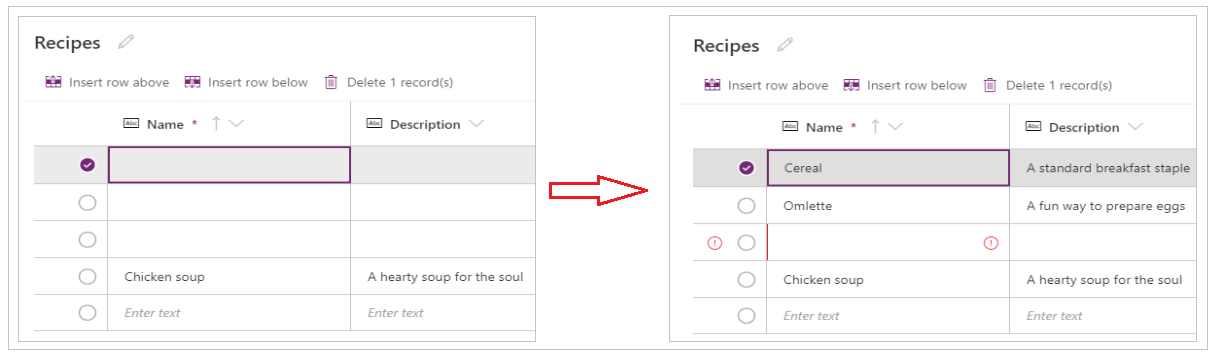
Huomautus
Jos liität tietoja, kun solu on muokkaustilassa (jos kaksoisnapsautit vasemman yläkulman solua), tiedot liitetään solun sisälle. Jos tämä ongelma ilmenee, poista virheellisesti liitetyt tiedot, valitse jokin muu solu, valitse vasemman yläkulman solu ja yritä sitten liittää tiedot uudelleen.
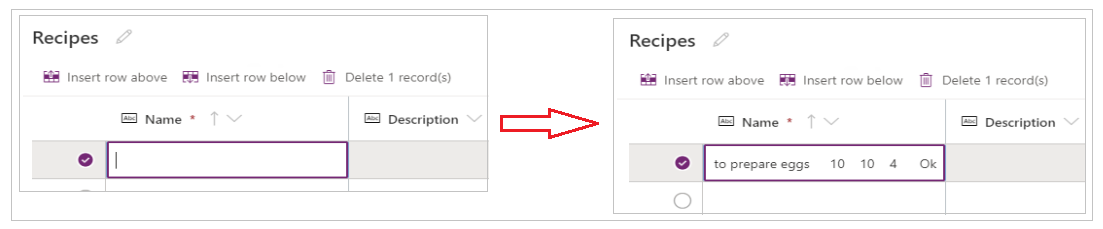
Poista ylimääräiset tyhjät rivit.
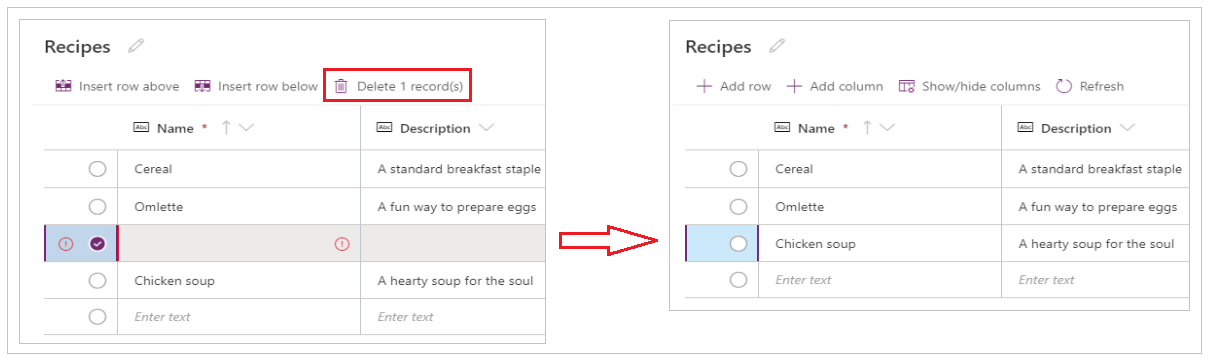
Vihje
Jos haluat poistaa useita yhdessä olevia rivejä, valitse ylin rivi ja paina näppäimistön vaihto-näppäintä. Pidä näppäintä painettuna ja valitse viimeinen rivi poistettujen rivien osasta. Valitse sitten Poista X tietuetta.
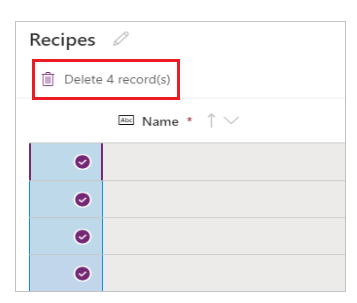
Taulukkoon tehdyt muutokset tallentuvat automaattisesti. Tarkista kuitenkin virheet ja korjaa ne, ennen kuin suljet visuaalisen editorin.
Mukauta ja julkaise sovellus
Kun taulukko suljetaan, sovellusnäyttöön lisätty sovellusmalli päivitetään oletusarvoisesti automaattisesti käyttämään uutta taulukkoa.
Huomautus
Jos lisäät lisätietolähteitä, kuten uuden taulukon, tai jos avaat sovelluksen uudelleen, kohdassa Tietojen yhdistäminen manuaalisesti sovellukseen on lisätietoja sovelluksen päivittämisestä manuaalisesti uusilla tiedoilla.
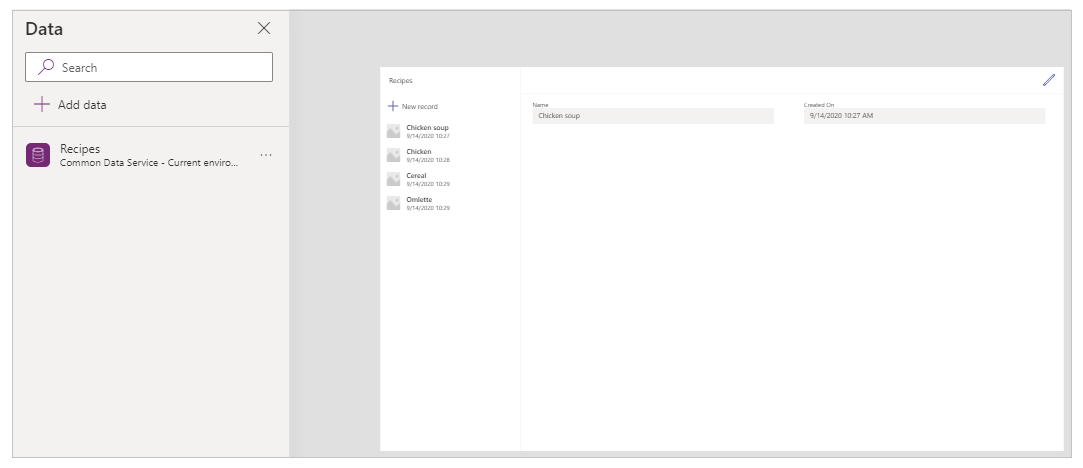
Taulukkoon lisättyjen kenttien määrän mukaan sovellusmallin lomake ja valikoima on ehkä päivitettävä.
Tietojen yhdistäminen manuaalisesti sovellukseen
Tiedot päivittyvät automaattisesti valikoimaan ja näytön lomakkeen muokkausosiin vain ensimmäiseen tietolähteeseen. Jos lisäät lisätietolähteitä, kuten uuden taulukon, tai jos avaat sovelluksen uudelleen, tiedot yhdistettävä manuaalisesti mallivalikoimaan ja lomakkeeseen.
Vihje
Ohita nämä vaiheet, jos sovelluksen näyttö on jo yhdistetty luotuun taulukkoon.
Uusien tietojen yhdistäminen manuaalisesti:
Valitse ensin valikoima ja sitten oikea tietolähde.
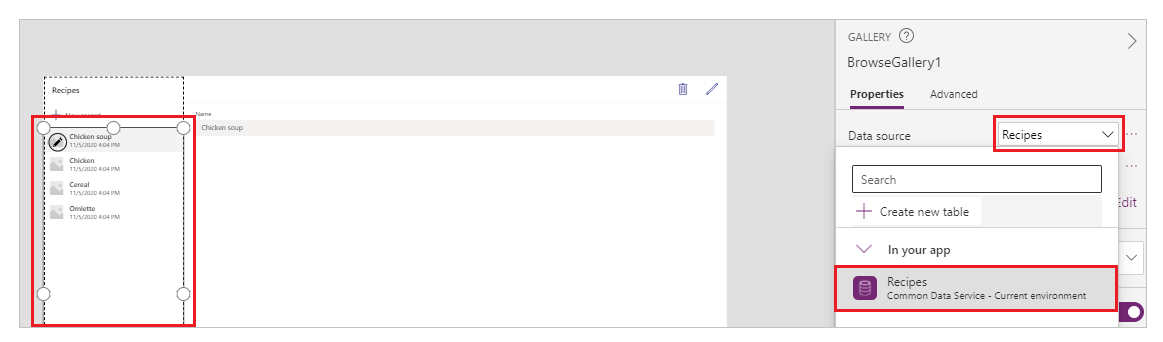
Valitse ensin lomake ja sitten oikea tietolähde.
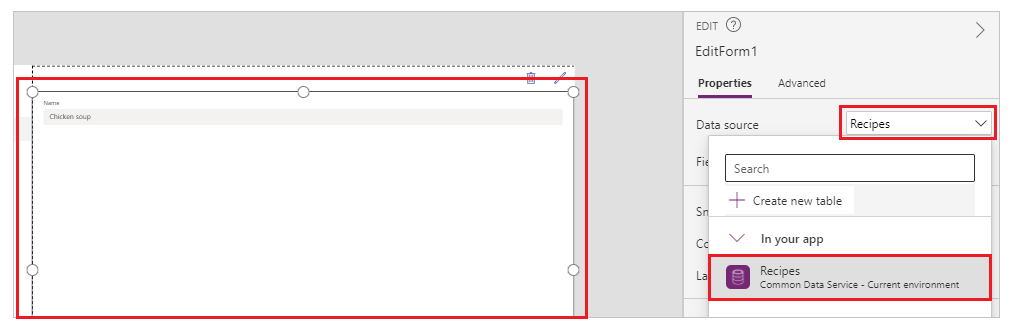
Jos havaitset kaavavirheen, valitse Muokkaa kaavarivillä ja päivitä kaavaan tietolähteen nimi.
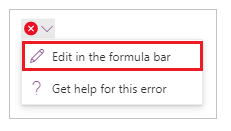
Esimerkiksi muokkauslomakkeen tietolähteen vanhan nimen, Ohjeet, tilalle voidaan vaihtaa uusi nimi Reseptit vaihtamalla tietolähteen nimi.
Ennen:
Remove(Instructions, selectedRecord); If(IsEmpty(Errors(Instructions, selectedRecord)),UpdateContext( {itemSelected:false, editMode:false, newMode:false, deleteMode:false}); Set(CurrentItem,First(Instructions)););Jälkeen:
Remove(Recipes, selectedRecord); If(IsEmpty(Errors(Recipes, selectedRecord)),UpdateContext( {itemSelected:false, editMode:false, newMode:false, deleteMode:false}); Set(CurrentItem,First(Recipes)););Korjaa muut mahdolliset kaavavirheet toistamalla edellinen vaihe.
Valitun valikoimatietueen taustavärin päivittäminen
Aiemmin luodut tietueet näkyvät valikoimassa. Valikoimassa valitun tietueen taustavärin on kuitenkin vaihduttava osoituksena valinnasta.
Valitun kohteen taustavärin päivittäminen:
Valitse valikoima.
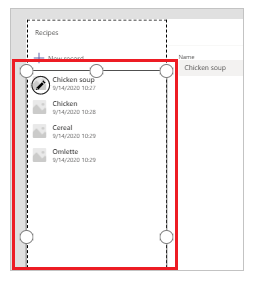
Valitse TemplateFill-ominaisuus avattavasta ominaisuusluettelosta ylhäällä vasemmassa.
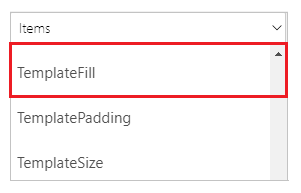
Päivitä kaavarivin TemplateFill-ominaisuuden arvoksi seuraava kaava:
If(ThisItem.IsSelected, RGBA(0,0,0,.05), RGBA(0,0,0,0))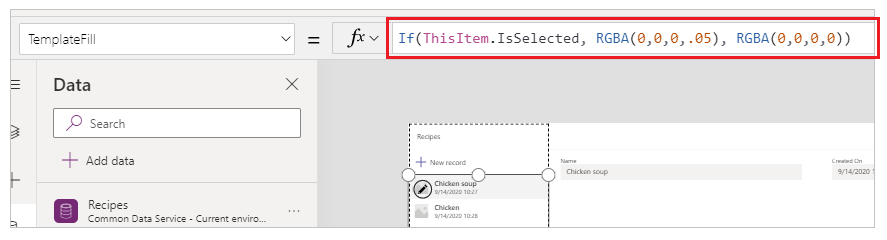
Lomakkeen kenttien päivittäminen
Malli näyttää lomakkeessa oletusarvoisesti kaksi kenttää. Kenttien lisääminen lomakkeeseen:
Valitse lomake.
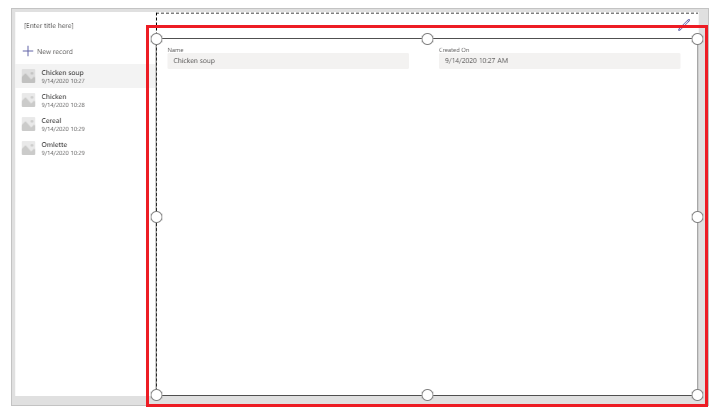
Valitse oikeassa ominaisuusruudussa Muokkaa kenttiä.
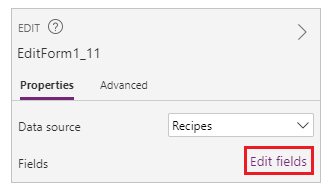
Valitse Lisää kentät.
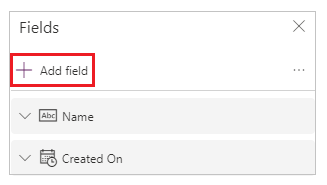
Valitse lomakkeeseen lisättävät kentät.
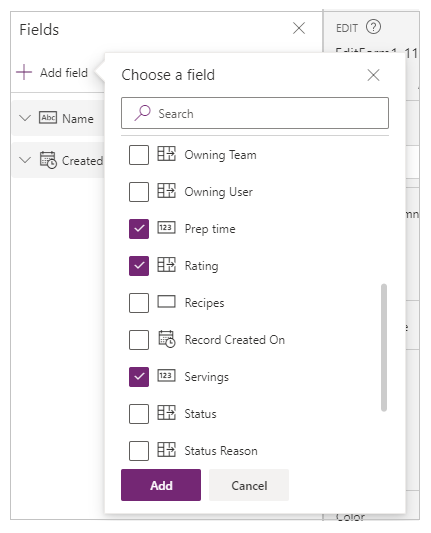
Valitse Lisää.
(Valinnainen) Valitse ylös- tai alaspäin siirrettävät kentät tai poista tarpeettomat kentät valitsemalla Kenttä.
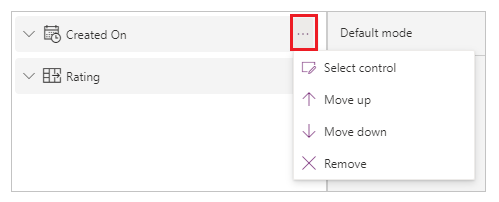
Sulje kenttäruutu.
Kenttien lisääminen, poistaminen ja järjestäminen uudelleen päivittää automaattisesti lomakkeen.
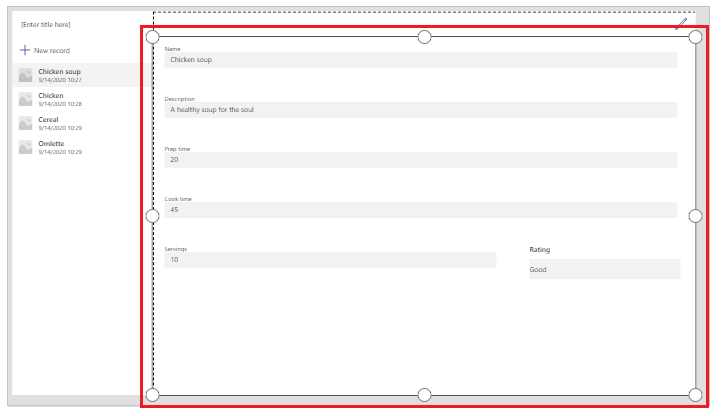
Valikoiman kenttien päivittäminen
Oletussovellusmallin valikoima on ehkä päivitettävä vastaamaan luodun taulukon kenttiä.
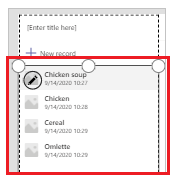
Valikoiman kenttien päivittäminen:
Valitse oikeassa ominaisuusruudussa Muokkaa kenttiä.
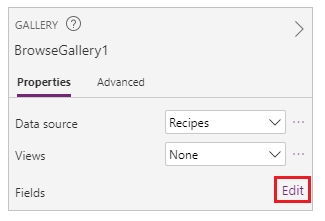
Valitse valikoimakomponentin (kuten kuvan, otsikon tai tekstityksen) avattava valikko ja tee haluamasi kentän valinta.
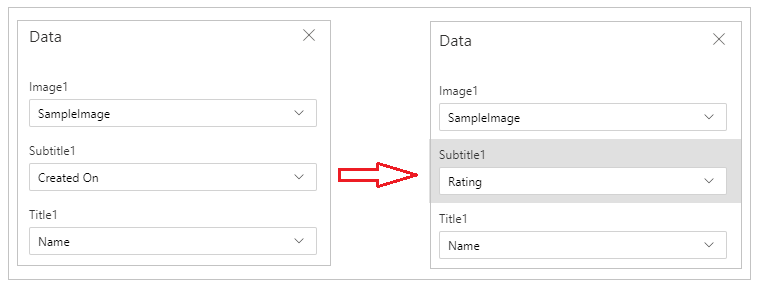
Sulje tietoruutu.
Valitut muutokset päivitetään valikoimaan.
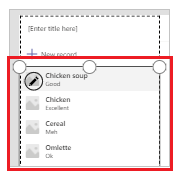
Sovelluksen otsikon päivittäminen
Sovelluksen otsikon päivittäminen:
Valitse selite näytön vasemmassa yläkulmassa.
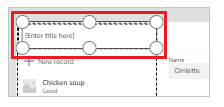
Muuta Text-ominaisuuden arvo ominaisuusruudussa oikealla.
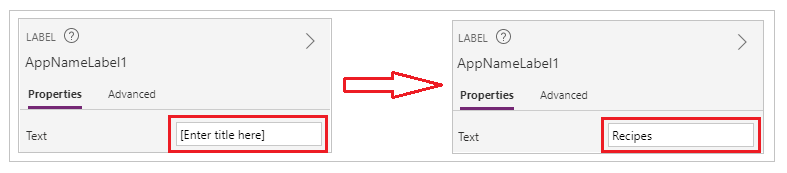
Tarkista kaikki sovellukseen tehdyt muutokset.
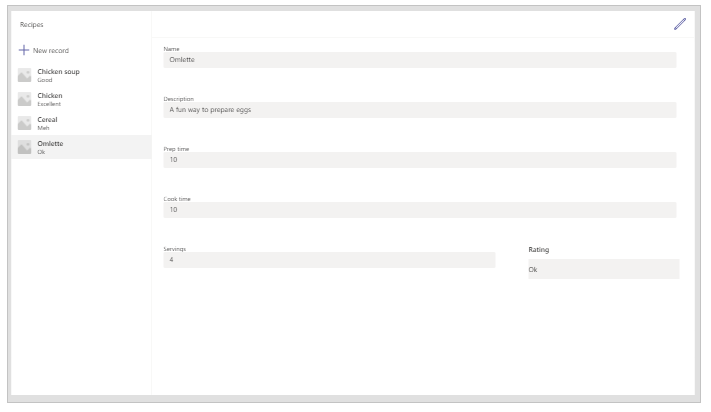
Vihje
Tietokorttien reagointikykyä on parannettu määrittämällä Sovita leveyteen -ominaisuuden arvoksi oletusarvoisesti Käytössä. Jos haluat muuttaa tietokorttien kokoa manuaalisesti, valitse tietokortit ja määritä sitten Sovita leveyteen -ominaisuuden arvoksi ensin Ei käytössä.
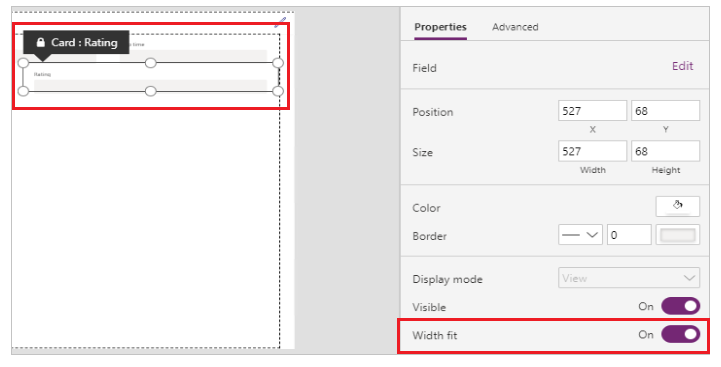
Sovelluksen tallennus ja esikatselu
Kun ensimmäinen sovellus on nyt luotu tietoineen, voit tallentaa muutokset ja esikatsella sovelluksen.
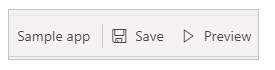
Valitse Tallenna.
Valitse Esikatselu.
- Lisää uusi tietue valitsemalla Uusi tietue ja täyttämällä lomake.
- Muokkaa tietuetta valitsemalla tietue vasemmassa ruudussa ja muokkaamalla arvoja.
- Sulje esikatselu valitsemalla Sulje tai paina Esc-näppäintä.
Sovelluksen julkaiseminen ja lisääminen Teams-kanavaan
Julkaise sovellus valitsemalla Julkaise Teamsissa, jos haluat ryhmän voivan käyttää sovellusta, ja lisää sitten sovellus Teams-kanavaan. Lisätietoja: Sovelluksen julkaiseminen ja lisääminen Teamsiin
Nyt kun ensimmäinen sovellus on luotu tyhjästä taulukosta, seuraavaksi käsitellään tarkemmin Power Apps -liittymää, Studiota, ohjausobjekteja ja lisäsovellusten luontia.
Muita huomioon otettavia Microsoft 365 -ryhmää koskevia seikkoja
Kun sovellus luodaan valitussa ryhmässä valitsemalla Luo, Power Apps ottaa valitun ryhmän Microsoft 365 -ryhmän automaattisesti käyttöön suojauksen vuoksi. Jos suojausta ei kuitenkaan voi ottaa käyttöön ryhmässä, näkyviin tulee seuraava virhe:
The request failed with error: 'Insufficient privileges to complete the operation.' The tracking Id is '[xxxxxxx-xxxx-xxxx-xxxx-xxxxxxxxxxxx]':
Tämä ongelma korjataan vaihtamalla manuaalisesti Microsoft 365 -ryhmän SecurityEnabled-asetus Epätosi asetukseksi Tosi PowerShellin avulla. Lisätietoja on kohdassa Sovelluksen jakaminen Microsoft 365 -ryhmän kanssa. Lisätietoja: Microsoft 365 -ryhmät ja Microsoft Teams
Suojauksen ottaminen käyttöön, jos ryhmillä on sama nimi
Ryhmän nimet eivät ole aina yksilöiviä. On mahdollista että Teamsissa on useita ryhmiä, joilla on sama näyttönimi. Vuokraajassa voi olla esimerkiksi useita ryhmiä, joiden nimi on Tarkastus. Kuhunkin ryhmään liitetyllä Microsoft 365 -ryhmällä on kuitenkin erilainen ObjectId Azure Active Directoryssa (Azure AD), vaikka ryhmillä olisikin sama nimi. Microsoft 365 -ryhmän ObjectId Azure AD:ssä on sama kuin liitetyn ryhmän GroupId Teamsissa.
Ryhmän GroupId-tunnus (ObjectID Azure AD:ssä):
Siirry ryhmään Teamsissa.
Valitse ryhmässä jokin kanava.
Valitse vasemmassa yläkulmassa ensin Enemmän vaihtoehtoja (...) ja sitten Hanki linkki kanavaan.
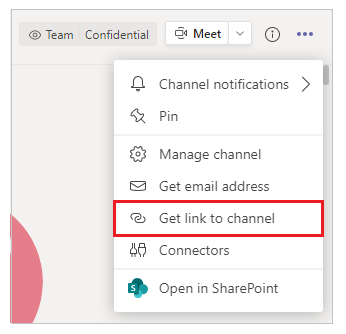
Kopioi GroupID linkistä.
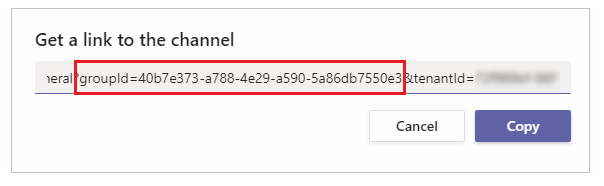
Voit kopioida kanavan linkin myös valitsemalla Kopioi ja liittämällä sen sitten tekstieditoriin ja hakemalla GroupID-arvon tällä tavoin.
https://teams.microsoft.com/l/channel/19%3a06f038959c9f4387a35f5d776484cff2%40thread.tacv2/General?groupId=40b7e373-a788-4e29-a590-5a86db7550e3&tenantId=00000000-0000-0000-0000-0000000000000000Nyt kun käytössä on oikean ryhmän GroupID (Azure AD:n ObjectID), suojaus voidaan ottaa käyttöön ryhmän Microsoft 365 -ryhmässä kohdan Sovelluksen jakaminen Microsoft 365 -ryhmien kanssa ohjeiden mukaan.
Seuraavat vaiheet
Power Apps -sovelluksen yleiskatsaus
Tietoja Power Apps Studiosta
Fluent UI -ohjausobjektien käyttäminen
Lisäsovellusten luominen
Huomautus
Voitko kertoa meille dokumentaatiota koskevan kielimäärityksesi? Vastaa lyhyeen kyselyyn. (Huomaa, että tämä kysely on englanninkielinen.)
Kyselyyn vastaaminen kestää noin seitsemän minuuttia. Henkilökohtaisia tietoja ei kerätä (tietosuojatiedot).