Pohjaan perustuvan sovelluksen upottaminen henkilökohtaisena sovelluksena Teamsissa
Voit jakaa luomasi sovelluksen upottamalla sen suoraan Microsoft Teams -sovellukseen. Kun tämä on valmis, käyttäjä voi lisätä sovelluksesi mihin tahansa sinun tiimisi kanavaan tai keskusteluun ryhmässä, jossa olet, valitsemalla +. Sovellus näkyy ruudussa kohdassa Oman ryhmän välilehdet.
Huomautus
Ryhmän mukautettujen sovellusten käytännöt on määritettävä, jotta mukautettuja sovelluksia voi ladata. Jos et voi upottaa sovellusta Teamsiin, tarkista järjestelmänvalvojan kanssa, onko hän määrittänyt mukautettuja sovellusasetuksia.
Edellytykset
- Tarvitset kelvollisen Power Apps -käyttöoikeuden.
- Jos haluat upottaa sovelluksen Teamsiin, tarvitset aiemmin luodun sovelluksen, joka on luotu käyttämällä Power Appsia.
Lisää Teamsiin
Kirjaudu sisään Power Appsiin ja valitse sitten Sovellukset.
Valitse Teamsissa jaettavalle sovellukselle Lisää toimintoja (...) ja valitse sitten Lisää Teamsiin.
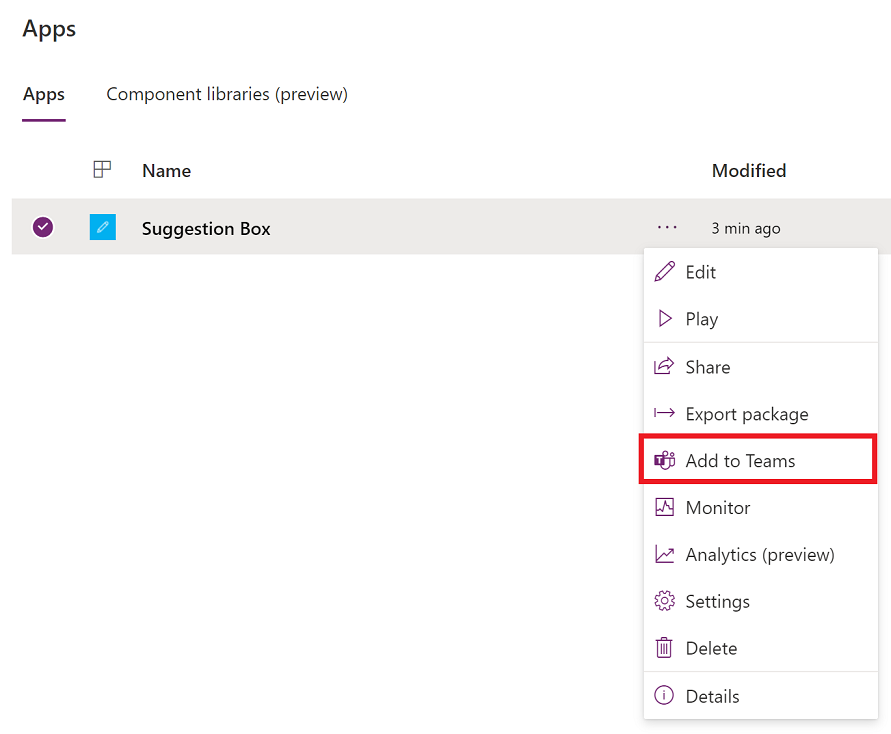
Lisää Teamsiin -ruutu avautuu näytön oikeaan reunaan.
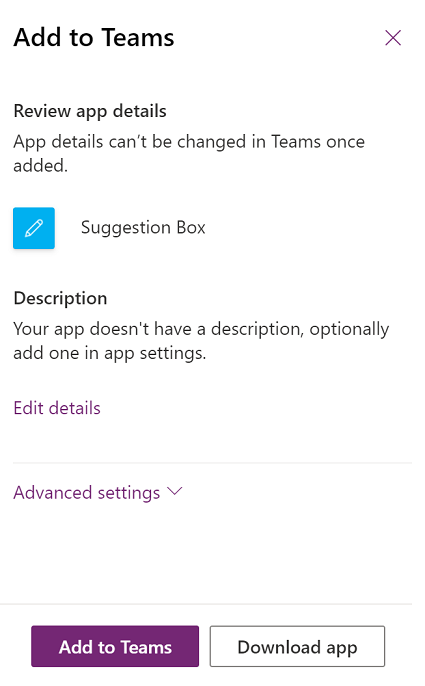
(Valinnainen) Jos sovelluksella ei ole kuvausta, lisää kuvaus avaamalla sovellus valitsemalla Power Apps Studiossa Muokkaa tietoja.
(Valinnainen) Valitsemalla Lisäasetukset voit lisätä lisätietoja, kuten Nimi, Verkkosivusto, Käyttöehdot, Tietosuojakäytäntö, MPN-tunnus (Microsoft Partner Network -tunnus).
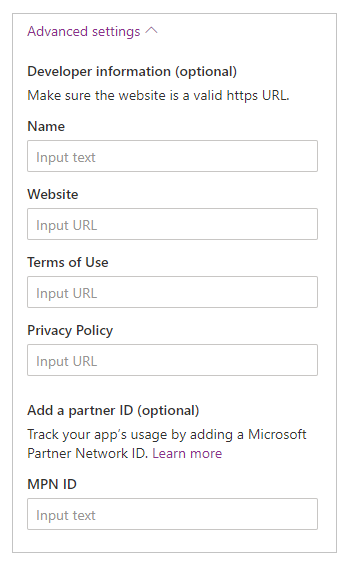
Valitse Lisää Teamsiin, niin sinua pyydetään avaamaan Teams.
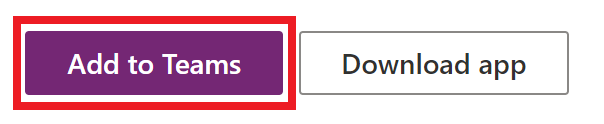
Vihje
Halutessasi voit valita kohdan Lataa sovellus ladataksesi sovelluksen, ja sitten voit käyttää artikkelin Lataa sovellus Microsoft Teamsiin vaiheita sovelluksen lataamiseksi Teamsiin.
Valitse Avaa Microsoft Teams avataksesi Teams-sovelluksen tai valitse Peruuta ja sen jälkeen Käytä verkkosovellusta avataksesi Teamsin verkossa.
Valitse Lisää. Voit myös lisätä sovelluksen tiettyyn ryhmään käyttämällä kohtaa Lisää ryhmään tai tiettyyn keskusteluun käyttämällä kohtaa Lisää keskusteluun.
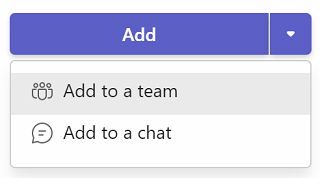
Sovellus on nyt lisätty Teamsiin.
Vihje
Voit myös käyttää toimintoa kiinnitä sovellus käytön helpottamiseksi.
Lisääminen Teamsiin verkkosoittimen avulla
Voit myös lisätä pohjaan perustuvia sovelluksia Teamsiin verkkosoittimen avulla.
Siirry kohtaan Power Apps > Sovellukset > valitse uudessa selainvälilehdessä käynnistettävä sovellus.
Muokkaa sovellusta > valitse
 tai paina F5 toistaaksesi sovelluksen.
tai paina F5 toistaaksesi sovelluksen.Kun sovellus on avoinna verkkosoittimessa, valitse Lisää Teamsiin -painike oikealta näytön yläosassa.
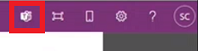
Valitse pyydettäessä Peruuta.
Avaa Teams-sovellus valitsemalla Käynnistä se nyt. Vaihtoehtoisesti voit myös avata Teams-sovelluksen verkossa valitsemalla Käytä sen sijaan verkkosovellusta.
Huomautus
- Pohjaan perustuvien sovellusten lisääminen Teamsiin verkkosoittimen avulla:
- Organisaatiossasi täytyy olla Salli vuorovaikutus mukautettujen sovellusten kanssa -vaihtoehto käytössä. Lisätietoja: Mukautettujen sovellusten käytäntöjen ja asetusten hallinta Microsoft Teamsissa
- Organisaatiosi täytyy sallia Jaetut Power Apps -sovellukset. Lisätietoja: Microsoft Power Platform -sovellusten hallinta Microsoft Teams -hallintakeskuksessa
- Voit lisätä Teamsiin vain sovelluksia, jotka kuuluvat samaan vuokraajaan kuin Teams-tilisi. Muussa tapauksessa näkyviin tulee seuraava virhe: "Sovellusta ei löytynyt vuokraajasta".
Julkaise sovellus Teams-luetteloon
Jos olet järjestelmänvalvoja, voit myös julkaista sovelluksen Microsoft Teams -luetteloon.
Teams-kontekstin käyttö
Jos haluat luoda tiiviisti integroituja sovelluksia Teamsissa, voit käyttää Teams-kontekstimuuttujia Param()-funktion kanssa. Esimerkiksi seuraavan kaavan avulla näytön Fill-ominaisuudessa voit vaihtaa sovelluksen taustan käyttäjän Teams-teeman mukaan:
Switch(
Param("theme"),
"dark",
RGBA(
32,
31,
31,
1
),
"contrast",
RGBA(
0,
0,
0,
1
),
RGBA(
243,
242,
241,
1
)
)
Jos haluat testata sovellusta, julkaise se ja avaa se Teamsissa.
Seuraavat Teams-kontekstimuuttujat ovat tuettuja:
- kielialue
- channelId
- channelType
- chatId
- groupId
- hostClientType
- subEntityId
- teamId
- teamType
- teema
- userTeamRole
Huomautus
Tämä ominaisuus lisättiin maaliskuussa 2020. Jos olet upottanut sovelluksesi Teamsiin ennen tätä, sinun on ehkä lisättävä sovellus Teamsiin uudelleen, jotta voit käyttää tätä toimintoa.
Paranna sovelluksesi tehokkuutta
Voit myös ladata sovelluksen ennaakkoon Teamsiin ja parantaa sen tehokkuutta. Lisätietoja: Suorituskyvyn parantaminen ottamalla sovelluksen valmiiksi lataaminen käyttöön.
Katso myös
Huomautus
Voitko kertoa meille dokumentaatiota koskevan kielimäärityksesi? Vastaa lyhyeen kyselyyn. (Huomaa, että tämä kysely on englanninkielinen.)
Kyselyyn vastaaminen kestää noin seitsemän minuuttia. Henkilökohtaisia tietoja ei kerätä (tietosuojatiedot).