Excelin staattiseen laskentataulukkoon vieminen
Harkitse sovelluksen tietojen viemistä Excelin staattiseen laskentataulukkoon, jos haluat näyttää sovelluksen tiedot henkilölle, jolla ei ole sovelluksen käyttöoikeutta, tai käytettävissä on tietoja, jotka eivät muutu usein.
Vietäviä staattisia laskentataulukoita on kaksi eri tyyppiä
- Staattinen taulukko: Vie nykyisen näkymän kaikki sivut.
- Staattinen laskentataulukko (vain sivu): Vie vain nykyisen sivun tiedot.
Huomioitavia asioita:
- Saatat pystyä viemään dataa Excelin staattiseen laskentataulukkoon kaikissa rivityypeissä. Joissain tapauksissa tiedostomuoto voi kuitenkin olla vanha tai tietoja ei ehkä suodateta sovelluksessa näkemäsi mukaan.
- Voit viedä enintään 100 000 riviä samalla kertaa. Mallipohjainen sovellus luetteloi oletusarvoisesti enintään 50 riviä sivua kohden.
- Kun staattinen laskentataulukko on tuotu, voit lähettää sen sähköpostitse haluamallesi käyttäjälle tai tallentaa sen jaettuun tiedostoon. Jokainen, joka avaa tiedoston, näkee tiedoston kaikki tiedot.
- Järjestelmänäkymän sarakkeita ei voi muuttaa. Voit mukauttaa näkymän, jos sinulla on järjestelmänvalvojan tai järjestelmän mukauttajan käyttöoikeusrooli, tai käyttää erikoishakua ja luoda oman nykyiseen näkymään perustuvan näkymän.
- Valuutan arvot viedään Exceliin numeroina. Kun vienti on valmis, katso kohta Lukujen muotoilu valuuttana.
- Päivämäärä- ja aika-arvot, jotka näet sovelluksessa, näkyvät vain päivämääränä, kun viet tiedoston Exceliin, mutta solu näyttää kuitenkin sekä päivämäärän että kellonajan.
Tietojen vieminen staattiseen laskentataulukkoon
Jos haluat viedä tiedot, valitse vasemmanpuoleisessa siirtymisruudussa taulukko.
Valitse komentopalkissa Vie Exceliin ja valitse Staattinen laskentataulukko tai Staattinen laskentataulukko (vain sivu).

Kun lataus on valmis, siirry ladatun tiedoston sijaintiin.
Huomautus
Kun lataat laskentataulukon, se tallennetaan automaattisesti tietokoneelle. Jos sitä ei kuitenkaan tehdä, varmista, että tallennat sen, ennen kuin avaat ja muokkaat sitä. Muussa tapauksessa näyttöön voi tulla virhesanoma: Excel ei voi avata tai tallentaa asiakirjoja, koska muisti tai tallennustila on vähissä.
Voit korjata tämän ongelman seuraavasti:
- Avaa Excel ja siirry: Tiedosto > Asetukset > Luottamuskeskus Asetuskeskusasetukset > Suojattu näkymä.
- Poista kaikki kolme kohdetta Suojatussa näkymässä.
- Valitse OK > OK.
Tämän jälkeen datatiedosto kannattaa tallentaa ja avata. Jos suojattu näkymä poistetaan käytöstä, tietokone voi vahingoittua.
Avaa tallennettu Excel-tiedosto.
Jos näkyviin tulee suojausvaroitus Ulkoiset tietoyhteydet on poistettu käytöstä, valitse Ota sisältö käyttöön.
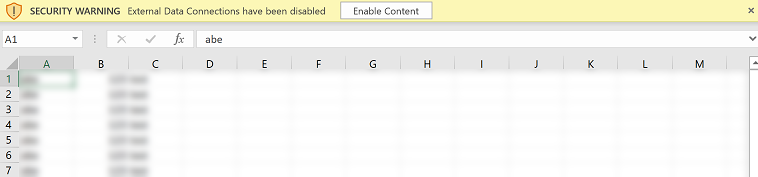
Viedyssä laskentataulukossa on oletusarvoisesti samat sarakkeet kuin luettelossakin. Sarakkeiden järjestys, lajittelu ja leveys on myös samanlainen.
Huomautus
Voitko kertoa meille dokumentaatiota koskevan kielimäärityksesi? Vastaa lyhyeen kyselyyn. (Huomaa, että tämä kysely on englanninkielinen.)
Kyselyyn vastaaminen kestää noin seitsemän minuuttia. Henkilökohtaisia tietoja ei kerätä (tietosuojatiedot).