Mobiilitehtävänkulun luominen
Suunnittele Dynamics 365 puhelimiin- tai Dynamics 365 taulutietokoneisiin -sovelluksessa pilvityönkulku käyttäjien usein suorittamien tehtävien perusteella. Jos käyttäjien on esimerkiksi suoritettava säännöllisesti joukko seurantavaiheita asiakastapaamisten jälkeen, he voivat luoda tehtävänkulun. Kun käyttäjät napauttavat uutta tehtävää mobiilisovelluksessa, tehtävänkulku johdattaa heidät alusta loppuun eikä mikään tärkeä vaihe pääse unohtumaan.
Tehtävänkulut voivat käyttää usean taulukon lomakkeita ja logiikkaa. Lisäksi niissä voi olla lomakelogiikka, joka toimii kaikilla tehtävänkulun sivuilla.
Tehtävänkulun luominen
Varmista, että sinulla on järjestelmänvalvojan tai Järjestelmän mukauttajan käyttöoikeusrooli tai vastaavat käyttöoikeudet. Voit luoda mobiilitehtävänkulkuja myös esimiehen, varapääjohtajan, toimitusjohtajan ja liiketoimintajohtajan oikeuksilla.
Valitse ratkaisunhallinnassaProsessit.
Valitse Toiminnot-työkalurivillä Uusi.
Täytä Luo prosessi -valintaikkunassa seuraavat pakolliset kentät:
Anna prosessin nimi.
Valitse Luokka-luettelosta Liiketoimintaprosessi.
Valitse Taulukko-luettelosta haluamasi taulukko.
Valitse Suorita prosessi tehtävänkulkuna (mobiiliverkko).
Valitse OK.
Tehtävänkulun suunnitteluohjelma avautuu uuteen ikkunaan.
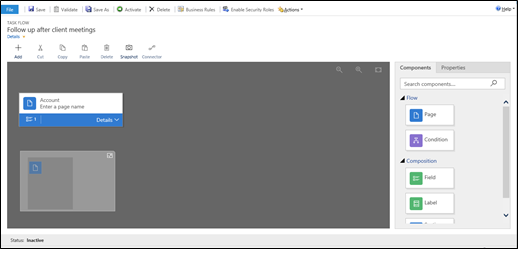
Jos käyttäjät etenevät sivulta toiselle järjestyksessä, vedä Sivu-komponentti Komponentit-välilehdessä näytön oikealle puolelle ja pudota komponentti sopivassa kohdassa +-merkin kohdalle. Lisää sivun nimi valitsemalla ensin sivu ja sitten Ominaisuudet-välilehti. Anna uusi nimi ja valitse Käytä.
Voit lisätä tehtävänkulkuun haaran vetämällä Ehto-komponentin Komponentit-välilehdestä ja pudottamalla sen sopivassa kohdassa +-merkin kohdalle. Voit määrittää ehdolle ominaisuudet valitsemalla ehdon, määrittämällä ominaisuudet Ominaisuudet-välilehdessä ja valitsemalla sitten Käytä.
Huomautus
Kun lisäät tehtävänkulkuun sivuja ja ehtoja, ikkunan vasemmassa alakulmassa näkyy minikartta, jossa näkyvät kaikki tehtävänkulun sivut ja ehdot.
Voit lisätä sivulle kentän, otsikon tai osan otsikon vetämällä kentän, otsikon tai osan otsikon Osat-välilehdestä haluamallesi sivulle. Voit muuttaa jonkin kohteen ominaisuuksia valitsemalla kohteen, määrittämällä ominaisuudet Ominaisuudet-välilehdessä ja valitsemalla sitten Käytä.
Tarkista tehtävänkulku valitsemalla toimintorivillä Tarkista.
Jos haluat tallentaa prosessin luonnoksena, valitse näytön yläosassa Tallenna. (Niin kauan kuin prosessi on luonnos, sitä ei voida käyttää.)
Aktivoi tehtävänkulku valitsemalla Aktivoi. Tämän jälkeen työnkulkua voidaan käyttää.
Tippi
Seuraavassa on joitakin vinkkejä tehtävänkulun käsittelemiseen suunnitteluohjelman ikkunassa:
- Voit ottaa tehtävänkulun ikkunan tapahtumista tilannevedoksen valitsemalla toimintorivillä Tilannevedos.
- Voit muodostaa yhteyden kahden kelvollisen komponentin välillä suunnitteluohjelmassa valitsemalla toimintorivillä Yhdistin.
- Voit suurentaa ja pienentää näytössä olevia kuvia valitsemalla näytön oikeassa yläkulmassa Kasvata suurennustasoa- tai Pienennä suurennustasoa -painikkeen. Voit suurentaa kuvan näytön kokoiseksi valitsemalla Sovita kaavioon -painikkeen.