Työpöytätyönkulkujen hallinta
Kun olet luonut työpöytätyönkulkuja, haluat ehkä tarkastella tai muokata niitä tai tarkistaa niiden tilan. Voit tehdä kaikki nämä tehtävät Power Automate -portaalin kohdassa Omat työnkulut>Työpöytätyönkulut.
Katso työpöytätyönkulkujen luettelo
Kirjaudu Power Automate portaaliin.
Siirry kohtaan Omat työnkulut>Työpöytätyönkulut.
Tämän välilehden asetusten avulla voit luoda uusia työpöytätyönkulkuja ja muokata tai poistaa aiemmin luotuja työpöytätyönkulkuja.

Huomautus
Jos haluat poistaa työpöytätyönkulun tai nimetä sen uudelleen, paina Päivitä-painiketta, kun haluat ottaa muutokset huomioon työpöytätyönkulkuluettelossa.
Katso työpöytätyönkulkujen tiedot
Voit tarkastella kunkin työpöytätyönkulun tietoja valitsemalla sen nimen työpöytätyönkulkujen luettelosta. Näkyvissä on erilaisia tietoja, esimerkiksi:
- Suoritushistoria, jossa on kunkin suorituksen tiedot.
- Työpöytätyönkulussa käytetyt sovellukset tai verkkosivustot.
Voit tarkastella työpöytätyönkulun tietoja seuraavasti:
- Kirjaudu Power Automate portaaliin.
- Siirry kohtaan Omat työnkulut>Työpöytätyönkulut.
- Valitse mikä tahansa työpöytätyönkulku.

Työnkulun kuvauksen luominen Copilotin avulla (esiversio)
[Tämä aihe sisältää julkaisua edeltävää materiaalia ja voi muuttua.]
Luo työnkulun kuvaus painamalla painiketta. Tämän jälkeen Copilot analysoi työnkulu ja luo sille kuvauksen. Tämä ominaisuus on käytettävissä myös Power Automate -työpöytäsovelluksen konsolin työnkulun ominaisuuksissa. Lisätietoja: Power Automate -työpöytäsovelluksen konsoli
Tärkeää
- Tämä on esiversiotoiminto.
- Esiversiotoimintoja ei ole tarkoitettu tuotantokäyttöön, ja niiden toiminnot voivat olla rajoitettuja. Nämä toiminnot ovat käytettävissä ennen virallista julkaisua, jotta asiakkaat voivat käyttää niiden ennakkojulkaisua ja antaa palautetta.
- Lisätietoja tästä ominaisuudesta: Työnkulun kuvauksen Copilotin avulla luomisen usein kysytyt kysymykset.
Edellytykset
- Tällä hetkellä työnkulun kuvauksen Copilotin avulla luomisen toiminto on käytettävissä vain ympäristöissä, jotka sijaitsevat Yhdysvalloissa.
- Tällä hetkellä työnkulun kuvauksen Copilotin avulla luomisen toiminto on vain sellaisten käyttäjien käytettävissä, joilla on työ- tai koulutili.
Copilotin käyttö kuvauksen luomiseen
Luo työnkulun kuvaus siirtymällä sen työnkulun tietoihin, jolle haluat luoda kuvauksen, ja valitse Muokkaa. Valitse Kuvaus-tekstialueen alla Anna Copilotin luoda kuvaus. Copilot analysoi työnkulun ja täyttää kuvauksen yhteenvedolla työnkulusta.
Auta meitä parantamaan tätä ominaisuutta
Lähetä palautetta valitsemalla peukalo ylös- tai peukalo alas -kuvake tekoälyn luoman sisällön alapuolelta. Sen jälkeen näyttöön avautuu valintaikkuna, jonka avulla voidaan lähettää palautetta Microsoftille.
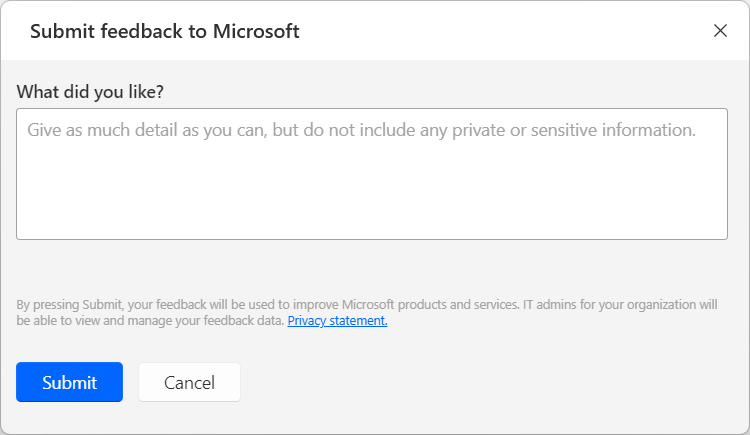
Huomautus
Jos valintaikkuna ei ole näkyvissä, Power Platform -järjestelmänvalvoja on ehkä poistanut sen käytöstä. Lisätietoja: Käyttäjän palautetoiminnon poistaminen käytöstä
Työnkulun kuvauksne Copilotin avulla luomisen toiminnon käytöstä poistaminen
Power Platformin järjestelmänvalvojat voivat ottaa yhteyttä Microsoftin tukeen poistaakseen työnkulun kuvauksen käyttäen Copilot-toimintoa. Lisätietoja: Ohjeet ja tuki
Käyttäjän palautetoiminnon poistaminen käytöstä
Power Platformin järjestelmänvalvojana voit estää käyttäjiä lähettämästä palautetta Microsoftille poistamalla käytöstä vuokraaja-asetuksen disableSurveyFeedback PowerShellin avulla. Lisätietoja:
Rekisteröityjen oikeuksien pyynnöt käyttäjäpalautteen perusteella
Vuokraajan järjestelmänvalvojat voivat tarkastella, viedä ja poistaa käyttäjäpalautetta kirjautumalla Microsoft 365:n hallintakeskukseen ja valitsemalla sitten Kunto>Tuotepalaute.
Liittyvät tiedot
Jaa työpöytätyönkulut
Voit jakaa työpöytätyönkulun organisaation muiden käyttäjien kanssa, jolloin käyttäjät voivat käyttää työnkulkujasi.
Noudata seuraavia vaiheita työpöytätyönkulun jakamiseksi:
Kirjaudu Power Automate portaaliin.
Siirry kohtaan Omat työnkulut>Työpöytätyönkulut.
Valitse työpöytätyönkulku, jonka haluat jakaa, ja sitten Jaa.
Valitse Lisää henkilöitä ja kirjoita sitten sen organisaation henkilön nimi, jonka kanssa haluat jakaa työpöytätyönkulun.
Muistiinpano
Voit myös kirjoittaa Microsoft Dataverse -ryhmän nimen henkilön nimen sijasta. Jakaminen Microsoft Entra -ryhmän kanssa edellyttää, että ensiksi luodaan Microsoft Entra -ryhmän ryhmä Dataversessa Microsoft Entra -ryhmän perusteella. Lisätietoja: Microsoft Dataverse -ryhmien hallinta
Valitse käyttäjä ja sitten joko Käyttäjä tai Kanssaomistaja oikeudeksi henkilölle, jonka kanssa jaat työnkulun.
- Yhteisomistaja: Tämä käyttöoikeustaso antaa yhteisomistajalle täydet oikeudet työpöytätyönkulkuun. He voivat muokata, jakaa ja poistaa työpöytätyönkulkuja.
- Käyttäjä: Tämä käyttöoikeustaso antaa oikeuden käyttää vain kyseistä työpöytätyönkulkua pilvityönkulussa ja suorittaa sen paikallisesti Power Automate -työpöytäsovelluksessa. Tämä käyttöoikeus ei oikeuta muokkaamista, uudelleennimeämistä, poistamista tai jakamista. Vaihtoehtoisesti käyttäjät voivat luoda kopion työpöytätyönkulusta käyttämällä Tallenna nimellä -asetusta ja työskennellä itsenäisesti.
Valitse Tallenna.

Muistiinpano
Kun työpöytätyönkulku on jaettu, omistajat ja yhteisomistajat voivat muuttaa kunkin käyttäjän käyttöoikeuksia valitsemalla Hallitse käyttöä Työpöytätyönkulun tiedot -sivulla. Jos joku jakaa työpöytätyönkulun kanssasi, valitse päivityspainike nähdäksesi sen Jaettu minulle -työnkulkujen luettelossa. Kun olet jakanut työpöytätyönkulun uusien omistajien kanssa, omistajat näkevät kaikki tulevaisuudessa tapahtuvat työpöytätyönkulut. Nämä yhteisomistajat eivät kuitenkaan näe työpöytätyönkulkuja valmiina ennen jakamista.
Työpöytätyönkulkujen delegoiminen uudelleen
Voit määrittää työpöytätyönkulun uudelleen toiselle käyttäjälle seuraavasti:
Kirjaudu Power Automate portaaliin.
Siirry kohtaan Tiedot>Taulukot.
Siirry Kaikki-välilehteen ja hae Prosessi-taulukkoa.

Valitse Muokkaa.
Valitse työpöytätyönkulku luettelosta ja valitse sitten Muokkaa riviä lomakkeen avulla.

Valitse Delegoi ja vahvista sitten muutokset.
Työpöytätyönkulkujen kopioiminen
Aiemmin luodun työpöytätyönkulun kopioiminen:
Kirjaudu Power Automate portaaliin.
Siirry kohtaan Omat työnkulut>Työpöytätyönkulut.
Valitse kopioitava työnkulku.
Valitse Tallenna nimellä.
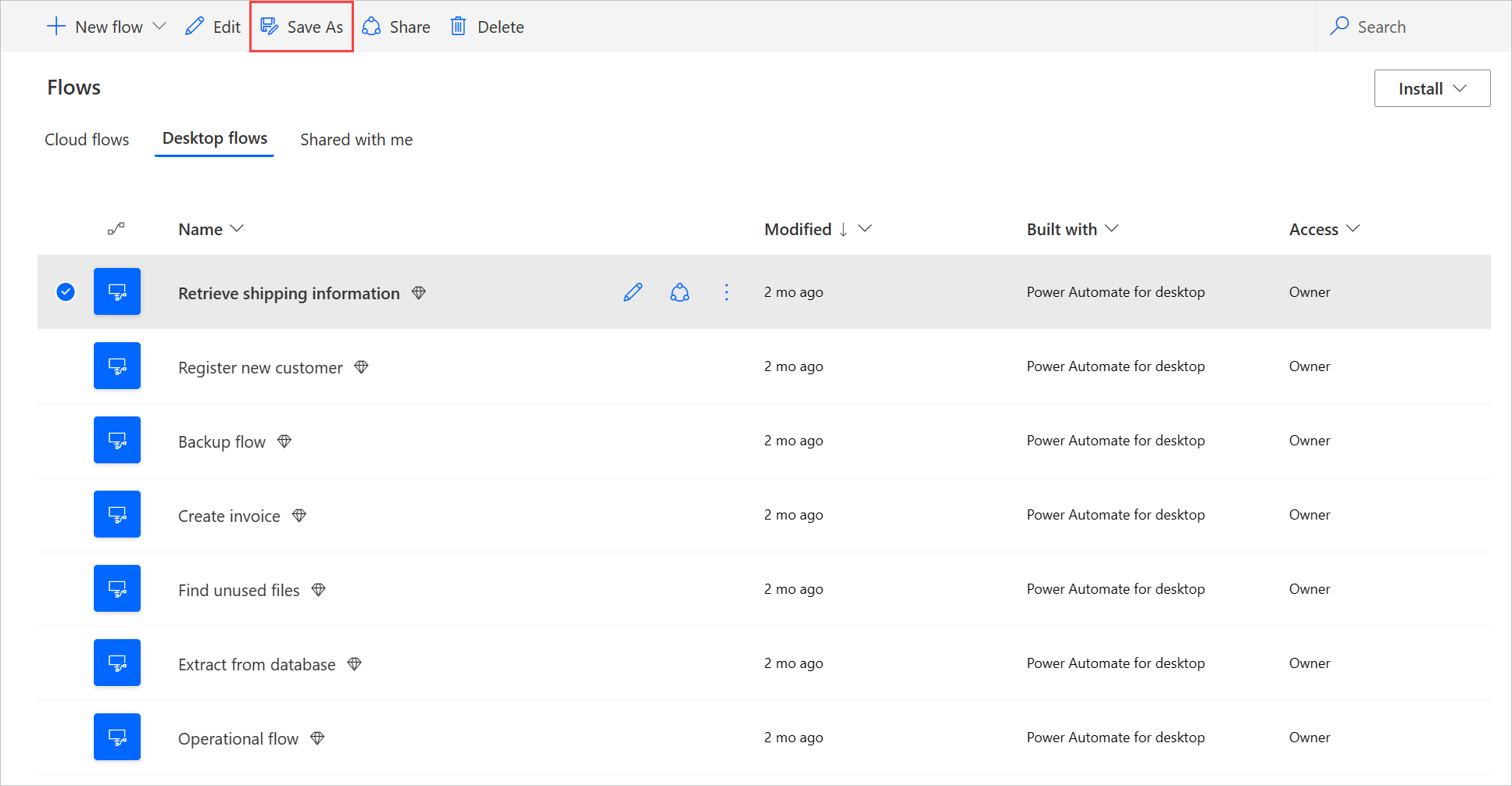
Anna uuden työpöytätyönkulun nimi.
Valitse Tallenna.

Työpöytätyönkulkujen käytön hallinta
Voit hallita kunkin työpöytätyönkulkusi käyttöä valitsemalla Hallitse käyttöä Työpöytätyönkulkujen tiedot -sivulta.

Tällä sivulla voit:
- Jakaa työpöytätyönkulun toisen käyttäjän kanssa.
- Muokata käyttäjän oikeuksia.
- Poistaa käyttäjän oikeudet tähän työpöytätyönkulkuun.
Muistiinpano
- Ympäristön käyttäjät, joiden Dataverse-käyttöoikeusrooli myöntää heille lukuoikeuden kaikkiin tietueisiin Prosessi-taulukossa (jossa erityyppisiä työnkulkuja säilytetään), näytetään kyseisessä ympäristöjen luotujen työpöytätyönkulkujen yhteisomistajina. Heitä ei voi poistaa yhteisomistajista, ellet muuta heidän käyttöoikeusroolinsa oikeuksia ja käyttöoikeustasoa.
- Järjestelmän mukauttaja -rooli on esimerkki käyttöoikeusroolista, jolla on ympäristönlaajuiset työpöytätyönkulkujen Luku-oikeudet. Tällä roolilla on Luku-oikeusjoukko, jonka arvoksi Prosessi-taulukossa on määritetty Organisaatio, mikä tarkoittaa, että käyttäjät, joilla on tämä rooli, voivat tarkastella kaikkia ympäristön työpöytätyönkulkuja ja tulla merkityiksi yhteisomistajiksi. On erittäin suositeltavaa tarkistaa jokainen käyttöoikeusrooli ennen sen määrittämistä käyttäjille sen varmistamiseksi, että oikeusjoukko ja käyttöoikeustaso sopivat aiotulle käyttötapaukselle.
- Jos Power Automate -työpöytäsovelluksen versiosta 2.46 alkaen tulee näkyviin sanoma, jonka mukaan käyttäjällä ei ole riittäviä oikeuksia rakennetta V2 käyttävässä ympäristössä, Luku-käyttöoikeudet on myönnettävä tämän käyttäjän käyttöoikeusroolille Dataversen Ratkaisu-entiteetissä.
- Kun käyttäjä ei enää kuulu ympäristöön, näet hänet edelleen deaktivoituna käyttäjänä. Näet ilmoituksen työpöytätyönkulun Käytön hallinta -osassa, jos työnkulku jaetaan käyttäjille, joiden aktivointi on poistettu. Poista tällöin heidän käyttöoikeutensa.