Tallenna työpöytätyönkulkuja
Power Automate sallii sinun suunnitella työpöytätyönkulkuja automaattisesti replikoimalla tehtävät, jotka haluat automatisoida.
Tallenna työpöytä- ja verkkotyönkulkuja
Voit tallentaa työnkulun, joka automatisoi työpöytä- ja/tai verkkosovelluksia:
Luo uusi työpöytätyönkulku ja valitse työnkulun suunnitteluohjelman työkaluriviltä Tallennin.
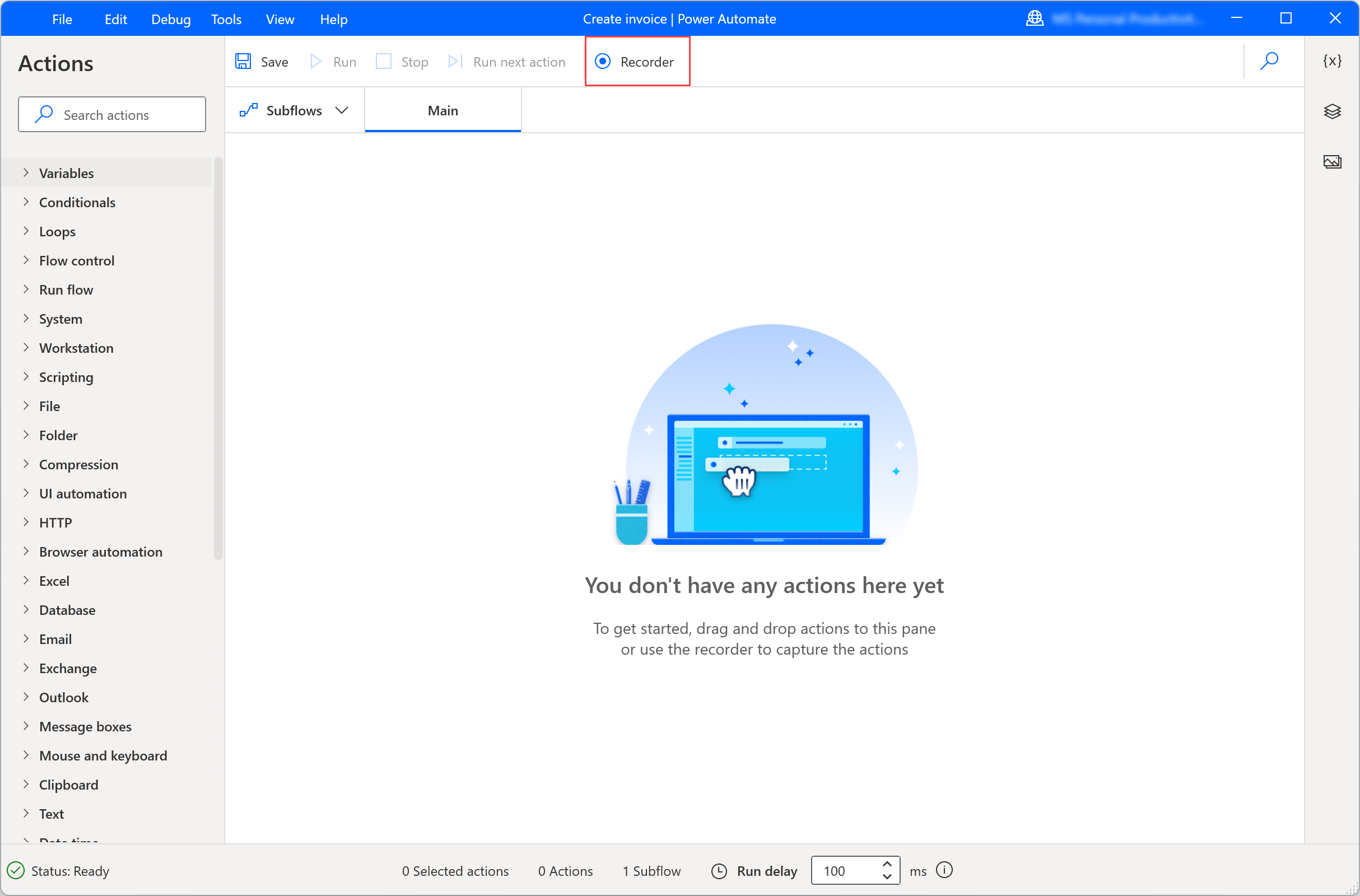
Valitse Tallenna tallentimen ikkunasta ja aloita halutun toiminnon suorittaminen soveltuvassa sovelluksessa tai verkkosivulla.
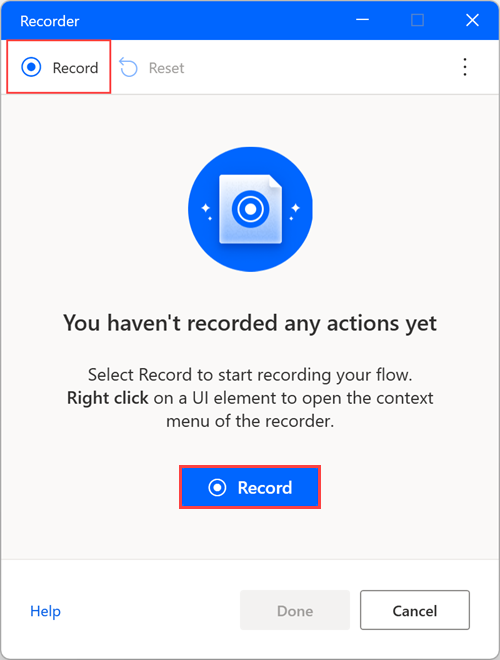
Tallennin seuraa hiiri- ja näppäimistöaktiviteettia suhteessa käyttöliittymän elementteihin ja tallentaa kunkin toiminnon erikseen. Kullakin tallennusistunnolla tallennin voi luoda sekä käyttöliittymän että selaimen automatisointitoimintoja.
Huomautus
Kun napsautat käyttöliittymäelementtiä hiiren vasemmalla tai oikealla painikkeella tallennuksen aikana, korostin näyttää Odota toimintoa -viestin, joka pyytää sinua odottamaan, että tallennin on tallentanut ja lisännyt toiminnon.
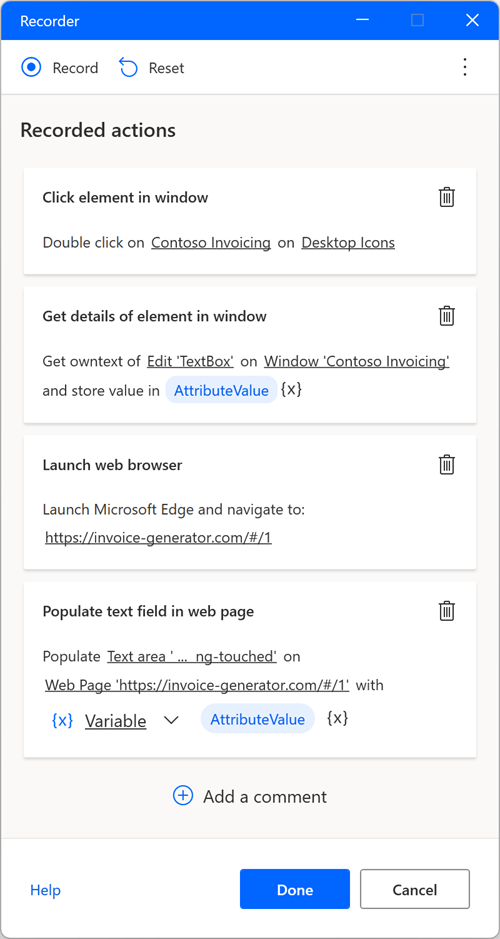
Jos haluat nähdä tietylle elementille käytettävissä olevat toiminnot, avaa sen pikavalikko napsauttamalla sitä hiiren kakkospainikkeella. Käytettävissä olevat vaihtoehdot riippuvat valitusta elementistä.
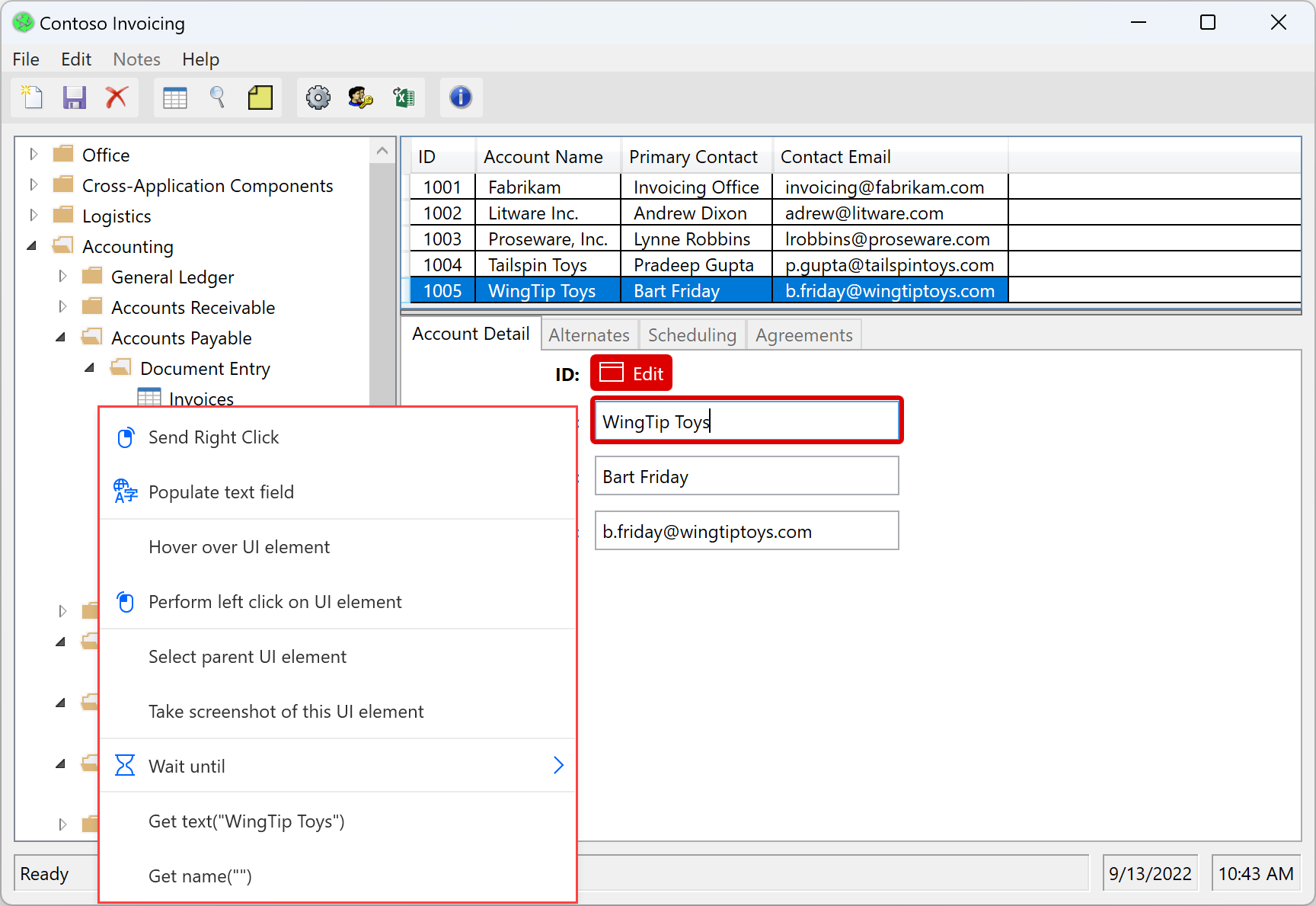
Kun tallennusprosessi on valmis, valitse Valmis muuntaaksesi tallennetut vaiheet työpöytätyönkulun toimiksi. Kaikki luoduissa käyttöliittymä- ja verkkoautomaatiotoiminnoissa käytettävät käyttöliittymäelementit lisätään automaattisesti käyttöliittymäelementtien ruutuun. Lisätietoja käyttöliittymäelementeistä on kohdassa Automate käyttöliittymäelementtien käyttäminen.
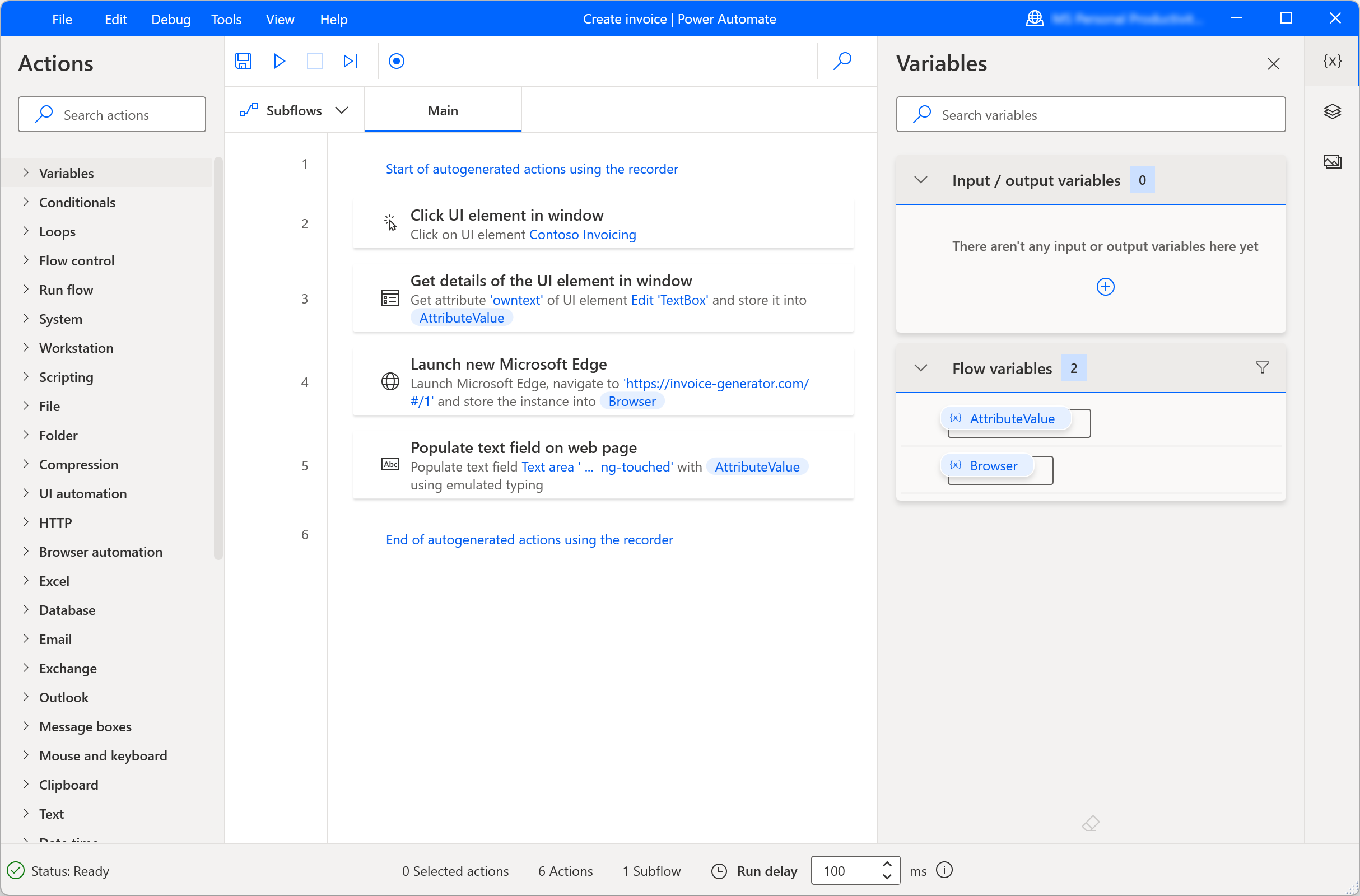
Jos haluat keskeyttää tallennusprosessin tilapäisesti, valitse Keskeytä. Jos haluat lisätä tallennettuihin toimintoihin kommentin, valitse Lisää kommentti.
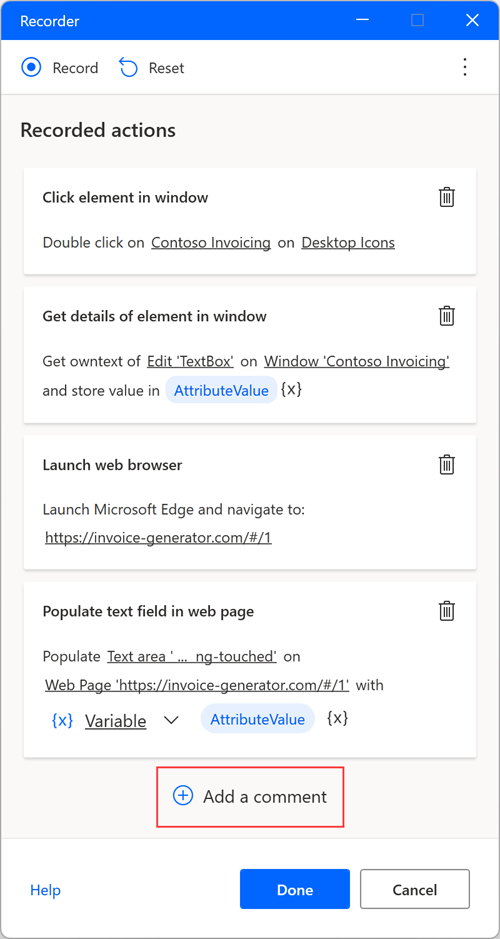
Vedä ja pudota -vaiheiden replikoiminen
Tallennin tukee hiiren osoittimen vetämiseen ja pudottamiseen liittyviä vaiheita. Siitä syystä tallennin voi luoda toimintoja, kuten Muuta ikkunan kokoa ja Siirrä ikkunaa. Vedä ja pudota ikkunan käyttöliittymäelementti -toimintoa ei kuitenkaan tueta tällä hetkellä.
Avattavien luetteloiden käsitteleminen
Kun automatisoit työpöytä- ja verkkosovelluksia käyttämällä tallenninta, sinun täytyy ehkä käsitellä avattavia luetteloita.
Power Automate -tallennin näyttää mukautetun näytön aina, kun valitset avattavan luettelon, ja auttaa valitsemaan haluamasi arvot. Tämä mukautettu näyttö sallii sinun valita yhden tai useamman arvon riippuen siitä, onko avattava luettelo monivalintaluettelo.
Suorituksen aikana Power Automate valitsee määritetyt arvot automaattisesti ja valitsee OK-painikkeen.
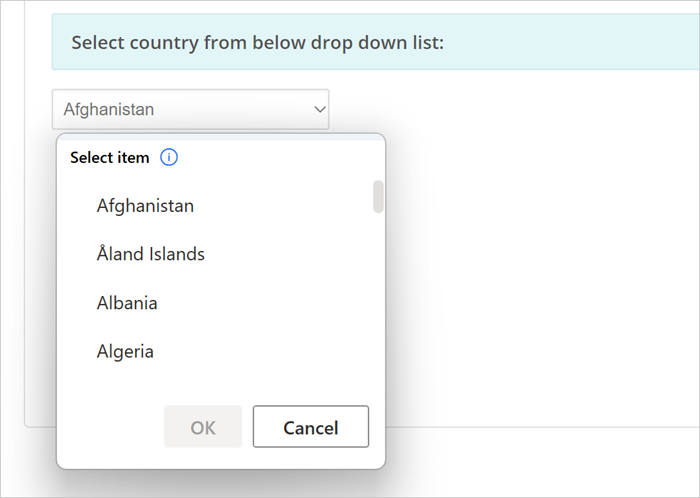
Käynnistä verkkoselain
Voit käynnistää verkkoselainesiintymän verkkotyönkulkuja tallennettaessa käyttämällä kolmea erilaista toimintamallia automaatioskenaarion perusteella.
Ensimmäinen tapa on valita pistekuvake tallenninvalintaikkunan oikealta puolelta ja sitten Käynnistä uusi verkkoselain. Voit valita seuraavista: Microsoft Edge, Google Chrome, Mozilla Firefox ja Microsoft Internet Explorer.
Kun olet valinnut oikean selaimen, tallennin tunnistaa ladatun verkkosivun automaattisesti ja määrittää selaimen käynnistysvaiheen sen mukaan.
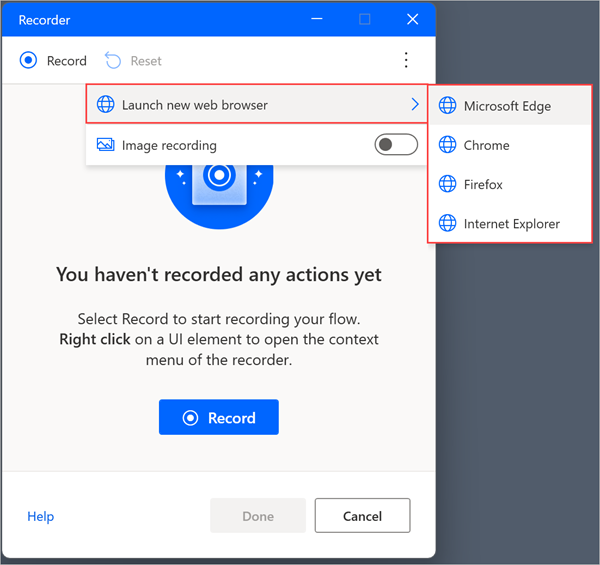
Toinen tapa käynnistää selain on aloittaa tallentaminen jo avoimessa selaimessa. Tallennin tunnistaa automaattisesti ladatun sivun ja luo käynnistä selain -toiminnon.
Viimeinen tapa käynnistää selain on käynnistää se manuaalisesti työpöydän, käynnistämisvalikon, tehtäväpalkin tai kansion kautta. Jos käytät tätä menetelmää, tallennin luo käyttöliittymän automatisointitoimintoja, jotka napsauttavat selaimen pikakuvaketta ja käynnistävät sen.
Päivämäärä- ja värivalitsimien käsitteleminen verkkosivuilla
Avattavien luetteloiden tapaan Power Automate -tallennin näyttää mukautettuja näyttöjä, jotka auttavat sinua käsittelemään päivämäärä- ja värivalitsimia verkkosivuilla.
Kun vuorovaikutat päivämäärävalitsimen kanssa, tallennin avaa tekstikentän, johon voit syöttää haluamasi päivämäärän määritetyssä muodossa.
Mukautettu näyttö tulee näkyviin seuraaville HTML-tulotyypeille:
- päivämäärä
- datetime-local
- kuukausi
- aika
- viikko
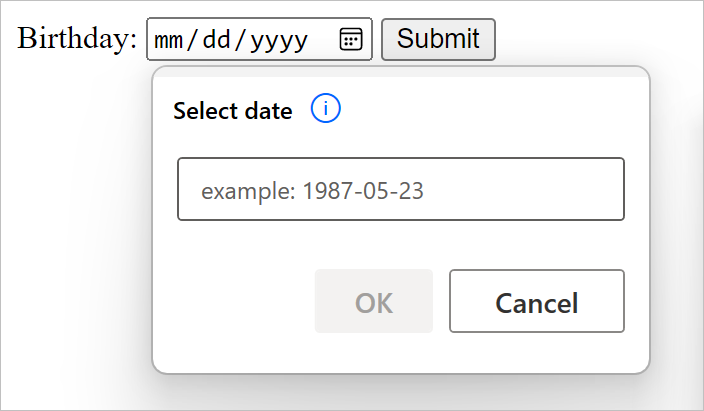
Vastaavalla tavalla, kun vuorovaikutat värivalitsimen kanssa, tallennin avaa tekstikentän, johon voit syöttää haluamasi värin heksadesimaalikoodin.
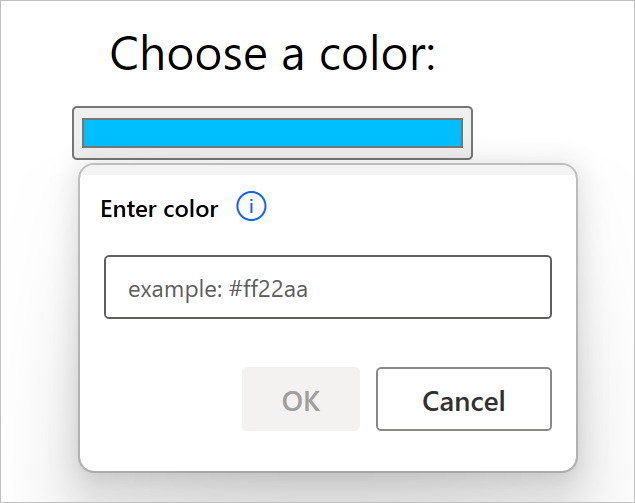
Lisää tekstiä käyttämällä IME-editoreita
IME-editorit ovat ohjelmiston osia, joiden avulla käyttäjät voivat syöttää tekstiä kielillä, joita ei voi esittää helposti vakiotyyppisissä QWERTY-näppäimistöissä. Käyttäjät voivat kirjoittaa näppäinyhdistelmiä, ja IME-tiedostot luovat merkin tai luettelon ehdokkaista, jotka vastaavat näppäinjoukkoa.
Power Automate -työpöytäsovellus tukee IME-mittarien käyttöä työnkulkujen tallentamisen yhteydessä. Tekstikentän täyttäminen IME-editorilla:
Napsauta tekstikenttää hiiren kakkospainikkeella ja valitse esiin tulevasta valikosta Täytä tekstikenttä.
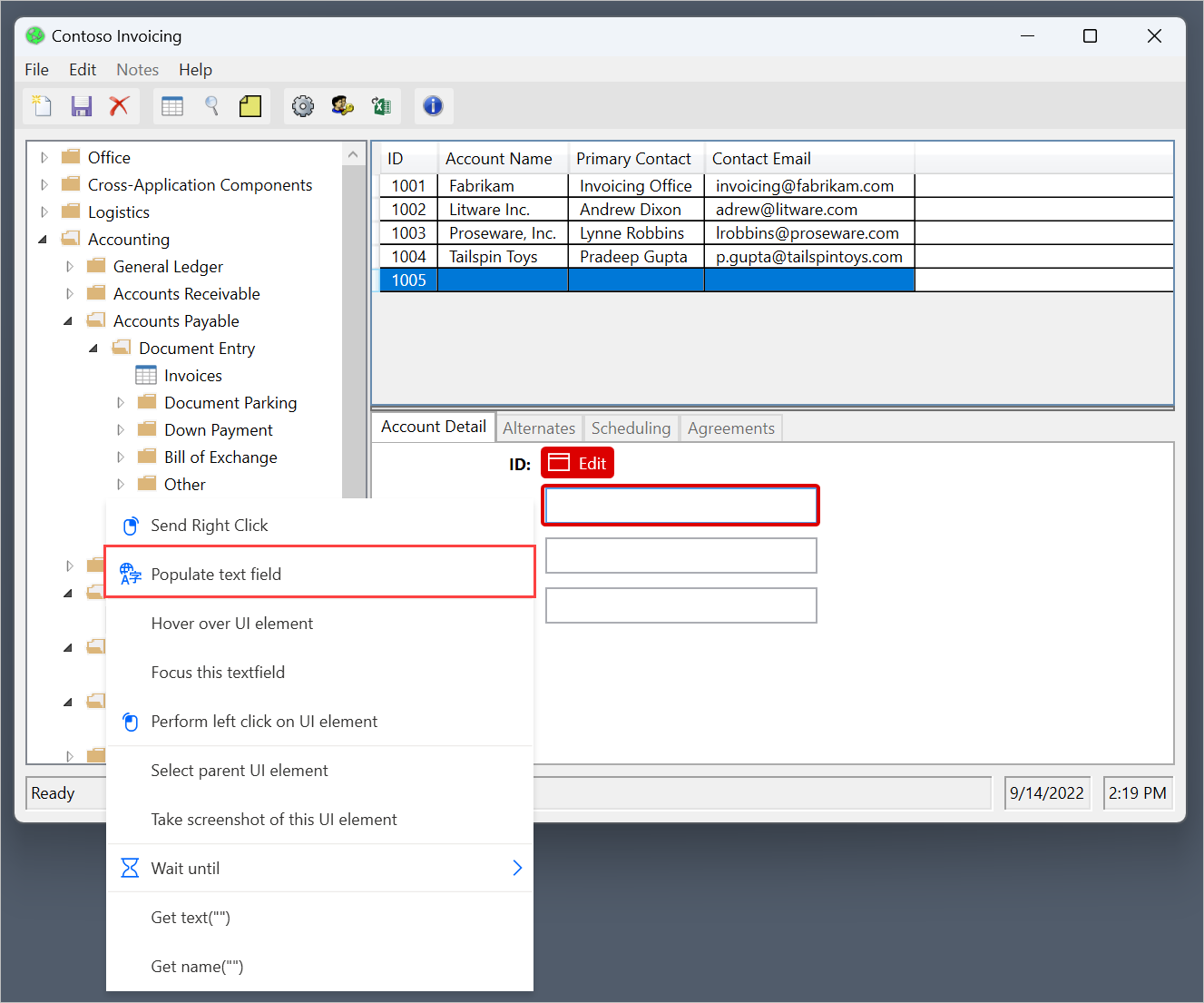
Täytä ponnahdusikkunaan haluamasi teksti IME-lomakkeella.
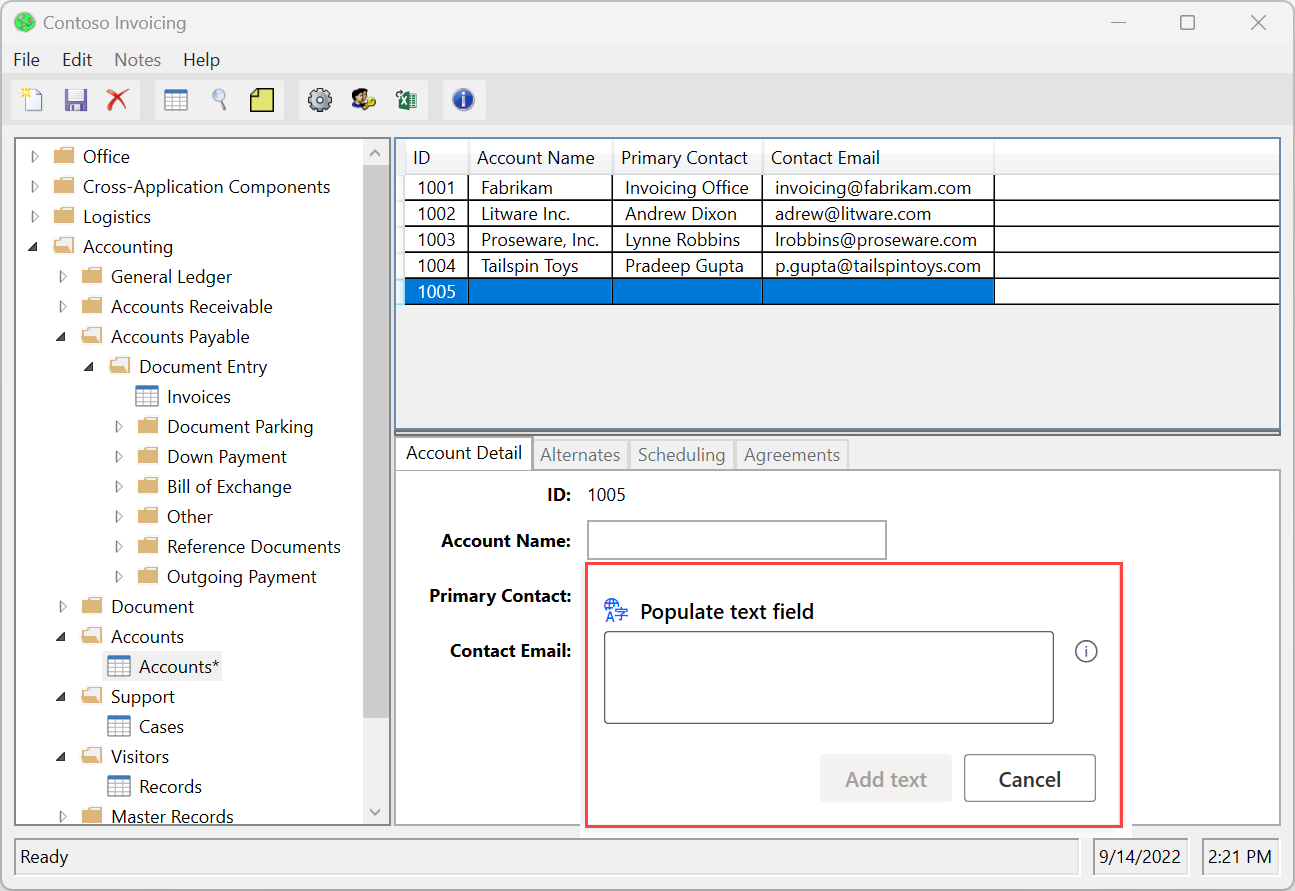
Valitse Lisää teksti, jos haluat luoda vastaavan vaiheen Tallennin-ikkunassa.
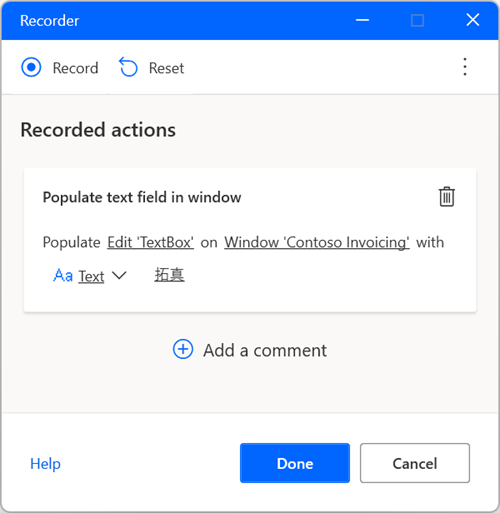
Kuvaan perustuva tallennus
Joissakin tapauksissa tallennin ei ehkä tallenna toimintoja tiettyihin sovelluksiin, jotka eivät vastaa soveltuvia teknisiä vaatimuksia. Nämä sovellukset eivät ehkä näytä helppokäyttötoimintojen ohjelmointirajapintaa tai niissä on muita teknisiä rajoituksia, jotka estävät tallennusprosessin.
Vaihtoehtona tietuetyönkulkujen tallentamiseen Power Automate -työpöytäsovellus tarjoaa kuvapohjaisen tallennuksen. Kuvapohjainen tallentaminen paikantaa näytössä tietyt elementit ja poimii tekstiä kuvien tunnistuksen ja OCR:n avulla.
Voit tallentaa työnkulkuja kuvien avulla:
Luo uusi työpöytätyönkulku ja valitse työnkulun suunnitteluohjelman työkaluriviltä Tallennin.
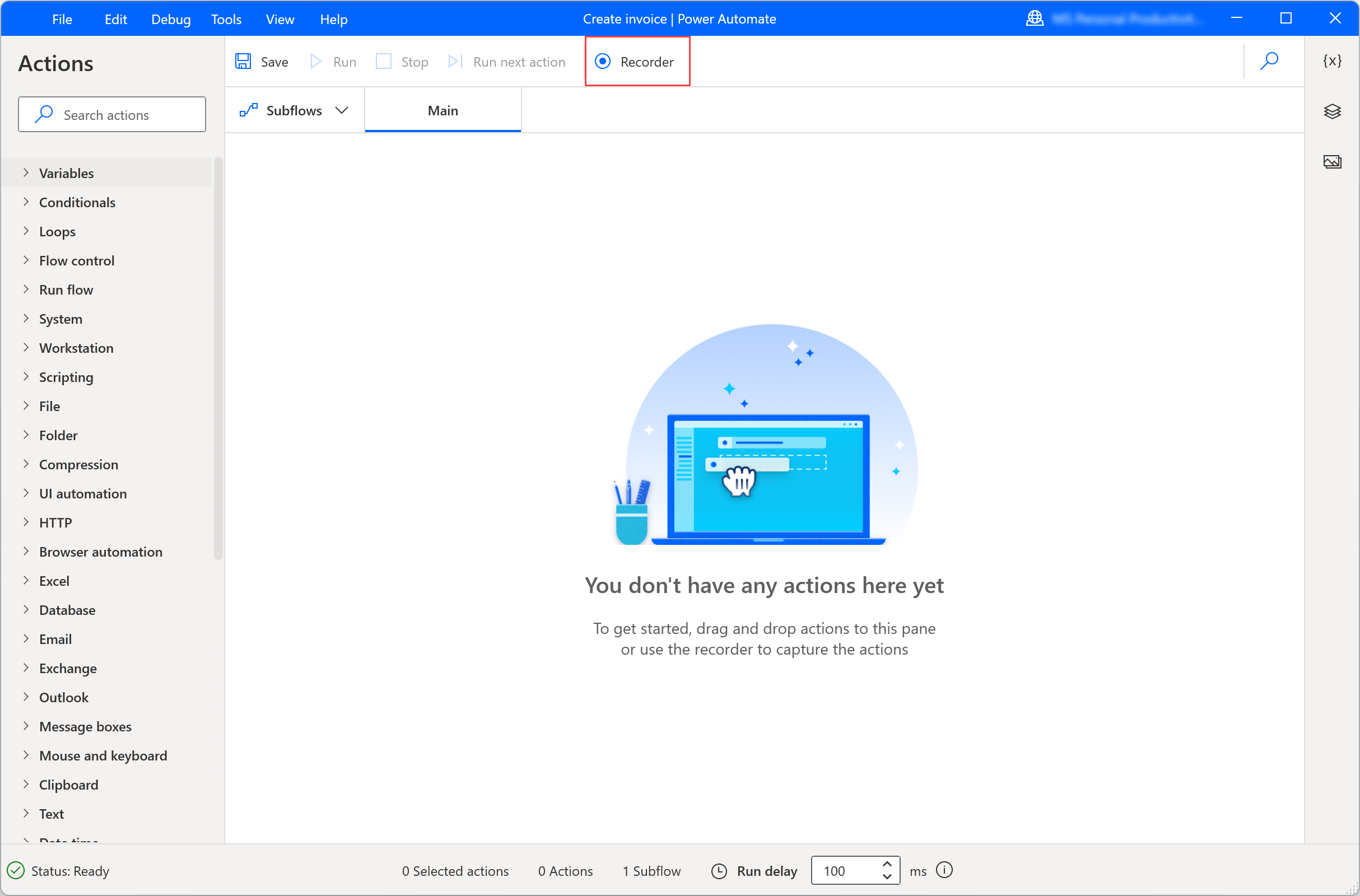
Valitse pistekuvake tallenninikkunan oikeasta reunasta ja ota sitten kuvien tallentaminen käyttöön. Kun tämä asetus on käytössä, valitse Tallenna, kun haluat aloittaa toimintojen tallentamisen kuvien tunnistuksen avulla.
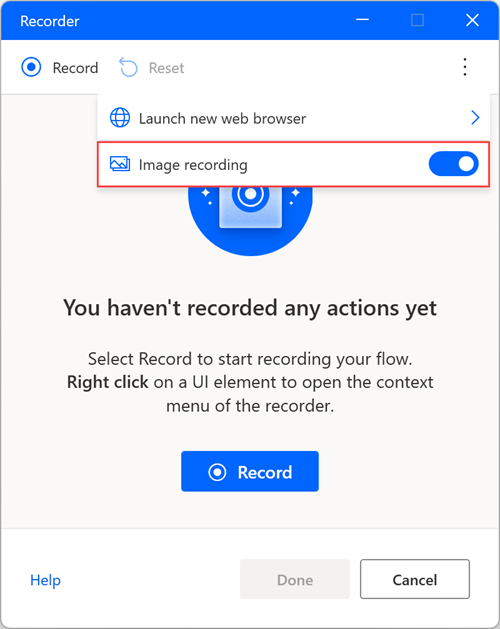
Kun elementtiä napsautetaan, kuva tallentuu automaattisesti ja tallennetaan muokattavissa olevalla oletusnimellä. Jos haluat esikatsella siepatun kuvan, vie hiiren osoitin sen päälle tai valitse esikatselukuvake.
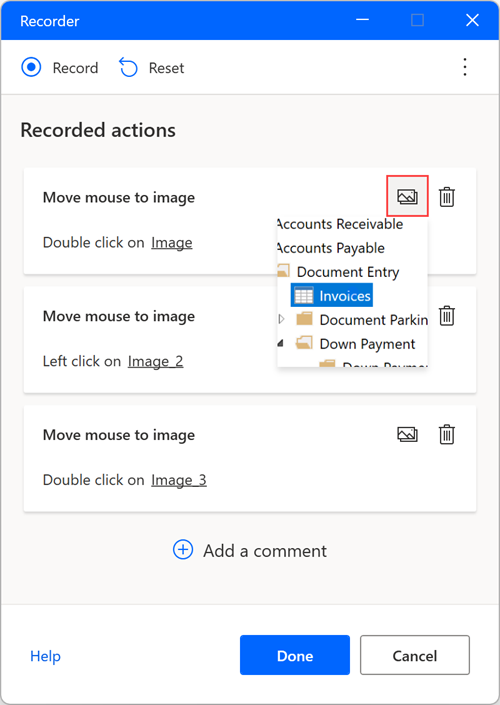
Tekstin purkaminen kuvapohjaisella tallennuksella
Tekstiarvon purkaminen kuvan tallennuksen aikana:
Napsauta näyttöä hiiren kakkospainikkeella ja valitse Pura teksti kuvasta.
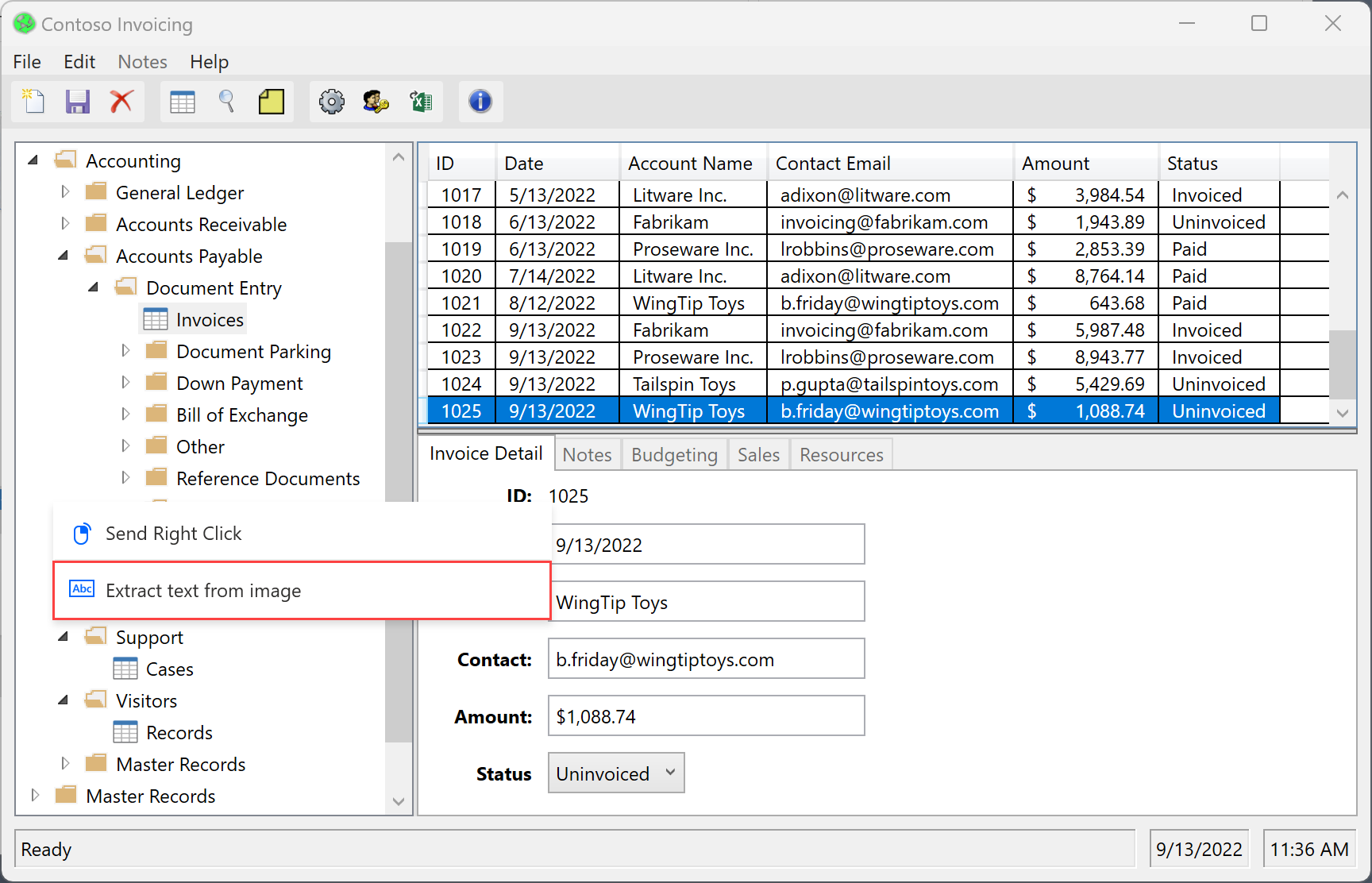
Odota ponnahdusikkunaa, joka pyytää valitsemaan tekstialueen.
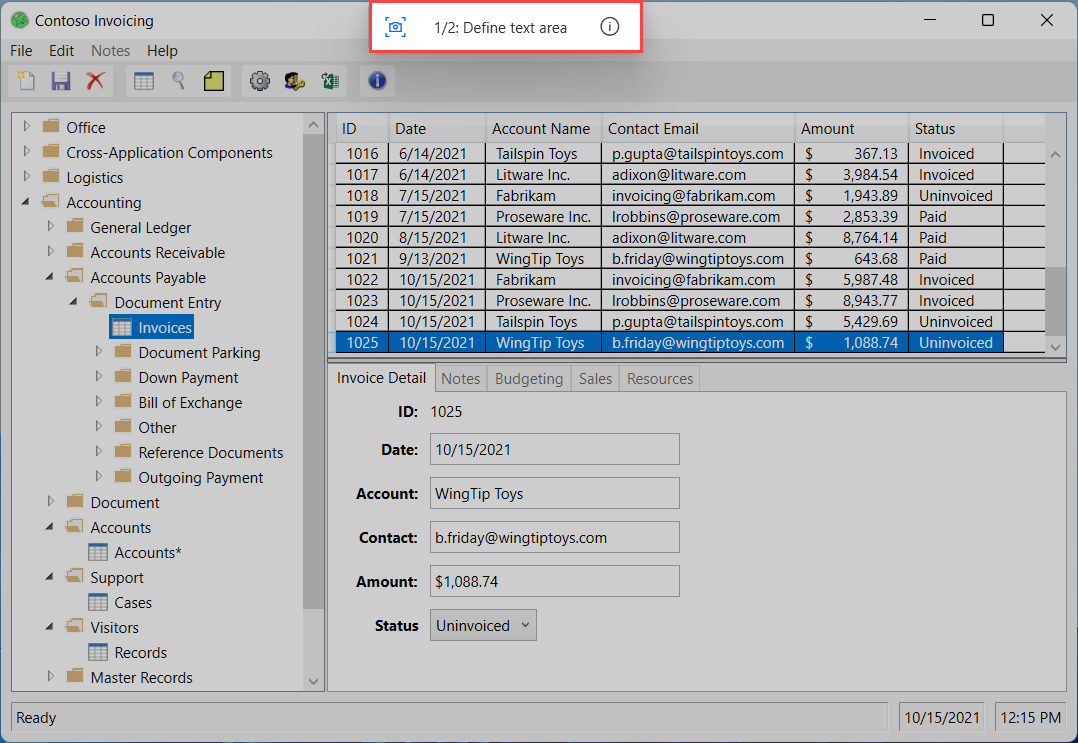
Valitse tekstialue, josta teksti puretaan Tesseract OCR -moduulilla.
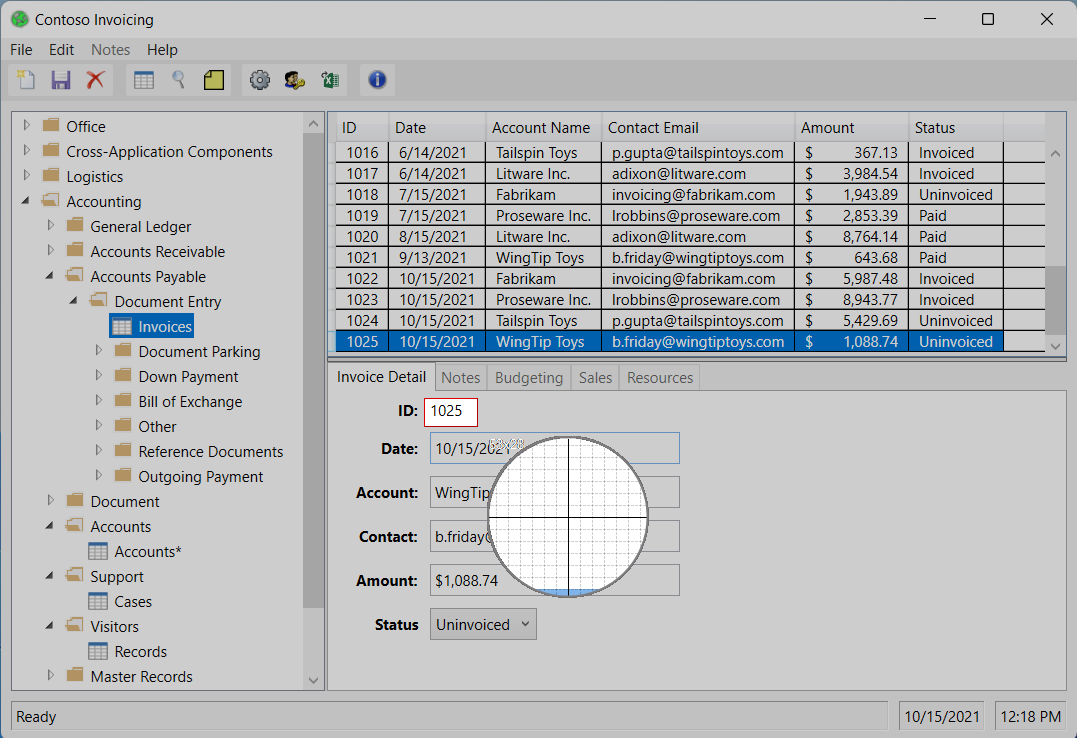
Odota ponnahdusikkunaa, joka pyytää valitsemaan ankkurialueen.
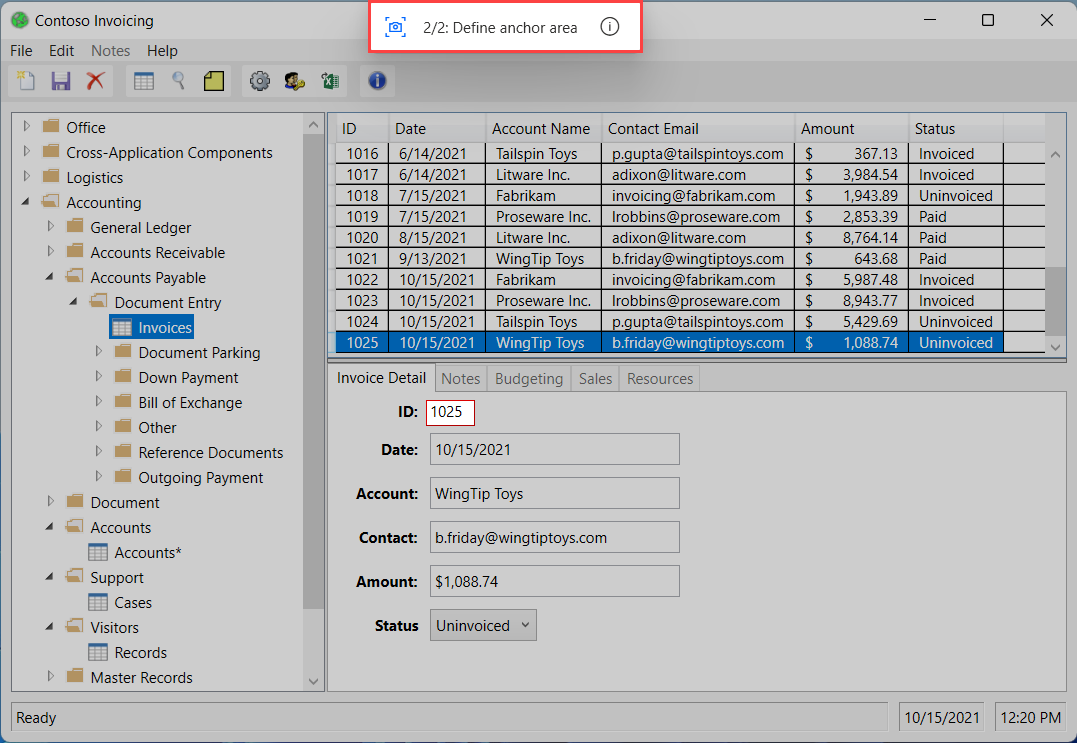
Valitse ankkurialue, jonka ei odoteta muuttuvan, kuten esimerkiksi kentän vieressä oleva otsikko.
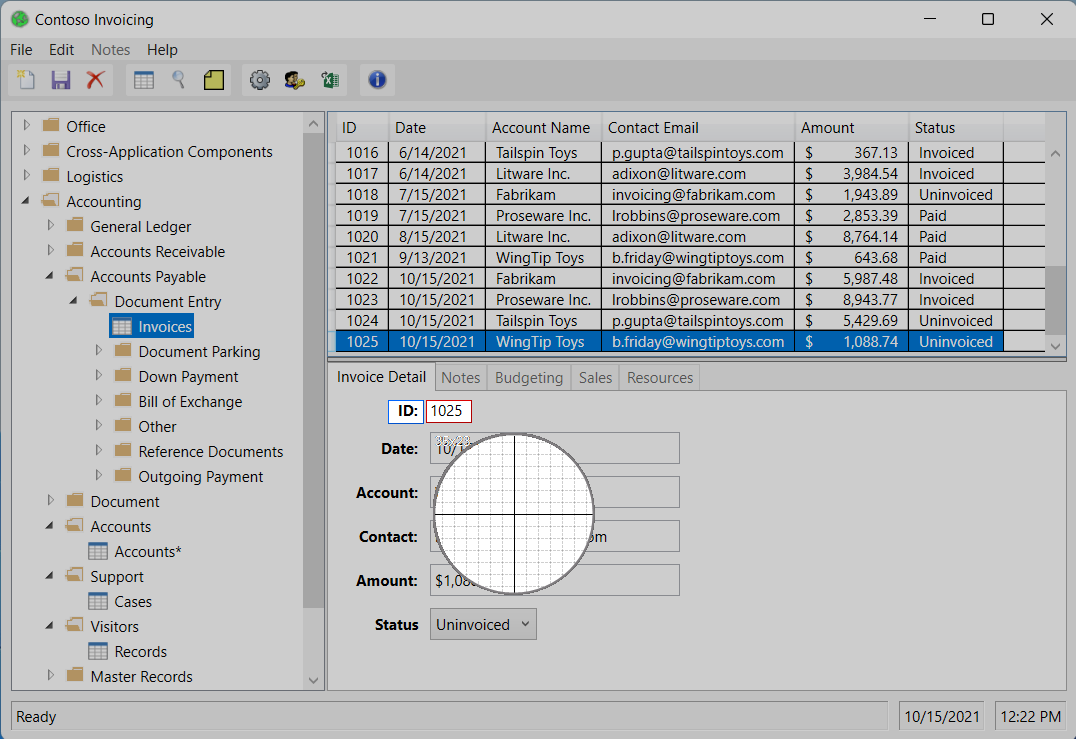
Työpöytätyönkulun tallentaminen vs luominen
Voit muokata manuaalisia toimintoja, jotka on luotu tallennuksen päätyttyä. Voit lisätä tallennetut vaiheet työpöytätyönkulussa, joka on jo kehitysvaiheessa tallenninta käyttämällä.
Huomautus
Luo työnkulun taustatoiminto ansaintatoimintoa käyttämällä. Jotkin yksinkertaiset tehtävät eivät ehkä edellytä lisämuokkausta, mutta useimpia tallennettuja tehtäviä on kuitenkin muokattava optimaalisten tulosten saavuttamiseksi. Tietyntyyppisiä toimintoja, kuten ehtoja ja silmukoita, ei voi tallentaa. Tallennuksessa voi myös olla tarpeettomia toimintoja, jotka pitäisi poistaa.
Tunnetut ongelmat ja rajoitukset
Ongelma: Tallennin ei ehkä tallenna kaikkia Windowsin Käynnistä-valikon tai järjestelmävalikon vaiheita.
Kiertotavat: Ei mitään
Ongelma: Kun suoritetaan kuvapohjaisen tallennuksen kautta luotua työnkulkua, napsautus voidaan lähettää väärään paikkaan.
Ratkaisut: Muokkaa automaattisesti luotua Siirrä hiiri kuvaan -toimintoa työnkulkujen suunnitteluohjelman kautta ja pienennä toleranssi-parametria lisäasetuksista.
Ongelma: Poimi teksti kuvasta -ponnahdusikkuna, joka näytetään, kun hiiren kakkospainikkeen napsautus lähetetään tallentimella, saattaa jäädä piilon sovelluksen ponnahdusikkunan taakse.
Kiertotapa: Lähetä hiiren kakkospainikkeen napsautus toiseen näytön kohtaan.
Ongelma: Suurennettuun RDP-ikkunaan kuvapohjaisen tallennuksen kautta lähetettyjä näppäinpainalluksia ei tallenneta.
Ratkaisut: Muuta RDP-ikkunan kokoa niin, että se ei peitä koko näyttöruutua.