Power BI -visualisointien järjestelmänvalvojan asetusten hallinta
Organisaatiosi Fabric-järjestelmänvalvojana voit hallita power BI -visualisointien tyyppiä, jota käyttäjät voivat käyttää koko organisaatiossa, ja rajoittaa toimintoja, joita käyttäjät voivat suorittaa.
Jotta voit hallita Power BI -visualisointeja, sinun on oltava Fabric-järjestelmänvalvoja. Lisätietoja Fabric-järjestelmänvalvojan roolista on artikkelissa Tutustu Microsoft Fabric -järjestelmänvalvojarooleihin.
Power BI -visualisointien vuokraajan asetukset
Jos haluat hallita Power BI -visualisointien vuokraaja-asetuksia hallintaportaalissa, siirry kohtaan Vuokraaja-asetukset ja vieritä alaspäin kohtaan Power BI -visualisoinnit.

Käyttöliittymän vuokraaja-asetukset vaikuttavat vain Power BI -palveluun. Jos haluat, että nämä asetukset tulevat voimaan Power BI Desktopissa, käytä ryhmäkäytäntöjä. Kunkin osion lopussa olevassa taulukossa on tietoja siitä, miten asetus otetaan käyttöön Power BI Desktopissa.
Näiden asetusten avulla voit hallita seuraavia toimintoja organisaatiosi Power BI -visualisoinneissa:
- Salli Power BI SDK:n avulla luodut visualisoinnit
- Vain sertifioitujen Power BI -visualisointien lisääminen ja käyttäminen
- Salli mukautettujen visualisointien lataaminen
- AppSourcen mukautettujen visualisointien kertakirjautumisen
- Salli pääsy selaimen paikalliseen tallennustilaan
Visualisoinnit AppSourcesta tai tiedostosta
Hallitse seuraavantyyppisten Power BI -visualisointien käyttöoikeuksia organisaatiossa:
Mukautettujen visualisointien kehittäjät luovat käyttämällä Power BI SDK:ta ja tallentavat sen .pbiviz-tiedostona .
AppSourcesta ladatut visualisoinnit.
Tämä asetus on oletusarvoisesti poissa käytöstä, eikä se vaikuta organisaation säilön visualisointeihin.
Seuraavien ohjeiden avulla voit antaa organisaatiosi käyttäjien ladata palvelimeen .pbiviz-tiedostoja ja lisätä visualisointeja AppSourcesta raportteihinsa ja koontinäyttöihinsä:
Laajenna Salli Power BI SDK :n avulla luodut visualisoinnit -asetukset.
Valitse Käytössä.
Valitse, ketkä voivat ladata palvelimeen .pbiviz - ja AppSource-visualisointeja:
Valitse Koko organisaatio -vaihtoehto, jos haluat, että kaikki organisaatiosi käyttäjät voivat ladata palvelimeen .pbiviz-tiedostoja ja lisätä visualisointeja AppSourcesta.
Valitse Tietyt käyttöoikeusryhmät -vaihtoehto, jos haluat hallita .pbiviz-tiedostojen lataamista palvelimeen ja visualisointien lisäämistä AppSourcesta käyttöoikeusryhmien avulla. Lisää käyttöoikeusryhmät, joita haluat hallita, Anna käyttöoikeusryhmät -tekstipalkkiin. Määrittämäsi käyttöoikeusryhmät jätetään oletusarvoisesti pois. Jos haluat sisällyttää nämä käyttöoikeusryhmät ja jättää pois kaikki muut organisaation käyttäjät, valitse Lukuun ottamatta tiettyjä käyttöoikeusryhmiä -vaihtoehto.
Valitse Käytä.
Vuokraaja-asetuksiin tehdyt käyttöliittymän muutokset koskevat vain Power BI -palvelua. Jos haluat, että organisaatiosi käyttäjät voivat ladata .pbiviz-tiedostoja palvelimeen ja lisätä visualisointeja AppSourcesta visualisointiruutuunsa Power BI Desktopissa, käytä AD:n ryhmäkäytäntöä.
| Avain | Arvon nimi | Arvo |
|---|---|---|
| Software\Policies\Microsoft\Power BI Desktop\ | EnableCustomVisuals | 0 – Poista 1 käytöstä – Ota käyttöön (oletus) |
Sertifioidut Power BI -visualisoinnit
Sertifioidut Power BI -visualisoinnit ovat visualisointeja, jotka täyttävät Microsoft Power BI -tiimin koodi- ja testausvaatimukset . Suoritettavat testit on suunniteltu varmistamaan, ettei visualisointi käytä ulkoisia palveluita tai resursseja. Microsoft ei kuitenkaan ole kolmannen osapuolen mukautettujen visualisointien tekijä, ja se kehottaa asiakkaita ottamaan yhteyttä suoraan tekijään visualisointien toiminnan varmistamiseksi.
Kun tämä asetus on käytössä, vain sertifioidut Power BI -visualisoinnit hahmonnetaan organisaatiosi raporteissa ja koontinäytöissä. AppSourcesta peräisin olevat Power BI:n visualisoinnit tai tiedostot, joita ei ole sertifioitu, palauttavat virhesanoman. Tämä asetus on oletusarvoisesti poissa käytöstä, eikä se koske organisaation säilön visualisointeja.
Valitse hallintaportaalissa Lisää ja käytä vain sertifioituja visualisointeja.
Valitse Käytössä.
Valitse Käytä.
Vuokraaja-asetuksiin tehdyt käyttöliittymän muutokset koskevat vain Power BI -palvelua. Jos haluat hallita sertifioitujen visualisointien vuokraaja-asetusta Power BI Desktopissa, käytä AD-ryhmäkäytäntöä.
| Avain | Arvon nimi | Arvo |
|---|---|---|
| Software\Policies\Microsoft\Power BI Desktop\ | EnableUncertifiedVisuals | 0 – Poista 1 käytöstä – Ota käyttöön (oletus) |
Tietojen vieminen tiedostoon
Kun tämä asetus on käytössä, käyttäjät voivat ladata tietoja mukautetusta visualisoinnista tallennuslaitteensa tiedostoon. Tämä asetus on erilainen kuin sen latausrajoitukset, joita sovelletaan organisaatiosi vienti- ja jakamisasetuksissa . Tämä asetus on oletusarvoisesti poissa käytöstä ja koskee kaikkia visualisointeja, mukaan lukien visualisointeja, joita hallinnoi organisaation säilö, Desktop ja verkko.
Huomautus
Kun tämä asetus on käytössä, mukautettu visualisointi voi viedä seuraavantyyppisiin tiedostoihin:
- .txt
- .csv
- .json
- .tmplt
- .xml
- .xlsx
Laajenna Salli lataukset mukautetuista visualisoinneista - asetukset.
Valitse Käytössä.
Valitse, ketkä voivat ladata tiedostoja:
- Valitse Koko organisaatio -vaihtoehto, jos haluat sallia kaikkien organisaatiosi tietojen lataamisen visualisoinnista tiedostoon.
- Valitse Tietyt käyttöoikeusryhmät -vaihtoehto tiedostojen lataamisen rajoittamiseksi tietyille käyttöoikeusryhmille. Syötä haluamasi käyttöoikeusryhmät Anna käyttöoikeusryhmät -tekstipalkkiin. Määrittämäsi käyttöoikeusryhmät sisältyvät oletusarvoisesti mukaan. Jos haluat jättää nämä käyttöoikeusryhmät pois ja sisällyttää mukaan kaikki muut organisaation käyttäjät, valitse Lukuun ottamatta tiettyjä käyttöoikeusryhmiä -vaihtoehto.
Valitse Käytä.
Vuokraaja-asetuksiin tehdyt käyttöliittymän muutokset koskevat vain Power BI -palvelua. Jos haluat, että organisaatiosi käyttäjät voivat ladata tietoja Power BI Desktopin mukautetuista visualisoinneista, käytä AD-ryhmäkäytäntöä.
| Avain | Arvon nimi | Arvo |
|---|---|---|
| Software\Policies\Microsoft\Power BI Desktop\ | AllowCVToExportDataToFile | 0 – Poista 1 käytöstä – Ota käyttöön (oletus) |
Kun AllowCVToExportDataToFile arvo on 1, mukautettu visualisointi voi viedä tietoja tiedostoon vain, jos:
- Hallintaportaalin ominaisuusvalitsin on käytössä.
- Käyttäjä on kirjautunut sisään.
Paikallinen tallennussijainti
Tämän asetuksen avulla visualisoinnit voivat tallentaa tietoja selaimen paikalliseen tallennustilaan suorituskyvyn parantamiseksi. Tämä asetus on erilainen kuin sen latausrajoitukset, joita sovelletaan organisaatiosi vienti- ja jakamisasetuksissa . Asetus on oletusarvoisesti käytössä ja koskee kaikkia visualisointeja, mukaan lukien visualisointeja, joita hallinnoi organisaatiosäilö, Desktop ja verkko.
Ota paikallinen tallennustila käyttöön seuraavasti:
Laajenna Paikallisen tallennustilan asetukset.
Valitse Käytössä.
Valitse, kuka voi hahmontaa tämän ohjelmointirajapinnan:
- Valitse Koko organisaatio -vaihtoehto, jos haluat, että visualisoinnit voivat tallentaa tietoja paikalliselle koneelle jokaiselle organisaatiosi käyttäjälle.
- Valitse Tietyt käyttöoikeusryhmät -vaihtoehto rajataksesi tämän oikeuden tiettyihin käyttöoikeusryhmiin. Syötä haluamasi käyttöoikeusryhmät Anna käyttöoikeusryhmät -tekstipalkkiin. Määrittämäsi käyttöoikeusryhmät sisältyvät oletusarvoisesti mukaan. Jos haluat jättää nämä käyttöoikeusryhmät pois ja sisällyttää mukaan kaikki muut organisaation käyttäjät, valitse Lukuun ottamatta tiettyjä käyttöoikeusryhmiä -vaihtoehto. Vain sallittuun käyttöoikeusryhmään kuuluva käyttäjä voi hahmontaa ohjelmointirajapinnan.
Valitse Käytä.
AppSourcen mukautettujen visualisointien kertakirjautuminen
Kun tämä asetus on käytössä, AppSourcen mukautetut visualisoinnit voivat saada Microsoft Entra -tunnuksen (aiemmalta nimeltään Azure Active Directory) käyttöoikeustunnuksia, joissa on rajoitetut käyttäjäryhmät kirjautuneille käyttäjille. Ne hyödyntävät todennuksen ohjelmointirajapintaa. Nämä tunnukset sisältävät henkilötietoja, kuten käyttäjän nimen ja sähköpostiosoitteen. Mukautetut visualisoinnit voivat lähettää nämä tunnukset eri alueille ja vaatimustenmukaisuusrajoilla, ja niiden koko vastuu on käsitellä niillä olevia tunnuksia. Asetus on oletusarvoisesti poistettu käytöstä ja se koskee kaikkia AppSourcen mukautettuja visualisointeja, mukaan lukien niitä visualisointeja, joita organisaation säilö hallitsee.

Laajenna Salli mukautettujen visualisointien hankkia käyttäjälle Microsoft Entra -käyttöoikeustietueet -asetukset.
Valitse Käytössä.
Valitse, kuka voi hahmontaa tämän ohjelmointirajapinnan:
- Valitse Koko organisaatio -vaihtoehto, jos haluat, että visualisoinnit voivat hankkia Microsoft Entra -käyttöoikeustunnuksia jokaiselle organisaatiosi käyttäjälle.
- Valitse Tietyt käyttöoikeusryhmät -vaihtoehto, jos haluat rajoittaa käyttöoikeustietueiden saamisen tietyille käyttöoikeusryhmille. Syötä haluamasi käyttöoikeusryhmät Anna käyttöoikeusryhmät -tekstipalkkiin. Määrittämäsi käyttöoikeusryhmät sisältyvät oletusarvoisesti mukaan. Jos haluat jättää nämä käyttöoikeusryhmät pois ja sisällyttää mukaan kaikki muut organisaation käyttäjät, valitse Lukuun ottamatta tiettyjä käyttöoikeusryhmiä -vaihtoehto. Vain sallittuun käyttöoikeusryhmään kuuluva käyttäjä voi hahmontaa ohjelmointirajapinnan.
Valitse Käytä.
Organisaation visualisoinnit
Fabric-järjestelmänvalvojana voit hallita organisaatiosi organisaatiosäilössä käytettävissä olevien Power BI -visualisointien luetteloa. Organisaation visualisoinnit -välilehden Hallintaportaali, avulla voit lisätä ja poistaa visualisointeja ja päättää, mitkä visualisoinnit näytetään automaattisesti organisaatiosi käyttäjien visualisointiruudussa. Voit lisätä luetteloon minkä tahansa tyyppisen visualisoinnin, mukaan lukien sertifioimattomat visualisoinnit ja .pbiviz-visualisoinnit, vaikka ne olisi ristiriidassa organisaatiosi vuokraaja-asetusten kanssa.
Organisaation visualisointien asetukset otetaan automaattisesti käyttöön Power BI Desktopissa.
Huomautus
Organisaation visualisointeja ei tueta Power BI -raporttipalvelimessa.
Visualisoinnin lisääminen tiedostosta
Tämän menetelmän avulla voit lisätä uuden Power BI -visualisoinnin .pbiviz-tiedostosta.
Varoitus
Tiedostosta ladattu Power BI -visualisointi voi sisältää koodia, jossa on suojaus- tai tietosuojariskejä. Varmista, että luotat visualisoinnin tekijään ja lähteeseen, ennen kuin otat sen käyttöön organisaation säilössä.
Valitse Lisää visualisointi>tiedostosta.
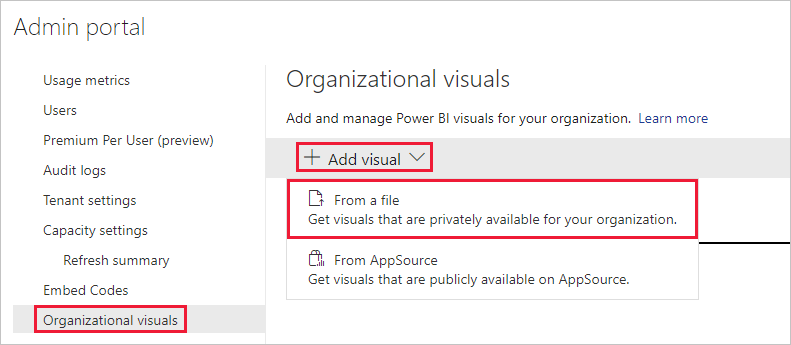
Täytä kentät seuraavasti:
Valitse .pbiviz-tiedosto : valitse ladattava visualisointitiedosto.
Nimeä visualisointisi : anna visualisoinnille lyhyt otsikko, jotta raportin tekijät voivat helposti ymmärtää, mitä se tekee.
Kuvake : lataa visualisointiruudussa näytettävä kuvaketiedosto.
Kuvaus : anna visualisoinnille lyhyt kuvaus, joka kertoo käyttäjille sen asiayhteydestä.
Käyttö – Tässä osassa on kaksi vaihtoehtoa:
Valitse, voivatko organisaatiosi käyttäjät käyttää tätä visualisointia. Tämä asetus on oletusarvoisesti käytössä.
Valitse, haluatko tämän visualisoinnin näkyvän organisaatiosi käyttäjien visualisointiruudussa. Tämä asetus on oletusarvoisesti poissa käytöstä. Lisätietoja on artikkelissa Visualisoinnin lisääminen visualisointiruutuun.
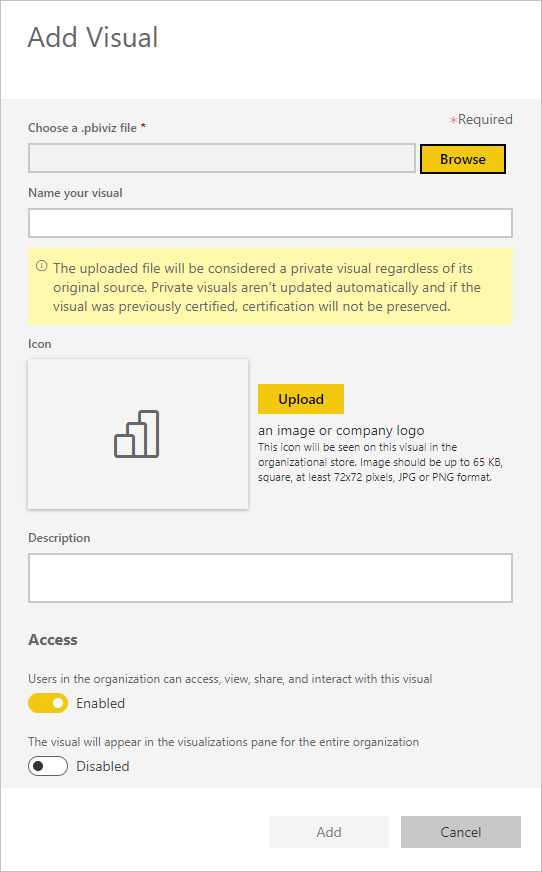
Aloita latauspyyntö valitsemalla Lisää. Kun visualisointi on ladattu, se näkyy organisaation visualisointien luettelossa.
Visualisoinnin lisääminen AppSourcesta
Tämän menetelmän avulla voit lisätä uuden Power BI -visualisoinnin AppSourcesta.
AppSourcen Power BI -visualisoinnit päivittyvät automaattisesti. Organisaatiosi käyttäjillä on aina visualisoinnin uusin versio.
Valitse Lisää visualisointi>AppSourcesta.
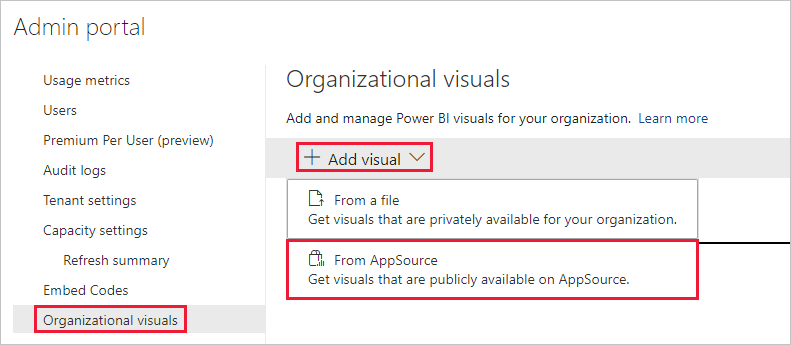
Etsi Power BI:n visualisoinnit -ikkunassa AppSource-visualisointi, jonka haluat lisätä, ja valitse Lisää. Kun visualisointi on ladattu, se näkyy organisaation visualisointien luettelossa.
Visualisoinnin lisääminen visualisointiruutuun
Voit valita organisaation visualisointien sivulta visualisointeja, jotka näkyvät automaattisesti kaikkien organisaatiosi käyttäjien visualisointiruudussa.
Valitse lisättävän visualisoinnin rivillä Asetukset.
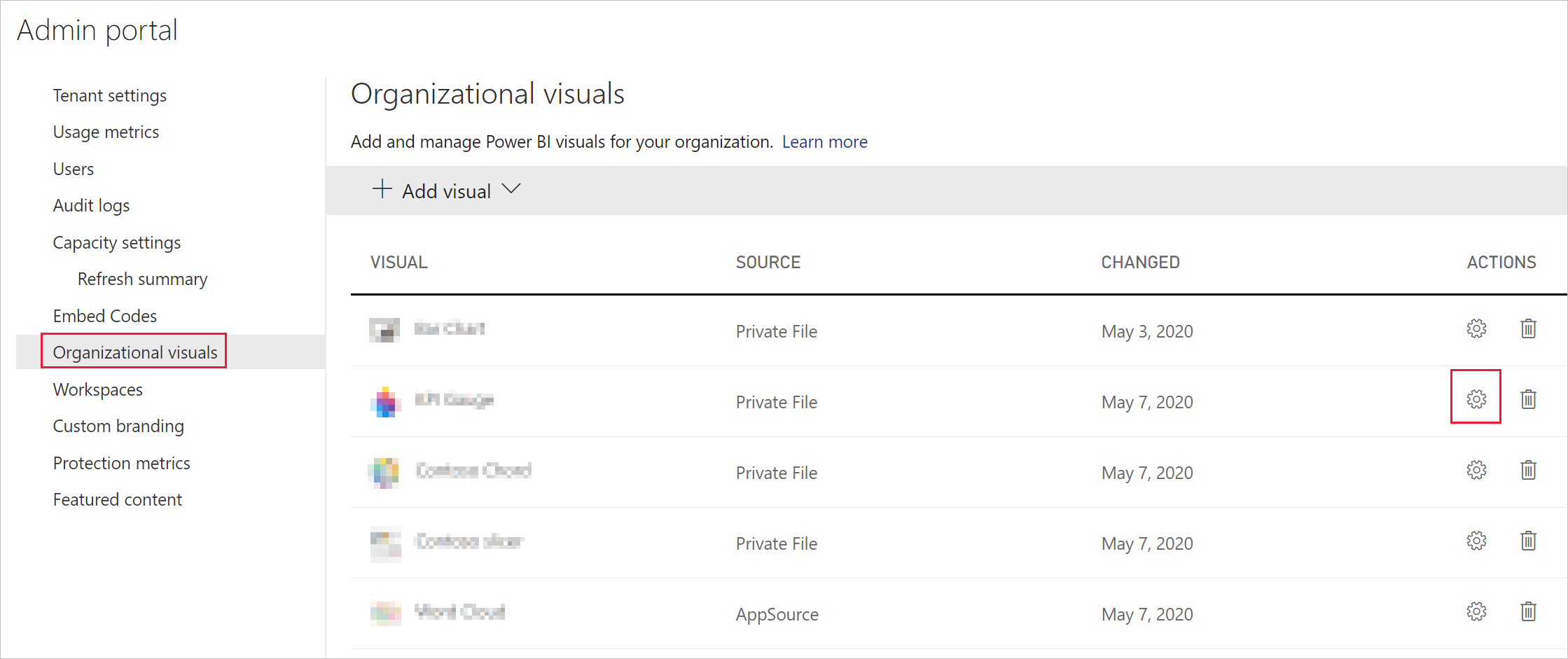
Ota visualisointiruudun asetus käyttöön ja valitse Päivitä.
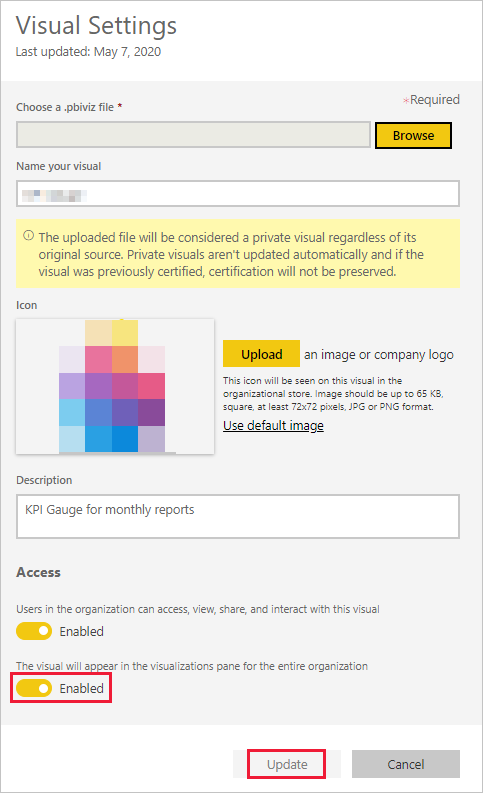
Tiedostosta ladatun visualisoinnin poistaminen
Jos haluat poistaa visualisoinnin pysyvästi, valitse visualisoinnin roskakorikuvake säilössä.
Tärkeä
Poistamista ei voi kumota. Kun visualisointi on poistettu, sen näyttäminen olemassa olevissa raporteissa lopetetaan heti. Vaikka lataat saman visualisoinnin uudelleen, se ei korvaa poistettua. Käyttäjät voivat kuitenkin tuoda uuden visualisoinnin uudelleen ja korvata sillä raporteissaan olevan esiintymän.
.pbiviz-visualisoinnin poistaminen käytöstä
Voit poistaa käytöstä .pbiviz-visualisoinnin, joka on käytettävissä organisaation säilön kautta, säilyttäen sen samalla organisaation visualisointien luettelossa.
Valitse käytöstä poistettavan .pbiviz-visualisoinnin rivillä asetukset.
Poista asetus käytöstä Käyttö-osiossa: Organisaation käyttäjät voivat käyttää, tarkastella, jakaa ja käsitellä tätä visualisointia.
Kun olet poistanut .pbiviz-visualisoinnin käytöstä, visualisointia ei hahmonneta olemassa oleviin raportteihin, ja näet seuraavan virhesanoman:
Tämä mukautettu visualisointi ei ole enää käytettävissä. Saat lisätietoja ottamalla yhteyttä järjestelmänvalvojaan.
Huomautus
Kirjanmerkeillä olevat .pbiviz-visualisoinnit jatkavat työskentelyä myös sen jälkeen, kun ne on poistettu käytöstä.
Visualisoinnin päivittäminen
AppSource-visualisoinnit päivitetään automaattisesti. Kun uusi versio on saatavilla AppSourcessa, se korvaa vanhemman version, joka on otettu käyttöön organisaation visualisointien luettelon kautta.
Jos haluat päivittää .pbiviz-visualisoinnin , korvaa visualisointi noudattamalla seuraavia ohjeita.
Valitse lisättävän visualisoinnin rivillä Asetukset.
Valitse Selaa ja valitse .pbiviz , jolla haluat korvata nykyisen visualisoinnin.
Valitse Päivitä.
Visualisoinnin korvaaminen tiedostosta AppSourcen visualisoinnilla
Joskus organisaatio kehittää oman Power BI -visualisointinsa ja jakaa sen sisäisesti. Organisaatio saattaa jonkin ajan kuluttua päättää tehdä tämän visualisoinnin julkiseksi lataamalla sen AppSourceen. Voit korvata tiedostosta ladatun visualisoinnin AppSourcesta ladatulla visualisoinnilla seuraavasti:
Lisää visualisointi AppSourcesta organisaation säilöön.
Avaa raportti, joka sisältää tämän visualisoinnin. Sekä tiedostosta ladattu visualisointi että AppSource-visualisointi näkyvät visualisointiruudussa.
Korosta raportissa tiedostosta ladattu visualisointi ja korvaa se valitsemalla visualisointiruudussa AppSource-visualisointi. Visualisoinnit vaihdetaan automaattisesti. Varmista, että käytät AppSource-visualisointia, napsauttamalla visualisointia hiiren kakkospainikkeella visualisointia ja valitsemalla tietoja.
Suorita vaihe 3 kaikkien raporttien osalta, jotka sisältävät visualisoinnin organisaatiossasi.
Poista visualisointi, joka on ladattu tiedostosta.
