Power BI -sisällön upottaminen Microsoft Teamsiin
Voit helposti upottaa vuorovaikutteisia Power BI -raportteja Microsoft Teamsin kanaviin ja keskusteluihin.
Edellytykset
Jos haluat upottaa raportin Power BI - välilehteen Teamsissa, sinun on täytettävä seuraavat vaatimukset:
- Teamsissa on Power BI - välilehti.
- Sinulla on vähintään Katselija-rooli työtilassa, joka isännöi kohdetta.
- Sinulla on oikeus tarkastella organisaation sovellusta
Lisätietoja eri rooleista on artikkelissa Roolit työtiloissa.
Jos haluat tarkastella raporttia Power BI - välilehdessä Teamsissa, käyttäjiesi on täytettävä seuraavat vaatimukset:
- He ovat Teamsin käyttäjiä, joilla on pääsy kanaviin ja keskusteluihin.
- Heillä on oikeus tarkastella kohteita Power BI:ssä.
Lisätietoja siitä, miten Power BI ja Microsoft Teams toimivat yhdessä, mukaan lukien muut vaatimukset, on artikkelissa Yhteistyön tekeminen Microsoft Teamsissa Power BI :n avulla.
Raportin upottaminen Microsoft Teamsiin
Voit upottaa raportin Microsoft Teams -kanavaan tai -keskusteluun seuraavasti.
Avaa kanava tai keskustelu Microsoft Teamsissa ja valitse - + kuvake.

Valitse Power BI - välilehti.
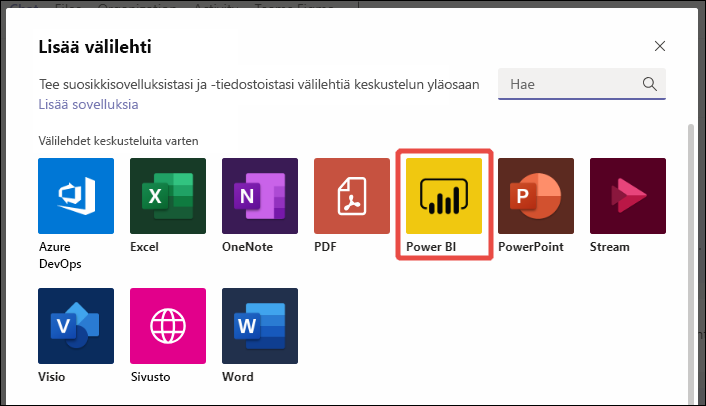
Lisää Power BI -välilehti valitsemalla Tallenna ja siirry raportin määrityksiin.
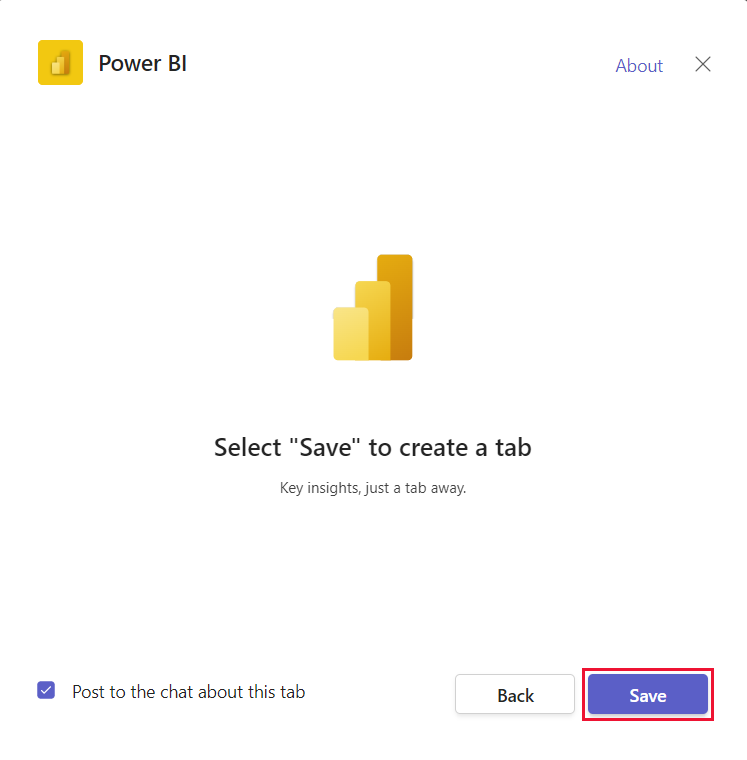
Näet seuraavanlaisen määritysnäytön:
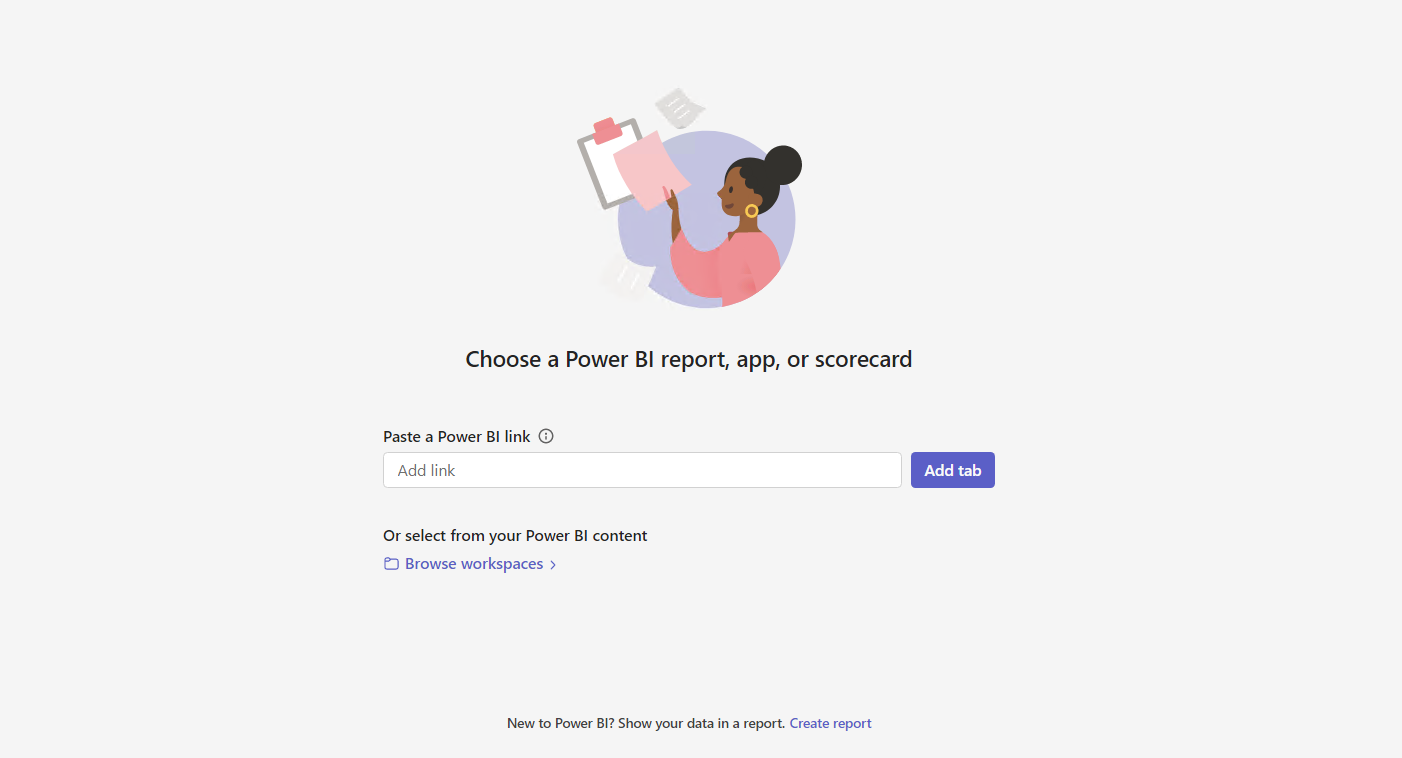
Jos haluat upottaa kohteen välilehteen, valitse jokin seuraavista vaihtoehdoista:
Liitä linkki tuettuun kohteeseen Liitä Power BI -linkki -ruutuun ja valitse Lisää välilehti. Tämän jälkeen välilehti määritetään.
Muistiinpano
Jos käytät Jaa-linkkiä raportin upottamiseen, varmista, että muilla käyttäjillä on tämän raportin käyttöoikeudet ja että heillä on tarvittavat käyttöoikeudet. He eivät saa käyttöoikeutta automaattisesti, ellei jakamislinkkisi sisällä käyttöoikeuksia.
Valitse Selaa työtiloja valitaksesi raportin työtilasta tai Power BI -sovelluksesta. Valitse haluamasi raportti, sovellus tai tuloskortti Valitse raportti, sovellus tai tuloskortti -valintaikkunassa. Voit etsiä etsimäsi artefaktin hakuruudun avulla.
Luo uusi raportti valitsemalla Luo uusi .
Raportin nollaaminen Microsoft Teams -välilehdessä
Jos haluat muuttaa kohdetta Power BI -välilehdessä, voit nollata sen ja määrittää uuden kohteen. Toimi seuraavasti.
- Napsauta Hiiren kakkospainikkeella Teams-välilehden nimeä ja valitse Asetukset.
- Valitse Palauta-välilehti -painike.
Välilehti nollautuu. Näet välilehdellä määritysnäytön, jossa voit määrittää uuden raportin, sovelluksen tai tuloskortin.
Asetukset-valintaikkunan avulla voit säätää raporttien käyttöoikeuksia. Jos haluat määrittää käyttöoikeuden organisaation sovelluksille, työskentele sovellusten omistajien kanssa.
Jos haluat nimetä välilehden uudelleen, napsauta Hiiren kakkospainikkeella Teams-välilehden nimeä ja valitse Nimeä uudelleen.
Kohteet, joita voit upottaa Power BI -välilehdessä
Voit upottaa seuraavat kohdetyypit Power BI -välilehteen:
- Vuorovaikutteiset Power BI -raportit (.pbix-tiedostot).
- Power BI:n sivutetut raportit (.rdl-tiedostot).
- Power BI:n tuloskortit
- Power BI:n organisaatiosovellukset
- Power BI:n vuorovaikutteiset raportit organisaation sovelluksissa
Näitä kohteita on isännöitävä Power BI -työtiloissa, mukaan lukien Oma työtila, tai ne on julkaistava Power BI:n organisaatiosovelluksen kautta.
Voit valita nämä kohteet Selaa työtiloja -vaihtoehdosta tai liittää linkin kohteeseen.
Linkit, joiden avulla voit määrittää Power BI -välilehden
Kun käytät linkkiä Power BI -välilehden määrittämiseen, voit mukauttaa käyttökokemusta lisäasetuksista.
- Käyttämällä linkkejä "Sisällytä omat muutokset" -toiminnolla voit avata tietyn sivun ja käyttää tiettyjä suodattimia, kun käyttäjät avaavat välilehden.
- Käyttämällä jakamislinkkejä voit vähentää käyttäjien tarvetta pyytää raporttien käyttöoikeuksia.
Kun määrität Power BI -välilehteä, käyttämäsi linkit voivat sisältää seuraavat vaihtoehdot:
- Power BI:n Jaa-vaihtoehdolla luotujen linkkien jakaminen
- Linkit, jotka sisältävät omat muutokset (jaetut näkymät)
- Kopioi linkki visualisointiin -linkin luomat linkit
- Linkit osoiteriviltä
Aloita keskustelu
Kun lisäät Power BI -raportin välilehden Microsoft Teamsiin, Microsoft Teams luo automaattisesti välilehtikeskustelun raportin tarkastelua varten.
Valitse Näytä välilehtikeskustelu -kuvake oikeasta yläkulmasta.
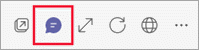
Ensimmäinen kommentti on linkki raporttiin. Kaikki kyseisellä Microsoft Teams -kanavalla olevat käyttäjät voivat tarkastella raporttia ja keskustella siitä keskustelussa.
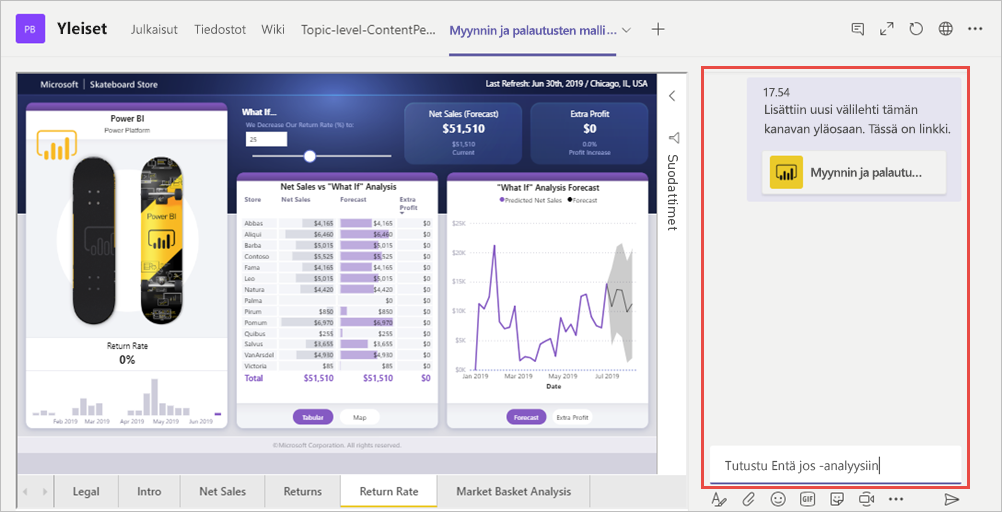
Tunnetut ongelmat ja rajoitukset
- Kun viet tietoja Power BI -raportin visualisoinnista Microsoft Teamsissa, tiedot tallennetaan automaattisesti Lataukset-kansioosi . Se on Excel-tiedosto nimeltä data (n).xlsx, jossa n määrittää, kuinka monta kertaa tiedot on viety samaan kansioon.
- Power BI:n koontinäyttöjä ei voi upottaa Microsoft Teamsin Power BI - välilehteen.
- URL-suodattimia ei tueta Microsoft Teamsin Power BI - välilehdessä.
- Kansallisissa tai alueellisissa pilvipalveluissa Power BI - välilehti ei ole käytettävissä.
- Kun olet tallentanut välilehden, et voi muuttaa välilehden nimeä välilehtiasetuksissa. Voit muuttaa asetuksen Nimeä uudelleen -toiminnolla.
- Kun tarkastelet Power BI -välilehtiä Teams-mobiilisovelluksessa, paras katselukokemus on Power BI -mobiilisovellusten kautta. Valitse Teamsin mobiilivälilehtien luettelosta Enemmän vaihtoehtoja (...)>Avaa selaimessa. Kun laitteeseesi on asennettu Power BI -mobiilisovellus, raportti avautuu Power BI -mobiilisovelluksessa.
- Kun upotat Power BI:n organisaatiosovelluksia Teamsin välilehteen, kohteet, joita ei voi upottaa Teamsiin, avautuvat uuteen selainikkunaan.
- Jotta linkkien käyttö olisi parasta, käytä linkkejä, jotka on luotu Power BI:n Jaa-toiminnolla .
- Linkit eivät tue kyselymerkkijonoparametreja.
- Linkit eivät tue henkilökohtaisia kirjanmerkkejä, koska niitä ei voi jakaa muiden käyttäjien kanssa.
- Vuokraajien välisiä linkkejä ei tueta.
- Muita ongelmia on kohdassa Tunnetut ongelmat ja rajoitukset kohdassa Yhteistyö Microsoft Teamsissa.
Liittyvä sisältö
Onko sinulla lisää kysymyksiä? Kysy Power BI -yhteisö.