Pythonin käyttö Power Query -editori
Voit käyttää tilastoilaisten, tiedemiesten ja tietoanalyytikoiden käyttämää Python-ohjelmointikieltä Power BI Desktop -Power Query -editori. Tämän Pythonin Power Query -editori integroinnin avulla voit suorittaa tietojen puhdistamisen Pythonilla ja suorittaa kehittynyttä tietojen muotoilemista ja analyysia tietojoukoissa, kuten puuttuvien tietojen täydentämistä, ennusteita ja klusterointia. Python on tehokas kieli, ja sitä voidaan käyttää Power Query -editori valmistelemaan tietomallisi ja raporttien luomiseen.
Edellytykset
Python ja pandas on asennettava ennen aloittamista.
Asenna Python – Jos haluat käyttää Pythonia Power BI Desktopin Power Query -editori, sinun on asennettava Python paikalliseen tietokoneeseesi. Voit ladata ja asentaa Pythonin maksutta useista sijainneista, mukaan lukien Pythonin viralliselta lataussivulta ja Anacondasta.
Asenna pandas – Jos haluat käyttää Pythonia Power Query -editori kanssa, sinun on asennettava myös pandas. Pandasia käytetään tietojen siirtämiseen Power BI:n ja Python-ympäristön välillä.
Pythonin käyttö Power Query -editori kanssa
Katso, miten Pythonia voi käyttää Power Query -editori, tutustumalla tähän pörssitietojoukon esimerkkiin, joka perustuu CSV-tiedostoon, jonka voit ladata täältä ja jota voit seurata. Tämän esimerkin vaiheet ovat seuraavat:
Lataa ensin tiedot Power BI Desktopiin. Lataa tässä esimerkissä EuStockMarkets_NA.csv-tiedosto ja valitse Nouda tiedot>Teksti/CSV Power BI Desktopin Aloitus-valintanauhasta.
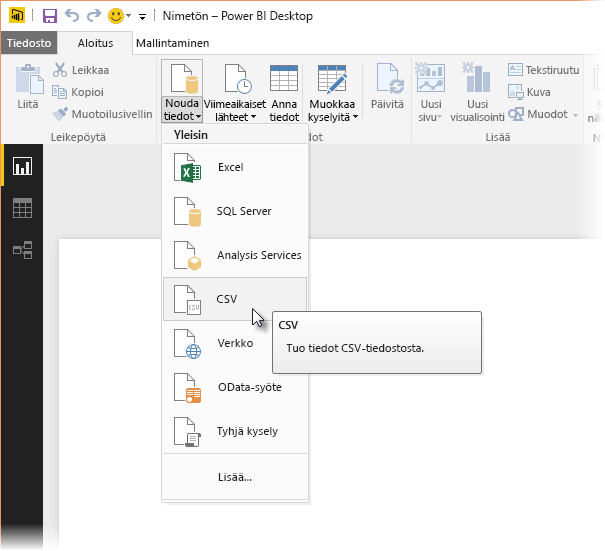
Valitse tiedosto ja valitse Avaa. CSV näytetään CSV-tiedosto-valintaikkunassa.
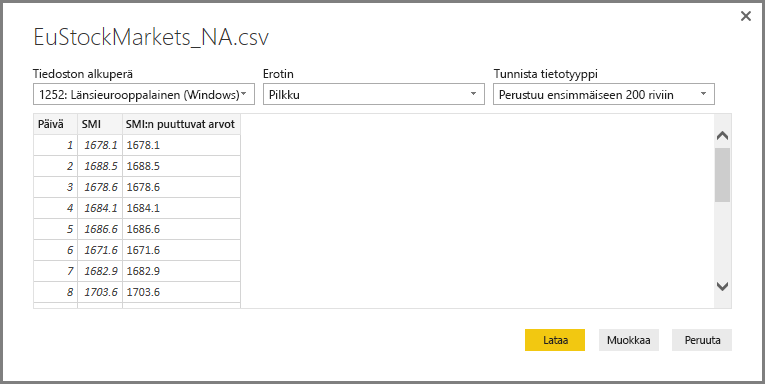
Kun tiedot on ladattu, näet ne Power BI Desktopin Kentät-ruudussa.
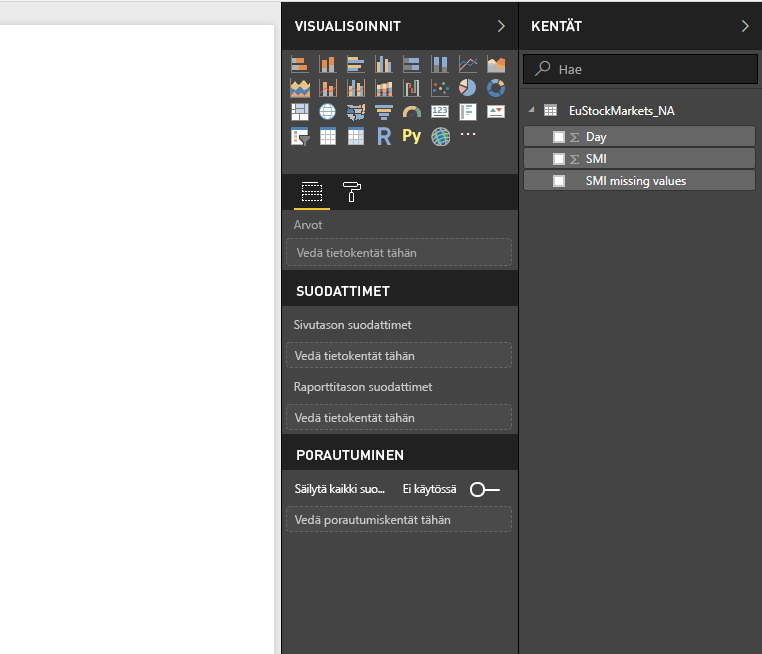
Avaa Power Query -editori valitsemalla Power BI Desktopin Aloitus-välilehdestä Muunna tiedot.
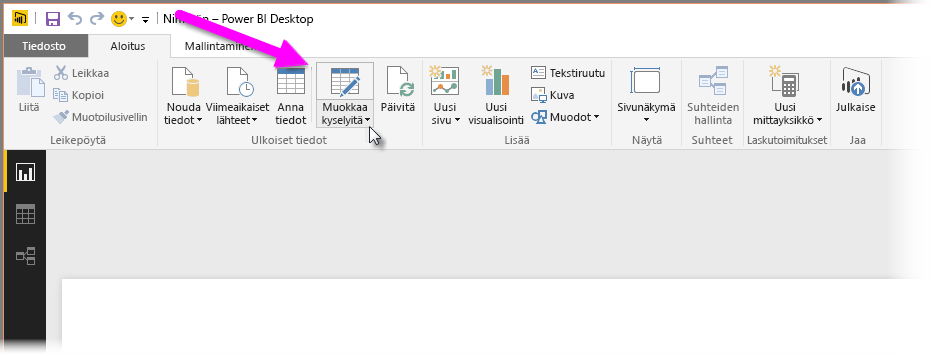
Valitse Muunna-välilehdessä Suorita Python-komentosarja. Suorita Python-komentosarja -editori tulee näkyviin seuraavassa vaiheessa esitetyllä tavalla. Riveiltä 15 ja 20 puuttuu tietoja, kuten muiltakin rivejä, joita et näe seuraavassa kuvassa. Seuraavissa vaiheissa näytetään, miten Python täyttää kyseiset rivit puolestasi.
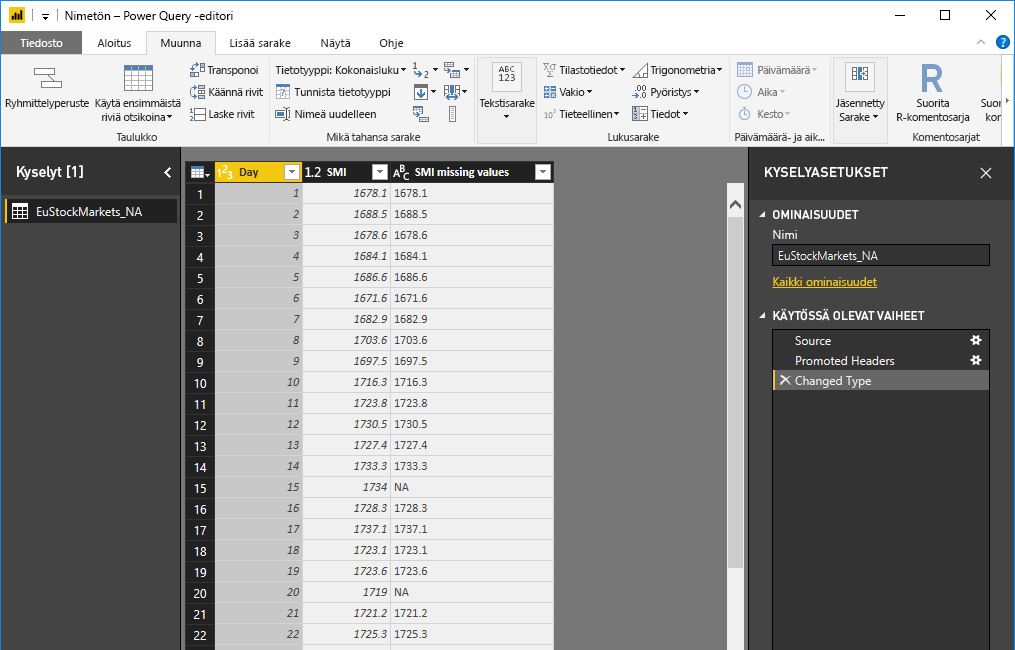
Anna tässä esimerkissä seuraava komentosarjakoodi:
import pandas as pd completedData = dataset.fillna(method='backfill', inplace=False) dataset["completedValues"] = completedData["SMI missing values"]Muistiinpano
Python-ympäristöön on oltava asennettuna pandas-kirjasto , jotta edellinen komentosarjakoodi toimisi oikein. Asenna pandas suorittamalla seuraava komento Python-asennuksessasi:
pip install pandasSuorita Python-komentosarja -valintaikkunaan asetettuna koodi näyttää seuraavalta:
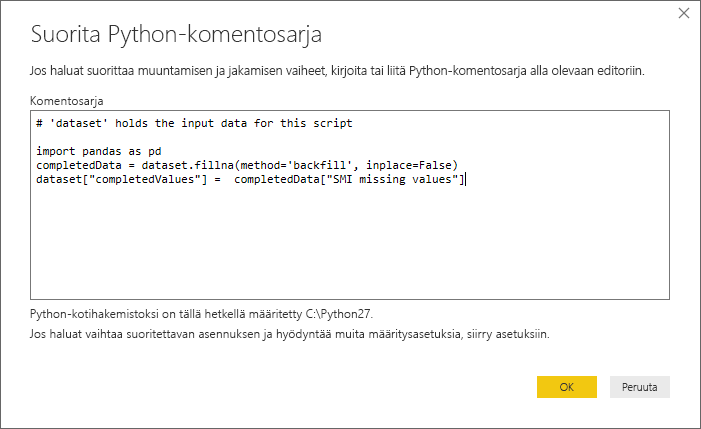
Kun olet valinnut OK, Power Query -editori näyttää tietosuojavaroituksen.

Jotta Python-komentosarjat toimisivat oikein Power BI -palvelu, kaikki tietolähteet on asetettava julkisiksi. Saat lisätietoja tietosuoja-asetuksista ja niiden vaikutuksista ohjeartikkelista Yksityisyystasot.
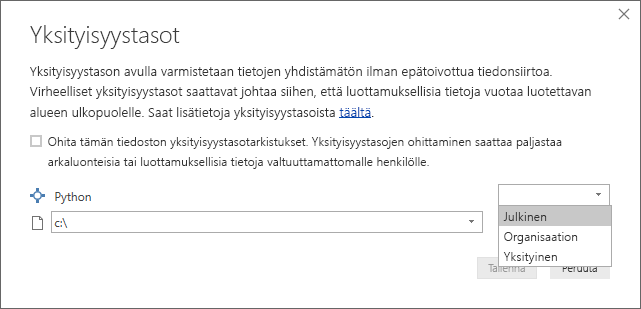
Huomaa Kentät-ruudun uusi sarake completedValues. Huomaa, että muutamia tietoelementtejä puuttuu, kuten rivillä 15 ja 18. Katso seuraavassa osiossa, miten Python käsittelee sen.
Käyttämällä vain kolmea Python-komentosarjan riviä Power Query -editori täytetty puuttuvat arvot ennakoivan mallin avulla.
Visualisointien luominen Python-komentosarjatiedoista
Voimme nyt visualisoida, miten pandas-kirjastoa käyttävä Python-komentosarjakoodi täytti puuttuvat arvot, kuten seuraavassa kuvassa esitetään:
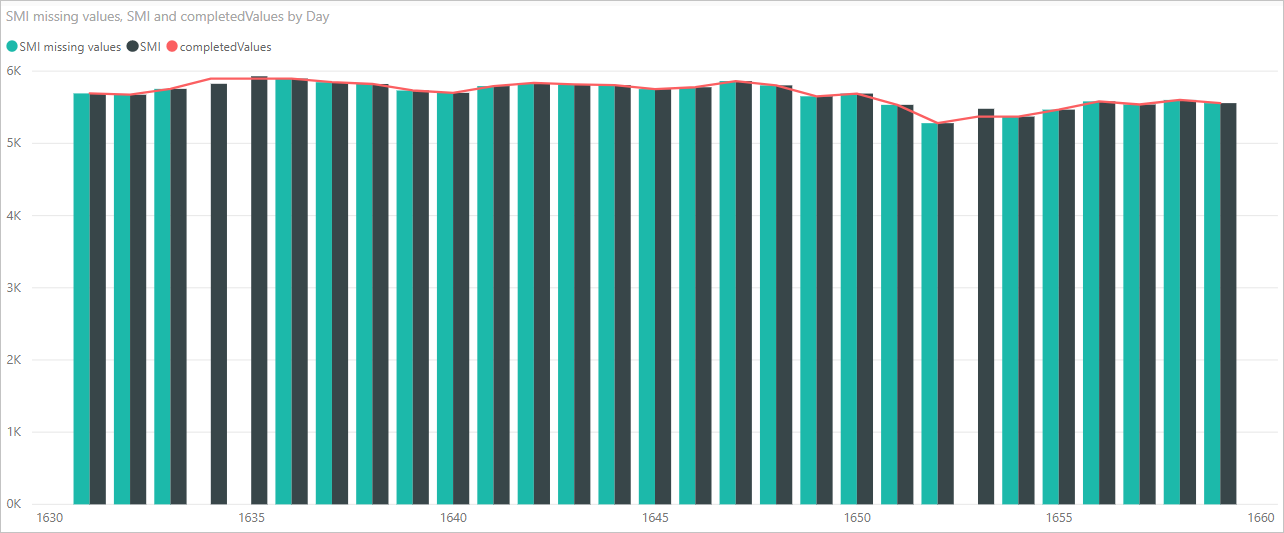
Kun tämä visualisointi ja muut visualisoinnit, jotka haluat luoda Power BI Desktopilla, ovat valmiit, voit tallentaa Power BI Desktop -tiedoston. Power BI Desktop -tiedostot tallennetaan .pbix-tiedostotunnisteella. Käytä sitten tietomallia Power BI -palvelu, mukaan lukien siihen kuuluvat Python-komentosarjat.
Muistiinpano
Haluatko nähdä valmiin .pbix-tiedoston, jossa nämä vaiheet on suoritettu? Sinulla on onnea. Voit ladata näissä esimerkeissä käytetyn valmiin Power BI Desktop -tiedoston täältä.
Kun lataat .pbix-tiedoston Power BI -palvelu, sinun on suoritettava muutama lisävaihe, jotta tiedot voidaan päivittää palvelussa ja visualisointeja voidaan päivittää palvelussa. Tietojen on voitava käyttää Pythonia, jotta visualisoinnit voidaan päivittää. Muut vaiheet ovat seuraavat:
- Ota tietojoukon ajoitettu päivitys käyttöön. Jos haluat ottaa tietojoukon ja Python-komentosarjan sisältävän työkirjan ajoitetun päivityksen käyttöön, katso kohta Ajoitetun päivityksen määrittäminen, joka sisältää myös tietoja henkilökohtaisesta yhdyskäytävästä.
- Asenna henkilökohtainen yhdyskäytävä. Sinulla täytyy olla henkilökohtainen yhdyskäytävä asennettuna koneeseen, jossa tiedosto sijaitsee ja johon Python on asennettu. Power BI -palvelu on käytettävä työkirjaa ja hahmonnettava päivitetyt visualisoinnit uudelleen. Lisätietoja on kohdassa Henkilökohtaisen yhdyskäytävän asentaminen ja määrittäminen.
Huomioitavat asiat ja rajoitukset
Kyselyillä, jotka sisältävät Power Query -editori luotuja Python-komentosarjoja, on joitakin rajoituksia:
Kaikki Python-tietolähdeasetukset on määritettävä julkisiksi ja kaikkien muiden Power Query -editori luodun kyselyn vaiheiden on oltava julkisia. Siirry tietolähdeasetuksiin Power BI Desktopissa valitsemalla Tiedosto > Asetukset ja vaihtoehdot > Tietolähdeasetukset.
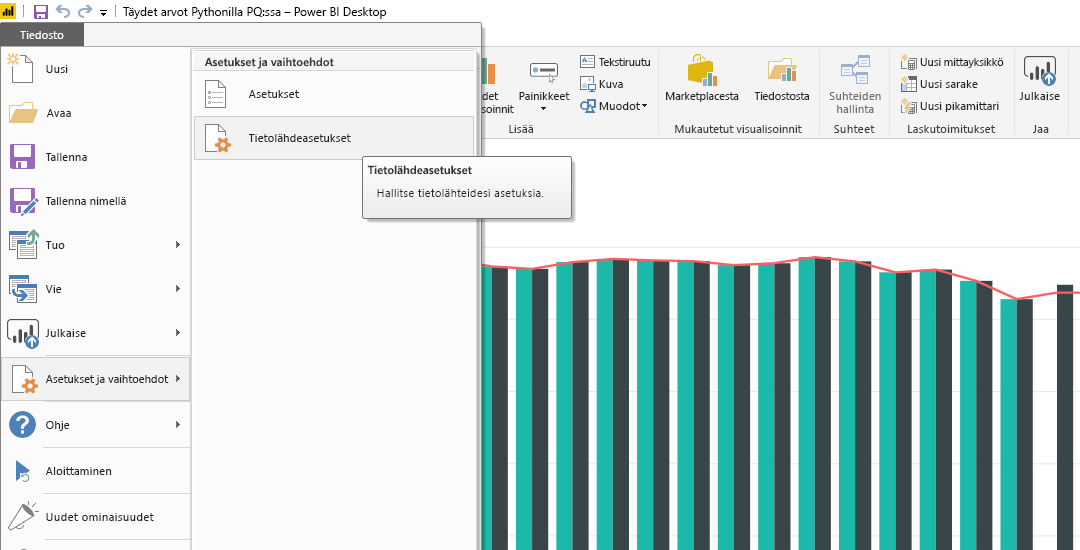
Valitse tietolähteet Tietolähde Asetukset -valintaikkunassa, valitse Muokkaa käyttöoikeuksia... ja varmista, että Tietosuojataso on määritetty arvoon Julkinen.

Jos haluat ottaa Python-visualisointien tai tietojoukon ajoitetun päivityksen käyttöön, sinun on otettava Ajoitettu päivitys käyttöön ja asennettava Henkilökohtainen yhdyskäytävä tietokoneeseen, jossa työkirja ja Python-asennus ovat. Lisätietoja kummastakin on tämän artikkelin aiemmassa osiossa, jossa on linkkejä lisätietoihin kummastakin.
Sisäkkäisiä taulukoita, jotka ovat taulukkotaulukoita, ei tueta tällä hetkellä.
Voit tehdä kaikenlaisia asioita Pythonilla ja mukautetuilla kyselyillä, joten tutki ja muotoile tietoja sellaisiksi, miten haluat niiden näkyvän.