Huomautus
Tämän sivun käyttö edellyttää valtuutusta. Voit yrittää kirjautua sisään tai vaihtaa hakemistoa.
Tämän sivun käyttö edellyttää valtuutusta. Voit yrittää vaihtaa hakemistoa.
Tämä opetusohjelma auttaa alkuun visualisointien luomisessa Python-tietojen avulla Power BI Desktopissa. Voit käyttää joitakin monista käytettävissä olevista vaihtoehdoista ja ominaisuuksista visualisointiraporttien luomiseen Python-, pandas- ja Matplotlib-kirjastojen avulla.
Edellytykset
Suorita Python-komentosarjoja Power BI Desktopissa seuraavasti:
Asenna Python paikalliseen tietokoneeseen.
Ota Python-komentosarjat käyttöön Power BI Desktopissa.
Asenna pandas- ja Matplotlib Python -kirjastot.
Tuo seuraava Python-komentosarja Power BI Desktopiin:
import pandas as pd df = pd.DataFrame({ 'Fname':['Harry','Sally','Paul','Abe','June','Mike','Tom'], 'Age':[21,34,42,18,24,80,22], 'Weight': [180, 130, 200, 140, 176, 142, 210], 'Gender':['M','F','M','M','F','M','M'], 'State':['Washington','Oregon','California','Washington','Nevada','Texas','Nevada'], 'Children':[4,1,2,3,0,2,0], 'Pets':[3,2,2,5,0,1,5] }) print (df)
Python-visualisoinnin luominen Power BI Desktopissa
Kun olet tuonut Python-komentosarjan, valitse Python-visualisoinnin kuvake Power BI Desktopin Visualisoinnit-ruudussa.
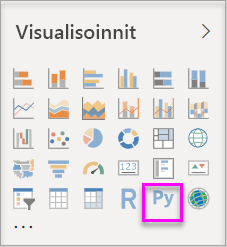
Valitse näkyviin tulevassa Ota käyttöön komentosarjavisualisoinnit -valintaikkunassa Ota käyttöön.
Python-visualisoinnin kuvan paikkamerkki tulee näkyviin raportin piirtoalustalle, ja Python-komentosarjaeditori näkyy keskimmäisen ruudun alareunassa.
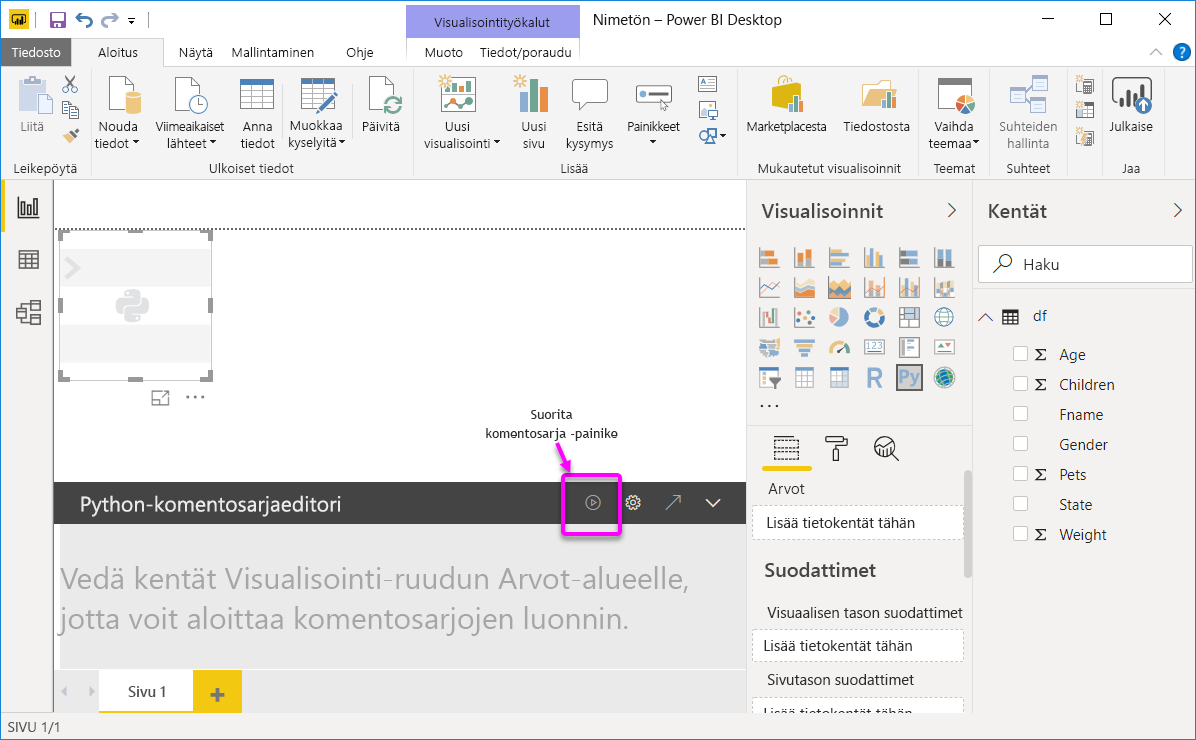
Vedä Ikä-, Lapset-, Etunimi-, Sukupuoli-, Lemmikit-, Osavaltio- ja Paino-kentät Arvot-osaan, jossa on lukee Lisää tietokentät tähän.
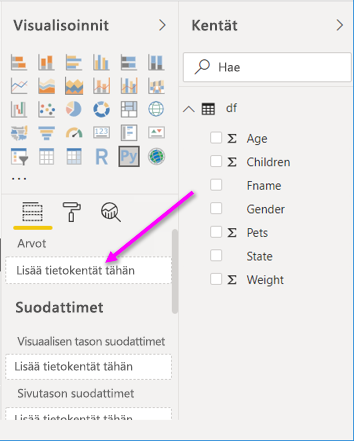
Valintojen perusteella Python-komentosarjaeditori luo seuraavan sidontakoodin.
- Editori luo tietojoukon tietokehyksen lisäämiesi kenttien avulla.
- Koostamisen oletustyyppi on Älä tee yhteenvetoa.
- Taulukon visualisointien tapaan kentät ryhmitellään ja rivien kaksoiskappaleet näkyvät vain kerran.
Valitsemasi kentät loivat tietokehyksen automaattisesti, joten voit kirjoittaa Python-komentosarjan, joka johtaa piirtoon Python-oletuslaitteeseen. Kun komentosarja on valmis, valitse Suorita-kuvake Python-komentosarjaeditorin otsikkoriviltä komentosarjan suorittamiseksi ja visualisoinnin luomiseksi.
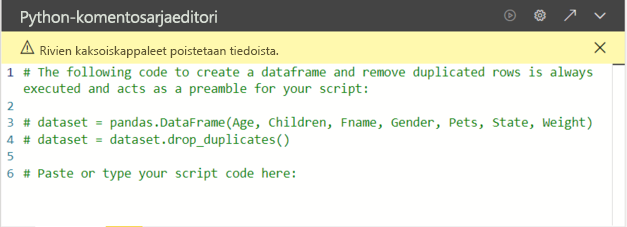
Vihjeet
Python-komentosarjasi voi käyttää vain kenttiä, jotka on lisätty Arvot-osaan. Voit lisätä tai poistaa kenttiä, kun käsittelet Python-komentosarjaa. Power BI Desktop tunnistaa kenttien muutokset automaattisesti. Kun valitset tai poistat kenttiä Arvot-osassa , tukikoodi Python-komentosarjaeditorissa luodaan tai poistetaan automaattisesti.
Joissakin tapauksissa et ehkä halua automaattista ryhmittelyä tai haluat ehkä kaikkien rivien näkyvän, mukaan lukien kaksoisarvot. Näissä tapauksissa voit lisätä tietojoukkoosi indeksikentän, jonka johdosta kaikkia rivejä pidetään yksilöllisinä ja joka estää ryhmittelyn.
Voit käyttää tietojoukon sarakkeita käyttämällä niiden nimiä. Voit esimerkiksi käyttää ikäkenttää koodilla
dataset["Age"]Python-komentosarjassa.Power BI Desktop piirtää visualisoinnin uudelleen, kun valitset SuoritaPython-komentosarjaeditorin otsikkoriviltä tai aina, kun tietoja muutetaan tietojen päivittämisen, suodattamisen tai korostamisen vuoksi.
Kun suoritat Python-komentosarjan, jonka tuloksena on virhe, Python-visualisointia ei piirretä ja virhesanoma tulee näkyviin piirtoalustalle. Saat virhetiedot näkyviin valitsemalla sanomassa Näytä tiedot .
Jos haluat nähdä visualisoinnit suuremmassa näkymässä, voit pienentää Python-komentosarjaeditorin.
Pistekaavion luominen
Luo pistekaavio nähdäksesi, onko iän ja painon välillä korrelaatiota.
Kirjoita Python-komentosarjaeditorin liitä tai kirjoita komentosarjakoodisi tähän ja kirjoita tämä koodi:
import matplotlib.pyplot as plt dataset.plot(kind='scatter', x='Age', y='Weight', color='red') plt.show()Python-komentosarjaeditorin ruudun pitäisi nyt näyttää samalta kuin seuraavassa kuvassa:
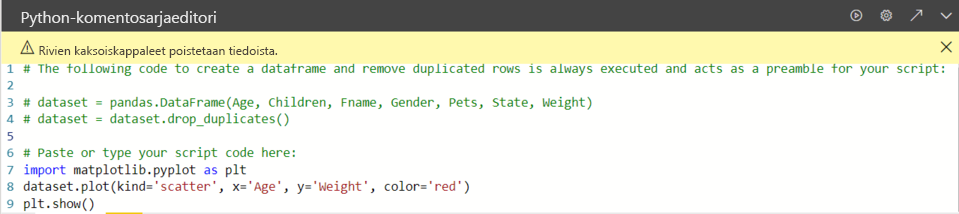
Koodi tuo Matplotlib-kirjaston, joka piirtää ja luo visualisoinnin.
Valitse Suorita-painike luodaksesi seuraavan pistekaavion Python-visualisointiin.
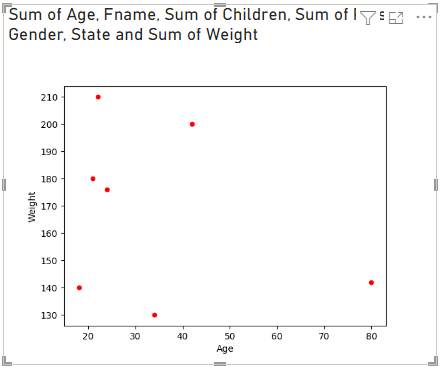
Useita sarakkeita sisältävän viivakaavion luominen
Luo jokaiselle henkilölle viivakaavio, jossa näkyy heidän lastensa ja lemmikkinsä määrä.
Poista edellinen koodi kohdasta Liitä tai kirjoita komentosarjakoodi tähän ja kirjoita seuraava Python-koodi:
import matplotlib.pyplot as plt ax = plt.gca() dataset.plot(kind='line',x='Fname',y='Children',ax=ax) dataset.plot(kind='line',x='Fname',y='Pets', color='red', ax=ax) plt.show()Valitse Suorita-painike, jos haluat luoda seuraavan useita sarakkeita sisältävän viivakaavion:
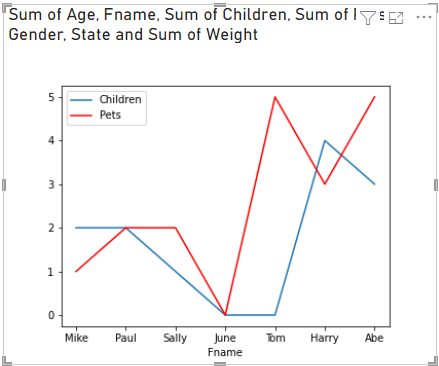
Palkkikaavion luominen
Luo palkkikaavio kunkin henkilön iästä.
Poista edellinen koodi kohdasta Liitä tai kirjoita komentosarjakoodi tähän ja kirjoita seuraava Python-koodi:
import matplotlib.pyplot as plt dataset.plot(kind='bar',x='Fname',y='Age') plt.show()Luo seuraava palkkikaavio valitsemalla Suorita-painike :
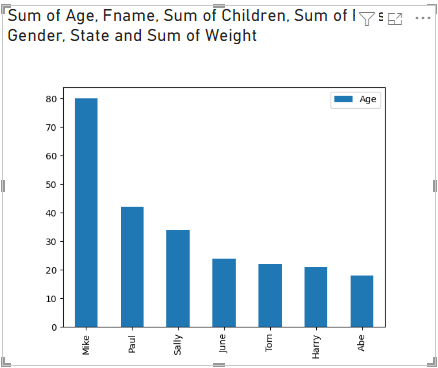
Rajoitukset
Python-visualisoinneilla Power BI Desktopissa on seuraavat rajoitukset:
Python-visualisoinnin piirtämiseen käyttämät tiedot on rajoitettu 150 000 riviin. Jos valittuna on yli 150 000 riviä, vain 150 000 ylintä riviä käytetään ja kuvassa näkyy viesti. Syötetietojen enimmäisraja on 250 Mt.
Jos Python-visualisoinnin syötteen tietojoukossa on sarake, joka sisältää yli 32 766 merkkiä pidemmän merkkijonoarvon, tämä arvo katkaistaan.
Kaikki Python-visualisoinnit näytetään 72 DPI-tarkkuudella.
Jos Python-visualisoinnin laskenta kestää yli viisi minuuttia, suoritus aikakatkaistaan, mikä aiheuttaa virheen.
Jos valitset tietokenttiä eri taulukoista ilman määritettyä suhdetta muiden Power BI Desktop -visualisointien tavoin, tapahtuu virhe.
Python-visualisoinnit päivittyvät tietojen päivittämisen, suodattamisen ja korostamisen yhteydessä. Itse kuva ei ole vuorovaikutteinen.
Python-visualisoinnit reagoivat elementtien korostamiseen muissa visualisoinneissa, mutta et voi ristiinsuodattaa muita elementtejä valitsemalla Python-visualisoinnin elementtejä.
Vain piirrät Pythonin oletusnäyttölaitteeseen, joka näkyy oikein piirtoalustalla. Vältä nimenomaisesti eri Python-näyttölaitteen käyttämistä.
Python-visualisoinnit eivät tue syötarakkeiden uudelleennimeämistä. Sarakkeisiin viitataan niiden alkuperäisillä nimillä komentosarjan suorittamisen aikana.
Suojaus
Python-visualisoinnit käyttävät Python-komentosarjoja, joiden koodi voi sisältää suojaus- tai tietosuojariskejä. Kun yrität tarkastella tai käsitellä Python-visualisointia ensimmäistä kertaa, saat suojausvaroituksen. Ota Python-visualisoinnit käyttöön vain, jos luotat tekijään ja lähteeseen, tai sen jälkeen, kun olet tarkastanut Python-komentosarjan ja tutustunut siihen.
Käyttöoikeudet
Python-visualisoinnit edellyttävät Power BI Pro - tai käyttäjäkohtaisen Premiumin (PPU) käyttöoikeutta hahmontamiseen raporteissa, päivitykseen, suodatukseen ja ristiinsuodatukseen. Maksuttoman Power BI:n käyttäjät kuluttavat vain raportteja, jotka on jaettu heidän kanssaan Premium-työtiloissa.
Seuraavassa taulukossa kuvataan Python-visualisointien ominaisuudet käyttöoikeuksien perusteella.
| Python-visualisointien luominen Power BI Desktopissa | Power BI -palvelun raporttien luominen Python-visualisointien avulla | Python-visualisointien tarkasteleminen raporteissa | |
|---|---|---|---|
| Vieras (Power BI Embedded) | Tuettu | Ei tueta | Tuettu* Fabric-/Premium-työtiloissa |
| Hallitsematon vuokraaja (toimialue ei ole vahvistettu) | Tuettu | Ei tueta | Ei tueta |
| Hallittu vuokraaja maksuttomalla käyttöoikeudella | Tuettu | Ei tueta | Tuettu* Fabric-/Premium-työtiloissa |
| Hallittu vuokraaja Pro- tai PPU-käyttöoikeudella | Tuettu | Tuettu | Tukivat* |
- Python-visualisointeja palvelussa tuetaan Fabric-alueilla. Tämä tarkoittaa sitä, että työtiloihin julkaistut raportit näyttävät Python-kaaviovisualisoinnin, kun työtilalla on (1) Fabric-käyttöoikeus, (2) Pro- tai PPU-käyttöoikeus tai (3) Premium-käyttöoikeus ja PBI-kotivuokraaja on alueella, jolla Fabric Spark -kuormituksen käytettävyys on käytettävissä. Python-visualisointeja tuetaan Desktopissa kaikille käyttäjille.
Lisätietoja Power BI Pro -käyttöoikeuksista ja siitä, miten ne eroavat maksuttomista käyttöoikeuksista, on artikkelissa Power BI Pro -käyttöoikeuksien ostaminen ja määrittäminen.
Liittyvä sisältö
Tämä opetusohjelma sisältää perustiedot visuaalisten raporttien luomisen vaihtoehdoista ja ominaisuuksista Python-, pandas- ja Matplotlib-kirjaston avulla. Lisätietoja on seuraavissa resursseissa:
- Dokumentaatio Matplotlib-sivustossa.
- Matplotlib Tutorial: A Basic Guide to Use Matplotlib with Python
- Matplotlib Tutorial – Python Matplotlib Library with Examples
- Pandas-ohjelmointirajapinnan viittaus
- Python-visualisoinnit Power BI -palvelussa
- Python-visualisointien käyttäminen Power BI:ssä
- Kattava Python-komentosarjaopetusohjelma
Jos haluat lisätietoja Pythonista Power BI:ssä, katso: