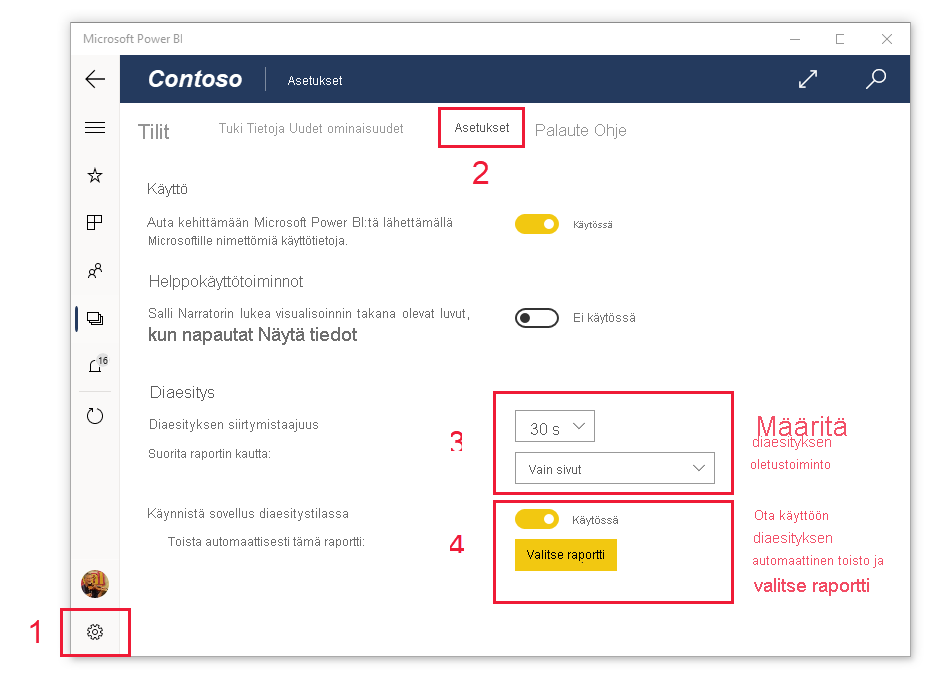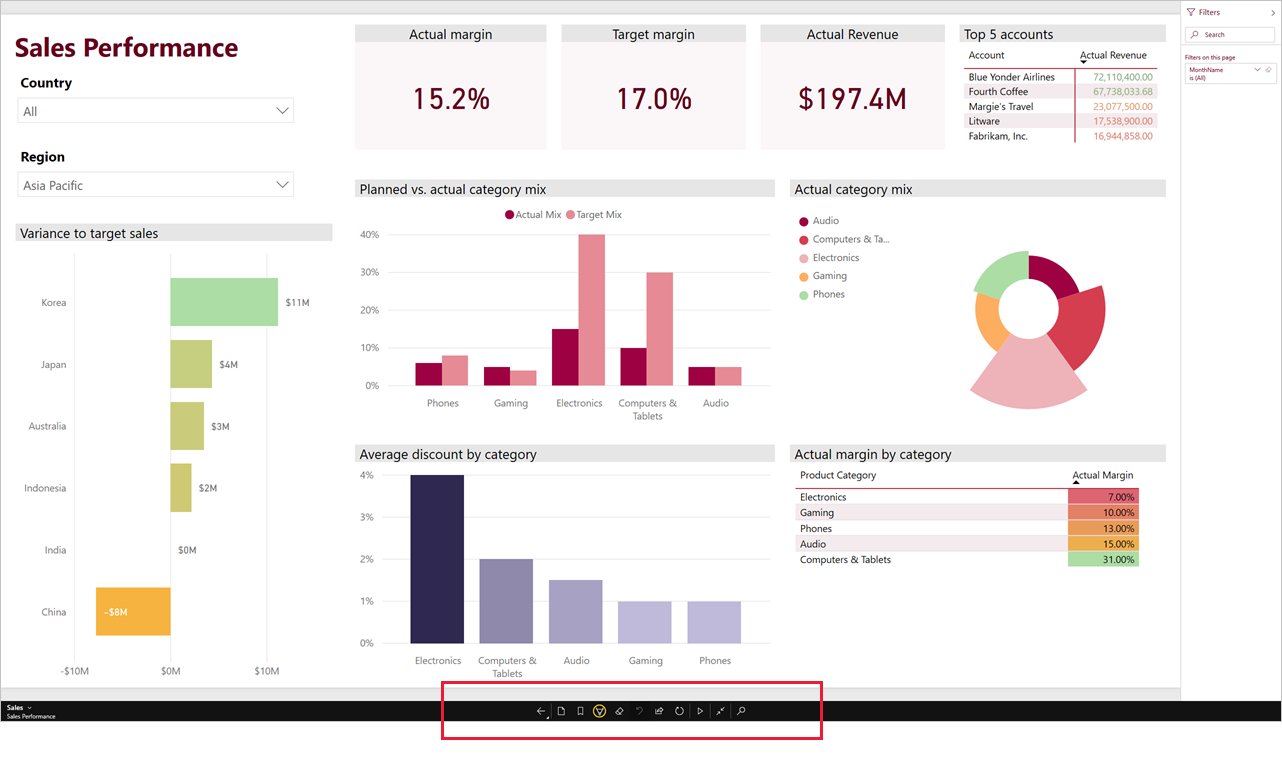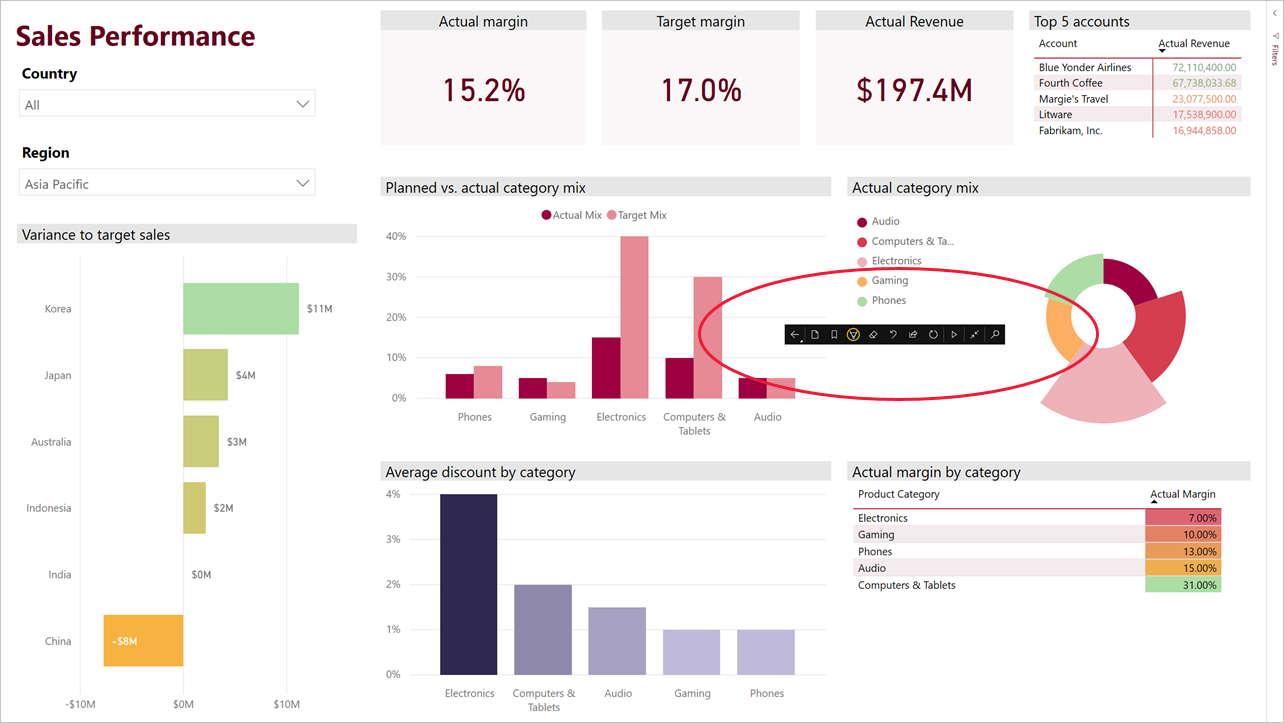Raporttien ja koontinäyttöjen tarkastelu Windows-laitteiden esitystilassa
Muistiinpano
Power BI:n Windows-sovellus poistettiin käytöstä 31.12.2023, eikä sitä enää tueta. Se on poistettu Microsoft apps Storesta, eikä sitä enää julkaista tuotepäivityksiä. Tarkastele Power BI -sisältöäsi Windows-laitteissa Power BI -palvelu avulla.
Tämä ilmoitus koskee vain Power BI:n Windows-sovellusta. Se ei vaikuta Power BI Desktop -sovellukseen.
Voit käyttää esitystilaa raporttien ja koontinäyttöjen näyttämiseen Windows-laitteiden koko näytön tilassa. Esitystila on hyödyllinen, kun Power BI:tä näytetään kokouksissa tai konferensseissa tai erillisellä projektorilla toimistossa tai vaikka vain tilan maksimoimiseksi pienessä näytössä.
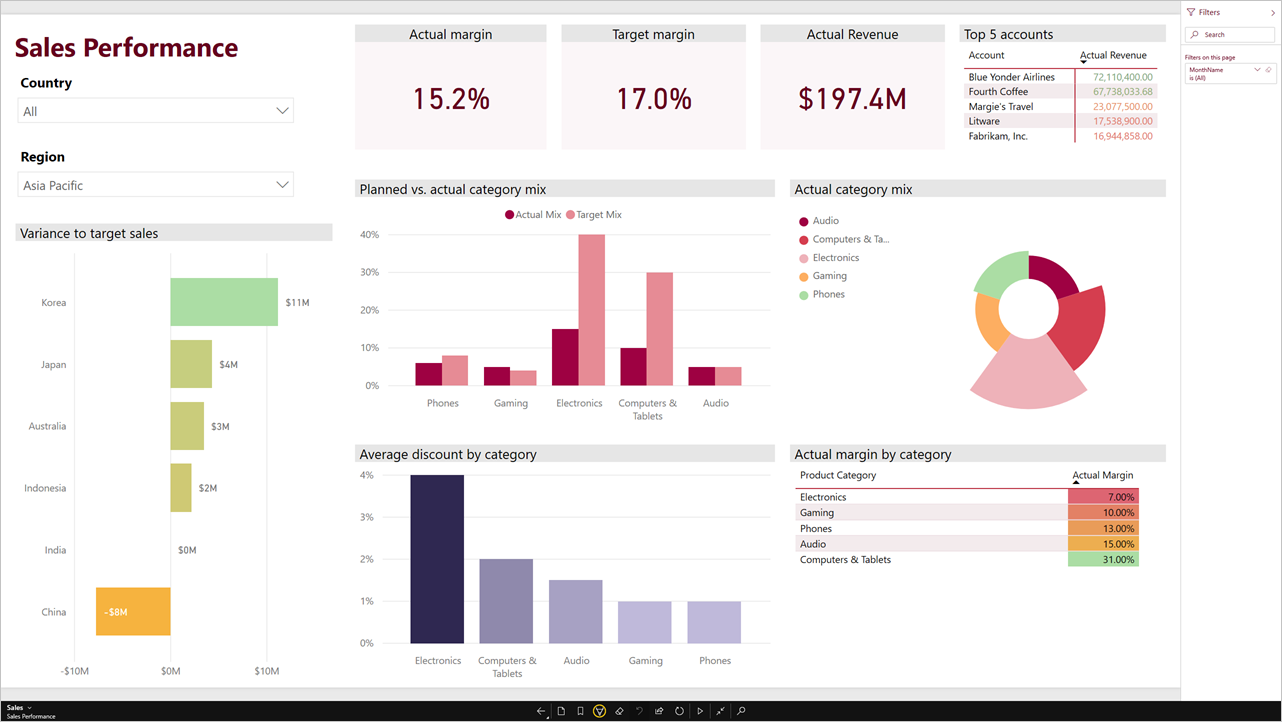
Esitystilassa:
- Kaikki ulkoasuvärit (kuten siirtymis- ja valikkorivit) katoavat näkyvistä, mikä helpottaa raportin tietoihin keskittymistä.
- Käytettävissä on toimintotyökalurivi, jonka avulla voit käsitellä tietojasi ja hallita esitystä.
- Voit toistaa diaesityksen, joka siirtyy automaattisesti sivujen, kirjanmerkkien tai molempien välillä.
Käytä esitystilaa
Napauta Power BI:n Windows-sovelluksessa kuvaketta Siirry esitystilaan .
![]() Sovelluksen kaikki elementit katoavat näkyvistä, ja näytön alaosaan tai sen molemmille puolille (näytön koon mukaan) tulee toimintotyökalurivi.
Sovelluksen kaikki elementit katoavat näkyvistä, ja näytön alaosaan tai sen molemmille puolille (näytön koon mukaan) tulee toimintotyökalurivi.
Työkaluriviltä voit suorittaa seuraavat toimet:
| Icon | Toimi |
|---|---|
| Edelliselle sivulle siirtyminen Kuvakkeen pitkä napautus avaa navigointipolkuikkunat, jotta voit siirtyä kansioon, joka sisältää raportin tai koontinäytön. | |
| Vaihda sivut raportin toiselle sivulle esityksessä. | |
| Käytä kirjanmerkkiä näyttääksesi tiedoistasi tietyn näkymän, jonka kyseinen kirjanmerkki tallentaa. Voit käyttää sekä henkilökohtaisia että raportin kirjanmerkkejä. | |
| Valitse käsinkirjoituksen väri , kun käytät Surface-kynää piirtämiseen ja merkintöjen lisäämiseen raporttisivulle. | |
| Poista käsinkirjoitusmerkit , jotka olet ehkä tehnyt Surface-kynällä, kun piirsit tai lisäät huomautuksia raporttisivullesi. | |
| Palauta oletusnäkymä ja tyhjennä kaikki suodattimet, osittajat tai muut tietonäkymän muutokset, jotka olet tehnyt esityksen aikana. | |
| Jaa esitysnäkymän kuva työtovereidesi kanssa. Kuva sisältää kaikki huomautukset, jotka olet lisännyt Surface-kynällä esityksen aikana. | |
| Päivitä raportti. | |
| Toista diaesitys piilottamalla toimintopalkki ja käynnistämällä diaesitys. Valitsimen avulla voit valita automaattisen kiertämisen sivujen, kirjanmerkkien tai molempien välillä. Oletusarvoisesti diaesitys kiertyy automaattisesti 30 sekunnin välein. Voit muuttaa näitä asetuksia Asetukset Asetukset-kohdassa. > Katso lisätietoja diaesityksistä | |
| Poistu esitystilasta . | |
| Hae muita artefakteja Power BI:stä. |
Voit irrottaa työkalurivin ja pudottaa sen mihin tahansa paikkaan näytössä. Tästä on hyötyä suurilla näytöillä, kun haluat keskittyä raporttisi tiettyyn alueeseen ja pitää työkalut käytettävissä sen vieressä. Osoita työkaluriviä sormella ja pyyhkäise se raporttipohjaan.
Kuvaesityksiä
Voit toistaa diaesityksen niin, että esityksessä siirryt eteenpäin automaattisesti. Voit määrittää diaesityksen siirtymään sivujen, kirjanmerkkien tai molempien läpi. Diaesityksen aikana raporttisivut, joissa on automaattinen sivun päivitys käytössä, päivitetään automaattisesti määritysten mukaisesti. Näin varmistetaan, että ajantasaiset tiedot ovat aina näkyvissä.
Kun valitset Toista-painikkeen toimintotyökalurivillä, diaesitys alkaa. Esiin tulee ohjain, jonka avulla voit keskeyttää diaesityksen tai muuttaa toistettavaa: sivuja, kirjanmerkkejä tai molempia sivuja ja kirjanmerkkejä.

Ohjaimessa näkyy näkyvissä olevan näkymän nimi (sivu tai kirjanmerkki ja sivu). Yllä olevassa kuvassa näemme, että Myynti-raportissa tarkastellaan parhaillaan Tyynenmeren Aasia -kirjanmerkkiä Myyntisuoritus-sivulla.
Oletusarvoisesti diaesitys siirtyy vain sivujen kautta niin, että sivu vaihtuu 30 sekunnin välein. Voit muuttaa oletustoimintaa diaesityksen asetuksissa.
Diaesityksen automaattinen toisto käynnistyksen yhteydessä
Voit määrittää Power BI:n Windows-sovelluksen toistamaan diaesityksen automaattisesti aina, kun sovellus käynnistetään. Tästä vaihtoehdosta on hyötyä luotaessa itsenäisen esityksen kaltaista kokemusta, joka suorittaa raportin julkisissa näytöissä ilman manuaalisia toimia. Katso diaesityksen asetuksista lisätietoja raportin määrittämisestä automaattista toistoa varten.
Diaesityksen asetukset
Oletusarvoisesti diaesitys siirtyy vain sivujen kautta niin, että sivu vaihtuu 30 sekunnin välein. Voit muuttaa tätä oletustoimintaa siirtymällä kohtaan Asetukset > Asetukset alla kuvatulla tavalla. Voit myös ottaa automaattisen toiston käyttöön ja valita toistettavan raportin.
Valitse Asetukset-kuvake.
Avaa Asetukset-sivu.
Voit halutessasi muuttaa oletusasetuksia sen suhteen, mitä diaesitys näyttää (sivut, kirjanmerkit tai molemmat), ja miten usein diat siirtyvät.
Jos haluat, että raporttisi toistetaan automaattisesti, kun sovellus käynnistetään, ota valinta käyttöön ja valitse Valitse raportti. Pystyt etsimään raportteja, joihin sinulla on käyttöoikeus.