Raporttinäkymän käyttö Power BI Desktopissa
Jos olet työskennellyt Power BI:llä tiedät, miten helppoa on luoda raportteja, jotka tarjoavat dynaamisia perektiivejä ja merkityksellisiä tietoja tietoihisi. Power BI sisältää myös kehittyneempiä ominaisuuksia Power BI Desktopissa. Power BI Desktopin avulla voit luoda kehittyneitä kyselyitä, koostaa tietoja useista lähteistä, luoda yhteyksiä taulukoiden välille ja paljon muuta.
Power BI Desktop sisältää Raportti-näkymän, jossa voit luoda minkä tahansa määrän raporttisivuja visualisointien avulla. Power BI Desktopin Raportti-näkymä on rakenteeltaan päätasoltaan sama kuin raportin muokkausnäkymä Power BI -palvelu. Voit esimerkiksi siirtää, kopioida ja liittää sekä yhdistää visualisointeja.
Power BI Desktopin avulla voit käsitellä kyselyitäsi ja mallintaa tietosi varmistaaksesi, että tietosi tukevat raporttiesi parhaita merkityksellisiä tietoja. Voit sen jälkeen tallentaa Power BI Desktop -tiedoston minne tahansa, esimerkiksi paikalliselle asemalle tai pilvipalveluun.
Katsotaanpa
Kun lataat tietoja Power BI Desktopiin ensimmäisen kerran, näkyviin tulee raporttinäkymä ja tyhjä pohja. Ne sisältää linkkejä, joiden avulla voit lisätä tietoja raporttiin.
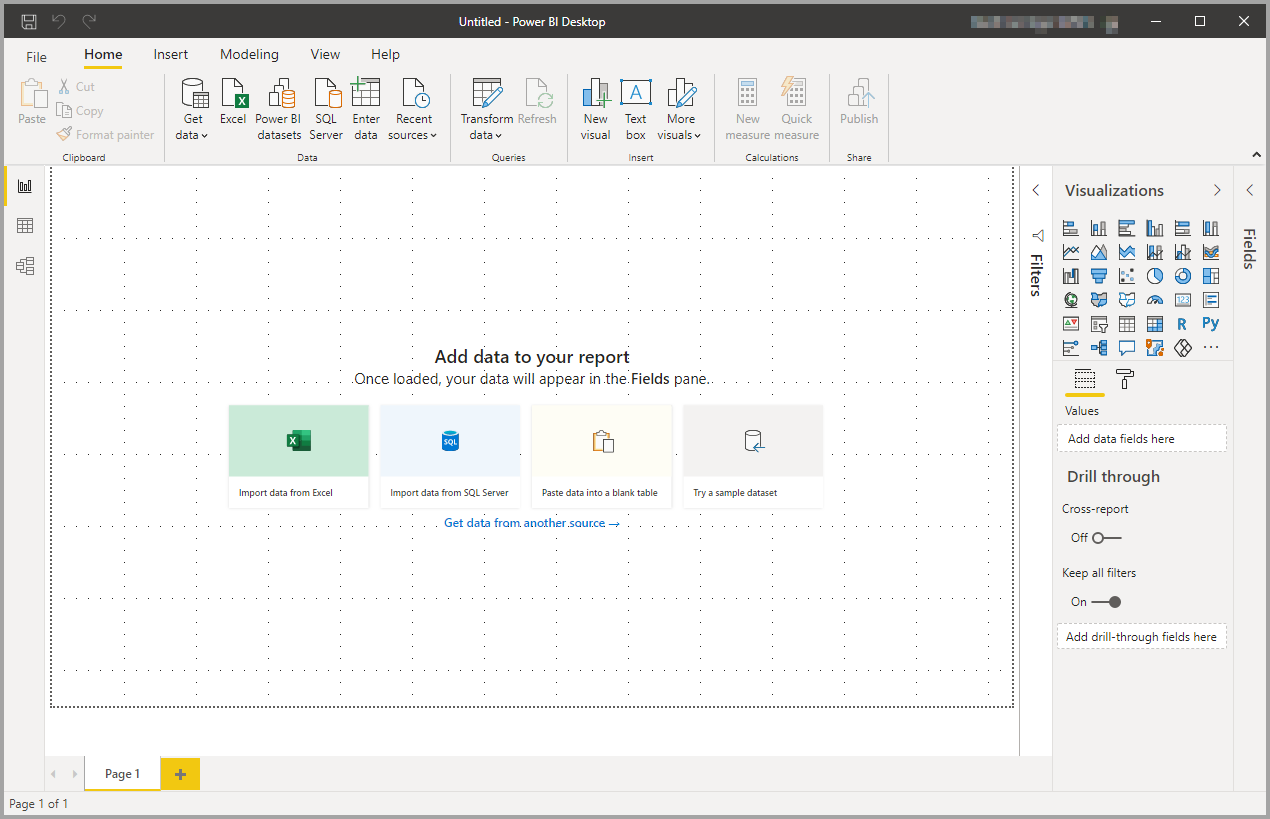
Voit vaihtaa raportti-, tieto- ja mallinäkymien välillä valitsemalla vasemmanpuoleisessa siirtymisruudussa olevat kuvakkeet:
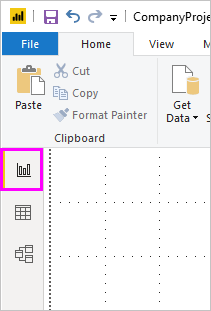
Kun olet lisännyt tietoja, voit lisätä kenttiä uuteen visualisointiin pohjalle.
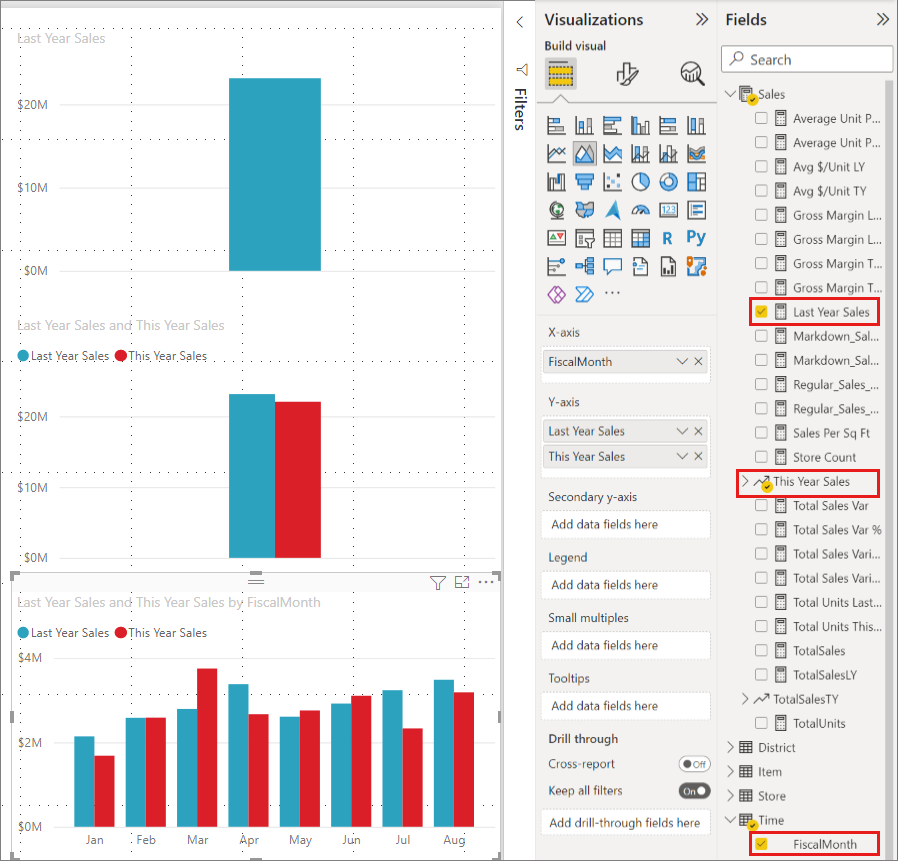
Jos haluat muuttaa visualisoinnin tyyppiä, voit valita sen piirtoalustalla ja valita sitten uuden tyypin Visualisoinnit-kohdassa.
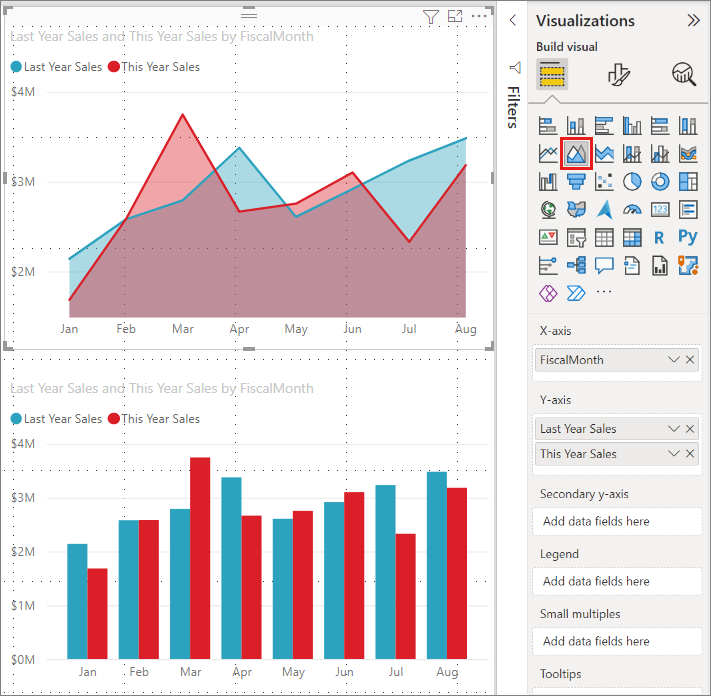
Vihje
Muista kokeilla eri visualisointityyppejä. On tärkeää, että visualisointi välittää tietoja selvästi.
Raportissa on ainakin yksi tyhjä sivu, josta aloittaa. Sivut näkyvät raporttinäkymän alaosassa olevalla siirtymisalueella. Voit lisätä sivulle kaikenlaisia visualisointeja, mutta on tärkeää pysyä kohtuudessa. Jos sivulla on liian monta visualisointia, se näyttää kiireiseltä ja oikeiden tietojen löytäminen voi olla vaikeaa. Voit lisätä uusia sivuja raporttiin. Valitse uusi sivu valintanauhan Lisää-välilehdestä ja valitse sitten Tyhjä sivu.

Voit myös luoda uuden sivun valitsemalla + kuvakkeen pohjan alla olevalla siirtymisalueella olevien sivujen vieressä.
![]()
Jos haluat poistaa sivun, valitse x sivun välilehdeltä raporttinäkymän alareunasta.
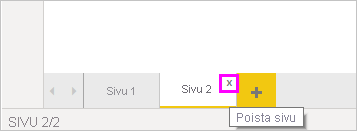
Muistiinpano
Raportteja ja visualisointeja ei voi kiinnittää koontinäyttöön Power BI Desktopista. Tämä edellyttää julkaisemista Power BI -sivustossa. Lisätietoja on artikkelissa Semanttisten mallien ja raporttien julkaiseminen Power BI Desktopista.
Kopioiminen ja liittäminen raporttien välillä
Voit helposti ottaa visualisoinnin yhdestä Power BI Desktop -raportista ja liittää sen toiseen raporttiin. Kopioi raportin visualisointi painamalla Ctrl + C -pikanäppäintä. Toisessa Power BI Desktop -raportissa voit liittää visualisoinnin toiseen raporttiin painamalla Ctrl + V -näppäintä. Voit kopioida yhden visualisoinnin kerrallaan tai kaikki sivun visualisoinnit ja liittää ne sitten Power BI Desktop -kohderaporttiin.
Visualisointien kopiointi- ja liittämismahdollisuudesta on hyötyä henkilöille, jotka luovat ja päivittävät useita raportteja usein. Kun kopioit tiedostojen välillä, asetukset ja muotoilu, jotka on nimenomaan määritetty muotoiluruudussa, tulevat eteenpäin, kun taas teemaan tai oletusasetuksiin luottavat visuaaliset elementit päivittyvät automaattisesti vastaamaan kohderaportin teemaa. Kun saat visualisoinnin muotoiltuna ja näkyviin haluamallasi tavalla, voit kopioida ja liittää kyseisen visualisoinnin uusiin raportteihin ja säilyttää työsi.
Jos mallin kentät ovat erilaisia, visualisoinnissa tulee näkyviin virhe sekä varoitus siitä, mitä kenttiä ei ole olemassa. Virhe on samanlainen kuin silloin, kun poistat kentän mallista, jota visualisointi käyttää.
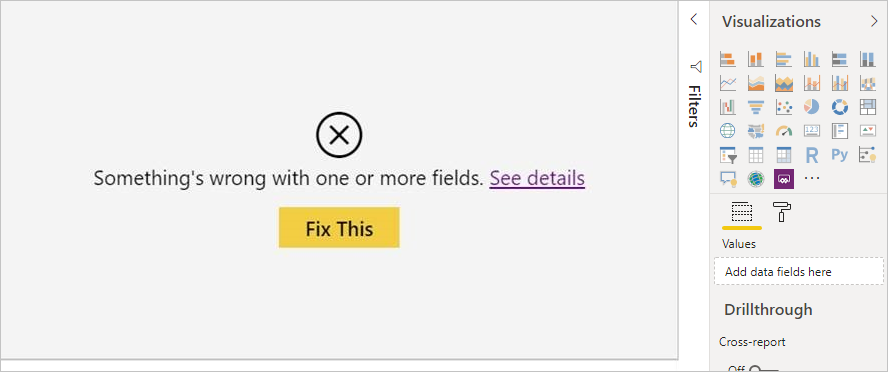
Virheen korjaamiseksi korvaa rikkinäiset kentät haluamiesi kenttien tilalle raportissa olevasta mallista, johon liitit visualisoinnin. Jos käytät mukautettua visualisointia, sinun on tuotava myös kyseinen mukautettu visualisointi kohderaporttiin.
Raporttisivujen piilottaminen
Kun luot raportin, voit myös piilottaa sivuja raportista. Tämä lähestymistapa voi olla hyödyllinen, jos haluat luoda raporttiin pohjana olevia tietoja tai visualisointeja, etkä halua, että kyseiset sivut näkyvät muille. Sivujen piilottamisesta voi olla hyötyä, kun luot taulukoita tai tukevia visualisointeja, joita käytetään muilla raporttisivuilla. On monia muitakin syitä, miksi haluat ehkä luoda raporttisivun ja sitten piilottaa sen raportista, jonka haluat julkaista.
Raporttisivun piilottaminen on helppoa. Napsauta hiiren kakkospainikkeella raporttisivun välilehteä ja valitse Piilota näkyviin tulevasta valikosta.
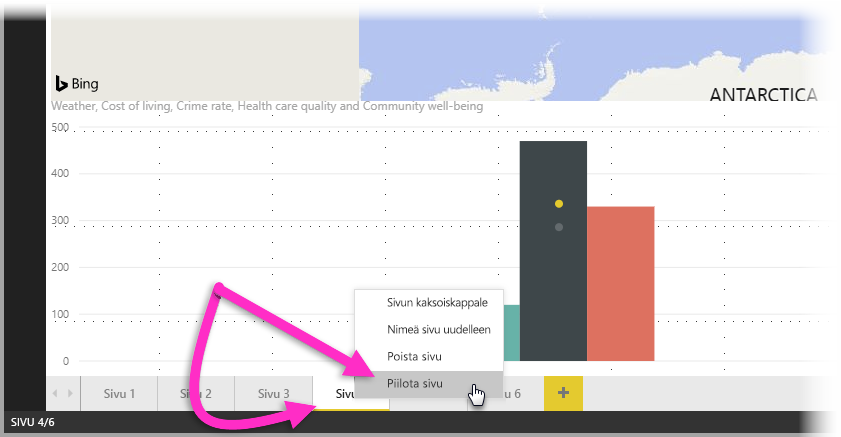
Ota muutamia seikkoja huomioon, kun piilotat raporttisivua:
Näet edelleen piilotetun raporttinäkymän Power BI Desktopissa, vaikka sivulla näkyy piilotettu sivukuvake. Seuraavassa kuvassa Yleiskatsaus-sivu on piilotettu.
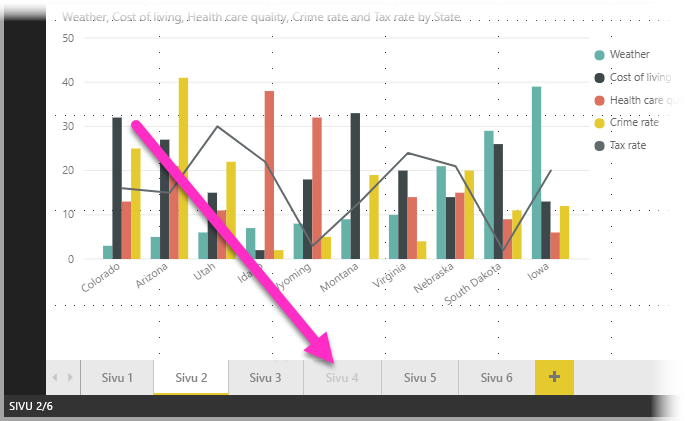
Et näe piilotettua raporttisivua, kun tarkastelet raporttia Power BI -palvelu lukunäkymässä, mutta näetsen muokkausnäkymässä.
Jos tarkastelet piilotettua sivua, kun tallennat raportin, ja sitten julkaiset sen Power BI -palvelu, raportin lukijat näkevät ensimmäisenä kyseisen sivun.
Raporttisivun piilottaminen ei ole turvatoimi. Käyttäjät voivat edelleen käyttää sivua ja sen sisältöä porautumisen ja muiden menetelmien avulla.
Näyttötilassa ei näy siirtymisnuolia, kun sivu on piilotettu näytä-tilassa.
Palaute
Tulossa pian: Vuoden 2024 aikana poistamme asteittain GitHub Issuesin käytöstä sisällön palautemekanismina ja korvaamme sen uudella palautejärjestelmällä. Lisätietoja on täällä: https://aka.ms/ContentUserFeedback.
Lähetä ja näytä palaute kohteelle