Yhdistettyjen tavoitteiden luominen Power BI:ssä
KOSKEE: Power BI Desktopin
Power BI -palvelu
Power BI:n mittarien avulla asiakkaat voivat kuratoida tavoitteensa ja seurata niitä liiketoiminnan tärkeimpien tavoitteiden mukaisesti. Kun valitset arvoja tavoitteitasi varten, voit halutessasi tehdä seuraavaa:
- Anna nykyiset ja tavoitearvot manuaalisesti.
- Yhdistä olemassa olevan Power BI -raportin tietoihin joko nykyinen tai tavoitearvo.
- Yhdistä molemmat arvot olemassa olevan Power BI -raportin tietoihin.
Tässä artikkelissa on kyse aiemmin luodun Power BI -raportin arvojen yhdistämisestä tietoihin. Yhdistetyt arvot muuttuvat aina, kun pohjana olevat tiedot päivitetään. Jos haluat lisätietoja manuaalisten arvojen luomisesta, lue artikkeli Manuaalisen tavoitteen luominen artikkelista Tuloskorttien ja manuaalisten tavoitteiden luominen.
Arvojen yhdistäminen tietoihin
Voit yhdistää joko nykyisen tai tavoitearvon tai molemmat raportin arvoon.
Luo tavoite tai muokkaa aiemmin luotua tavoitetta tuloskortissa.
Valitse Nykyinen- tai Kohde-kentästä Yhdistä tietoihin.
Etsi valintaikkunassa raportti, joka sisältää seurattavat tiedot, ja valitse se >Seuraava.
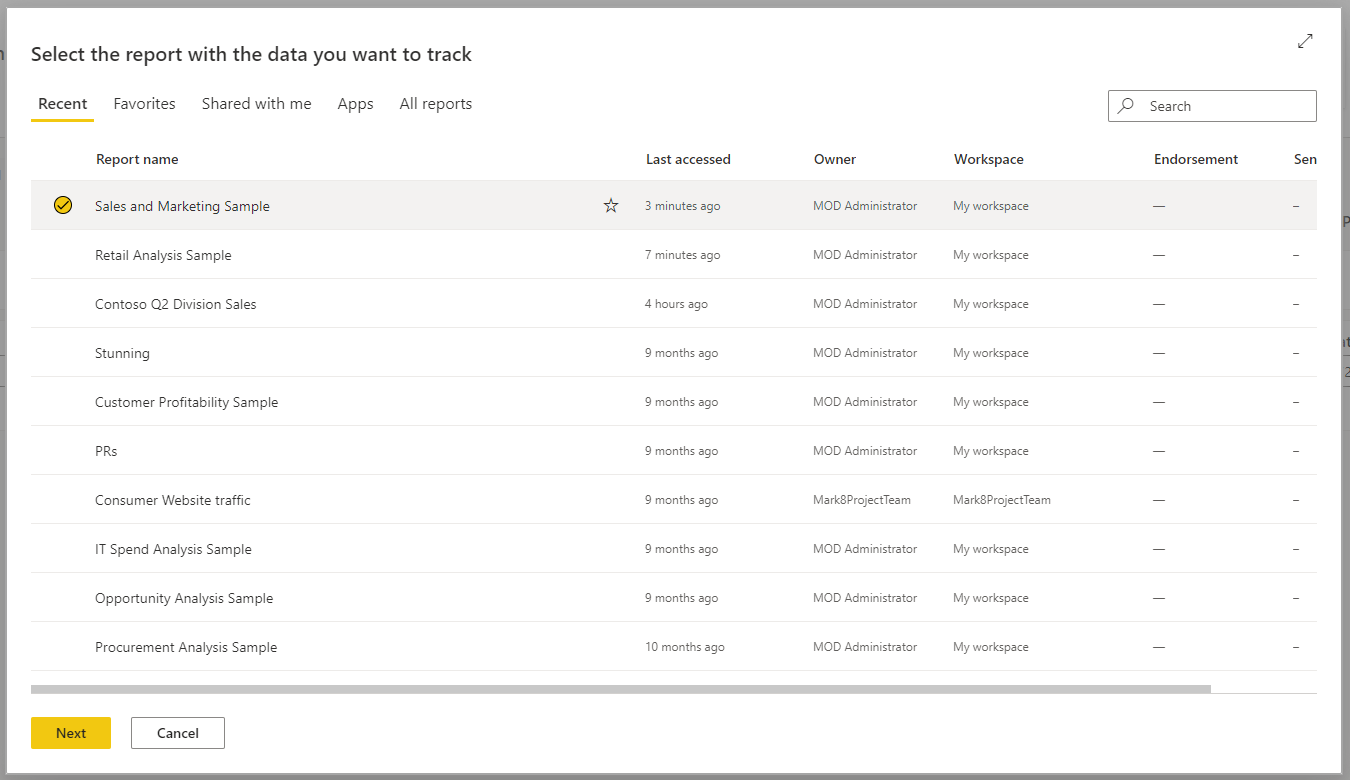
Tämä luettelo sisältää kaikki raportit, joihin sinulla on käyttöoikeus, kaikissa työtiloissa Power BI:ssä.
Siirry valitsemassasi raportissa visualisointiin, joka sisältää seurattavat tiedot.
Valitse arvopiste tai visualisointi. Power BI näyttää mittarikortin ja tekee yhteenvedon kaikista valinnassa käytetyistä suodattimista.
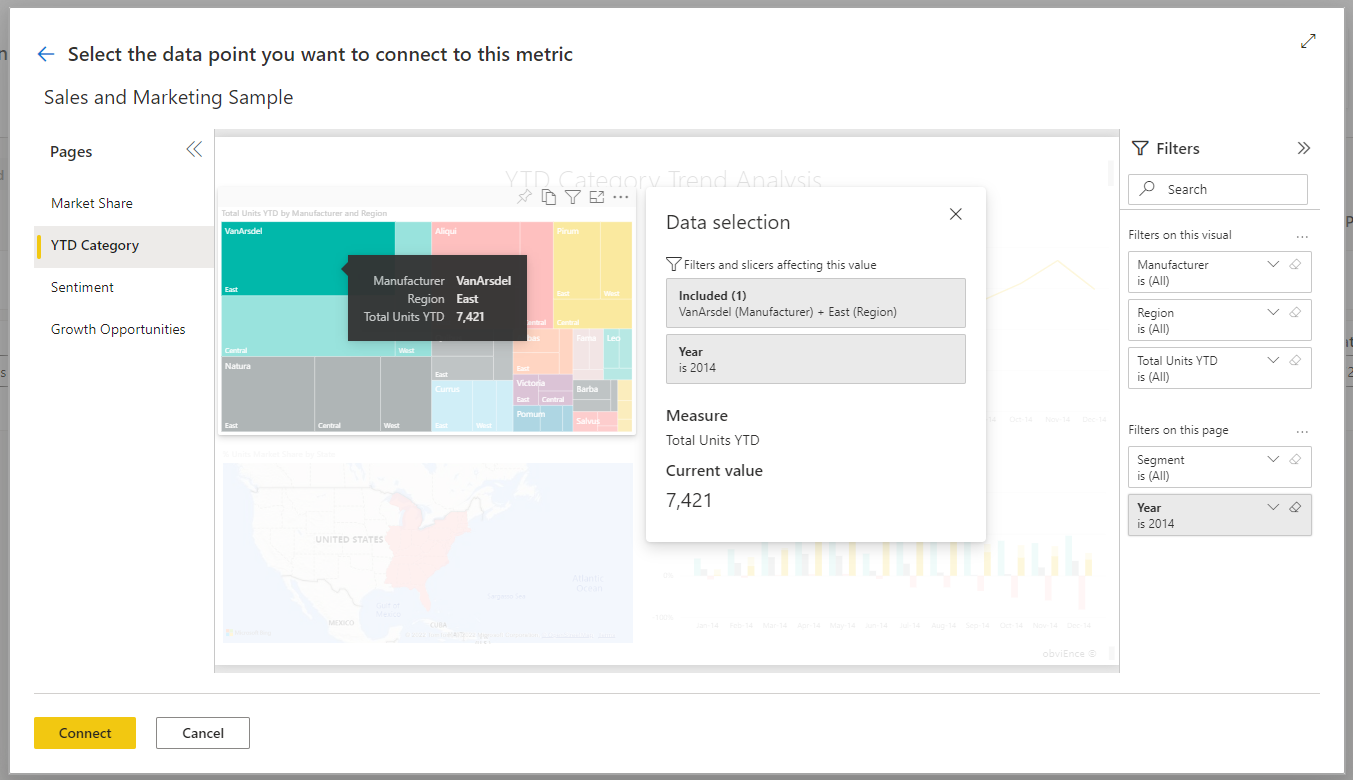
Tällä hetkellä valittavissa arvoilla on joitakin rajoituksia. Katso lisätietoja tämän artikkelin Huomioon otettavat seikat ja rajoitukset -osasta.
Valitse Yhdistä.
Power BI edustaa automaattisesti arvoja numeerisissa merkintätavoissa. Esimerkiksi 2044 esitetään muodossa 2 000.
Valitse Tallenna.
Yhdistettyjen tavoitteiden mittarien valitseminen
Yhdistä tietoihin -kokemuksen ansiosta tuloskortin tekijät voivat helposti automatisoida tavoitteita. Voit valita ja laskea mittareita seuraavilla tasoilla:
- Visualisointi
- Selite
- Arvopiste
- Akselin arvo
Tarkemmin sanottuna on olemassa kaksi päätyyppiä:
- Luokittaiset tiedot
- Aikasarjatiedot
Luokittaiset tiedot
Luokittaiset tiedot viittaavat tapauksiin, joissa olet yhdistämässä tavoitetta tai alikyselyä muihin tietoihin kuin aikasarjatietoihin. Esimerkiksi Ulkoilutuote-luokan kokonaismyyntiin yhdistäminen:
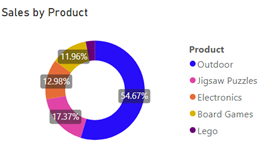
Voit myös muodostaa yhteyden tulosten kokonaismäärään Perheasiakas-segmentissä:
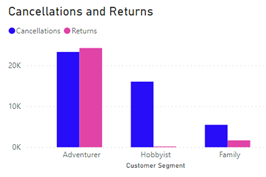
Näissä tapauksissa Power BI laskee mittarit valitsemasi mukaan seuraavasti:
- Visualisointi – mittari lasketaan koostetasolla.
- Selite – mittari suodatetaan valitun selitteen mukaan.
- Arvopiste – mittari suodatetaan valittuun arvopisteeseen.
- Akselin arvo – mittari suodatetaan akselilla valittuun luokkaan.
Aikasarjatiedot
Aikasarja viittaa tapauksiin, joissa akselilla on Päivämäärä/aika-kenttä. Näissä tapauksissa Power BI laskee mittarit seuraavasti:
- Visualisointi – mittari lasketaan aikasarjan ja historian viimeisestä arvopisteestä.
- Selite – mittari lasketaan aikasarjan ja historian viimeisestä arvopisteestä.
- Arvopiste – mittari lasketaan aikasarjan ja historian viimeisestä arvopisteestä.
- Akselin arvo – mittari lasketaan aikasarjan ja historian viimeisestä arvopisteestä.
Huomioitavat asiat ja rajoitukset
Seuraavassa luettelossa kuvataan visualisoinnissa valittavissa olevien arvojen nykyiset rajoitukset:
- 100 %:n pinotussa palkki- tai pylväskaaviossa Power BI hakee mittariarvon prosenttiosuuden sijaan.
- Monirivisen kortin Power BI hakee kortin ensimmäisen mittarin.
- Multi-Geoa ei tällä hetkellä tueta.
- Mittareissa ja suorituskykyilmaisimien ruuduissa Power BI vetää arvon, mutta ei kohdetta tai mittarin vähimmäis- tai enimmäisarvoa.
- Taulukossa, jossa on useampi kuin yksi mittarisarake, Power BI valitsee rivin ensimmäisen mittarin.
Liittyvä sisältö
- Aloita tavoitteiden luominen Power BI
- Tuloskorttien ja manuaalisten tavoitteiden luominen Power BI
- Pysy tavoitteiden tasalla Power BI
Onko sinulla lisää kysymyksiä? Kokeile Power BI -yhteisöä.