Semanttisen mallin skaalautumisen testaaminen
Tässä artikkelissa kuvataan, miten voit testata semanttisen mallin skaalausominaisuutta.
Vaihe 1 – Luo skaalauskysely
Avaa Power BI Desktop ja kirjaudu sisään tilillesi.
Avaa Power BI -Power Query -editori valitsemalla Muunna tiedot.
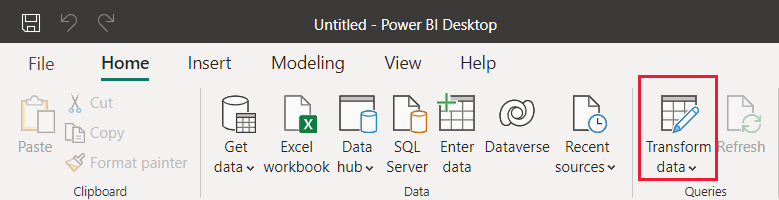
Valitse Power BI -Power Query -editori Uusi lähde.
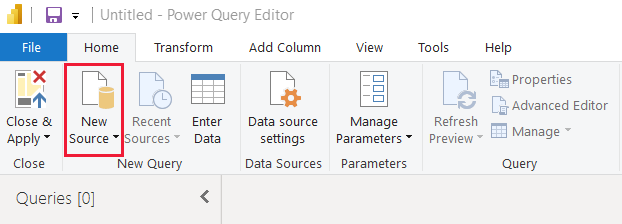
Valitse Nouda tiedot -ponnahdusikkunassa Tyhjä kysely ja valitse Näyttöyhteys.
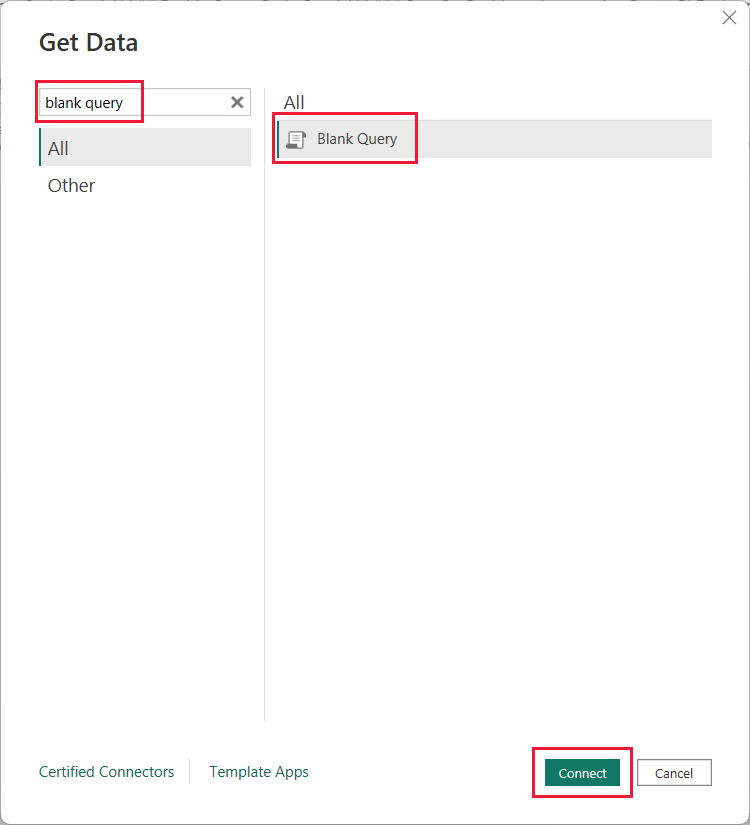
Valitse kysely 1 ja sitten Laajennettu editori.
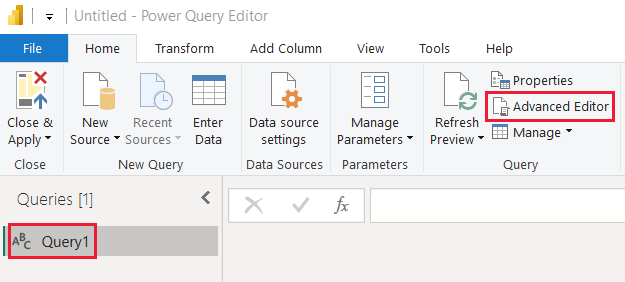
Kirjoita seuraava M-kaavakielikoodi .
let Source = "Dataset last refreshed:", #"Converted to Table" = #table(1, {{Source}}), #"Renamed Columns" = Table.RenameColumns(#"Converted to Table",{{"Column1", "RefreshInfo"}}) in #"Renamed Columns"Valitse Valmis.
Valitse Power Query -editoriSulje ja ota käyttöön.
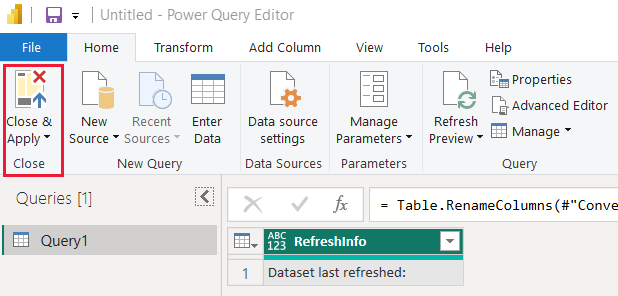
Vaihe 2 – Luo aikasarake
Valitse Power BI Desktopissa Tiedot.
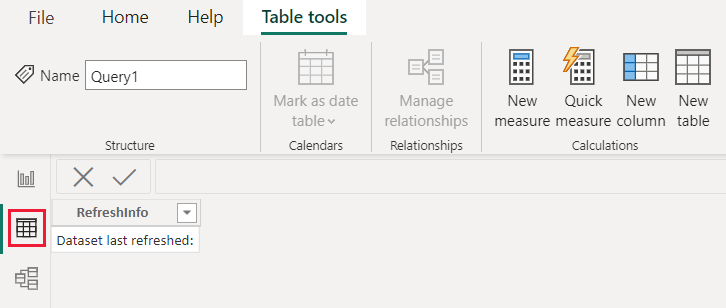
Valitse Kentät-ruudussa Kysely 1.
Valitse Uusi sarake.
Määritä uusi laskettu sarake kirjoittamalla seuraava DAX-lauseke.
Time = NOW()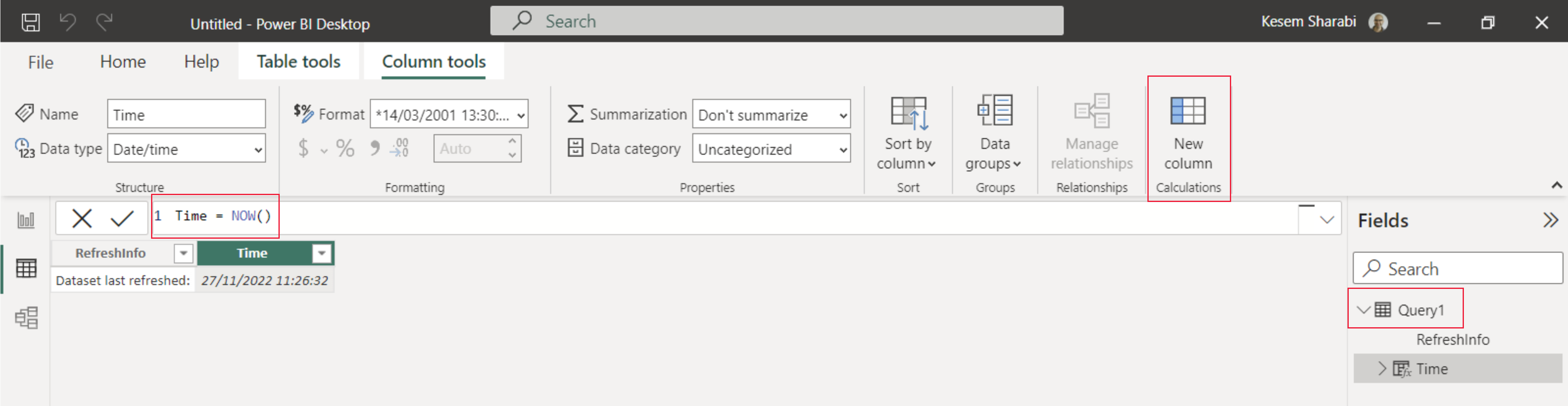
Valitse Raportti.
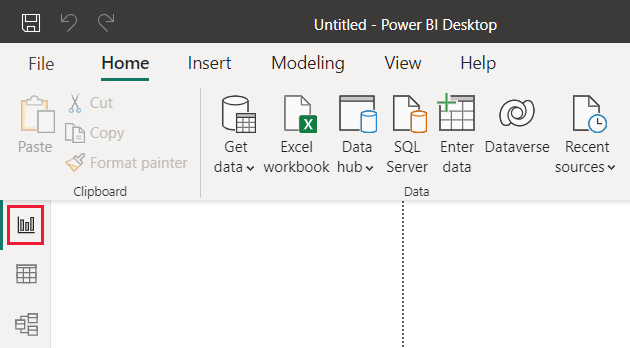
Valitse Julkaise ja valitse Microsoft Power BI Desktopin ponnahdusikkunassa Tallenna.
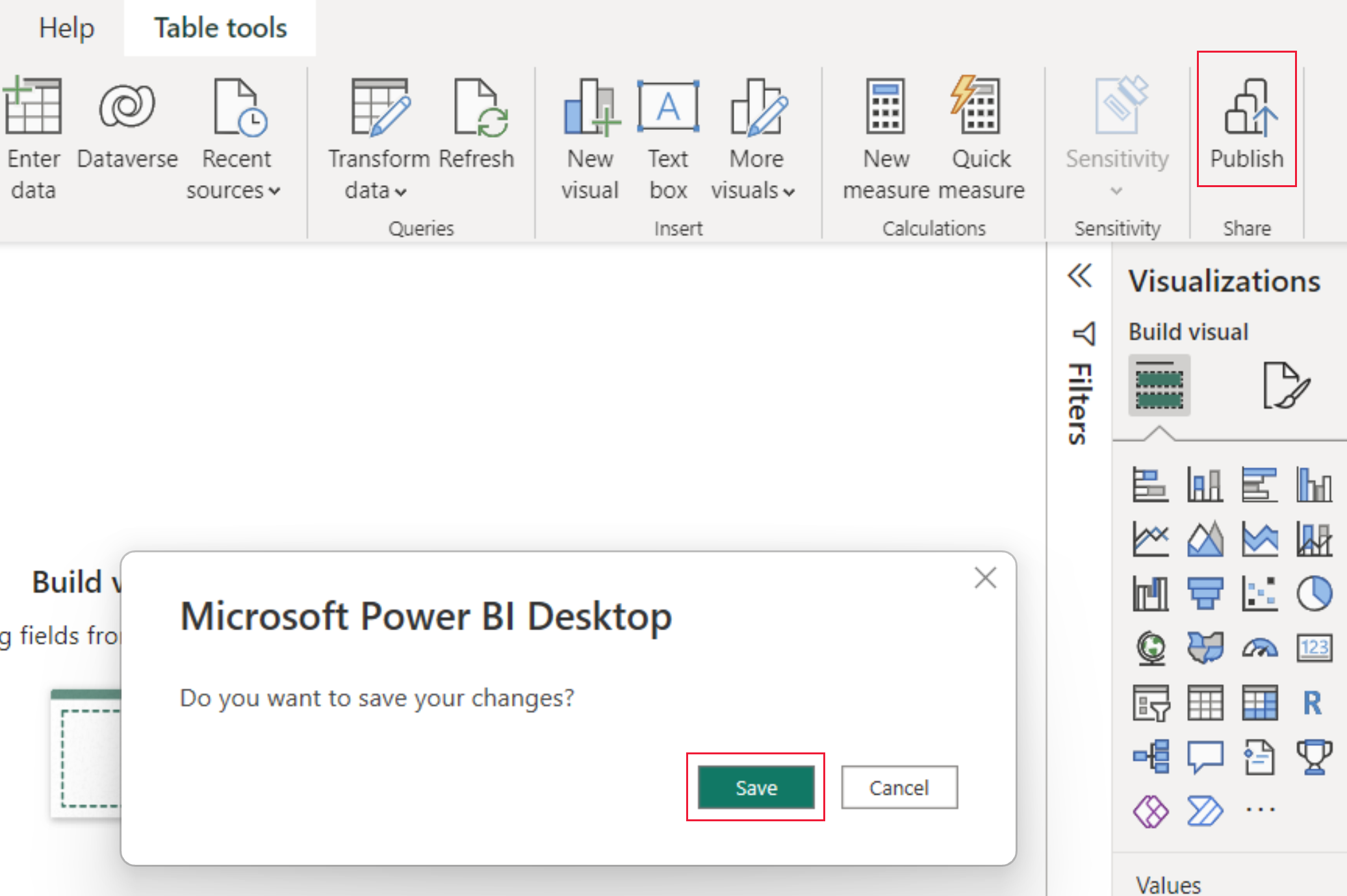
Valitse Julkaise Power BI:hin - ponnahdusikkunassa työtila, jossa haluat ottaa skaalattamisen käyttöön, ja valitse sitten Valitse.
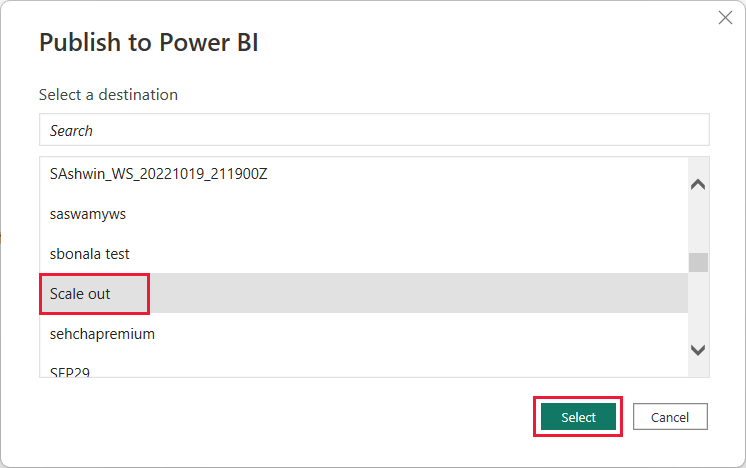
Vaihe 3 – Näyttöyhteys luku/kirjoitus -semanttiseen malliin (valinnainen)
Power BI Desktop muodostaa oletusarvoisesti yhteyden vain luku -kopioon. Jos haluat muodostaa yhteyden semanttiseen luku-kirjoitusmalliin, toimi seuraavasti:
Laajenna SQL Server Management Studiossa (SSMS) Tietokannat-kohtaa ja valitse ladattu semanttinen Power BI -malli.
Suorita yksinkertainen DAX-kysely, kuten:
Evaluate Query1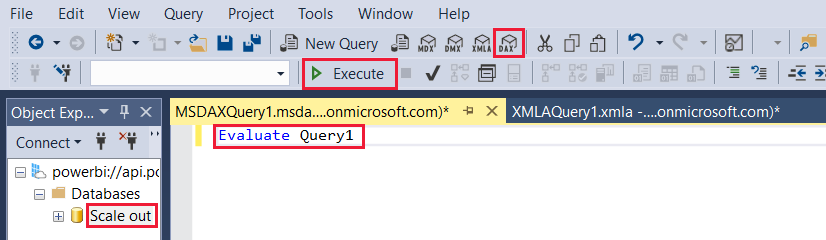
Vaihe 4 – Vahvista luku- ja kirjoitusyhteys (valinnainen)
Jos toimit vaiheessa 3, olet yhteydessä semanttiseen luku- ja kirjoitusmalliin. Voit vahvistaa tämän yhteyden toimimalla seuraavasti:
Napsauta semanttista mallia hiiren kakkospainikkeella SQL Server Management Studiossa (SSMS) ja valitse Prosessitietokanta.
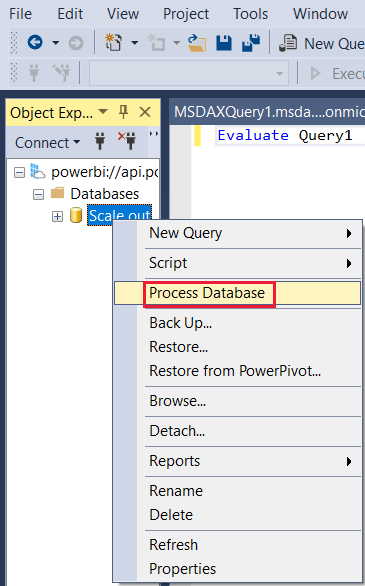
Valitse Prosessitietokanta-valintaikkunastaOK.
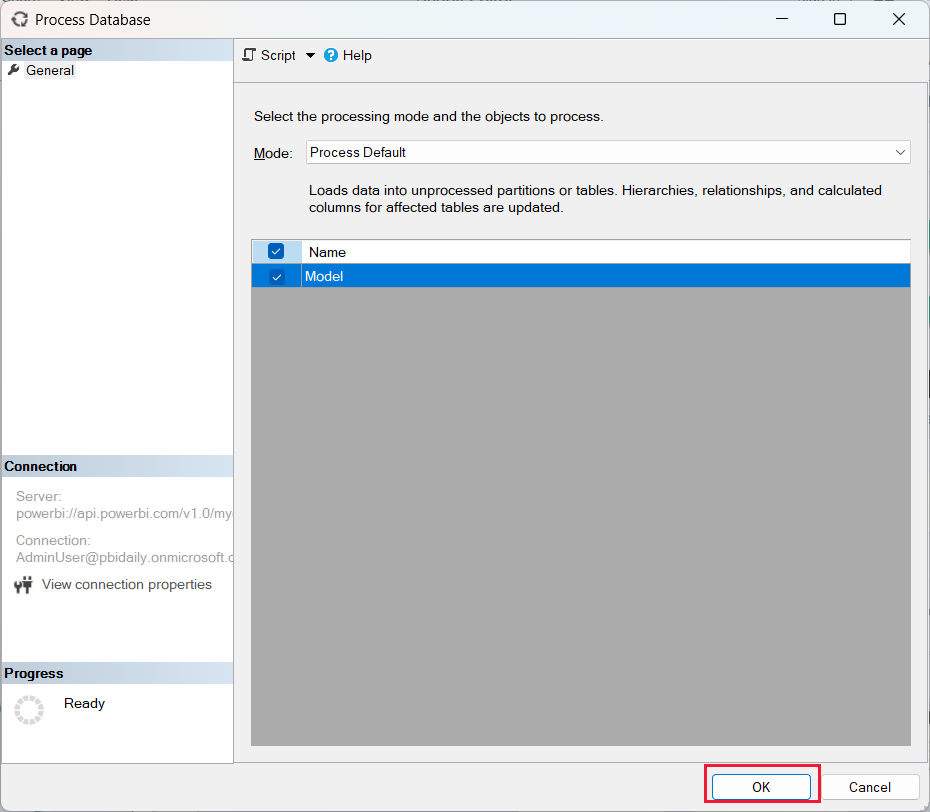
Kun prosessi on valmis, valitse Sulje ja sulje Prosessitietokanta-ikkuna.
Suorita DAX-kyselyikkunassa kysely Laske kysely1 uudelleen. SQL Server Management Studio (SSMS) näyttää viimeisimmän päivitysajan, koska se on yhdistetty luku- ja kirjoitusreplikaan .
Liittyvä sisältö
Palaute
Tulossa pian: Vuoden 2024 aikana poistamme asteittain GitHub Issuesin käytöstä sisällön palautemekanismina ja korvaamme sen uudella palautejärjestelmällä. Lisätietoja on täällä: https://aka.ms/ContentUserFeedback.
Lähetä ja näytä palaute kohteelle