Palvelutunnisteiden käyttäminen Power BI:ssä
Azure-palvelutunnisteiden ja Power BI:n avulla voit ottaa käyttöön Azure SQL:n hallitun esiintymän (MI), joka mahdollistaa saapuvat yhteydet Power BI -palvelu. Azuressa palvelutunniste on määritetty ryhmä IP-osoitteita, jotka voit määrittää automaattisesti hallittavaksi ryhmänä, jotta verkon suojaussääntöihin tehtyjen päivitysten tai muutosten monimutkaisuus voidaan minimoida. Palvelutunnisteiden avulla Power BI:ssä voit ottaa käyttöön SQL:n hallitun esiintymän, joka sallii saapuvat yhteydet Power BI -palvelu.
Seuraavat määritykset on tehtävä, jotta päätepisteet voidaan ottaa onnistuneesti käyttöön Power BI -palvelu käyttöä varten:
- Ota julkinen päätepiste käyttöön SQL:n hallitussa esiintymässä.
- Luo verkon käyttöoikeusryhmän sääntö saapuvan liikenteen sallimiseksi.
- Anna tunnistetiedot Power BI:ssä.
Seuraavissa osioissa tarkastellaan näitä vaiheita.
Ota käyttöön julkinen päätepiste
Prosessin ensimmäinen osa on ottaa julkinen päätepiste käyttöön SQL:n hallitussa esiintymässä. Tee seuraavat toimet:
Kirjaudu sisään Azure-portaali ja siirry SQL:n hallittuun esiintymään.
Valitse sivun vasemmasta reunasta Verkko.
Liu'uta julkinen päätepiste (tiedot) kohtaan Ota käyttöön ja määritä TLS-vähimmäisversion arvoksi1.2. Seuraavassa kuvassa näyttö näkyy Azure-portaali.
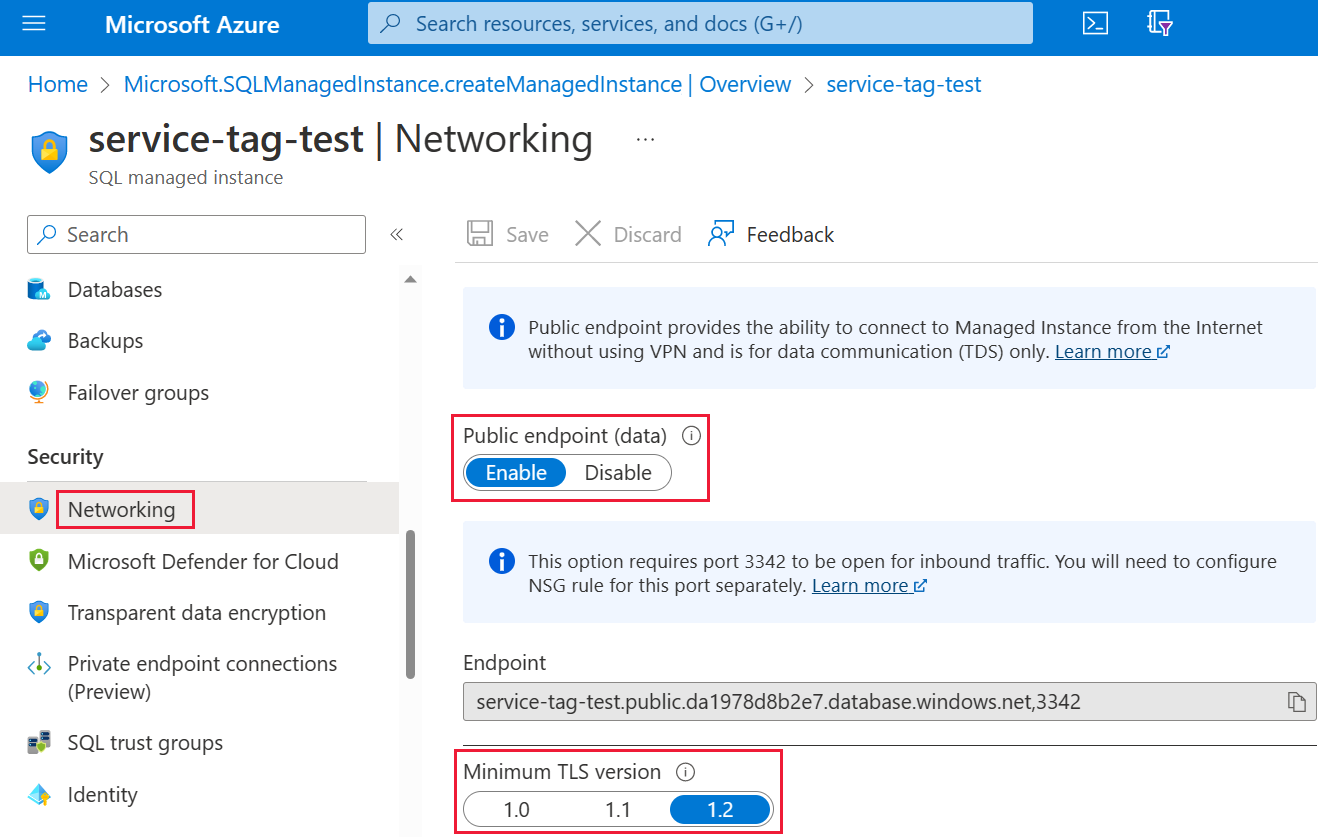
Tallenna asetukset valitsemalla Tallenna.
Verkon käyttöoikeusryhmän säännön luominen
Seuraava vaihekokoelma edellyttää, että luot NSG-säännön, joka sallii saapuvan liikenteen Power BI -palvelu. Tämä toiminto voidaan suorittaa Azure-portaali hyödyntämällä Power BI:n Lähdepalvelu-tunnistetta tai käyttämällä joko komentorivin liittymää (CLI) tai PowerShelliä.
Muistiinpano
Määrittämäsi säännön prioriteetin on oltava suurempi kuin 4096 deny_all_inbound säännön, mikä tarkoittaa sitä, että prioriteettiarvon on oltava pienempi kuin 4096. Seuraavassa esimerkissä käytetään prioriteettiarvoa 400.
Seuraavassa CLI-komentosarjassa on viittausesimerkki. Lisätietoja on artikkelissa az network nsg -sääntö. Sinun on ehkä muutettava useita arvoja, jotta esimerkki toimii oikein tilanteessasi. PowerShell-komentosarja annetaan sen jälkeen.
#login to azure
az login
#set subscription that contains SQL MI instance
$subname = "mysubscriptionname"
az account set --subscription $subname
#set NSG rule for inbound PowerBI traffic
#update $RG to your resource group name
$rg = 'myresourcegroup'
#update $nsg to your Network Security Group name
$nsg = 'nsgresourcename'
# Name the NSG rule
$rule = 'allow_inbound_PowerBI'
#set the priority - this must be higher priority (lower number) than the deny_all_inbound rule
$priority = 400
#specifiy the service tag to use
$servicetag = 'PowerBI'
#specify the public endpoint port defined in step 1
$port = 3342
#set the rule to inbound direction
$direction = 'Inbound'
#set the access type to "Allow"
$access = 'Allow'
#Set the protocol as TCP
$protocol = 'tcp'
#Provide a description for the rule
$desc = 'Allow PowerBI Access to SQL MI for Direct Query or Data Refresh.'
#create the NSG rule
az network nsg rule create -g $rg \
--nsg-name $nsg -n $rule --priority $priority \
--source-address-prefixes $servicetag --destination-address-prefixes '*' \
--destination-port-ranges $port --direction $direction --access $access \
--protocol $protocol --description $desc
Seuraava PowerShell-komentosarja annetaan toisena viitteenä NSG-säännön luomiseksi. Lisätietoja on artikkelissa Verkon käyttöoikeusryhmän säännön lisääminen PowerShellissä. Sinun on ehkä muutettava useita arvoja, jotta esimerkki toimii oikein tilanteessasi.
#login to azure
Login-AzAccount
#get your subscription ID
Get-AzSubscription
####
#Script to create Network Security Group Rule
###
#enter your subscription ID
Set-AzContext -SubscriptionId "yoursubscriptionID"
#Provide the resource group for your Network Security Group
$RGname="yourRG"
#Enter the port for the SQL Managed Instance Public Endpoint
$port=3342
#name the NSG rule
$rulename="allow_inbound_PowerBI"
#provide the name of the Network Security Group to add the rule to
$nsgname="yourNSG"
#set direction to inbound to allow PowerBI to access SQL MI
$direction ="Inbound"
#set the priority of the rule. Priority must be higher (ie. lower number) than the deny_all_inbound (4096)
$priority=400
#set the service tags for the source to \u201cPowerBI\u201d
$serviceTag = "PowerBI"
# Get the NSG resource
$nsg = Get-AzNetworkSecurityGroup -Name $nsgname -ResourceGroupName $RGname
# Add the inbound security rule.
$nsg | Add-AzNetworkSecurityRuleConfig -Name $rulename -Description "Allow app port" -Access Allow `
-Protocol * -Direction $direction -Priority $priority -SourceAddressPrefix $serviceTag -SourcePortRange * `
-DestinationAddressPrefix * -DestinationPortRange $port
# Update the NSG.
$nsg | Set-AzNetworkSecurityGroup
Anna tunnistetiedot Power BI:ssä
Prosessin viimeinen osa on tunnistetietojen antaminen Power BI -palvelu.
Kirjaudu sisään Power BI -palvelu ja siirry työtilaan, joka sisältää SQL:n hallittua esiintymää käyttävät tietojoukot. Seuraavassa esimerkissä kyseistä työtilaa kutsutaan ASAdatasetiksi ja tietojoukon nimi on Contoso SQL MI Demo.
Valitse Asetukset oikeasta yläkulmasta ja valitse sitten Asetukset avattavasta valikosta.
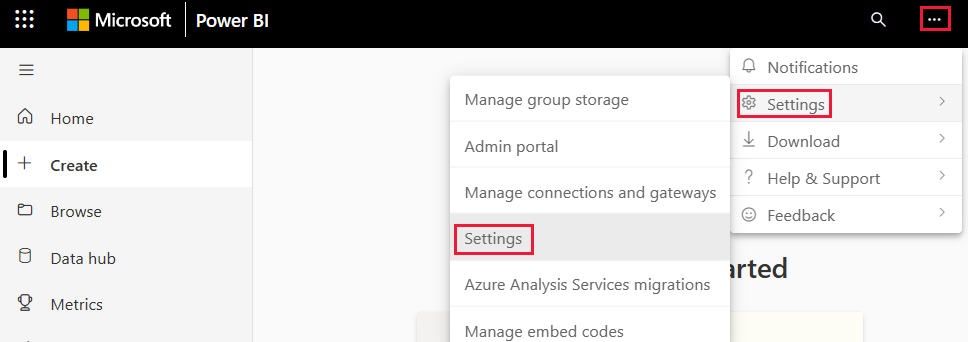
Laajenna Tietojoukot-kohdassa Tietolähteen tunnistetiedot -osio.
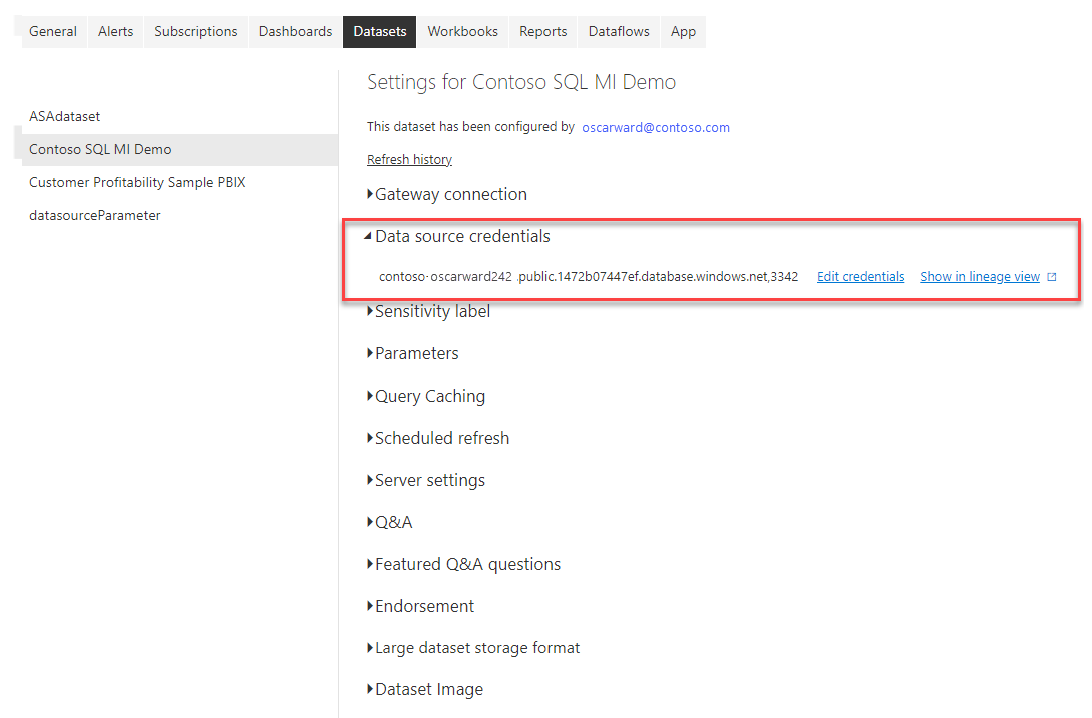
Valitse Muokkaa tunnistetietoja -linkki. Kirjoita avautuvaan valintaikkunaan kelvolliset tunnistetiedot.
Tallenna asetuksesi ja poistu. HALLITTU SQL-esiintymä on nyt määritetty sallimaan saapuva yhteys Power BI -palvelu.