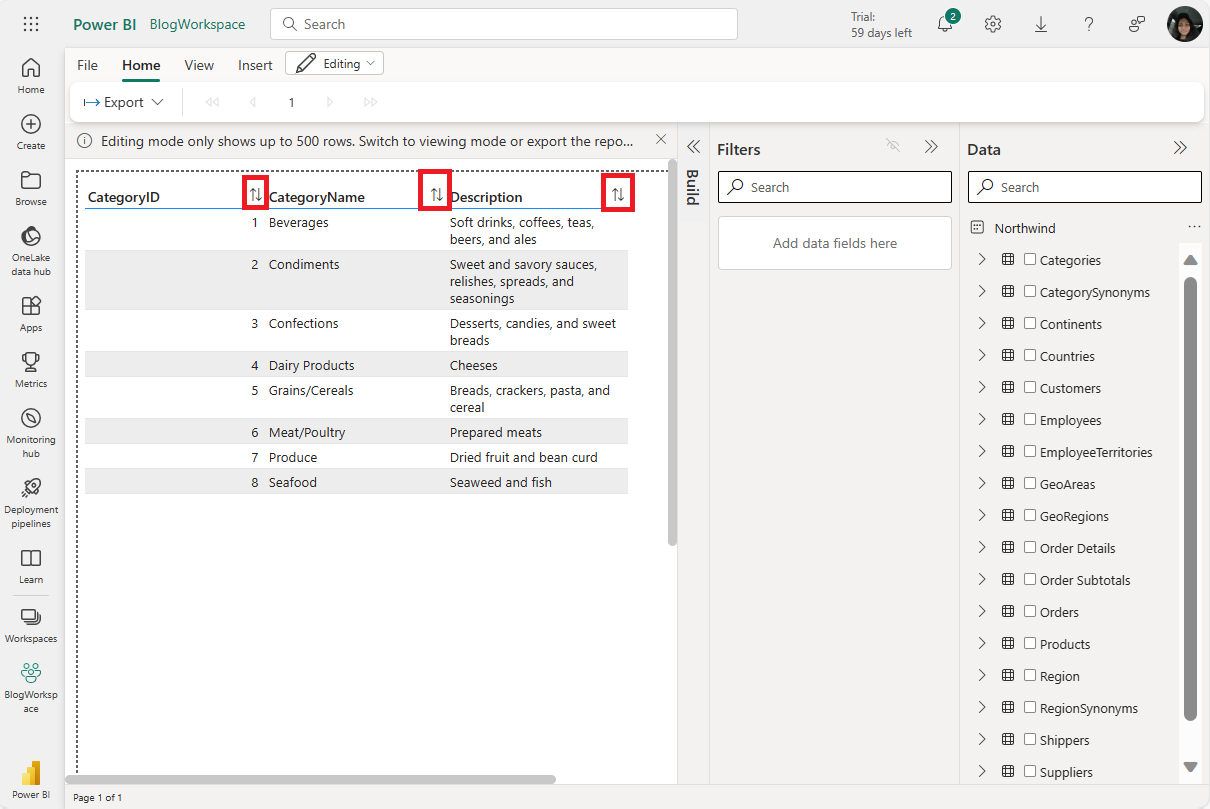Sivutettujen raporttien luominen, jotka voit viedä Power BI -palvelu
KOSKEE: Power BI -palvelu
Power BI Raportin muodostin
Power BI Desktop
Tässä artikkelissa opit luomaan sivutetun raportin, joka sisältää kaikki Power BI:n semanttisen mallin tiedot, ja viemään sen sitten. Ominaisuuden avulla voit nopeasti luoda sivutetun raportin verkossa ja käyttää muotoilua. Voit sitten viedä sen käyttämällä sivutettujen raporttien monitasoista vientitoimintoa, joka säilyttää käytössä olevan muotoilun ja muotoilun.
-ominaisuuden avulla voit luoda sivutettuja raportteja missä tahansa Power BI -palvelu työtilassa, mukaan lukien työtilat, jotka eivät ole Power BI Premium -kapasiteetissa.
Edellytykset
Katso Edellytykset-osio kohdasta Sivutettujen raporttien luomisen aloittaminen Power BI -palvelu.
Aloittaminen
Katso Power BI -palvelu sivutettujen raporttien luomisen aloittaminen -artikkelista kaikki keinot, joilla voit aloittaa sivutettujen raporttien luomisen Power BI -palvelu.
Riippumatta siitä, millä tavalla aloitat, uusi sivutetun raportin online-muokkauskokemus avautuu.
Luo taulukko
Jos haluat luoda ensimmäisen taulukon, valitse kenttien nimet oikealla olevassa Tiedot-ruudussa . Tämä ruutu antaa valittuun tietojoukkoon taulukko- ja sarakepohjaisen näkymän. Kun löydät sarakkeen, jonka haluat lisätä taulukkoon, valitse sarake tai vedä se Koonti-ruudun Arvot-osaan.
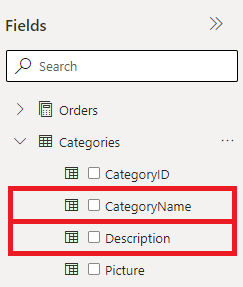
Anna editorille hetki aikaa suorittaa uusi kysely tietojoukosta. Muotoiltu taulukko näkyy sivutetun raportin katseluohjelmassa sivun vasemmalla puolella.
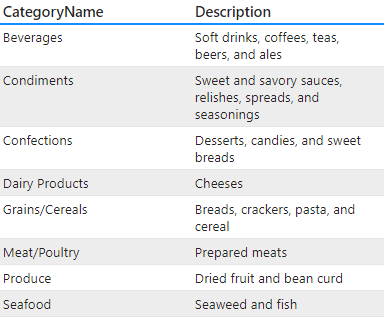
Tämä katselija näyttää esikatselun tällä hetkellä tallentamattomasta sivutetusta raportista. Tämän ruudun avulla voit varmistaa, että kaikki raporttisi näyttää hyvältä ennen raportin muokkaamista tai tallentamista.
Jos sarakkeet ovat väärässä järjestyksessä koontiruudussa, ei syytä huoleen. Voit helposti järjestää koontiruudun sarakkeiden sarakkeet uudelleen vetämällä sarakkeet haluamaasi järjestykseen.
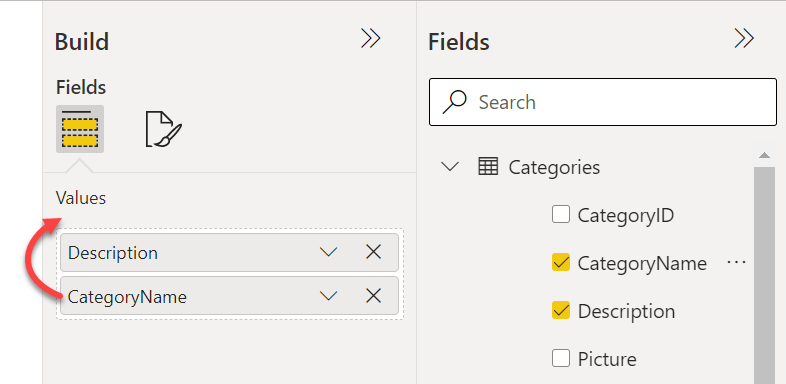
Kun valitset kentän, käytämme kentässä oletusarvoista koostejoukkoa. Voit muuttaa koosteen toimintaa. Valitse koontiruudussa kenttäkohteen vieressä oleva nuoli.
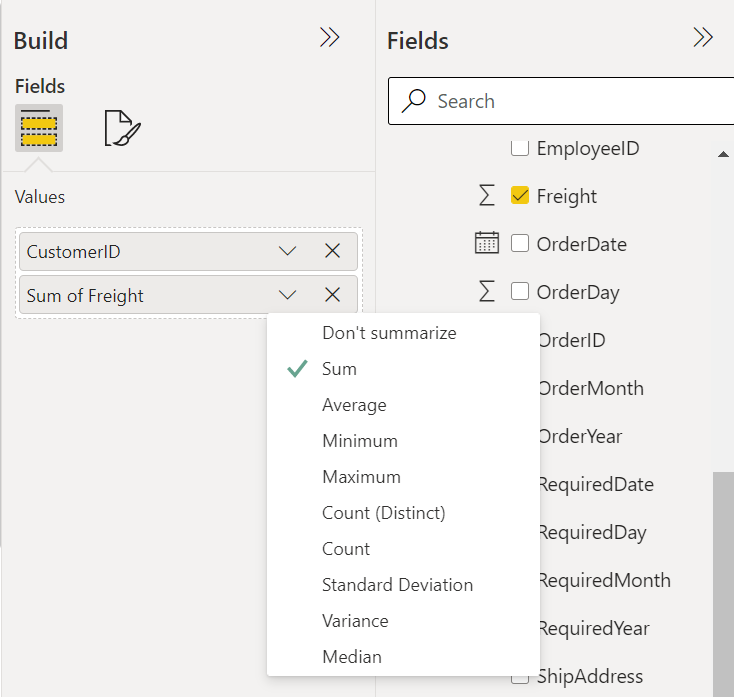
Muotoile taulukkoa
Nyt kun sinulla on haluamasi sarakkeet, voit muotoilla taulukkoa valmiilla muotoiluasetuksilla.
Valitse Muodosta-ruudussaMuotoile-välilehti .
Valitse Tyyli-ruudun avattavan valikon nuoli ja kokeile käytettävissä olevia tyylejä.
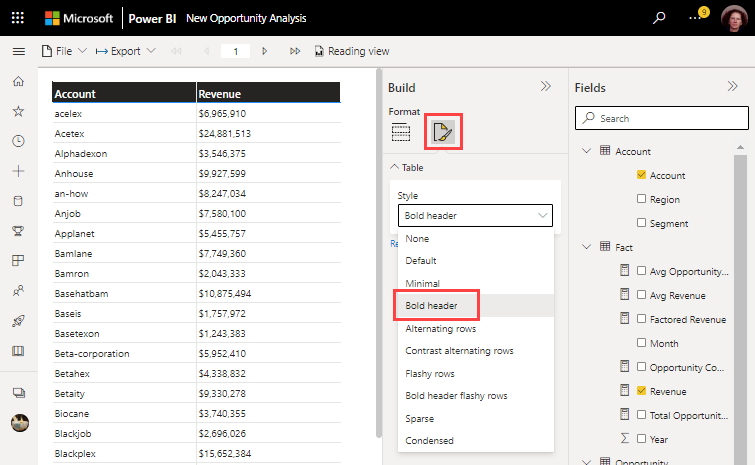
Jos haluat muuttaa sarakkeiden leveyttä, pidä hiiren osoitinta sarakeotsikon reunan päällä ja vedä näkyviin tulevaa kaksipäistä nuolta.
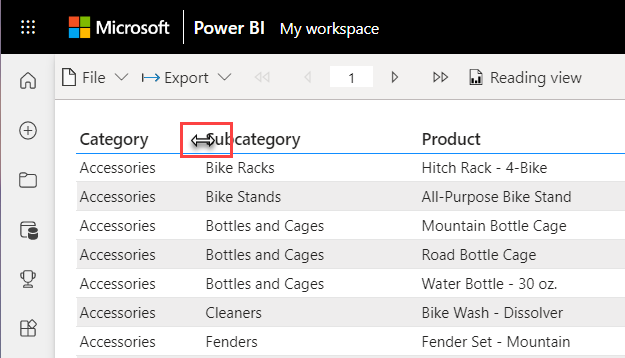
Jos haluat muokata sarakeotsikon tekstiä, valitse otsikko, jota haluat muokata, ja tee haluamasi muutokset.
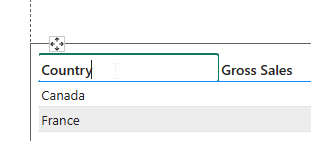
Jos haluat lajitella taulukon sarakkeen mukaan, valitse sarakeotsikosta lajittelukuvake.
Kun olet lajiteltu, näkyviin tulee nuolikuvake, joka näyttää lajittelusuunnan sarakkeessa.
Muistiinpano
Jos haluat palata käyttämään tietolähteeseen perustuvaa alkuperäistä sarakeotsikkoa, poista kenttä ja lisää se uudelleen Tiedot-ruudussa.
Kun viet CSV-tiedostoon, se ei vastaa sarakkeen uudelleennimeämistä nimeä. Lisätietoja on artikkelissa Tietojen hahmontimen muodot.
Sivutetun raportin muokkaaminen
Jos siirryt mihin tahansa verkossa luomaani sivutettuun raporttiin, voit halutessasi muokata raporttia sivutettujen raporttien katseluohjelmassa. Tämä vaihtoehto on käytettävissä katseluohjelman yläpuolisen työkalurivin kautta.

Tämä vaihtoehto vie sinut takaisin online-editorin käyttökokemukseen, jossa voit tehdä muutoksia raporttiin.
Muistiinpano
Tämä Muokkaa-painike ei ole sama kuin Tiedosto-valikon Muokkaa-painike. Muokkaa-painike avaa sen sijaan Power BI -Raportin muodostin. Jos muokkaat tätä raporttia Raportin muodostin, et voi enää muokata sitä verkossa.
Kuvien lisääminen sivutettuun raporttiin
Voit lisätä kuvia raportin yläosaan mistä tahansa verkossa luomistasi sivutetuista raporteista brändille tai kuvailla muotoiltuja taulukkotietoja.
Lisää kuvakohde
Jos haluat lisätä kuvan raporttiin, valitse Lisää ja sitten Kuva.
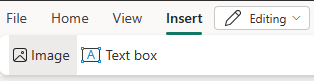
Muistiinpano
Tällä hetkellä voit lisätä vain ulkoisia kuvia, jotka ovat käytettävissä Internetissä ilman todentamista.
Kuvat lisätään raportin ensimmäisen sivun yläreunaan.
Kun olet lisännyt kuvan, voit määrittää Kuvamuoto-välilehdellä vaihtoehtoisen tekstin kuvalle, määrittää täyttöasetuksia tai määrittää näyttökoon asetuksen.
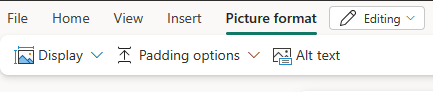
Lisätietoja ulkoisista kuvista on artikkelissa Ulkoisten kuvien lisääminen sivutettuihin raportteihin.
Tekstin lisääminen sivutettuun raporttiin
Voit lisätä tekstiruutuja raportin yläosaan mistä tahansa verkossa luomistasi sivutetuista raporteista brändille, otsikolle tai muotoilluille taulukon tiedoille alla.
Lisää tekstiruutu ja ala kirjoittaa
Jos haluat lisätä tekstiruudun raporttiin, valitse Lisää ja sitten Tekstiruutu.
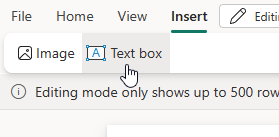
Tekstiruudut lisätään raportin ensimmäisen sivun vasempaan yläkulmaan.
Muistiinpano
Kun lisäät uuden tekstiruudun tai valitset tekstiruudun, muokkaat heti tekstiruudun tekstiä.
Ala kirjoittaa tekstiruutuun.
Tekstiruutujen valitseminen, siirtäminen ja koon muuttaminen
Kun haluat valita tekstiruudun, vie hiiren osoitin tekstiruudun päälle, jolloin näkyviin tulee tekstiruudun ääriviiva. Valitse tekstiruutualueella tekstiruutu, jonka päälle viet hiiren osoittimen.
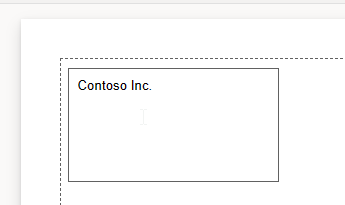
Jos haluat siirtää valittua tekstiruutua, valitse ja vedä siirtoilmaisin tekstiruudun ääriviivassa.
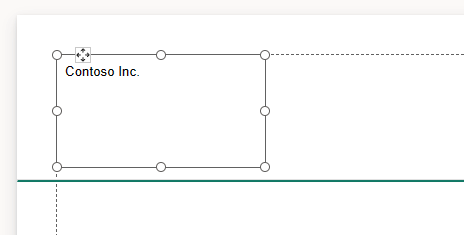
Muistiinpano
Vaihtoehtoisesti voit valita itse tekstiruudun, ei sen tekstiä, painamalla ESC-näppäintä. Siirrä sitten valittua tekstiruutua vaaka- tai pystysuunnassa nuolinäppäinten avulla.
Jos haluat muuttaa tekstiruudun kokoa, valitse tekstiruutu itse ja valitse ja vedä haluamasi koon kahva. Vaihtoehtoisesti voit muuttaa kokoa vaaka- tai pystysuunnassa painamalla VAIHTO+ nuoli -näppäimiä.
Muistiinpano
Teksti, joka ei sovi tekstiruudun alueelle, näkyy vain, kun tekstiruutu on valittuna. Tekstiruutualueen ulkopuolella olevaa tekstiä ei näytetä raportin lopullisessa rakenteessa. Muuta tekstiruutualueen kokoa niin, että se näyttää tekstin, jonka haluat näkyvän.
Tekstiruudun tekstin muotoileminen ja tyyli
Kun valitset tekstiruudun, tekstiruudun muotoilun välilehti tulee näkyviin. Tässä välilehdessä voit muotoilla fonttityyliä, mukaan lukien fonttia, väriä, kokoa ja tekstin koristetta, kuten lihavointia, kursivointia ja alleviivausta.
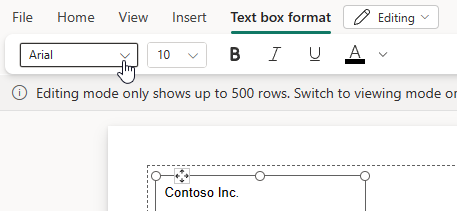
Voit muotoilla fonttityylejä merkki- ja viivatasolla tekstiruutua muokattaessa. Voit myös valita tekstiruudun, jos haluat korostaa kaiken tekstin ja muotoilla tekstiruudun koko tekstin kerralla.
Tekstiruudun poistaminen
Jos haluat poistaa tekstiruudun, napsauta hiiren kakkospainikkeella tekstiruutua ja valitse Poista. Vaihtoehtoisesti, kun tekstiruutu on valittuna, paina DELETE-näppäintä.
Osioiden käsitteleminen
Kun lisäät kohteita sivutettuun raporttiin, ensimmäiselle sivulle tulee osarivi, joka erottaa teksti- tai kuvaobjektit muotoillusta tietotaulukosta. Osiorivin yläpuolella oleva alue on se, johon kohteet lisätään. Alla oleva alue on se, johon muotoiltu tietotaulukko lisätään.
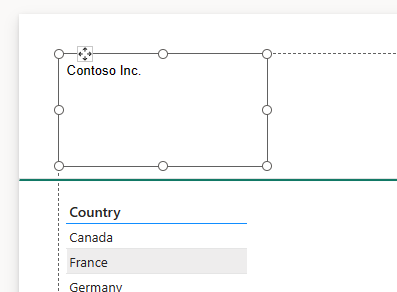
Muistiinpano
Osan rivi näyttää vain, kun teksti- tai kuvaobjekteja on olemassa.
Jos haluat siirtää tekstiä tai kuvaobjekteja sivun alemmaksi, siirrä osan riviä alaspäin. Jos haluat siirtää osion riviä ylöspäin, siirrä kohteita ylöspäin. Tekstiobjektit korostuvat, kun siirrät osan riviä.
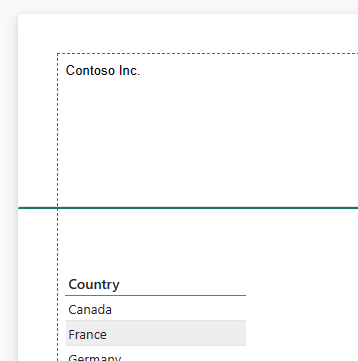
Muistiinpano
Jos haluat jättää tilaa muotoillun tietotaulukon alkuun, et voi siirtää osion riviä ensimmäisen sivun alareunaan.
Sivun reunukset ja osan erotinten näkyvyys voidaan poistaa käytöstä siirtymällä näkymään ja valitsemalla Piilota reunus ja/tai Piilota osan erotin.

Muistiinpano
Sivun reunukset ja osarivi ovat suunnitteluapureita sivutetun raportin luomisen aikana. Niitä ei tallenneta raporttiin eivätkä ne näy viedyissä raporteissa tai lukunäkymässä.
Huomioitavia seikkoja ja rajoituksia tekstiä käsiteltäessä
- Kuten raportin muiden objektien tapauksessa, voit valita vain yhden tekstiruudun kerrallaan.
- Tekstiruutuja ei voi monistaa eikä kopioida ja liittää. Voit korostaa, kopioida ja liittää tekstiä tekstiruutuihin.
- Voit sijoittaa tekstiruutuja vain osaviivan yläpuolelle tulostusasettelun rajojen sisäpuolella, vaikka verkkoasettelu olisi valittuna.
- Tekstiruudut saattavat olla päällekkäisiä. Tekstiruutujen tasojen järjestystä ei voi muuttaa. Viimeksi lisätty tekstiruutu on päällä.
- Kun kirjoitat tekstiä tekstiruutuun, joka on suurempi kuin tekstiruutualue, et voi valita alareunan koon muutamisen kahvaa. Muuta alueen kokoa käyttämällä alakulman koon muuttamia kahvoja tai muita koon muuttamia kahvoja.
Vie raportti
Voit viedä taulukon ennen sen tallentamista tai sen jälkeen. Sivutetuissa raporteissa on monipuoliset vientiominaisuudet mihin tahansa tuettuun muotoon, ja ne säilyttävät täyden uskollisuuden. Viety raportti on tallennettu oletusarvoisiin Ladatut tiedostot -kansioosi.
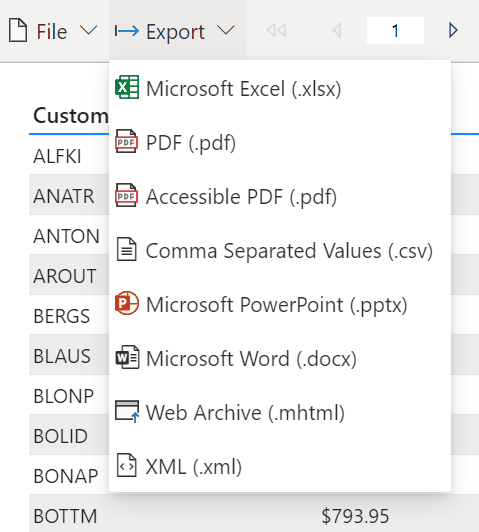
Tallenna raporttisi
Voit tallentaa raportin mihin tahansa työtilaan.
Tallenna, lataa tai tulosta raportti Tiedosto-valikosta.
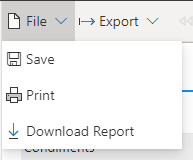
Anna Tallenna raporttisi -kohdassa raportillesi nimi ja valitse työtila.
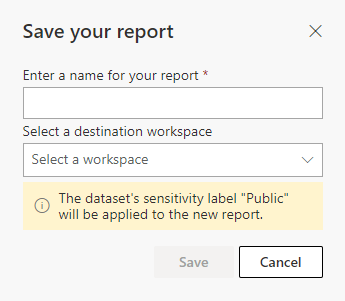
Kun olet tallentanut raportin, näet onnistumis- tai virheilmoituksen editorin oikeassa yläkulmassa.
- Jos tallennuspaikkasi on jo olemassa raportti, se kysyy, haluatko korvata aiemmin luodun raportin.
- Jos se onnistuu, näkyviin tulee linkki raporttiin. Voit joko seurata tätä linkkiä tai jatkaa muokkaamista.
Kun olet tallentanut raportin, voit esikatsella sitä. Valitse lukunäkymä editorin yläpalkista. Poistut editorin käyttökokemuksesta ja annat normaalin sivutettujen raporttien katselukokemuksen.
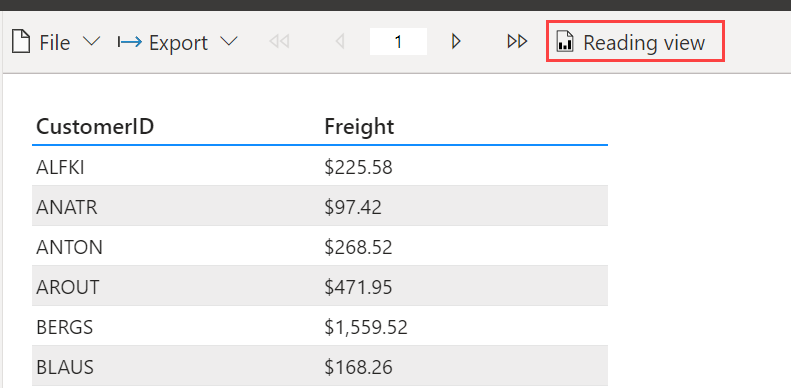
Muistiinpano
Jos et ole vielä tallentanut raporttia tai sinulla on tallentamattomia muutoksia, näyttöön tulee kehote, jossa sinua pyydetään tallentamaan tai hylkäämään muutokset ennen kuin viet sinut lukunäkymään.
Huomioitavat asiat ja rajoitukset
- Voit luoda sivutetun raportin missä tahansa työtilassa.
- Et voi luoda sivutettua raporttia power BI:n semanttisista malleista reaaliaikaisen yhteyden perusteella.
- Verkkoeditori ei replikoi kaikkia olemassa olevia Power BI Raportin muodostin toimintoja.
Liittyvä sisältö
Palaute
Tulossa pian: Vuoden 2024 aikana poistamme asteittain GitHub Issuesin käytöstä sisällön palautemekanismina ja korvaamme sen uudella palautejärjestelmällä. Lisätietoja on täällä: https://aka.ms/ContentUserFeedback.
Lähetä ja näytä palaute kohteelle