Tietolähteen yhteysmerkkijono muuttaminen Power BI -raporteissa PowerShellillä – Power BI -raporttipalvelin
Mahdollistamme yhteyksien päivittämisen DirectQueryn ja päivityksen Power BI -raportteihin.
Tärkeä
Tämä on myös läpimurtomuutos siihen, miten tämän saattoi määrittää aikaisemmissa julkaisuversioissa. Jos käytät ennen lokakuuta 2020 julkaistua Power BI -raporttipalvelin versiota, katso Tietolähteen yhteysmerkkijono muuttaminen Power BI -raporteissa PowerShellillä – Power BI -raporttipalvelin ennen lokakuuta 2020
Edellytykset
- Lataa Power BI -raporttipalvelin ja Power BI Desktopin uusin Power BI -raporttipalvelin versio.
- Raporttipalvelimelle optimoidun Power BI Desktopin lokakuun 2020 tai uudemman julkaisun myötä tallennettu raportti, jossa Parannetut tietojoukon metatiedot ovat käytössä.
- raportti, joka käyttää parametrisoituja yhteyksiä. Vain raportit, joissa on parametrisoituja yhteyksiä ja tietokantoja, voidaan päivittää julkaisemisen jälkeen.
- Tässä esimerkissä käytetään Reporting Services PowerShell -työkaluja. Voit tehdä saman käyttämällä uusia REST-ohjelmointirajapintoja.
Parametrisoituja yhteyksiä sisältävän raportin luominen
Luo SQL Server -yhteys palvelimeen. Alla olevassa esimerkissä muodostetaan yhteys localhost-tiettaan ReportServer-nimiseen tietokantaan ja noudetaan tietoja ExecutionLog-lokista.

M-kysely näyttää tässä vaiheessa seuraavalta:
let Source = Sql.Database("localhost", "ReportServer"), dbo_ExecutionLog3 = Source{[Schema="dbo",Item="ExecutionLog3"]}[Data] in dbo_ExecutionLog3Valitse Power Query -editori valintanauhasta Parametrien hallinta.
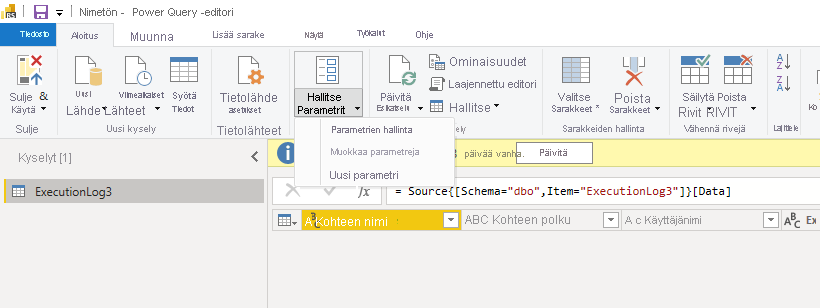
Luo palvelimen nimen ja tietokannan nimen parametrit.
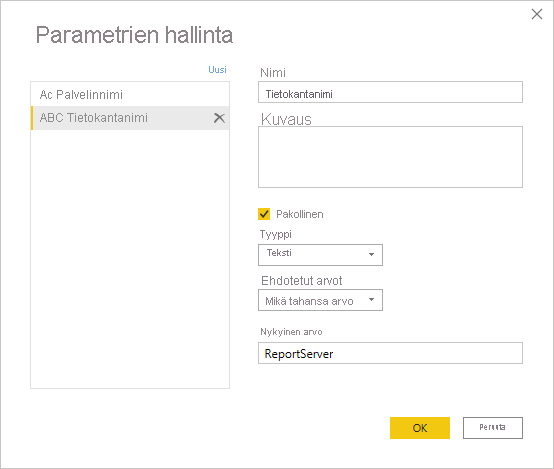
Muokkaa ensimmäisen yhteyden kyselyä ja määritä tietokannan ja palvelimen nimi.

Kysely näyttää nyt tältä:
let Source = Sql.Database(ServerName, Databasename), dbo_ExecutionLog3 = Source{[Schema="dbo",Item="ExecutionLog3"]}[Data] in dbo_ExecutionLog3- Julkaise raportti palvelimeen. Tässä esimerkissä raportin nimi on executionlogparameter. Seuraava kuva on esimerkki tietolähteen hallintasivusta.

Parametrien päivittäminen PowerShell-työkaluilla
Avaa PowerShell ja asenna uusimmat Reporting Services -työkalut noudattamalla ohjeita osoitteessa https://github.com/microsoft/ReportingServicesTools.
Saat parametrin raportille käyttämällä uutta REST DataModelParameters -ohjelmointirajapintaa käyttämällä seuraavaa PowerShell-kutsua:
Get-RsRestItemDataModelParameters '/executionlogparameter' Name Value ---- ----- ServerName localhost Databasename ReportServerTämän kutsun tulos tallennetaan muuttujaan:
$parameters = Get-RsRestItemDataModelParameters '/executionlogparameter'Liitä hakemistoon, jotta voit käyttää parametriarvoja.
$parameterdictionary = @{} foreach ($parameter in $parameters) { $parameterdictionary.Add($parameter.Name, $parameter); }Tämä muuttuja päivitetään arvoilla, joita on muutettava.
Päivitä haluamien parametrien arvot:
$parameterdictionary[“ServerName”].Value = 'myproductionserver' $parameterdictionary[“Databasename”].Value = 'myproductiondatabase'Päivitettyjen arvojen avulla palvelimen arvot voidaan päivittää commandlet-komennolla
Set-RsRestItemDataModelParameters:Set-RsRestItemDataModelParameters -RsItem '/executionlogparameter' -DataModelParameters $parameters $parameterdictionary.ValuesKun parametrit on päivitetty, palvelin päivittää kaikki parametreihin sidotut tietolähteet. Muokkaa tietolähdettä -valintaikkunassa voit määrittää päivitetyn palvelimen ja tietokannan tunnistetiedot.

Liittyvä sisältö
Onko sinulla lisää kysymyksiä? Voit esittää kysymyksiä Power BI -yhteisö