Yleiset laskutoimitukset pikamittareilla
Pikamittareiden avulla voit suorittaa helposti sekä nopeasti yleisiä ja tehokkaita laskutoimituksia. Pikamittari suorittaa joukon DAX-komentoja (Data Analysis Expressions) taustalla ja näyttää sitten tulokset, joita voit käyttää raportissa. Sinun ei tarvitse kirjoittaa DAX-tiedostoa, se tehdään puolestasi sen perusteella, mitä tietoja annat valintaikkunassa. Käytettävissä on useita laskutoimitusten luokkia ja tapoja muokata kutakin laskutoimitusta tarpeidesi mukaan. Parasta on se, että näet pikamittarin suorittaman DAX-kielen, ja voit laajentaa ja lisätä omaa DAX-osaamistasi.
Pikamittarin luominen
Voit luoda pikamittarin Power BI Desktopissa napsauttamalla hiiren kakkospainikkeella kolmea pistettä (...) minkä tahansa Kentät-ruudunkohdan vieressä ja valitsemalla avautuvasta valikosta Uusi pikamittari.
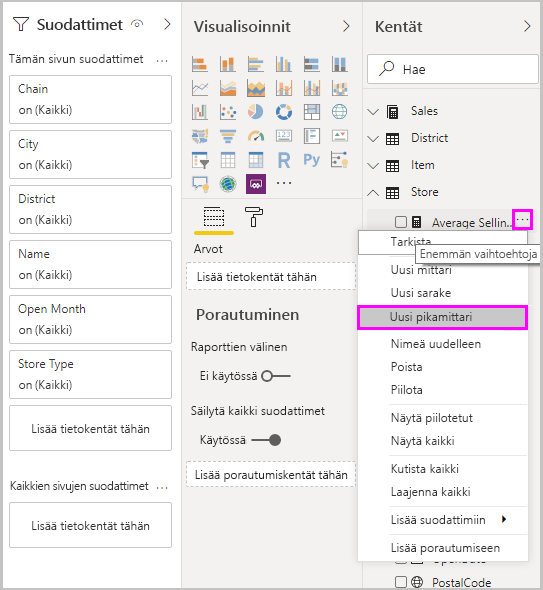
Voit myös napsauttaa hiiren kakkospainiketta tai valita avattavan nuolen minkä tahansa olemassa olevan visualisoinnin Arvot-kohdan arvon vierestä ja valita valikosta Uusi pikamittari.
Kun valitset Uusi pikamittari, pikamittarit-ikkuna avautuu näyttöön. Siinä voit valita haluamasi laskutoimitukset ja kentät, joissa ne suoritetaan.
Valitse Valitse laskutoimitus -kenttä, jolloin näet pitkän luettelon käytettävissä olevista pikamittareista.
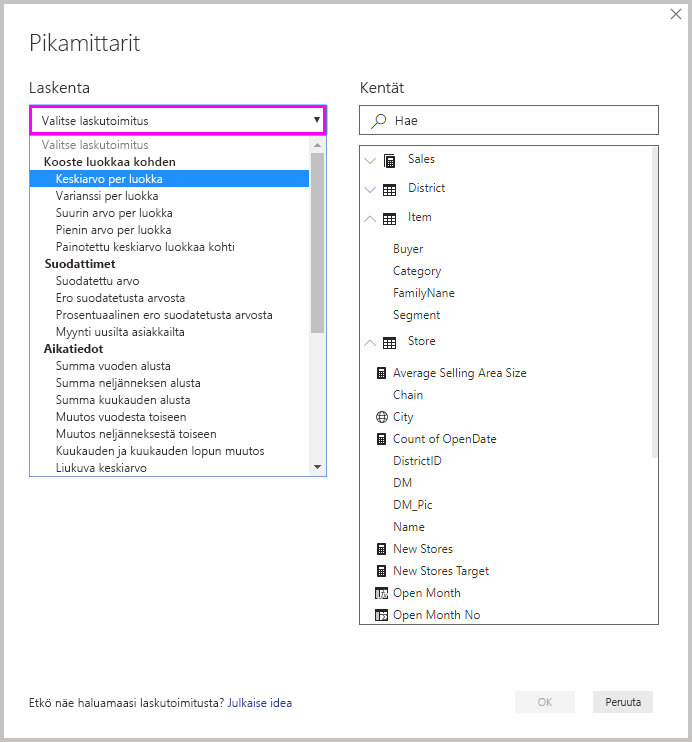
Viisi pikamittarin laskentatyyppiä ja niiden laskutoimitukset ovat seuraavat:
- Kooste luokkaa kohden
- Keskiarvo per luokka
- Varianssi per luokka
- Suurin arvo per luokka
- Pienin arvo per luokka
- Painotettu keskiarvo luokkaa kohti
- Suodattimet
- Suodatettu arvo
- Ero suodatetusta arvosta
- Prosentuaalinen ero suodatettuun arvoon
- Myynti uusilta asiakkailta
- Aikatiedot
- Summa vuoden alusta
- Summa neljänneksen alusta
- Summa kuukauden alusta
- Muutos vuodesta toiseen
- Muutos neljänneksestä toiseen
- Muutos kuukaudesta toiseen
- Liukuva keskiarvo
- Summat
- Juokseva summa
- Luokan summa (suodattimet käytössä)
- Luokan summa (suodattimet eivät käytössä)
- Matemaattiset laskutoimitukset
- Lisäys
- Vähennys
- Kertolasku
- Jakolasku
- Prosentuaalinen ero
- Korrelaatiokerroin
- Teksti
- Tähtiluokitus
- Yhdistetty arvojen luettelo
Jos haluat lähettää ideoita uusista pikamittareista, joita haluaisit nähdä, pohjalla olevista DAX-kaavoista tai muista pikamittareihin liittyviä ehdotuksia, tutustu Power BI:n ideasivulle .
Muistiinpano
Kun käytät reaaliaikaisia SQL Server Analysis Services (SSAS) -yhteyksiä, jotkin pikamittarit ovat käytettävissä. Power BI Desktop näyttää vain ne pikamittarit, joita se SSAS-versio tukee, johon yhteys on muodostettu. Jos olet yhteydessä reaaliaikaiseen SSAS-tietolähteeseen etkä näe luettelossa tiettyjä pikamittareita, tämä johtuu siitä, että yhdistetty SSAS-versio ei tue DAX-komentoja, joilla nämä pikamittarit toteutetaan.
Kun olet valinnut pikamittarin laskutoimitukset ja kentät, valitse OK. Uusi pikamittari näytetään Kentät-ruudussa ja sen pohjana oleva DAX-kaava kaavarivillä.
Esimerkki pikamittarista
Tutustutaan nyt pikamittariin käytännössä.
Seuraavasta matriisivisualisoinnista näet myyntitaulukon eri tuotteille. Se on perustaulukko, joka sisältää kokonaismyyntisummat kullekin luokalle.
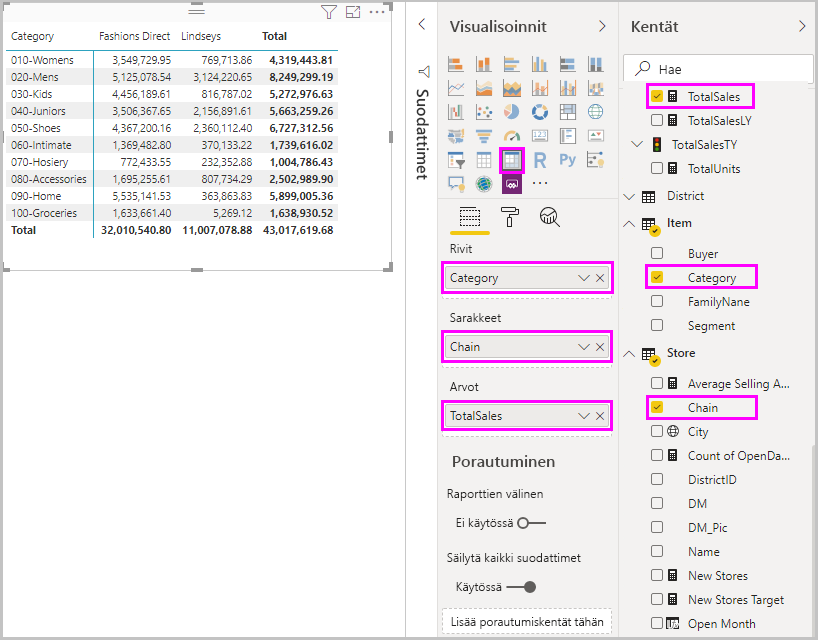
Kun matriisivisualisointi on valittuna, valitse avattava nuoli Arvot-kohdan TotalSales-kohdan vieressä ja valitse sitten Uusi pikamittari.
Valitse Pikamittarit-ikkunan Laskutoimitukset-kohdassa Keskimäärä per luokka.
Vedä Keskimääräinen yksikköhintaKentät-ruudustaPerusarvo-kenttään. Jätä LuokkaLuokka-kenttään ja valitse OK.
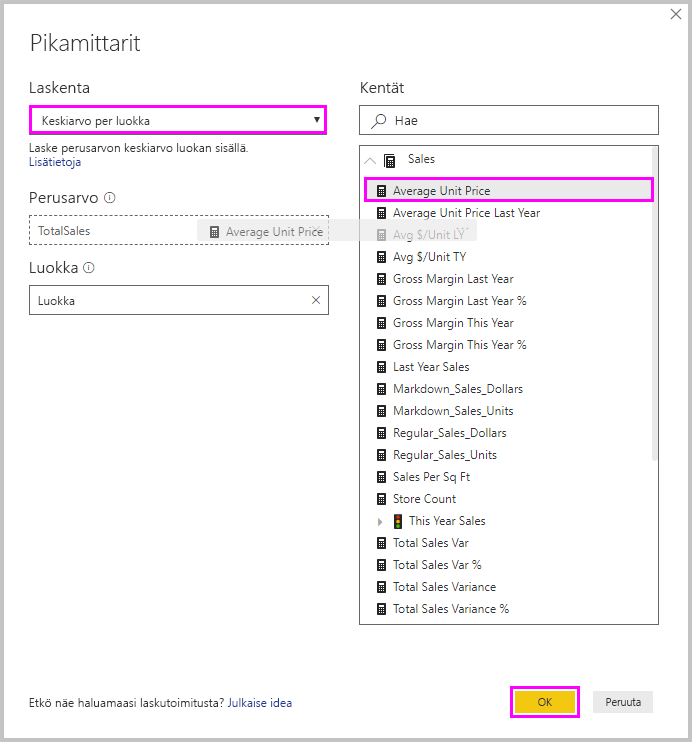
Kun valitset OK, useita mielenkiintoisia asioita tapahtuu.
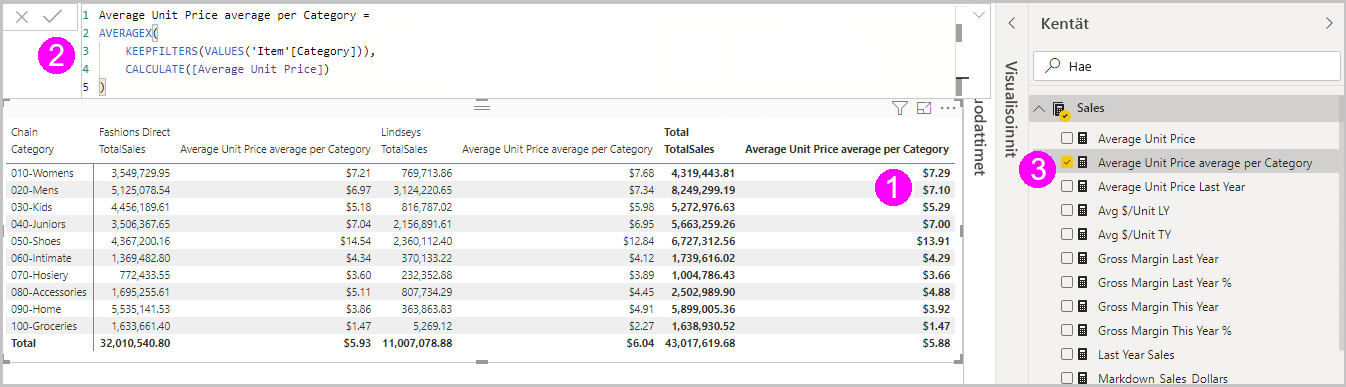
Matriisivisualisoinnissa on uusi sarake, joka näyttää lasketun keskimääräisen yksikköhinnan per luokka.
Uuden pikamittarin DAX-kaava näytetään kaavarivillä. Seuraavassa osiossa on lisätietoja DAX-kaavasta.
Uusi pikamittari näkyy valittuna ja korostettuna Kentät-ruudussa.
Uusi pikamittari on käytettävissä missä tahansa raportin visualisoinnissa, ei vain siinä visualisoinnissa, jossa se luotiin. Seuraavassa kuvassa näkyy pylväskaaviovisualisointi, joka on luotu käyttämällä uutta pikamittarikenttää.
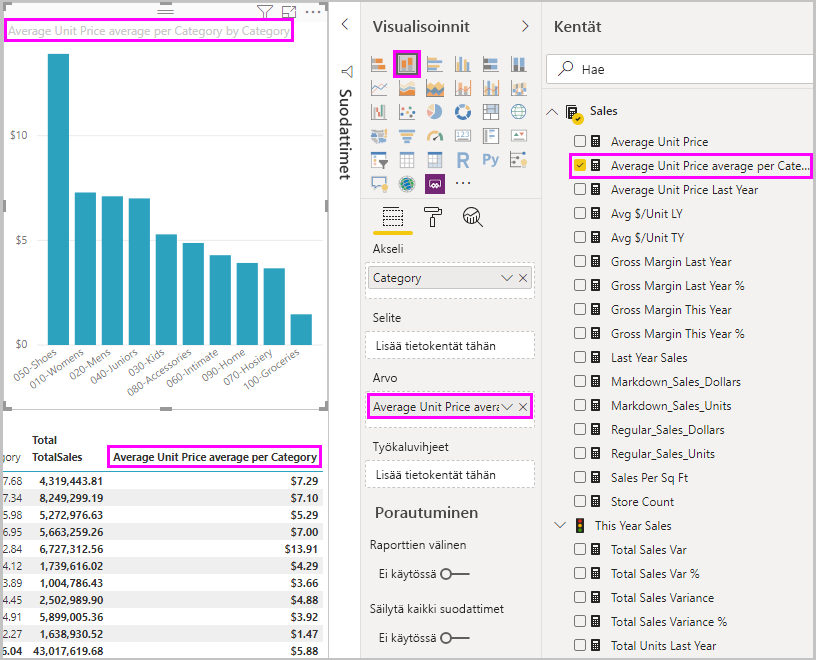
DAX-käytön opettelu pikamittareiden avulla
Pikamittarit ovat erittäin käteviä, koska ne näyttävät mittarin toteuttavan DAX-kaavan. Kun valitset pikamittarin Kentät-ruudussa, näyttöön avautuu kaavarivi. Siitä näet DAX-kaavan, jolla Power BI on toteuttanut pikamittarin.
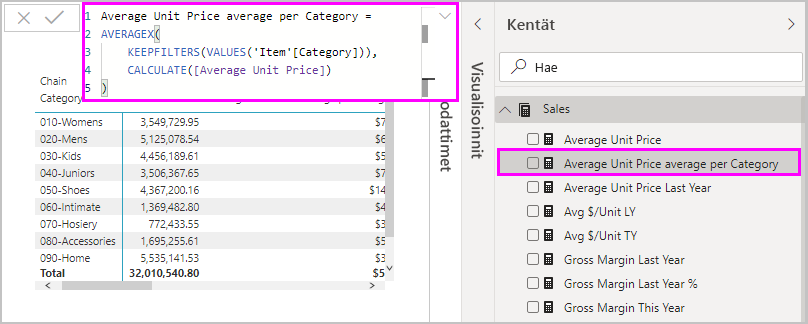
Kaavarivi näyttää paitsi mittarin taustalla olevan kaavan, mutta myös sen, miten pikamittareiden taustalla olevia DAX-kaavoja luodaan ennen kaikkea.
Oletetaan, että haluat luoda vuositason laskutoimituksen, mutta et ole varma DAX-kaavan rakenteesta tai et tiedä, mistä aloittaa. Onneksi voit kuitenkin luoda pikamittarin käyttämällä Muutos vuodesta toiseen -laskutoimitusta ja katsomalla, miten se näkyy visualisoinnissasi ja miten DAX-kaava toimii. Sen jälkeen voit joko tehdä muutoksia suoraan DAX-kaavaan tai luoda samankaltaisen mittarin, joka vastaa tarpeitasi ja odotuksiasi.
Voit aina poistaa pikamittareita mallista, jos et pidä niistä, napsauttamalla hiiren kakkospainiketta tai valitsemalla mittarin vierestä ... -vaihtoehdon ja valitsemalla Poista mallista. Voit myös nimetä pikamittarin uudelleen valitsemalla valikosta Nimeä uudelleen .
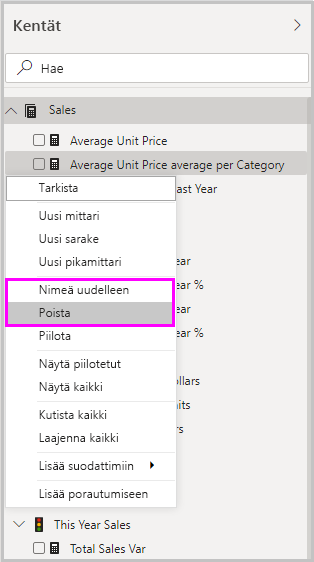
Huomioitavat asiat ja rajoitukset
Ota huomioon seuraavat seikat ja rajoitukset.
- Voit käyttää Kentät-ruutuun lisättyjä pikamittareita missä tahansa raportin visualisoinnissa.
- Näet aina pikamittarin DAX-kaavan kaavarivillä valitsemalla mittarin Kentät-luettelosta .
- Pikamittarit ovat käytettävissä vain, jos voit muokata mallia. Yksi poikkeus on, kun työskentelet joidenkin reaaliaikaisten yhteyksien kanssa. Taulukkomuotoisia reaaliaikaisia SSAS-yhteyksiä tuetaan, kuten aiemmin kuvattiin.
- Et voi luoda aikatietojen pikamittareita, kun työskentelet DirectQuery-tilassa. Näissä pikamittareissa käytettyjen DAX-funktioiden suorituskyky muuttuu, kun ne käännetään T-SQL-lausekkeiksi, jotka lähetetään tietolähteeseesi.
Tärkeä
Pikamittareiden DAX-lausekkeissa argumentit erotetaan toisistaan vain pilkuin. Jos Power BI Desktop -versiosi on kielessä, jossa pilkkuja käytetään desimaalierottimina, pikamittarit eivät toimi oikein.
Aikatiedot ja pikamittarit
Voit käyttää omia mukautettuja päivämäärätaulukoita pikamittareiden aikatiedoissa. Jos käytät ulkoista taulukkomallia, varmista, että taulukon ensisijainen päivämääräsarake on merkitty päivämäärätaulukoksi, kun malli luotiin. Lisätietoja on kohdassa Merkitseminen päivämäärätaulukoksi aikatiedoissa käytettäväksi. Jos tuot oman päivämäärätaulukon, muista merkitä se päivämäärätaulukoksi. Saat ohjeet tähän ohjeartikkelista Päivämäärätaulukoiden määrittäminen ja käyttäminen Power BI Desktopissa.
Lisätietoja ja esimerkkejä
Onko sinulla idea pikamittariksi, jota ei ole vielä saatavilla? Hienoa! Siirry Power BI:n ideasivulle ja lähetä ideoita ja DAX-kaavoja pikamittareihin, joita haluaisit nähdä Power BI Desktopissa. Harkitsemme niiden lisäämistä pikamittariluetteloon tulevissa versioissa.
Liittyvä sisältö
Muut kiinnostavat artikkelit:
Palaute
Tulossa pian: Vuoden 2024 aikana poistamme asteittain GitHub Issuesin käytöstä sisällön palautemekanismina ja korvaamme sen uudella palautejärjestelmällä. Lisätietoja on täällä: https://aka.ms/ContentUserFeedback.
Lähetä ja näytä palaute kohteelle