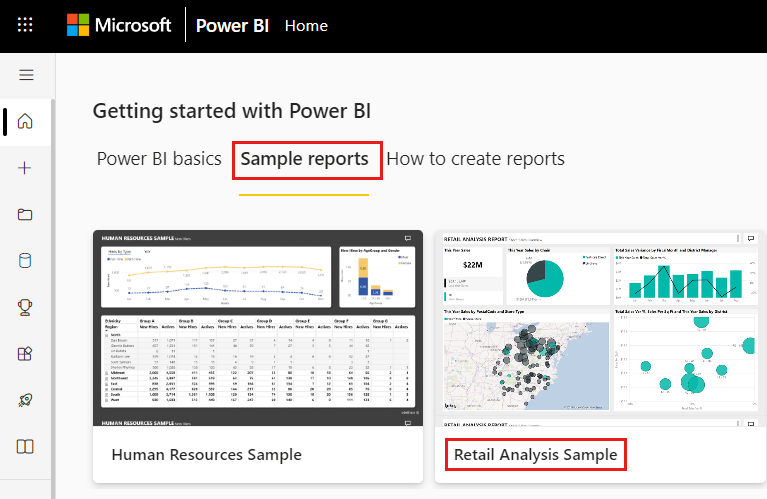Yhdistelmäkaavioiden luominen ja käyttäminen Power BI:ssä
KOSKEE: Power BI Desktop
-Power BI -palvelu
Power BI:ssä yhdistelmäkaavio on yksittäinen visualisointi, joka yhdistää viivakaavion ja pylväskaavion. Näiden kahden kaavion yhdistäminen nopeuttaa tietojen vertailua.
Yhdistelmäkaaviossa voi olla yksi tai kaksi Y-akselia.
Milloin kannattaa käyttää yhdistelmäkaaviota?
Yhdistelmäkaavio on hyvä valinta:
- sinulla on viivakaavio ja pylväskaavio, joilla on sama X-akseli
- haluat vertailla useita mittareita eri arvoalueilla.
- haluat havainnollistaa kahden mittarin välistä korrelaatiota yhdessä visualisoinnissa
- haluat tarkistaa, täyttääkö yksi mittari toisen mittarin määrittämän tavoitteen
- haluat säästää tilaa piirtoalustalla.
Yhdistelmäkaavion luominen
Seuraavassa videossa luodaan yhdistelmäkaavio käyttämällä myynti- ja markkinointimallia.
Muistiinpano
Tässä videossa saatetaan käyttää Power BI Desktopin tai Power BI -palvelu aiempia versioita.
Muistiinpano
Raportin jakaminen työtoverin kanssa Power BI:ssä edellyttää, että teillä kummallakin on oma Power BI Pro -käyttöoikeus tai että raportti on tallennettu Premium-kapasiteettiin.
Seuraa alla olevaa esimerkkiä käyttämällä Jälleenmyyntianalyysimallin PBIX-tiedostoa.
Valitse valikkorivin vasemmasta yläosasta Tiedosto>Avaa raportti.
Etsi jälleenmyyntianalyysimallin PBIX-tiedoston kopio.
Avaa Jälleenmyyntianalyysimallin PBIX-tiedosto raporttinäkymässä
 .
.Lisää uusi sivu valitsemalla
 .
.
Perusluontoisen yksiakselisen yhdistelmäkaavion luominen
Aloita tyhjältä raporttisivulta ja luo pylväskaavio, joka näyttää tämän vuoden myynnin ja myyntikatteen kuukauden mukaan.
a. Valitse Kentät-ruudussa Myynti>Tämän vuoden myyntiarvo.>
b. Valitse Myynti Myyntikate>tänä vuonna ja vedä se Y-akselin säilöön.
c. Valitse Aika>FiscalMonth ja vedä se X-akselin säilöön.
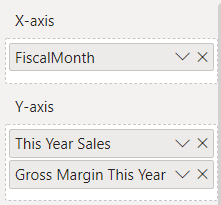
Visualisointi on samankaltainen kuin tämä.
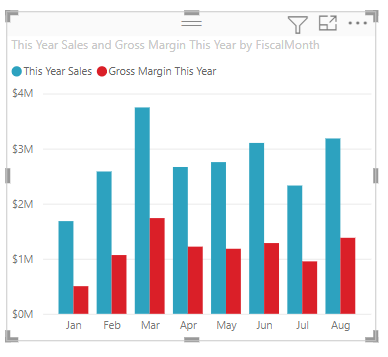
Valitse visualisoinnin oikeasta yläkulmasta Enemmän vaihtoehtoja -kohdan kolme pistettä (...) ja valitse Lajittele akselin>FiscalMonth- arvo.
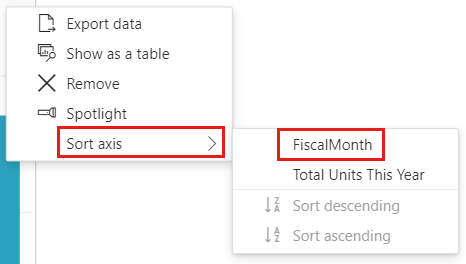
Valitse kolme pistettä uudelleen ja valitse sitten Lajittele akseli>lajittele nousevaan järjestykseen.
Muunna pylväskaavio yhdistelmäkaavioksi. Käytettävissä on kaksi yhdistelmäkaaviota: viivakaavio ja pinottu pylväskaavio sekä viivakaavio ja yhdistelmäpylväskaavio. Kun pylväskaavio on valittuna, valitse Visualisoinnit-ruudussa Viiva- ja yhdistelmäpylväskaavio.
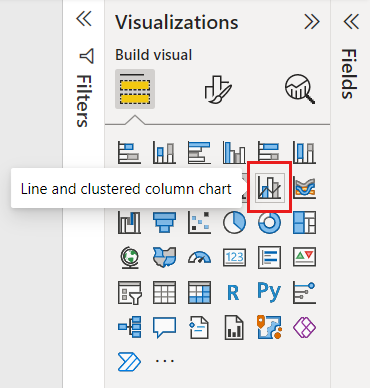
Vedä Kentät-ruudusta Myynti>Viime vuoden myyntirivin y-akselin säilöön.
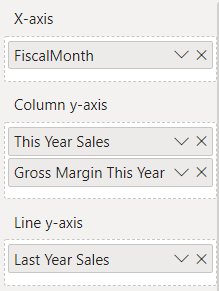
Yhdistelmäkaavion pitäisi näyttää suunnilleen tältä:
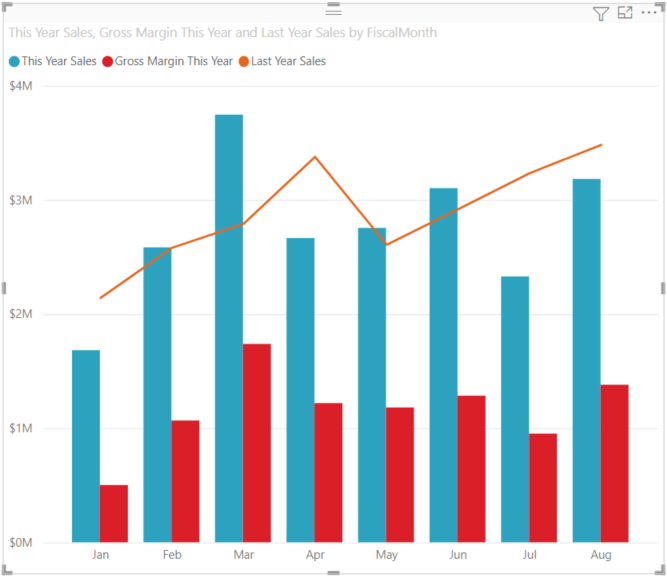
Kahden akselin yhdistelmäkaavion luominen
Tässä tehtävässä verrataan myyntikatetta ja myyntiä.
Luo uusi viivakaavio, joka seuraa viime vuoden myyntikateprosenttia tilikauden kuukauden mukaan.
Valitse kolme pistettä ja lajittele kaavio FiscalMonth-arvon mukaan. Valitse sitten kolme pistettä uudelleen ja valitse Lajittele akseli>lajittele nousevaan järjestykseen.
Myyntikate oli tammikuussa 35 %, huipussaan 45 % huhtikuussa, laski heinäkuussa ja nousi uudelleen elokuussa. Näemmekö samanlaisen kuvion edellisen ja tämän vuoden myynnissä?
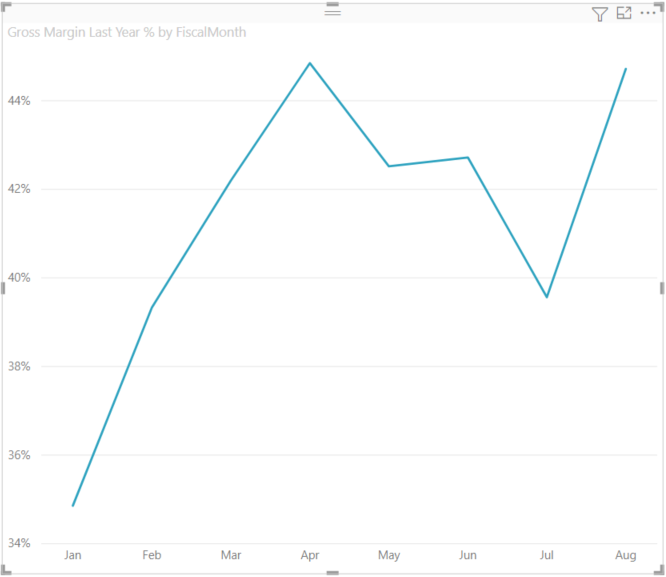
Lisää tämän vuoden myyntiarvo> ja edellisen vuoden myynti viivakaavioon. Edellisen vuoden myyntikateprosentin asteikko on paljon pienempi kuin myynnin, mikä vaikeuttaa vertailua.
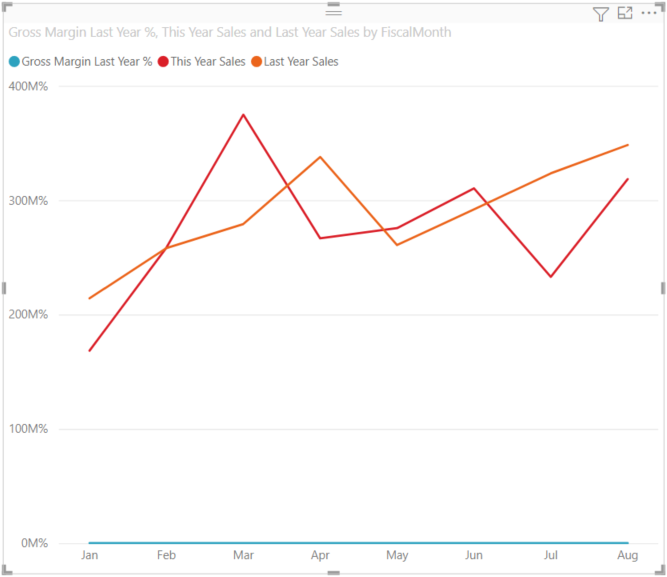
Voit helpottaa visualisoinnin tulkitsemista muuntamalla viivakaavion viivaksi ja pinotun pylväskaavion.
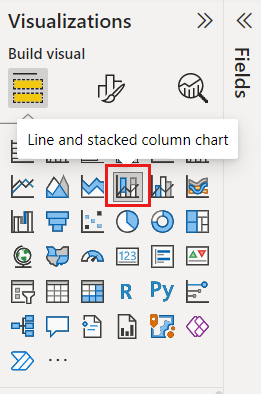
Vedä Edellisen vuoden myyntikateprosentti sarakkeesta y-akselirivin y-akselille.
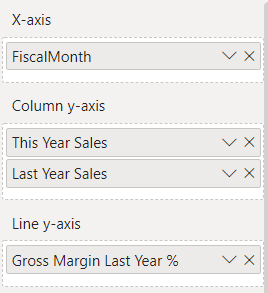
Power BI luo kaksi akselia, jolloin semanttiset mallit voidaan skaalata eri tavalla; vasen mittari mittaa myyntiä dollareissa ja oikea mittaa prosenttilukua. Saat vastauksen kysymykseen: kyllä, samanlainen kuvio on näkyvissä.
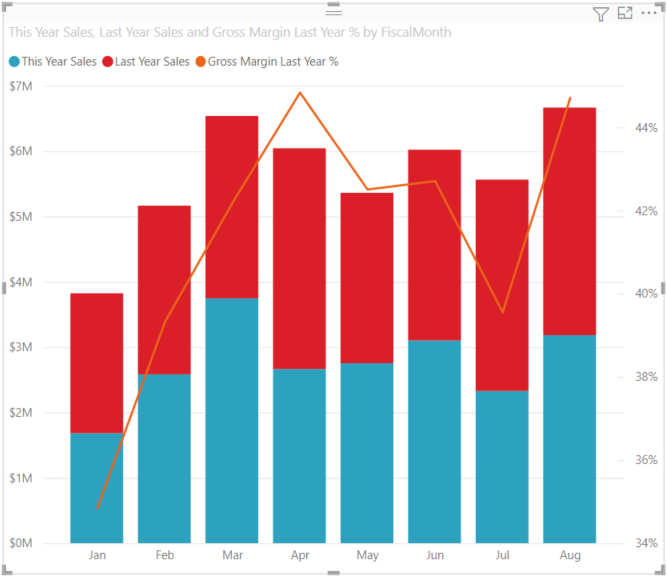
Otsikoiden lisääminen akselteihin
Avaa Muotoilu-ruutu valitsemalla sivellinkuvake
 .
.Määritä Y-akselin arvoksi Käytössä ja laajenna sitten Y-akselin asetukset valitsemalla alanuoli.
Määritä Y-akselin>näyttöyksiköiden> arvoksi Miljoonat.
Määritä Y-akselin>otsikon tilaksi Käytössä ja määritä tyylin arvoksi Näytä vain otsikko
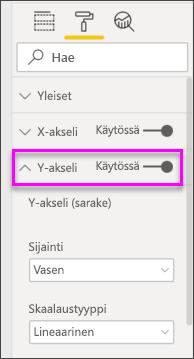
Määritä Toissijainen y-akseli -asetukseksiKäytössä , jos haluat näyttää yhdistelmäkaavion viivakaavio-osan muotoiluvaihtoehdot.
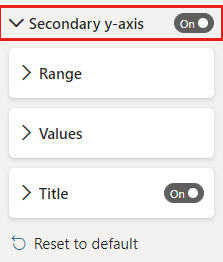
Määritä Toissijainen y-akseli -kohdassa Otsikko-asetukseksi Käytössä.
Yhdistelmäkaavio näyttää nyt kaksi akselia otsikoilla.
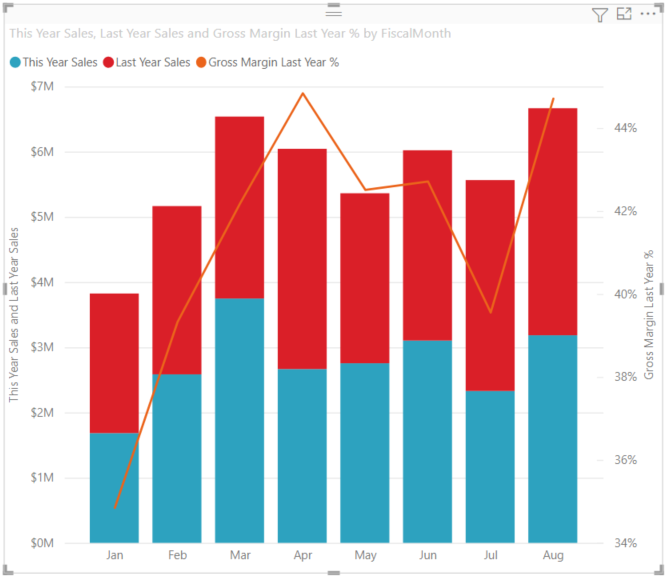
Halutessasi voit parantaa kaavion luettavuutta muokkaamalla tekstin fonttia, kokoa ja väriä sekä määrittämällä muita muotoiluasetuksia.
Seuraavat toiminnot:
- Yhdistelmäkaavion lisääminen koontinäytön ruutuna.
- Tallenna raportti.
- Tee raportista helpommin käytettävissä toimintarajoitteisille ihmisille.
Ristiinkorostaminen ja ristiinsuodatus
Sarakkeen tai rivin korostaminen yhdistelmäkaaviossa ristiinkorostaa ja ristiinsuodattaa muut raporttisivulla olevat visualisoinnit ja päinvastoin. Voit muuttaa tätä oletustoimintaa visualisointitoimien avulla.
Huomioitavat asiat ja rajoitukset
- Toissijainen y-akseli (riviarvot) näkyy tai piilotetaan oletusarvoisesti automaattisesti, jos sen tietoalue on riittävän päällekkäinen ensisijaisen y-akselin (sarakearvojen) kanssa. Jos haluat pakottaa näyttämään tai piilottaa toissijaisen y-akselin, vaihda ylätason vaihtokytkimen arvoksi "On" tai "Off" "Toissijainen y-akseli" -muotoilukortissa, jos haluat ohittaa tämän automaattisen toiminnan.
- Yhdistelmäkaavion koosta riippuen arvopisteiden otsikot saattavat näyttää tai olla näyttämättä. Jos et näe arvopisteiden otsikoita, muuta yhdistelmäkaavion kokoa.
Liittyvä sisältö
Palaute
Tulossa pian: Vuoden 2024 aikana poistamme asteittain GitHub Issuesin käytöstä sisällön palautemekanismina ja korvaamme sen uudella palautejärjestelmällä. Lisätietoja on täällä: https://aka.ms/ContentUserFeedback.
Lähetä ja näytä palaute kohteelle