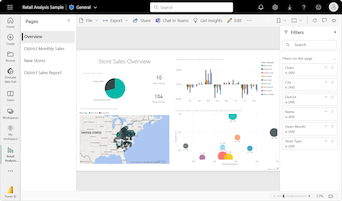Pistekaaviot, kuplakaaviot ja pistetulostuskaaviot Power BI:ssä
KOSKEE: Power BI Desktopin
Power BI -palvelu
Tässä artikkelissa kerrotaan, miten voit luoda pistekaaviovisualisointeja Power BI:ssä, mikä sisältää tuen kuplakaavioille ja pistetulostuskaavioille.
Pistekaaviot näyttävät tietoja vaaka- (x) ja pystysuuntaisella (y) akselilla. Kaavio näyttää, miten akselin numeeriset arvot liittyvät toisiinsa. Kun tiedot leikkaavat kahta akselia, Power BI näyttää arvopisteen.
Voit analysoida arvopisteitä tietoihisi välisten suhteiden tunnistamiseksi. Arvopisteet jaetaan tasaisesti tai epätasaisesti vaaka-akselilla kaavion tietojen mukaan. Voit määrittää arvopisteiden määräksi enintään 10 000. Työkaluvihjeet ovat käytettävissä kaikille arvopisteille. Työkaluvihje näyttää tietojen tiedot kaaviossa esitettyjen tietojen perusteella.
Kuplakaaviot laajentavat arvopisteiden käsitettä edustamalla kahta leikkaattua arvoa kuplan kanssa. Kuplan koko edustaa kolmatta tietodimensiota, josta on hyötyä arvioinnissa. Pistekaaviossa käytetään kahta akselia, mutta kuplakaavio voi tukea kolmea arvosarjaa, joissa kussakin sarjassa on eri arvojoukkoja.
Pistetulostuskaavioissa käytetään myös pistekaavioiden ominaisuuksia. Pistekaaviossa voit säätää akselien erillistä asteikkoa ja saada lisätietoja ryhmitetyistä arvoista. Pistetulostuskaaviot laajenevat pistekaavion ominaisuuksiin, koska voit lisätä luokittaista tietoa vaaka-akselille. Luokkatietojen näkyvyyden avulla voit analysoida tietojasi nopeasti ja korostaa tärkeitä kohtia. Kaavion asetukset voivat paljastaa kuvioita suurissa tietojoukoissa, kuten lineaaristen tai epälineaaristen trendien, klustereiden ja poikkeavien arvojen näyttämisen.
Nämä kolme visualisointia auttavat paljastamaan tietoihisi sisältyvät suhteet ja mallit. Kaavion visualisoinnit tunnistavat tiedoistasi mielenkiintoisia tietoja, jotka eivät ehkä näy helposti vain numeerisissa arvoissa.
Piste-, kupla- ja pistetulostuskaavioista on hyötyä suurten arvopistemäärien vertailussa mitään tiettyä aikaa huomioimatta. Mitä enemmän tietoja sisällytät kaavioon, sitä parempia vertailuja voit tehdä.
Milloin kannattaa käyttää piste-, kupla- ja pistetulostuskaavioita
Tarkastellaanpa näitä kaaviovisualisointeja joissain yleisissä käyttötilanteissa. Seuraavassa kuvassa esitetään näiden visualisointien erilaiset näyttöasetukset.
Pistekaaviot
Pistekaaviot toimivat hyvin monissa skenaarioissa:
- Näyttää kahden numeerisen arvon väliset yhteydet.
- Piirtää kaksi numerosarjaa yhdeksi x-ja y-koordinaatistoksi.
- Näytä laskentataulukon tiedot parien tai ryhmiteltyjen arvojoukkojen kanssa.
- Toistuvien mallien näyttäminen suurissa tietojoukoissa.
- Verrata suuria arvopistemääriä aikamittauksista riippumatta.
- Muunna vaaka-akseli logaritmiseen asteikkoon.
- Korvaa viivakaavioille vaakasuuntaisen akselin asteikon muuttaminen.
Kuplakaaviot
Voit käyttää kuplakaaviota monissa samoissa skenaarioissa kuin pistekaavio. Tässä on joitakin muita tapoja, joilla voit käyttää kuplakaavioita:
- Korosta visuaalisesti arvoeroja vaihtelevan kuplan koon avulla.
- Tukiskenaarioita, joissa on kolme arvosarjaa, joista jokaisessa on arvojoukkoja.
- Esittää taloustiedot visualisoinnissa numeerisen muodon sijaan.
- Näytä tiedot neljännesten avulla.
Pistetulostuskaaviot
Pistetulostuskaavion käyttötapaukset muistuttavat piste- ja kuplakaavioissa kuvattuja skenaarioita. Pistetulostuskaavioiden ensisijainen etu on mahdollisuus sisällyttää luokittaista tietoa vaakasuuntaiseen akseliin.
Edellytykset
Tarkista seuraavat edellytykset piste-, kupla- ja pistetulostuskaavioiden käyttämiselle Power BI Desktopissa tai Power BI -palvelussa.
Tässä opetusohjelmassa käytetään Jälleenmyyntianalyysimallin PBIX-tiedostoa.
Lataa Jälleenmyyntianalyysimallin PBIX-tiedosto työpöydälle.
Valitse Power BI Desktopissa Tiedosto>Avaa raportti.
Etsi ja valitse Jälleenmyyntianalyysimalli-PBIX-tiedosto ja valitse sitten Avaa.
Jälleenmyyntianalyysimallin PBIX-tiedosto avautuu raporttinäkymässä.

Valitse alareunasta vihreä plus-symboli
 , jos haluat lisätä uuden sivun raporttiin.
, jos haluat lisätä uuden sivun raporttiin.
Muistiinpano
Jos haluat jakaa raporttisi työtoverin kanssa, teillä kummallakin on oltava erilliset Power BI Pro -käyttöoikeudet. Jos molemmilla osapuolilla ei ole yksittäisiä Power BI Pro -käyttöoikeuksia, raportti on tallennettava Premium-kapasiteettiin jakamisen mahdollistamiseksi. Lisätietoja on kohdassa Raporttien jakaminen.
Pistekaavion luominen
Aloitetaan luomalla pistekaavio, joka korostaa alueen myyntitietoja Jälleenmyyntianalyysimallissa.
Valitse Tiedot-ruudussa kolme kenttää:
Laajenna Myynti ja valitse sitten Myynti/neliöjalka - ja Myyntivariaatioprosentti yhteensä -valintaruudut.
Laajenna Alue ja valitse Alue-valintaruutu.
Oletusarvoisesti Power BI luo klusteroitua pylväskaaviota tietojen näyttämiseksi. Visualisoinnit-ruudussa Alue-kenttä määritetään X-akselille ja kaksi muuta kenttää määritetään Y-akselille.
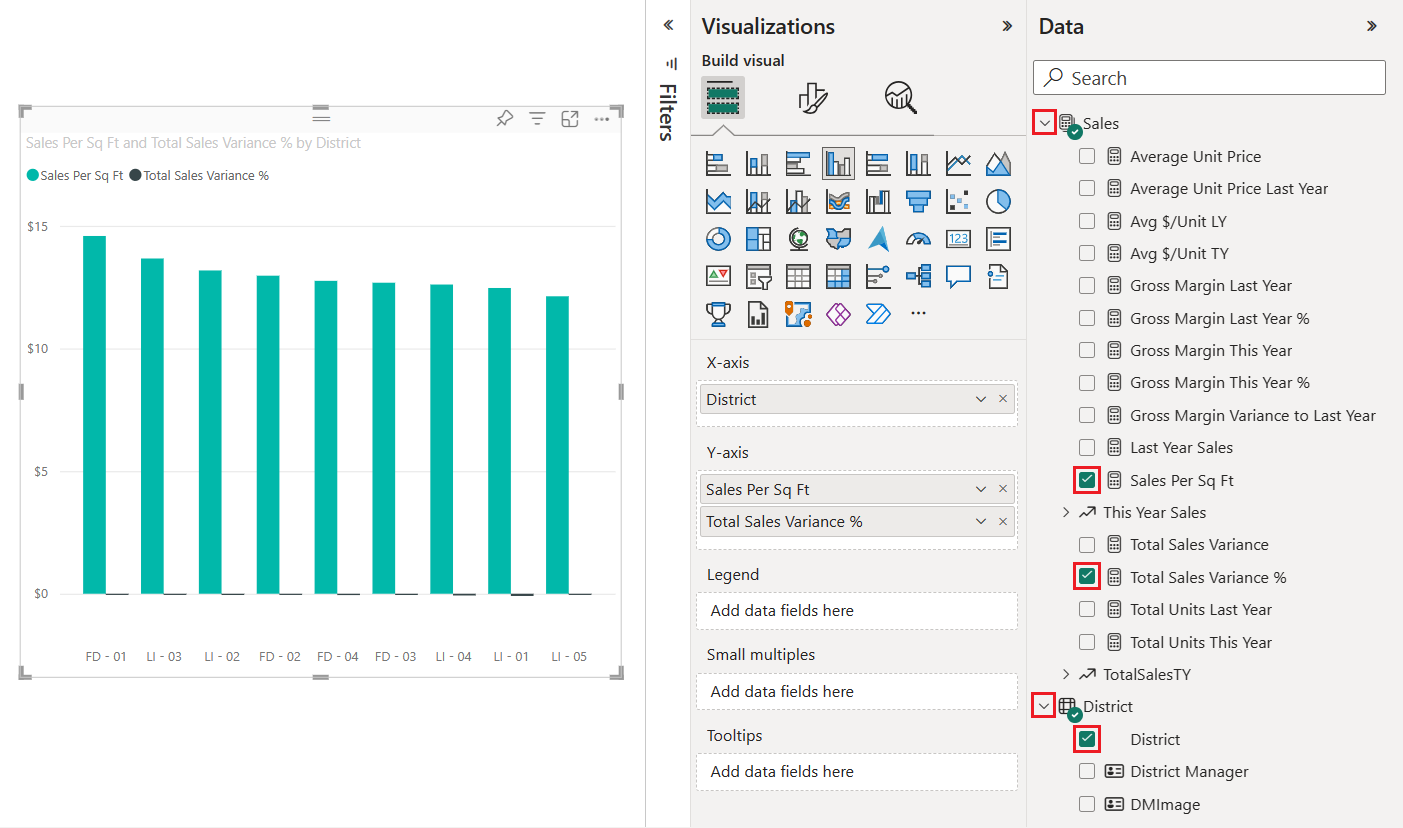
Voit nyt muuntaa klusteroitu pylväskaavio -visualisoinnin pistekaavioksi.
Valitse kaaviovisualisointi ja valitse sitten Pistekaavio Visualisoinnit-ruudusta.
Huomaa Visualisoinnit-ruudun muutokset. Alue-kenttä näkyy nyt kohdassa Arvot. Myös kaavion akselit ovat erilaiset. Varmista, että Power BI piirtää Myynti/neliöjalka-kentän X-akselille ja Kokonaismyynnin variaatioprosentti -kentän Y-akselille.
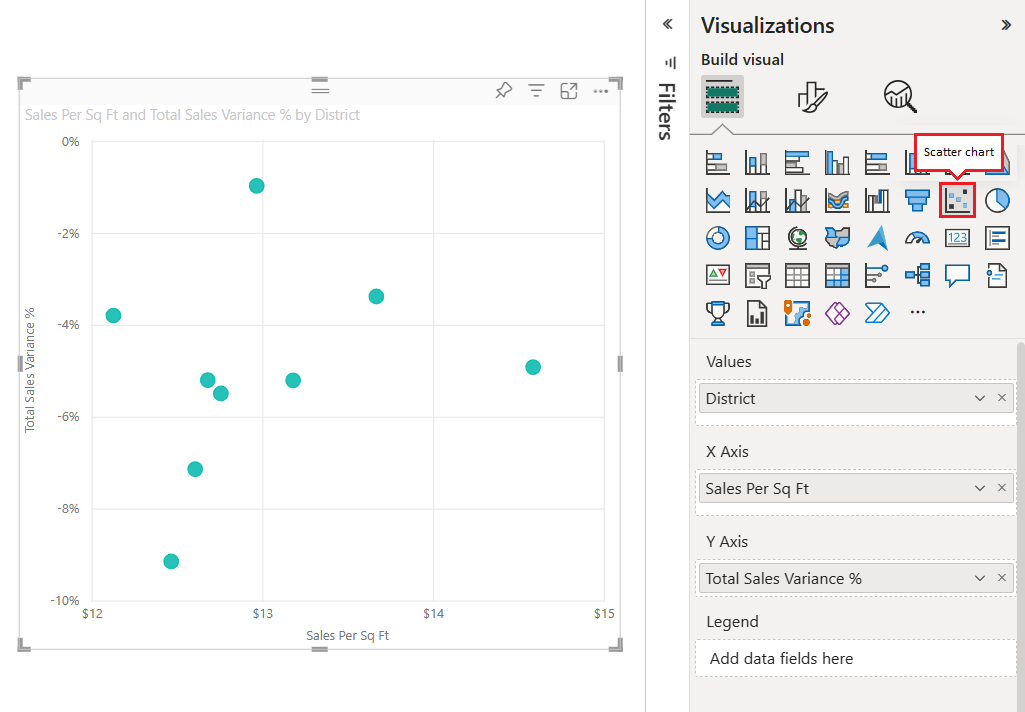
Vedä Visualisoinnit-ruudussa Alue-kenttä Arvot-osiosta Selite-osaan.
Power BI luo arvopisteitä, joissa tietoarvot leikkaavat x- ja y-akseleita. Arvopisteen värit edustavat eri alueita.
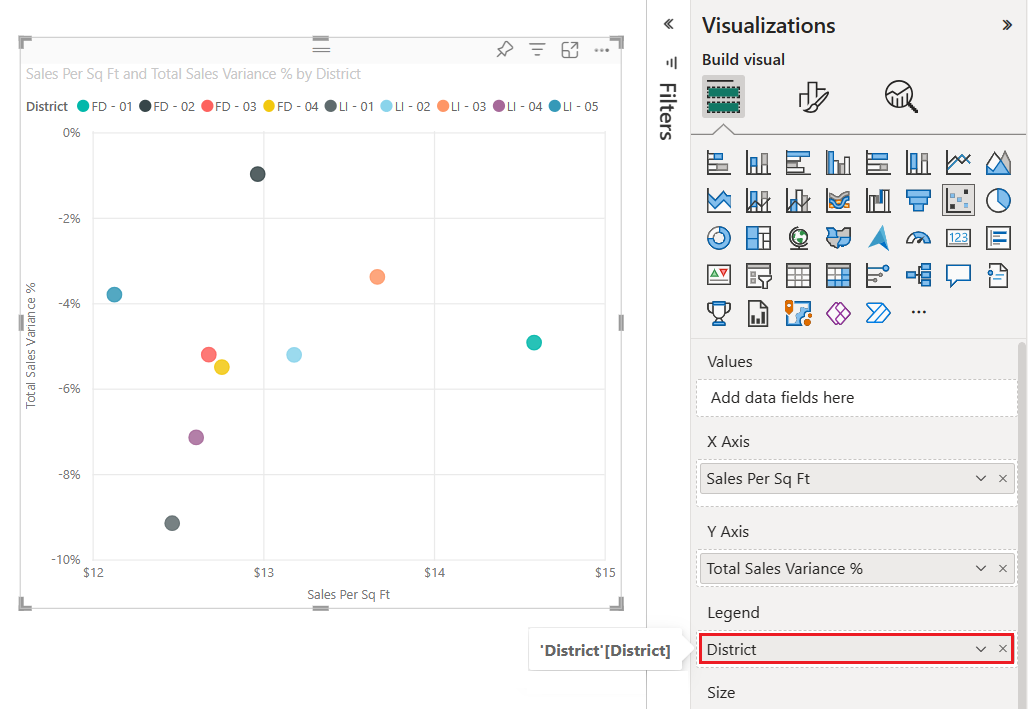
Nyt lisätään kolmas dimensio luomalla tiedoille kuplakaavio.
Kuplakaavion luominen
Seuraavissa vaiheissa näytetään, miten voit kaaviottaa kolmannen tietodimension Jälleenmyyntianalyysimallille. Tämä lähestymistapa siirtää pistekaavion kuplakaavioksi.
Laajenna Tiedot-ruudun Myynti>Tämän vuoden myynti -kohta ja valitse Arvo-valintaruutu.
Huomaa, että Tämän vuoden myynti -kenttä lisätään Visualisoinnit-ruudun Koko-osioon. Power BI käyttää kentän arvotietoja korvaamaan kunkin arvopisteen kuplalla. Kuplan koko on suhteessa arvopisteen numeerisen myynnin arvoon.
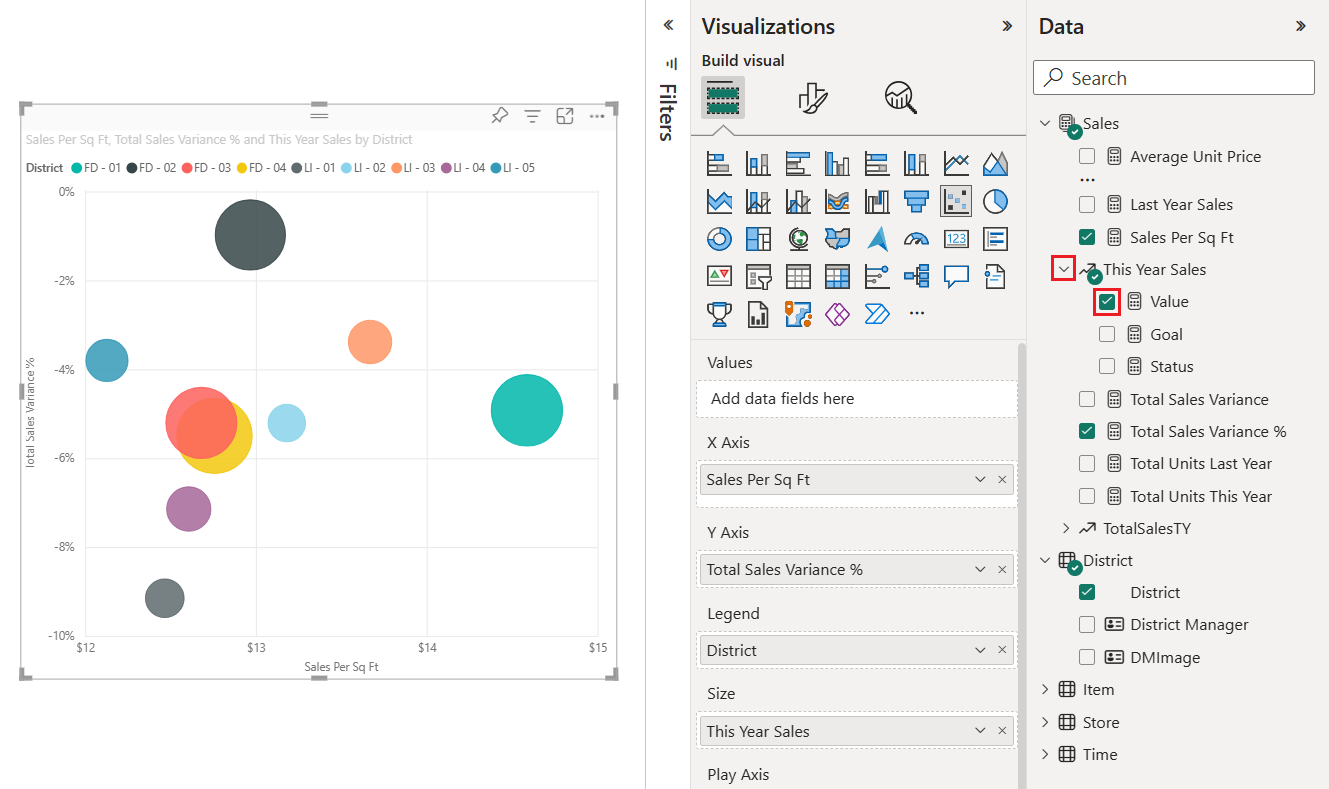
Näytä työkaluvihje viemällä hiiren osoitin kuplan päälle.
Työkaluvihje näyttää, miten kuplan määrä on suhteessa arvopisteen numeerisen Tämän vuoden myynti -arvoon.
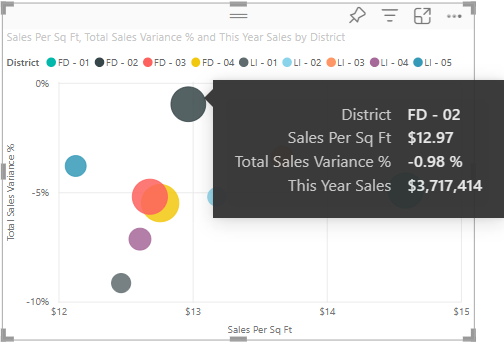
Muuta kuplakaaviossa näkyvien arvopisteiden määrää.
Avaa Muotoilu-osa valitsemalla sivellinkuvake Visualisoinnit-ruudussa. Varmista, että Yleiset-osa on valittuna.
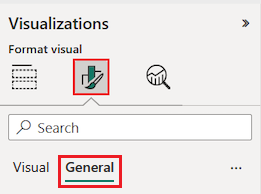
Säädä Ominaisuudet>Lisäasetukset -osassa Arvopisteiden määrä -arvoa.
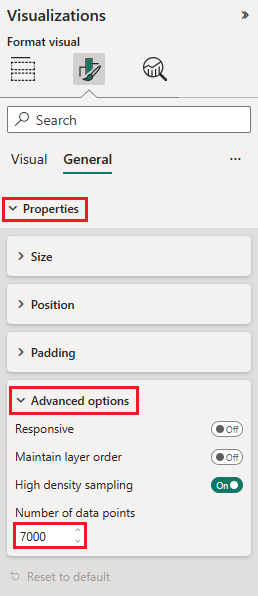
Arvopisteiden enimmäismäärä on 10 000. Kun määritetty arvo lähestyy enimmäisarvoa, muista testata kaavion tuloste hyvän suorituskyvyn varmistamiseksi.
Koska Koko-kentän kohdassa (tämän vuoden myynti) on arvo, voimme säätää merkintäaluetta. Voit tehdä tämän valitsemalla maaliharjakuvakkeen ja valitsemalla Visuaaliset>merkinnät.
Muuta merkin alueen skaalaus arvoon Auto, Magnitude tai Data Range. Tämä vaihtoehto on käytettävissä vain, jos Koko-tietolähde on täytetty, ja Kaikki-sarjat, kun kaavio sisältää useita sarjoja.
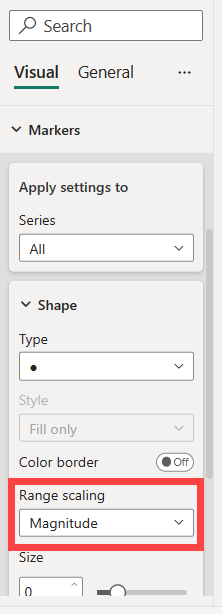
- Automaattinen: Tämä on oletusasetus. Jos tiedot sisältävät vain positiivisia tai vain negatiivisia arvoja, käytetään Suuruusluokka-tilaa. Muussa tapauksessa, jos tiedot sisältävät sekä positiivisia että negatiivisia arvoja, käytetään Tietoalue-tilaa.
- Suuruus: Kaikki koon muuttamiseen käytetyt negatiiviset tietoarvot muunnetaan positiivisiksi arvoiksi, joilla on sama suuruus (esim. -15 muunnetaan 15:ksi). Kuplien koko skaalaa nollasta suurimpaan suuruuteen.
- Tietoalue: Kuplien koko vaihtelee tietosyötteen mukaan. Pienin tietoarvo, positiivinen tai negatiivinen, näkyy pienimmän kuplan koona. Samoin näytetään suurin tietoarvo, jolla on suurin kuplan koko.
- Vanhentunut: Power BI:n aiemmissa versioissa tallennetut raportit näyttävät vanhentuneelta. Tätä tilaa ei enää tueta uusissa raporteissa.
Avaa Analytiikka-ruutu lisätäksesi lisätietoja visualisointiin.

Lisää mediaanin viiva. Valitse Mediaanin viiva>Lisää viiva. Power BI lisää oletusarvoisesti mediaanin viivan myynnille per neliöjalka. Tästä rivistä ei ole hyötyä, koska näemme, että arvopisteitä on 10, ja tiedämme, että mediaani luodaan niin, että kummallakin puolella on viisi arvopistettä. Vaihda sen sijaan sarja Myyntivariaatio-% yhteensä -kohtaan.
Pistetulostuskaavion luominen
Pistetulostuskaavion luominen olemassa olevasta pistekaaviosta on helppoa. Korvaa vain numeerinen kenttä, joka on tasattu vaakasuuntaiseen x-akseliin luokittaisella kentällä.
Etsi Visualisoinnit >Luo visualisointi -ruudusta X-akseli-vaihtoehto.
Valitse x Myynti/neliöjalka-kentän oikealta puolelta ja poista kenttä.
Lisää uusi kenttä X-akselin vaihtoehtoon. Vedä ja liitä Alueen>aluejohtaja -kenttä Tiedot-ruudusta.
Power BI luo pistetulostuskaavion nykyisen pistekaavion tiedoista. Pistetulostuskaavio lisää Aluejohtaja-luokkatiedot vaakasuuntaiseen x-akseliin. Näet aluejohtajien nimet kaavion alareunassa.
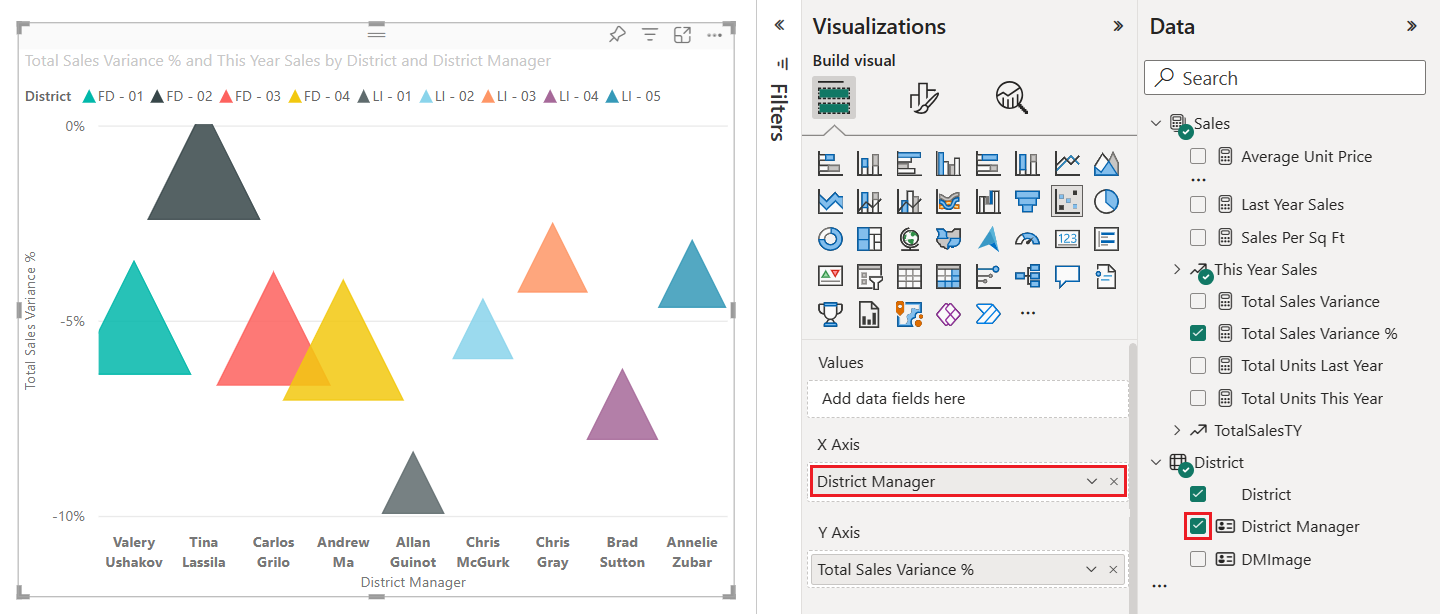
Tässä esimerkissä säädimme kaaviovisualisoinnin näyttämään arvopisteiden kolmiomerkit. Seuraavassa osiossa opimme muuttamaan merkkejä ja muita muotoiluasetuksia.
Kaavion muotoileminen
Visualisoinnit Muotoile-visualisointiruudun Yleiset- ja Visualisoinnit-osioissa on käytettävissä monia näyttöasetuksia>. Tutustu ominaisuuksiin hieman.
Kokeile esimerkiksi muuttaa arvopisteen tai kuplan värejä, akselin otsikoita, kaavion otsikoita ja taustavarjostusta.
Jos haluat parantaa helppokäyttöisyyttä, harkitse merkin muotojen lisäämistä kullekin riville.
Jos haluat valita merkin muodon, laajenna Merkinnät-kohta Visualisointi-kohdassa, valitse Muoto ja valitse muoto.
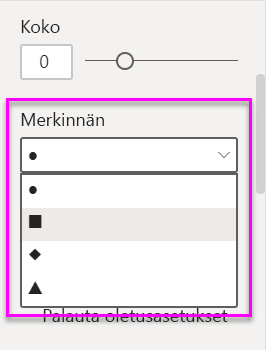
Vaihda merkin muoto vinoneliöksi, kolmioksi tai neliöksi.
Analytiikan lisääminen kaavioon
Seuraavissa vaiheissa näytetään, miten voit lisätä analytiikkatietoja visualisointiin.
Siirry Analytiikka-osioon valitsemalla Visualisoinnit-ruudussa suurennuslasikuvake.
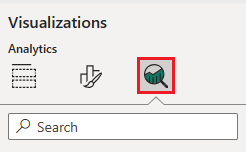
Etsi mediaanin viiva -osa ja valitse Lisää rivi.
Power BI lisää mediaanin rivin Kokonaismyynnin variaatioprosentti -kentälle.
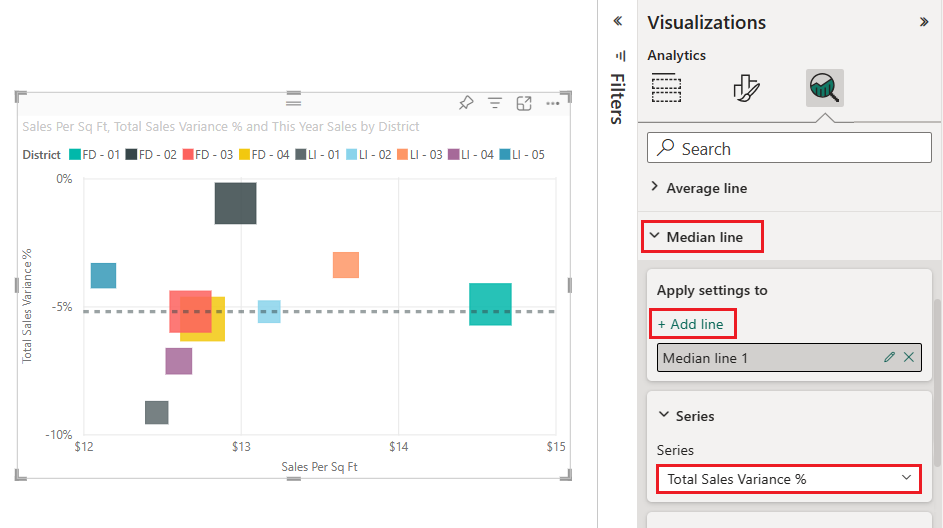
Nyt kun sinulla on mediaanin viiva, voit lisätä symmetriavarjostuksen näyttääksesi, millä pisteillä on suurempi arvo x-akselin mittarissa y-akselin mittariin verrattuna ja päinvastoin. Kun aktivoit symmetriavarjostuksen Analytiikka-ruudussa, Power BI näyttää pistekaavion taustan symmetrisesti nykyisen akselin ylä- ja alarajojen perusteella. Voit nopeasti tunnistaa, minkä akselin mittarin puolella arvopiste on, etenkin silloin, jos sinulla on eri akselialueet x- ja y-akseleille.
Palaa Visualisoinnit-ruudun Rakenna visualisointi -osaan. Vaihda Y-akseli-vaihtoehto käyttämään Edellisen vuoden myyntikateprosentti -kenttää.
Voit vetää kentän Tiedot-ruudusta ja pudottaa sen Y-akseli-vaihtoehtoon. Power BI päivittää asetusarvon automaattisesti.
Siirry takaisin Analytiikka-osioon ja etsi Symmetriavarjostus-osa. Ota Symmetriavarjostus käyttöön liu'uttamalla vaihtokytkintä.
Varjostus tuo näkyviin kiinnostavaa tietoa Sukkahousut-luokasta (sininen neliö vaaleanpunaisella varjostetulla alueella mediaaniviivan yläpuolella). Tämä luokka on ainoa, joka suosii myyntikatearvoa myymäläkohtaisen pinta-alakohtaisen myynnin sijaan.
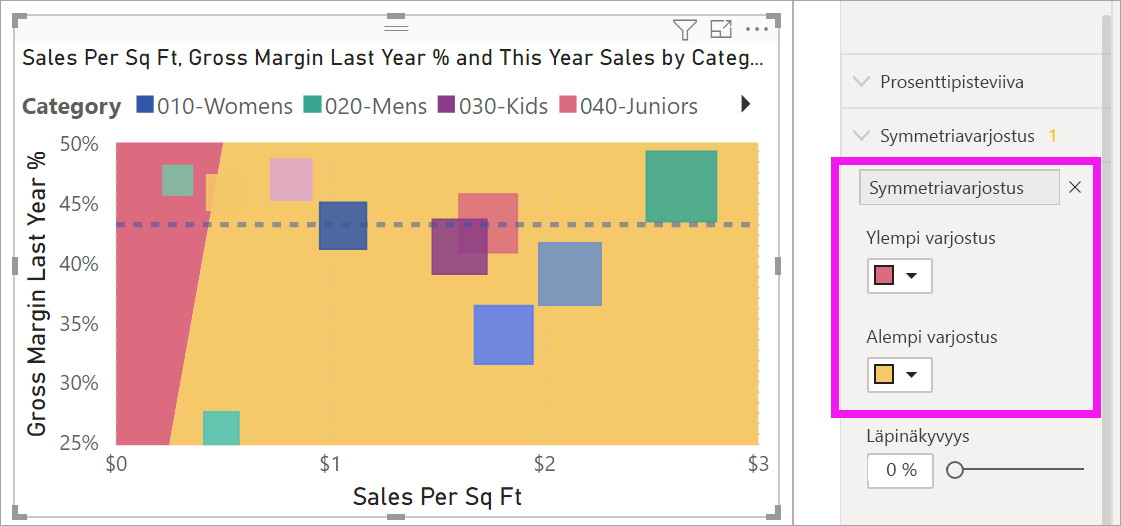
Jatka Analysointi-ruutuun tutustumista löytääksesi mielenkiintoisia tapoja paljastaa merkityksellisiä tietojasi.
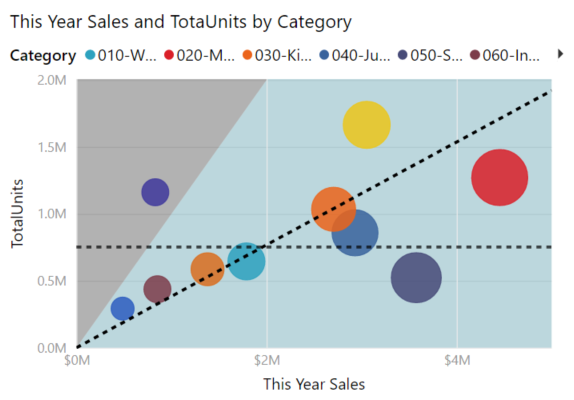
Huomioon otettavat seikat ja vianmääritys
Tutustu seuraaviin seikkoihin, kun käsittelet pistekaavioita Power BI:ssä.
Kaaviot, joissa on useita arvopisteitä
Arvopisteiden enimmäismäärä missä tahansa pistekaaviossa on 10 000. Kun arvopisteiden määrä lähestyy enimmäisasetusta, on hyvä käytäntö testata kaavion tuloste hyvän suorituskyvyn varmistamiseksi.
Kaaviovisualisoinnin latausaika kasvaa arvopisteiden määrän kasvaessa. Jos haluat julkaista raportin, jonka arvopisteraja on asetettu asteikon yläreunaan, testaa raporttisi Internet- ja mobiilikäyttöä. Varmista, että kaavion suorituskyky vastaa käyttäjien odotuksia.
Kaaviot, joissa on yksi arvopiste
Onko pistekaaviossasi vain yksi arvopiste, joka koostaa kaikki arvot x- ja y-akseleille, kuten seuraavassa kuvassa esitetään? Vai koostaako se kaikki arvot yhdelle vaaka- tai pystysuuntaiselle viivalle?
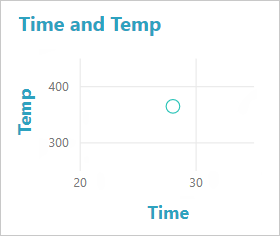
Tässä skenaariossa voit lisätä kentän kaavion Arvot-vaihtoehtoon Visualisoinnit >Luo visualisointi -ruudussa. Kenttä ohjaa Power BI:n ryhmittelemään arvot. Kentän on oltava yksilöllinen jokaiselle arvopisteelle, jonka haluat piirtää. Voit antaa rivin numeron tai tunnuskentän. Seuraavassa esimerkissä määritämme Arvot-asetukseksi Semanttisen mallin RowNum ID -kentän.
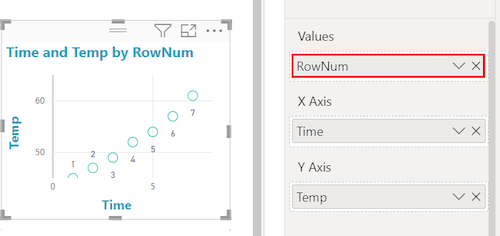
Jos tiedot eivät sisällä tiettyä rivinumeroa tai tunnusta, voit luoda kentän, joka liittää x- ja y-arvot yhteen. Kentän on oltava yksilöllinen jokaiselle arvopisteelle, jonka haluat piirtää. Seuraavassa esimerkissä määritämme Arvot-vaihtoehdon uuteen kenttään, jonka nimi on TempTime ja joka sisältää ketjutetut arvot.
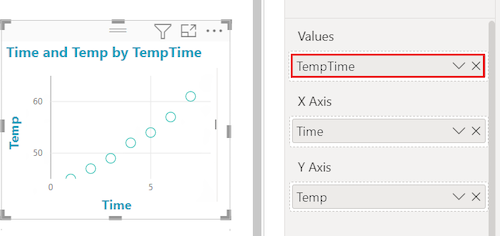
Jos haluat luoda uuden kentän, lisää Power BI Desktopin kyselyeditorin avulla indeksisarake semanttiseen malliin. Lisää sitten tämä sarake visualisoinnin Arvot-vaihtoehtoon.
Liittyvä sisältö
- Kokeile suuren tiheyden näytteenottoa Power BI:n pistekaavioissa.
- Tarkastele Visualisointityyppejä Power BI:ssä.
- Jos sinulla on muita kysymyksiä, muodosta yhteys Microsoft Power BI -yhteisöön.