Tapahtumat
14. helmik. klo 16 - 31. maalisk. klo 16
Kun sinulla on neljä mahdollisuutta osallistua, voit voittaa konferenssipaketin ja päästä LIVE Grand Finaleen Las Vegasissa
LisätietojaTätä selainta ei enää tueta.
Päivitä Microsoft Edgeen, jotta voit hyödyntää uusimpia ominaisuuksia, suojauspäivityksiä ja teknistä tukea.
KOSKEE: Power BI Desktopin
Power BI -palvelu
Vesiputouskaaviot näyttävät juoksevan summan, kun Power BI lisää ja vähentää arvoja. Nämä kaaviot ovat hyödyllisiä sen ymmärtämiseksi, miten positiivisten ja negatiivisten muutosten sarja vaikuttaa alkuarvoon (kuten nettotuloon).
Jokainen muutoksen mittari on kaavion pylväs. Sarakkeet on värikoodattu, joten näet nopeasti nousut ja laskut tiedoissa.
Alkuarvosarakkeet ja lopulliset arvosarakkeet määritetään usein aina alkamaan vaaka-akselilta. Väliarvot ovat irrallisia sarakkeita. Välisarakkeen aloituskohta voi olla vaaka-akselilla tai toisella akselilla, joka on rinnakkainen pääakselin kanssa.
Välisarakkeiden sijainti voi vaihdella alku- ja loppuarvojen välillä. Tuloksena saatava näkymä luo kuvan, joka muistuttaa ketjutus- tai konveksiaaltoa tai satunnaista vesiputouskaarta. Vesiputouskaavioita kutsutaan myös siltakaavioiksi.
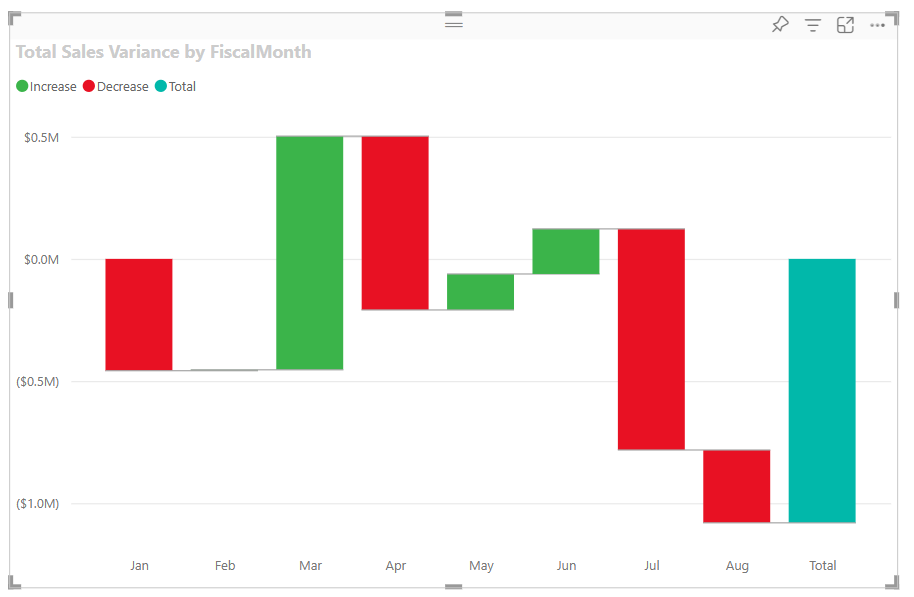
Vesiputouskaavio on hyvä valinta moniin tilanteisiin:
Esitetään mittarin muutokset ajan, sarjan tai eri luokkien välillä.
Valvo suuria muutoksia, jotka vaikuttavat kokonaisarvoon.
Voit tehdä kaavion yrityksen vuosittaisesta tuotosta näyttämällä eri tulonlähteitä ja lopulta kokonaisvoiton (tai tappion).
Havainnollistaa yrityksen henkilöstön alku- ja loppumäärän vuoden aikana.
Visualisoi, paljonko rahaa ansaitset ja käytät joka kuukausi sekä tilin juoksevan saldon.
Huomautus
Jos haluat jakaa raporttisi työtoverin kanssa, teillä kummallakin on oltava erilliset Power BI Pro -käyttöoikeudet. Jos molemmilla osapuolilla ei ole yksittäisiä Power BI Pro -käyttöoikeuksia, raportti on tallennettava Premium-kapasiteettiin jakamisen mahdollistamiseksi. Lisätietoja on kohdassa Raporttien jakaminen.
Kun haluat visualisoida liiketoimintaprosessien osavaiheita ja suhteita.
Kun haluat valvoa ja hallita tietojen laatua.
Kun haluat visualisoida ja seurata projektin vaiheiden edistymistä.
Tietojen vikojen analysointi ja niiden syiden tunnistaminen.
Organisaation toiminnan ja osastojen välisten yhteyksien ymmärtäminen.
Tarkista seuraavat edellytykset power BI Desktopin tai Power BI -palvelun vesiputouskaavioiden käyttämiselle.
Tässä opetusohjelmassa käytetään Jälleenmyyntianalyysimallin PBIX-tiedostoa.
Lataa Jälleenmyyntianalyysimallin PBIX-tiedosto työpöydälle.
Valitse Power BI Desktopissa Tiedosto>Avaa raportti.
Etsi ja valitse Jälleenmyyntianalyysimalli-PBIX-tiedosto ja valitse sitten Avaa.
Jälleenmyyntianalyysimallin PBIX-tiedosto avautuu raporttinäkymässä. 
Valitse alareunasta vihreä plus-symboli  , jos haluat lisätä uuden sivun raporttiin.
, jos haluat lisätä uuden sivun raporttiin.
Seuraavissa vaiheissa luodaan vesiputouskaavio, joka näyttää myynnin vaihtelun (arvioitu myynti vs. todellinen myynti) kuukauden mukaan.
Laajenna Tiedot-ruudun Myynti-kohta ja valitse Myyntivariaatio yhteensä -valintaruutu. Power BI esittää tiedot oletusarvoisesti klusteroituna pylväskaaviona.
Tämä toiminto määrittää Myyntivariaatio yhteensä -tiedot Visualisoinnit-ruudun kaavion Y-akseliksi.
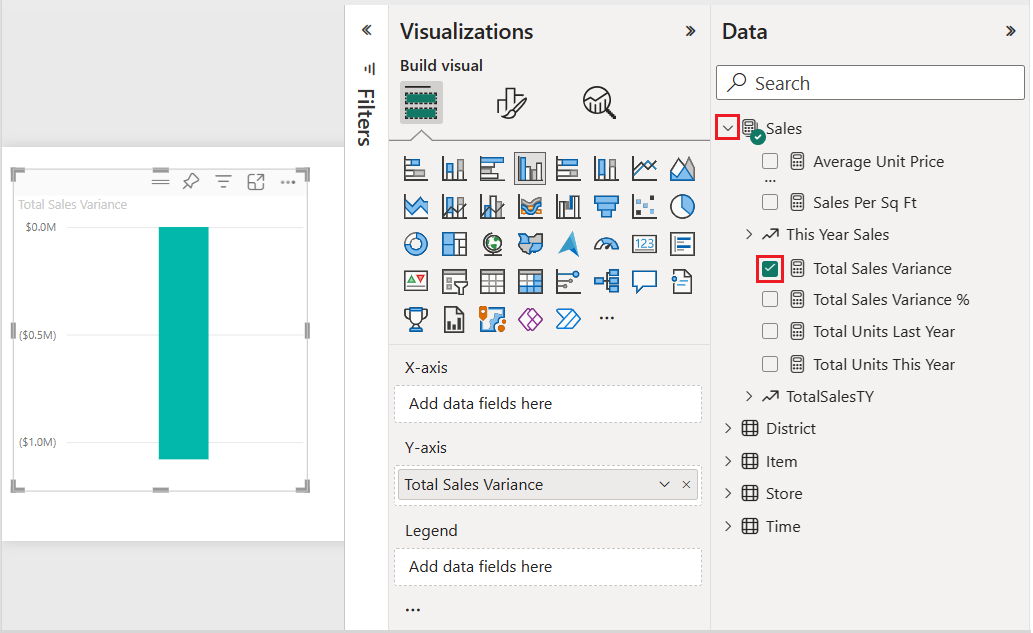
Jos haluat muuntaa visualisoinnin vesiputouskaavioksi, valitse Vesiputouskaavio Visualisoinnit-ruudussa.
Tämä toiminto paljastaa Luokka- ja Erittely-osiot Visualisoinnit-ruudussa.
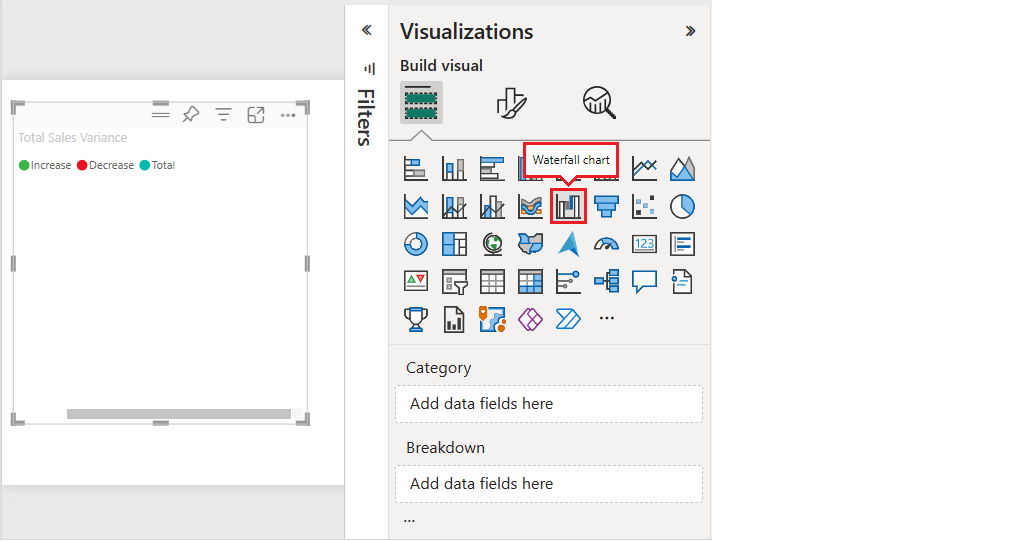
Laajenna Tiedot-ruudun Aika-kohta ja valitse FiscalMonth-valintaruutu.
Power BI päivittää vesiputouskaavion FiscalMonth-luokan tiedoilla. Luokkatietojen alkunäkymä näyttää arvot nousevassa järjestyksessä.
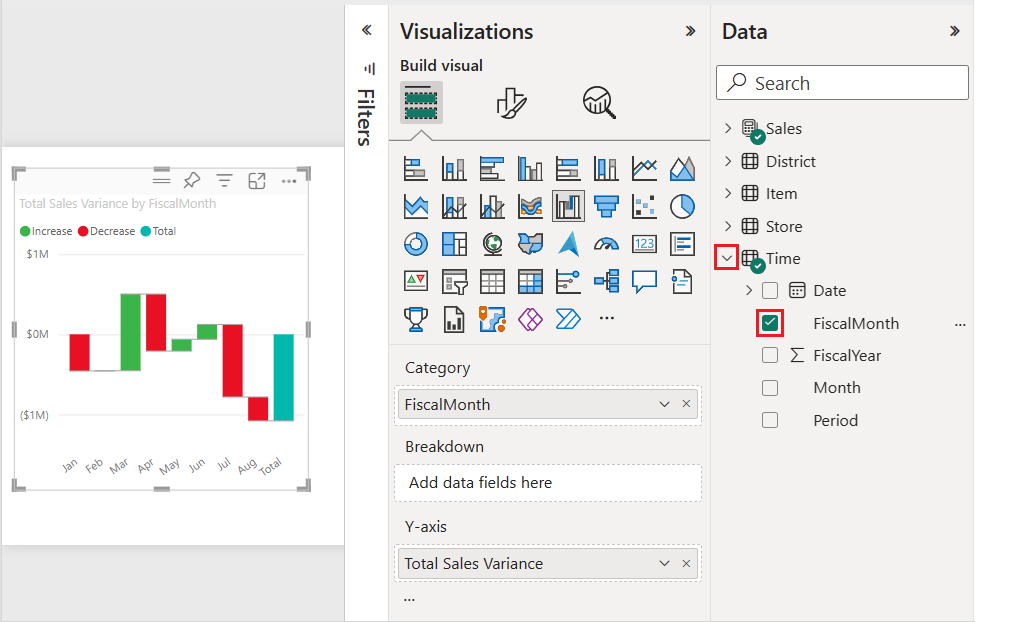
Kun Power BI luo vesiputouskaavion, tiedot näytetään nousevassa tai aikajärjestyksessä luokalle. Tässä esimerkissä tiedot lajitellaan kuukauden mukaan nousevassa järjestyksessä tammikuusta elokuuhun FiscalMonth-luokalle.
Voit muuttaa lajittelujärjestystä ja tarkastella tietojen eri persektiivejä.
Valitse Myyntivariaatio yhteensä -kaaviossa Enemmän vaihtoehtoja (...)>Lajittele akselin>FiscalMonth.
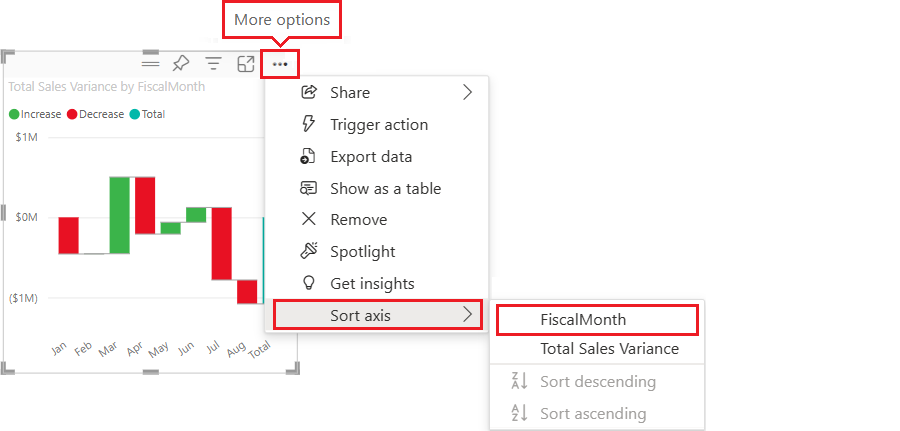
Tämä toiminto muuttaa FiscalMonth-luokan lajittelujärjestyksen laskevaksi kuukauden mukaan. Huomaa, että elokuulla on suurin varianssi ja tammikuussa on pienin varianssi.
Avaa Enemmän vaihtoehtoja (...)>Lajittele akseli -valikko.
Huomaa valintamerkki kohdan FiscalMonth ja Lajittele laskevaan järjestykseen vieressä. Kaavion visualisoinnissa näkyvien vaihtoehtojen vieressä näkyy valintamerkki.
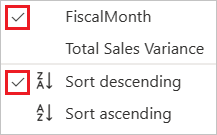
Enemmän vaihtoehtoja (...)>Lajittele akseli -valikko, valitse Myyntivariaatio yhteensä.
Tämä toiminto muuttaa lajittelun FiscalMonth-luokasta Kokonaismyynnin variaatio -luokaksi. Kaavio päivittyy näyttämään Myyntivariaatio yhteensä -tiedot laskevassa järjestyksessä. Tässä näkymässä maaliskuussa on suurin positiivinen varianssi ja heinäkuussa suurin negatiivinen varianssi.
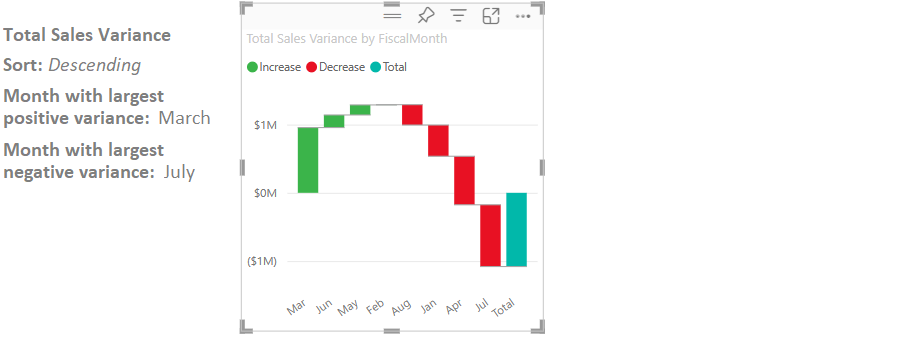
Enemmän vaihtoehtoja (...)>Lajittele akseli -valikko, muuta lajittelu takaisin: FiscalMonth ja Lajittele nousevaan järjestykseen.
Tutustutaan tarkemmin tietoihin, jotta näet, mikä aiheuttaa eniten muutoksia kuukausittain.
Laajenna Tiedot-ruudun Myymälä-kohta ja valitse Alue-valintaruutu.
Tämä toiminto lisää vastaavan Erittely-kentän Visualisoinnit-ruutuun.
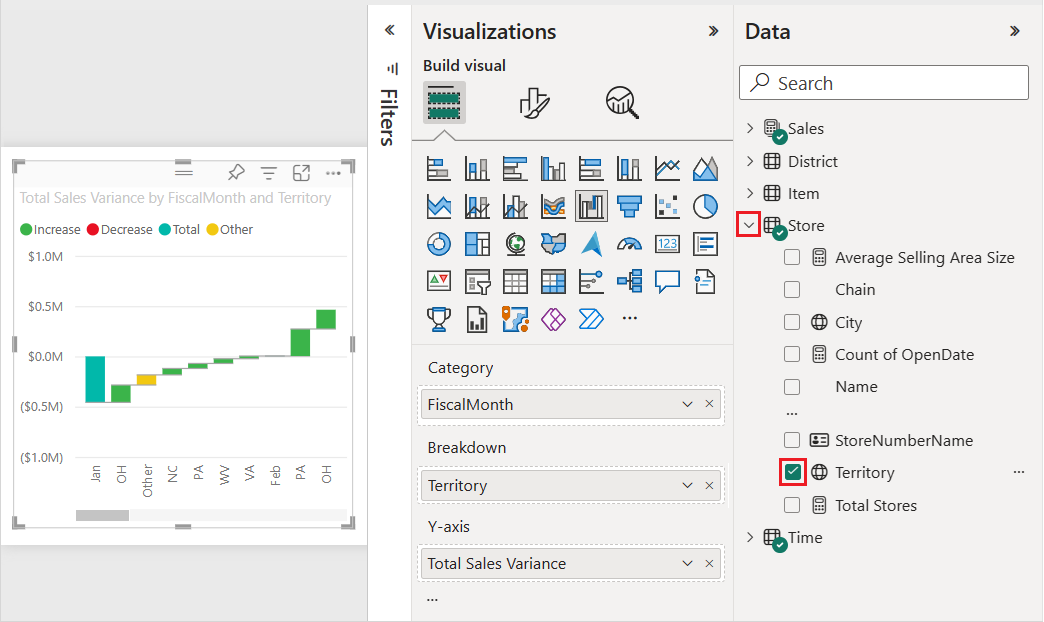
Laajenna vesiputouskaavion leveys, jotta näet enemmän tietoja.
Power BI lisää visualisointiin lisää tietoja Erittely-osion Alue-arvon avulla. Kaaviossa on nyt viisi suurinta osallistujaa kunkin tilikuukauden nousuun tai laskuun. Huomaa, että helmikuun aikana on nyt kuusi arvopistettä vain yhden sijaan.

Oletetaan, että olet kiinnostunut vain kahdesta suurimmasta osallistujasta. Voit määrittää kaavion korostamaan nämä tiedot.
Valitse Visualisoinnit Muotoile visualisointi -ruudussa Erittely ja määritä Suurimmat erittelyt -arvoksi 2.>
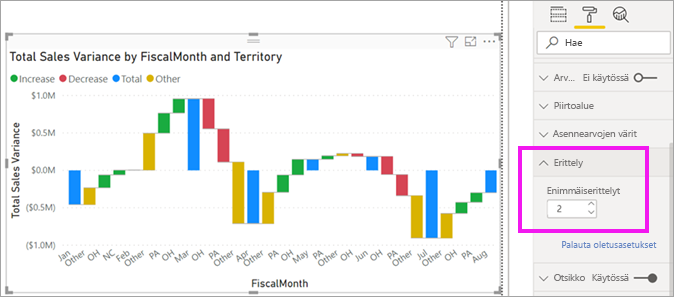
Päivitetty kaavio paljastaa Ohion (OH) ja Pennsylvanian (PA) olevan kaksi suurinta aluetta, jotka ovat suurimpia nousuihin ja laskuihin osallistujia.
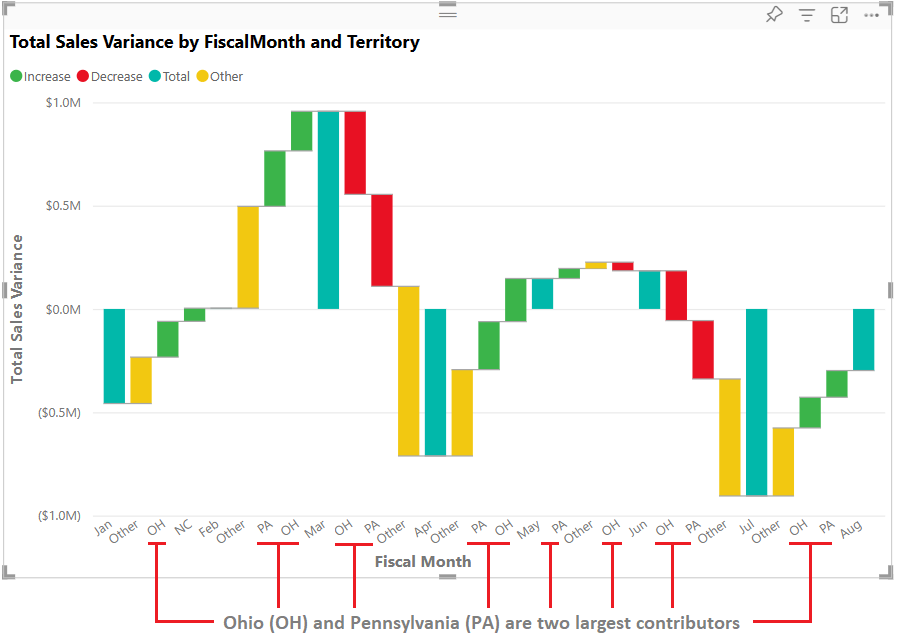
Tapahtumat
14. helmik. klo 16 - 31. maalisk. klo 16
Kun sinulla on neljä mahdollisuutta osallistua, voit voittaa konferenssipaketin ja päästä LIVE Grand Finaleen Las Vegasissa
LisätietojaOpetus
Oppimispolku
Use advance techniques in canvas apps to perform custom updates and optimization - Training
Use advance techniques in canvas apps to perform custom updates and optimization
Sertifiointi
Microsoftin sertifiointi: Power BI:n tietoanalyytikon kumppani - Certifications
Esittele menetelmiä ja parhaita käytäntöjä, jotka ovat yhdenmukaisia microsoft Power BI:n kanssa liiketoiminnan ja teknisten vaatimusten kanssa mallinnusta, visualisointia ja analysointia varten.
Ohjeet
Puukartat Power BI:ssä - Power BI
Opi luomaan ja määrittämään puukartoita Power BI -palvelussa ja Power BI Desktopissa.
Piste-, kupla- ja pistetulostuskaaviot Power BI:ssä - Power BI
Opi käyttämään pistekaavioita, pistetulostuskaavioita ja kuplakaavioita Power BI Desktopissa ja Power BI -palvelussa.
Suppilokaavioiden luominen ja käyttäminen Power BI:ssä - Power BI
Opi käyttämään suppilokaavioita Power BI Desktopissa ja Power BI -palvelussa.