Opetusohjelma: Sivun lisääminen Power Pages -sivustolle
Tässä opetusohjelmassa opetellaan lisäämään sivu Power Pages -sivustoon. Tällä sivulla voit näyttää käyttäjäryhmällesi staattista sisältöä, kuten tekstiä tai kuvia, tai voit käyttää sitä antamaan vierailijoiden käsitellä Dataverse-tietoja luetteloiden ja lomakkeiden avulla.
Tässä opetusohjelmassa opit:
- Lisää uusi sivu sivustoon
- Sivun sisällön lisääminen ja muokkaaminen
- Sivun siirtäminen sivustokartassa
edellytykset
- Power Pages -tilaus tai -kokeiluversio. Hanki Power Pages -kokeiluversio täältä.
- Power Pages-sivusto luotu. Luo Power Pages -sivusto.
Sivun luominen tyhjän asettelun avulla
Näissä vaiheissa luodaan sivu käyttämällä tyhjää asettelua. Kun opit lisää Power Pagesista, voit käyttää muita asetteluja tai jopa luoda omia mukautettuja asetteluja.
Tässä videossa on yleiskatsaus vaiheista sivun luomiseksi tyhjän asettelun avulla.
Siirry kohteeseen Power Pages.
Valitse Muokkaa sivustolla, jolle haluat lisätä sivun. Jos sinulla ei ole sivustoa, luo sivusto ennen jatkamista.
Valitse Sivut ja valitse sitten Lisää sivu -kuvake (+) Pääsiirtymän oikealla puolella.
Anna sivulle nimi ja valitse aloitus tyhjästä sivun asettelusta.
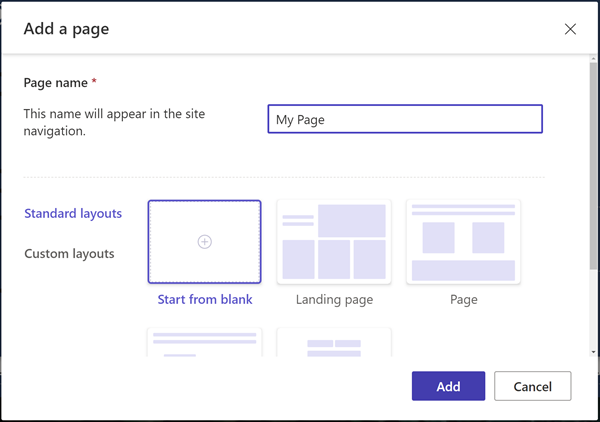
Muutaman hetken kuluttua pitäisi nähdä tyhjä sivu, jossa on valikoima komponentteja, jotka lisätään osaan.
Suunnittele sivu ja lisää sisältöä
Valitse Teksti-kuvake.
Kirjoita sivullesi nimi (esimerkiksi Oma sivu).
- Vaihda tyyliksi Otsikko 1
- Valitse B-kuvake tekstin lihavoimiseksi.
- Tasauksen muuttaminen niin, että teksti näkyy keskellä
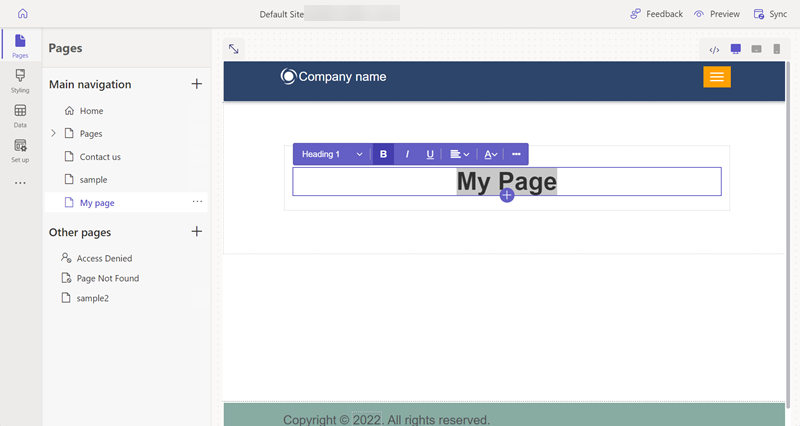
Valitse tekstin alapuolelle kuvake + ja valitse Väli-kuvake lisätäksesi välikomponentin.
Valitse välin alapuolelle kuvake + ja valitse Teksti-kuvake lisätäksesi toisen tekstiruudun.
Lisää tekstiruutuun tekstiä. Kokeile tyyliä ja värejä.
Valitse tekstin alla kuvake + ja lisää toinen väli.
Valitse painikekomponentti.
Määritä painikkeelle seuraavat tiedot:
- Painikeselite: Ota yhteyttä
- Valitse Linkitä sivuun
- Valitse avattavasta luettelosta Ota yhteyttä -sivu.
- Valitse OK
- Painikkeen keskitäminen ominaisuusvalikon avulla
Valitse koko osa ja valitse ominaisuudet-valikosta Tausta ja muuta osan taustaväriä.
Kokeile lisäämällä sivulle osia, komponentteja ja värejä.
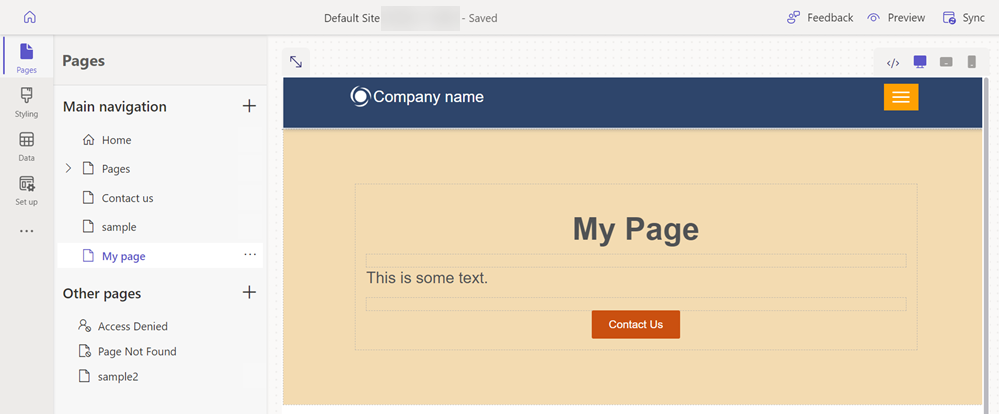
Esikatsele sivua
Voit milloin tahansa esikatsella sitä, miltä sivu näyttää sivustossa.
Valitse suunnittelustudion päävalikosta Esikatselu.
Valitse Työpöytä, jotta sivu näkyy selaimessa, tai voit tarkastella sivua mobiililaitteessasi skannaamalla QR-koodin.
Sivun siirtäminen sivustokartassa
Sivun lisääminen Pääsiirtymään lisää valikkovaihtoehdon. Sivu voidaan siirtää eri kohtiin sivuston hierarkiassa suunnitteluohjelman avulla.
Tässä videossa on yleiskatsaus sivun siirtovaiheista sivustokartassa.
Valitse Pääsiirtymästä kolme pistettä -kuvake (...) ja valitse Siirrä muille sivuille.
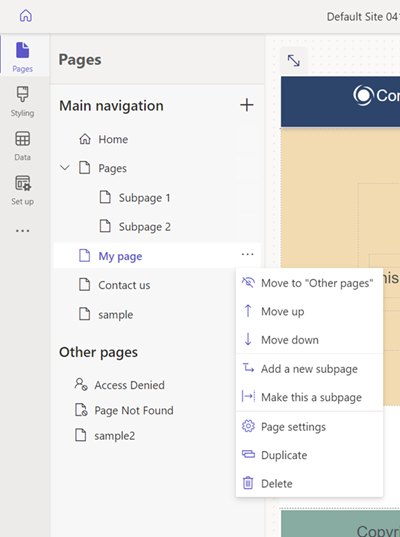
Sivun pitäisi nyt näkyä Muut sivut -osassa. Jos esikatselet sivua nyt, huomaa, että sivulla ei ole valikkokohdetta.
Valitse sivu uudestaan kohdasta Muut sivut ja valitse Siirrä pääsiirtymään.
Valitse sivu ja valitse kolme pistettä (...) ja siirrä sivu ylöspäin ja alaspäin hierarkiassa Siirrä ylöspäin- ja Siirrä alaspäin -vaihtoehtojen avulla.
Siirrä sivu Sivut-linkin alle. Valitse Tee tästä alisivu -vaihtoehto tehdäksesi siitä Sivut-sivun alisivun.
Esikatsele sivua ja pane merkille, miten sivusi on alasivujen alilinkki ja miten URL-osoite vastaa sitä, että tämä sivu on nyt alisivu.
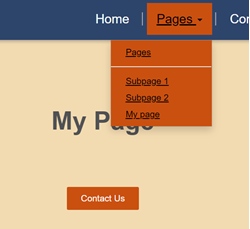
Katso myös
Seuraavat vaiheet
Siirry seuraavaan artikkeliin oppiaksesi käyttämään tyylejä sivustollasi.