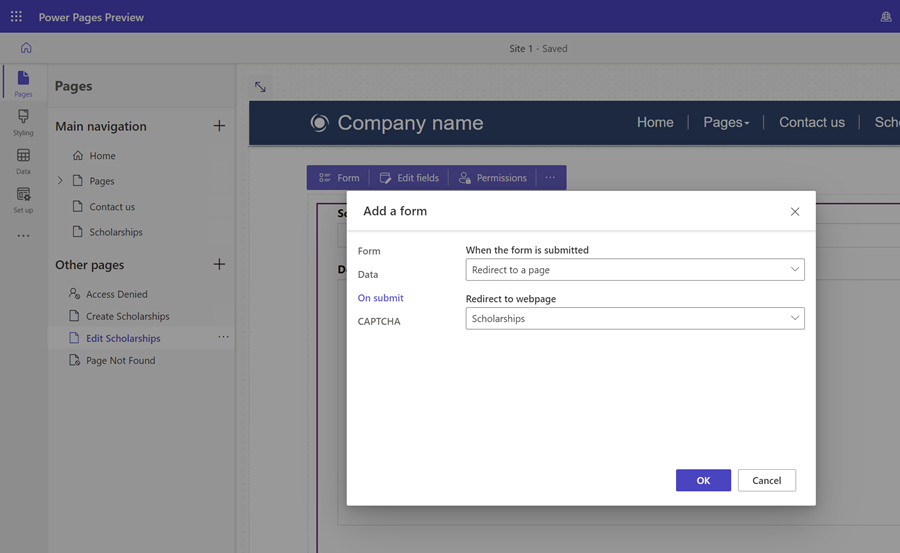Opetusohjelma: Dataverse-tietojen luominen, päivittäminen ja lukeminen sivuilla
Mahdollisuus käyttää dynaamista vuorovaikutusta Microsoft Dataversen kanssaon yksi Power Pagesin keskeisistä ominaisuuksista. Sivustossa vierailevat käyttäjät voivat suorittaa toimintoja, kuten tarkastella luetteloa ohjelmista, rekisteröidä lapset, aikatauluttaa kokouksen tai hakea rakennuslupaa. Dataversessa seurattuja tietoja voi käyttää muista Power Platform -palveluista, joita ovat Power Apps, Power Automate ja Power BI.
Tässä opetusohjelmassa luodaan Power Pagesissa verkkosovellus, jossa käyttäjät voivat luoda, lukea ja päivittää Dataverse-tietueita. Voit käyttää sivustoa pohjana omien Dataverse-käyttöisten sivustojen luomiseen.
Tässä videossa (ei ääntä) näet, miten tietueita luodaan ja päivitetään sivulla:
Tässä opetusohjelmassa opit:
- Luo Dataverse-taulukko
- Dataverse-näkymän luominen
- Dataverse-lomakkeen luominen
- Taulukon oikeuksien määrittäminen tietueiden luku-, luonti- ja päivitysoikeuksien sallimista varten
- Lisää luettelo sivulle
- Lomakkeen lisääminen tietueiden luontia varten
- Lomakkeen lisääminen tietueiden tarkastelua ja muokkausta varten
- Päivitä luettelo siirtyäksesi sivuille tietueiden luomista, tarkastelua ja muokkaamista varten
edellytykset
- Power Pages -tilaus tai -kokeiluversio. Hanki Power Pages -kokeiluversio täältä.
- Power Pages-sivusto luotu. Luo Power Pages -sivusto.
Luo Dataverse-taulukko
Tässä osassa käytäs Tietotyötilaa Dataverse-taulukon luomiseen. Taulukkoa käytetään tietojen tallentamiseen tietyistä objekteista. Esimerkkejä taulukoista ovat stipendi, sovellus tai yritys. Taulukko koostuu sarjasta sarakkeita. Sarake on objektia koskevia tietoja, kuten nimi, kuvaus, sovelluksen päivämäärä tai vaihtoehto, kuten väri.
Luo taulukko ja sarakkeet Tieto-työtilan avulla alla olevien vaiheiden avulla.
Siirry kohteeseen Power Pages.
Valitse Tieto-kuvake vasemmanpuoleisessa siirtymisvalikossa siirtyäksesi tietotyötilaan.
Valitse uusi taulukko (+) -painike Tämän sivuston taulukot -otsikon oikealla puolella.
Anna uudelle taulukolle sopiva nimi.
Valitse Luo luodaksesi taulukon Dataversessa.
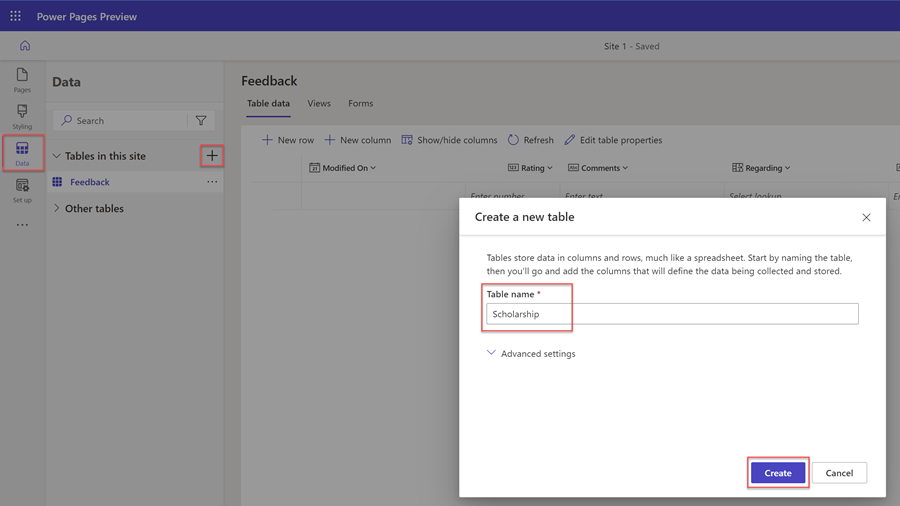
Jos haluat lisätä taulukkoon sarakkeen, valitse + Uusi sarake. Syötä Näyttönimi ja valitse tietotyyppi ja valitse muut vaihtoehdot. Valitse Tallenna.
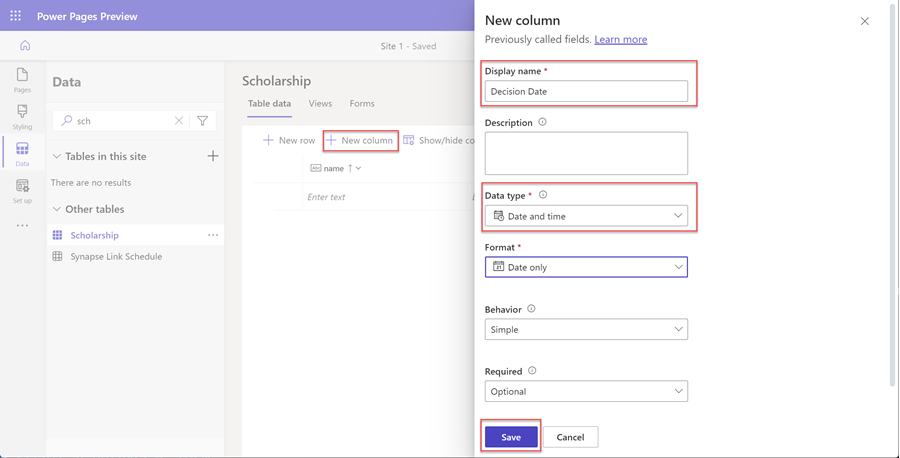
Toista edellistä vaihetta, kunnes olet luonut kaikki taulukossa tarvittavat sarakkeet.
Dataverse-näkymän luominen
Dataverse-näkymä on kyselytyyppi, joka näyttää Dataverse-taulukon tietyt rivit ja sarakkeet. Kun luot näkymän, määrität tietyt ehdot, kuten näytettävät sarakkeet, tietueiden lajittelujärjestyksen ja rivien suodatusvälin (haluat ehkä esimerkiksi näyttää vain tietueet, joilla on tietyt ehdot, kuten tapahtumat, joissa tapahtumapäivä on tulevaisuudessa).
Tätä näkymää käytetään www-sivun luettelon määrittämiseen.
Tässä osassa käytät Tietotyötilaa Dataverse-näkymän luomiseen.
Valitse taulukko taulukkoluettelosta tieto-työtilassa, jolle haluat luoda uuden näkymän.
Valitse Näkymät-välilehti.
Valitse Uusi näkymä.
Anna näkymälle nimi ja mahdollinen kuvaus.
Valitse Luo.
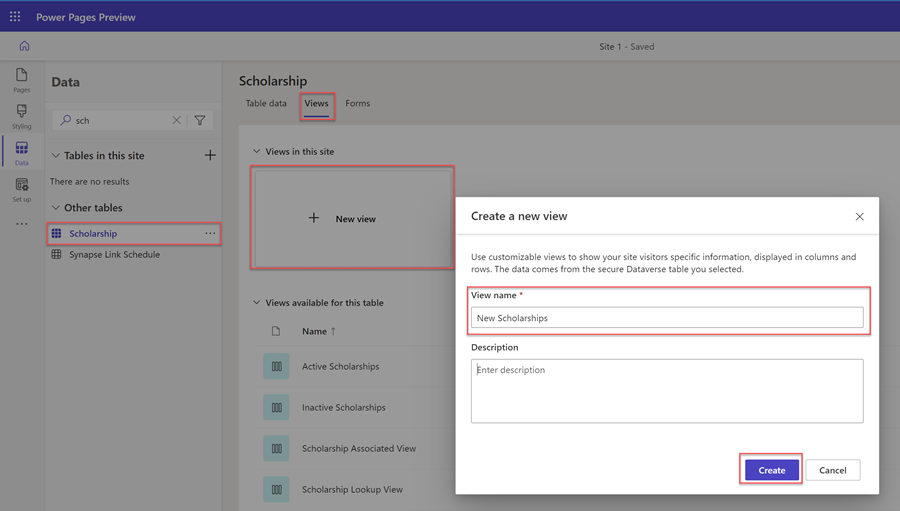
Näkymän suunnitteluohjelma tulee näkyviin. Voit lisätä näkymään sarakkeita ja säätää leveyttä.
Voit valita lajittelun tiettyjen taulukkosarakkeiden mukaan Lajittelu ... -osassa pikaikkunan oikeassa reunassa.
Voit myös määrittää tietyt rivisuodatusvaihtoehdot valitsemalla Muokkaa suodattimia... Suodata-kohdan pikaikkunan oikeassa reunassa.
Kun olet määrittänyt näkymän, valitse Tallenna ja sitten Julkaise näkymä.
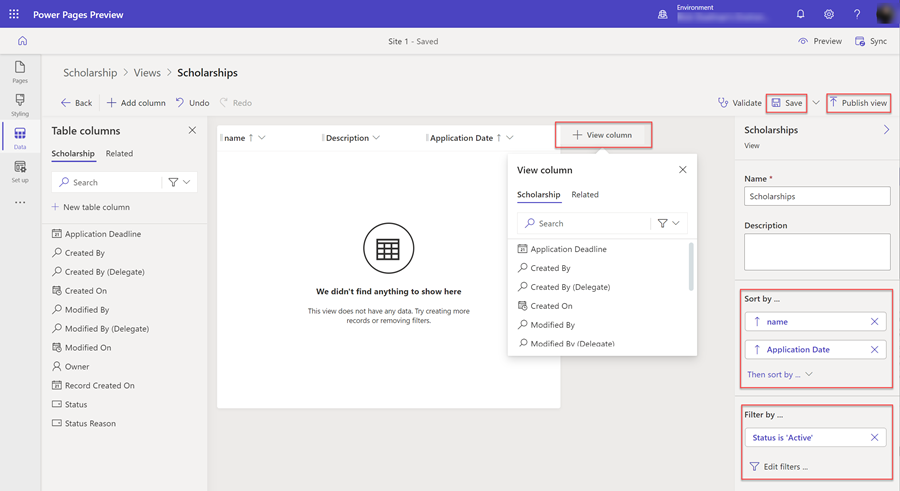
Dataverse-lomakkeen luominen
Dataverse-lomake tarjoaa pinnan, jossa on taulukon tiettyjen sarakkeiden (kenttien) järjestely, jota käytetään käyttäjille yksittäisten tietueiden lisäämisen, lukemisen tai päivittämisen pohjana.
Dataverse-lomaketta käytetään www-sivun lomake-osan määrittämiseen.
Tässä osassa käytät Tietotyötilaa Dataverse-lomakkeen luomiseen.
Valitse taulukko taulukkoluettelosta tieto-työtilassa, jolle haluat luoda uuden lomakkeen.
Valitse Lomakkeet-välilehti.
Valitse Uusi lomake.
Anna lomakkeelle nimi ja mahdollinen kuvaus.
Valitse Luo.
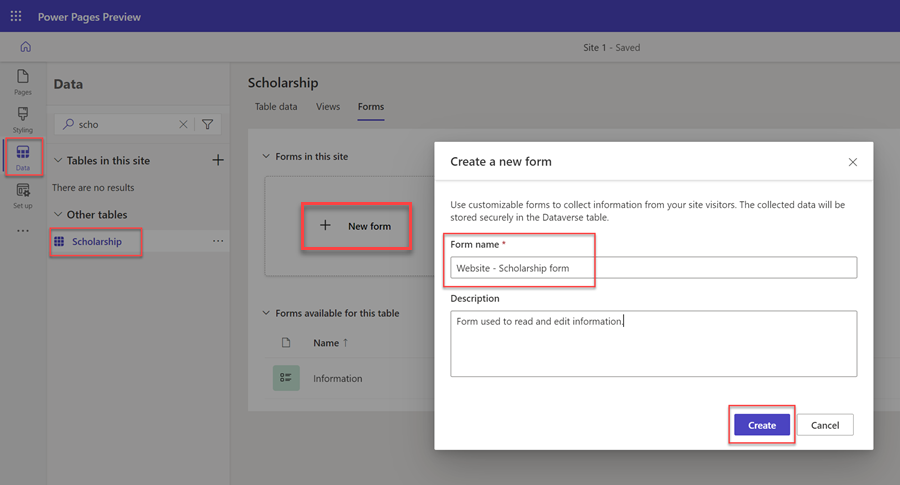
Dataverse-lomakkeen suunnitteluohjelma tulee näkyviin. Tällä työkalulla voit suunnitella ja määrittää lomakkeeseen liittyviä eri seikkoja:
- Valitse + Lisää kenttä näyttää taulukkosarakkeiden luettelon, ja voit vetää ja pudottaa ne lomakepohjaan.
- Lomakepohja mahdollistaa kenttien sijoittelun.
- Oikealla olevien ominaisuuksien pikaikkunan avulla voit määrittää valitun lomakkeen, välilehtien, osien ja kenttien erilaisia asetuksia, kuten sarakkeiden määrän osaa kohden, kenttien leveyden ja korkeuden, otsikoiden nimet ja muita ominaisuuksia.
Muistiinpano
Tietyt kentät (kuten Omistaja eivät näy verkkosivulla).
Kun olet määrittänyt lomakkeen, valitse Tallenna ja sitten Julkaise lomake.
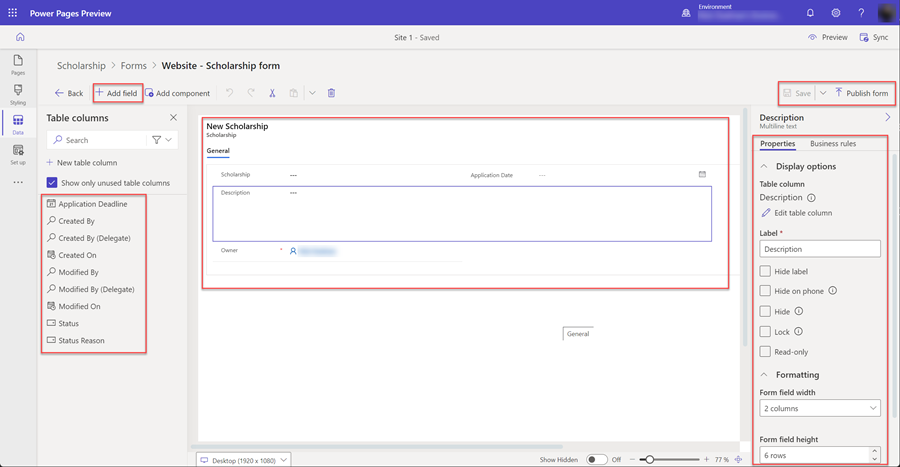
Taulukko-oikeuksien määrittäminen
Oletusarvon mukaan sivuston käyttäjät eivät voi tarkastella, luoda tai muokata tietueita. Sinun täytyy määrittää tietyt taulukko-oikeudet ja määrittää verkkoroolit. Voit varmistaa, että tiedot pysyvät suojattuina ja turvassa, kun annat käyttöoikeudet vain tietyille sivuston käyttäjille.
Tässä osassa voit suojaustyötilan avulla luoda taulukon käyttöoikeudet ja määrittää verkkorooleja.
Valitse Suojaus-työtilan kuvake.
Valitse Suojaa-kohdassa Taulukon oikeudet.
Valitse + Uusi oikeus.
Näkyviin tulee pikaikkuna. Syötä taulukon oikeudelle Nimi.
Valitse Taulukko, jolle haluat määrittää oikeudet.
Valitse sopiva käyttöoikeustyyppi sen mukaan, miten haluat määrittää tietueiden ja kirjautuneen käyttäjän välisen suhteen. Tässä opetusohjelmassa annetaan kaikkien sivuston vierailijoiden käyttöoikeudet, joten valitaan yleinen. Muita vaihtoehtoja kannattaa harkita, kun muodostat sivustoja.
Valitse vaihtoehtojen käyttöoikeudet sen mukaan, miten haluat käyttäjien vuorovaikuttavan tietojen kanssa. Tässä opetusohjelmassa käytetään luku-, kirjoitus-, luonti- ja poisto-asetusta. Näiden vaihtoehtojen rajoittamista kannattaa harkita, kun muodostat sivustoja.
Valitse + Lisää rooleja ja valitse sitten verkkoroolit, jotka haluat delegoida tälle taulukko-oikeudelle. Tässä opetusohjelmassa käytetään anonyymien käyttäjien ja todennettujen käyttäjien rooleja. Harkitse mukautettujen verkkoroolien luomista ja tiettyjen käyttäjien delegoimista, kun luot omia sivustoja.
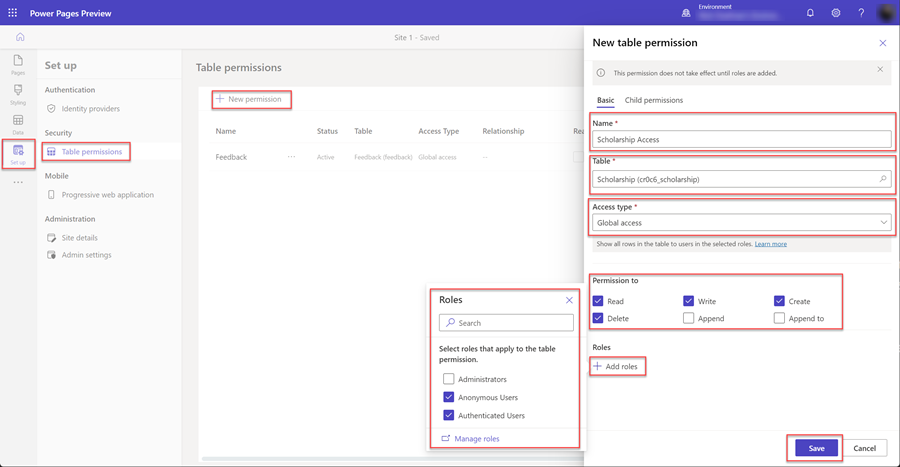
Tallenna taulukon oikeus valitsemalla Tallenna.
Lisää sivuja sivustoon
Sinun täytyy luoda sivustossasi sivuja, joilla voit käsitellä Dataverse-tietueita.
Tässä opetusohjelmassa luodaan kolme sivua;
- Sivu, jossa näkyy Dataverse-tietueluettelo.
- Sivu uusien tietueiden luomista varten.
- Sivu, joka tarkastelee ja päivittää aiemmin luotuja tietueita.
Luettelon lisääminen sivulle
Kun luettelo-osa lisätään WWW-sivuun, käyttäjät voivat hakea, selata ja valita tietoja Dataverse-tietueluettelosta.
Tässä osassa luodaan Sivut-työtilan avulla sivu, jossa on luettelo-osa.
Valitse Sivut-työtilan kuvake.
Valitse + Pääsiirtymisen oikealta puolelta.
Anna verkkosivulle asianmukainen nimi.
Valitse vakioasetteluissa Aloitus tyhjästä -asettelu ja valitse Lisää.
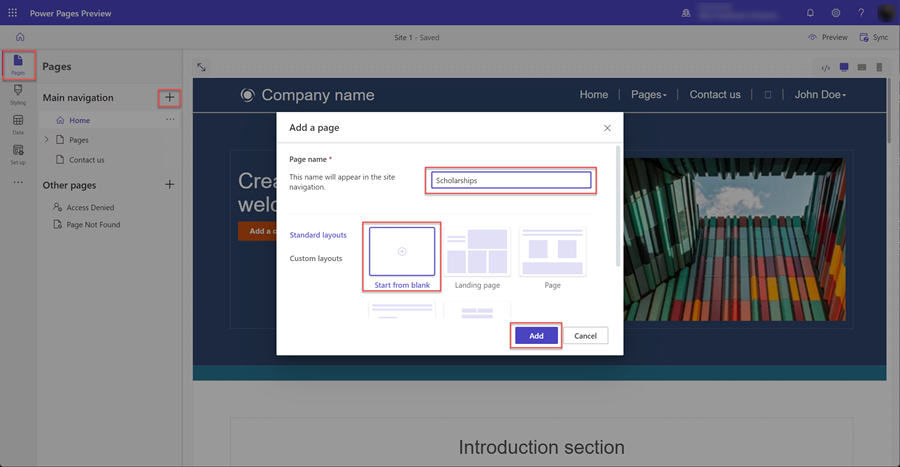
Kun uusi sivu tulee näkyviin, näkyviin tulee luettelo uuteen sivuun lisätyistä osista. Valitse Luettelo-komponentti.
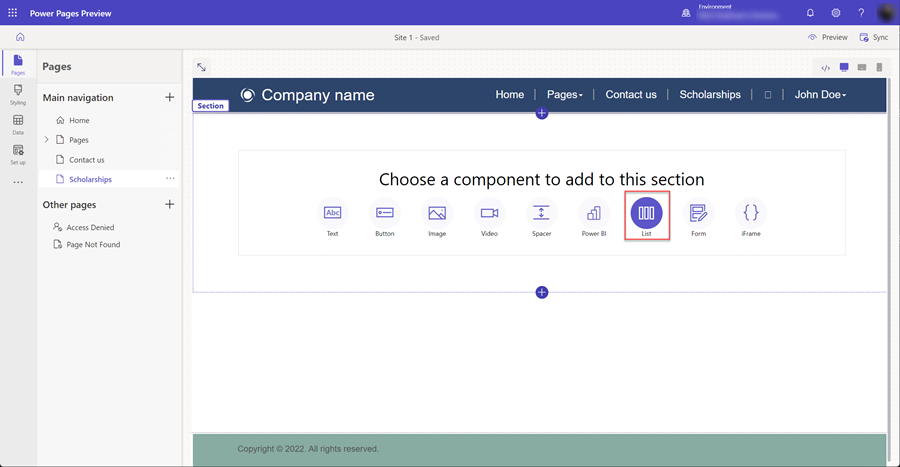
Näkyviin tulee Lisää luettelo -ikkuna.
- Valitse taulukko.
- Valitse vähintään yksi Dataverse-näkymä.
- Jätä oletusnimi tai anna luettelolle uusi nimi.
- Valitse Ok.
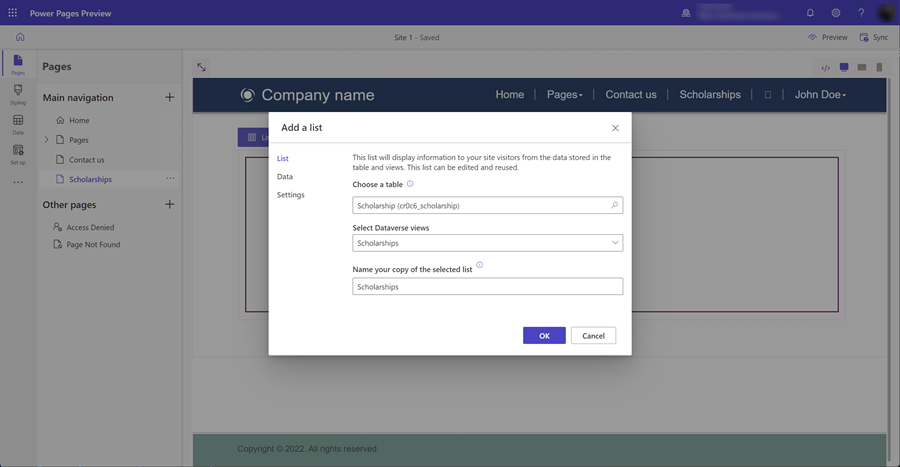
Tyhjä luettelo näkyy sivulla.
Lomakkeen lisääminen tietueiden luontia varten
Kun lomake-osa lisätään sivulle, joka on määritetty lisäämään tietoja, käyttäjät voivat luoda uusia tietueita Dataversessä. Sivun lomake-osa perustuu tietotyötilassa luotuun Dataverse-lomakkeeseen.
Tässä osassa luodaan Sivut-työtilan avulla sivu, jossa on lomakeosa, joka on määritetty uusien tietueiden lisäämistä varten.
Valitse Sivut-työtilan kuvake.
Valitse ...-kuvake aiemmin luettelokomponentille luodun verkkosivun oikeasta laidasta, pikavalikko tulee näkyviin, valitse Lisää uusi alisivu.
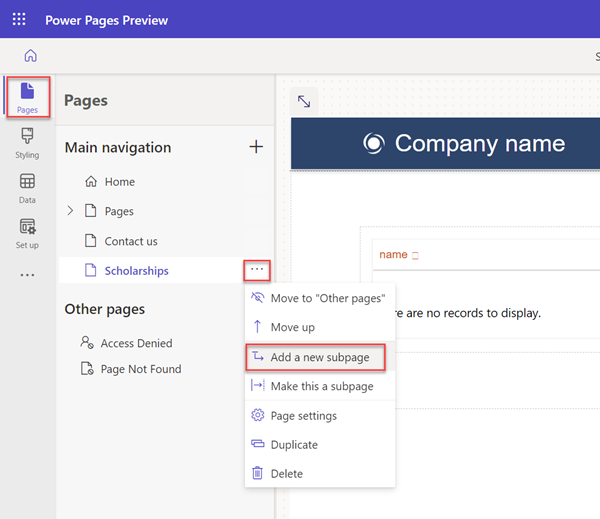
Anna sivulle sopiva nimi (esimerkiksi Luo tietue) ja valitse aloitus tyhjästä -sivun asettelu.
Kun uusi sivu tulee näkyviin, näkyviin tulee luettelo uuteen sivuun lisätyistä osista. Valitse Lomake-komponentti.
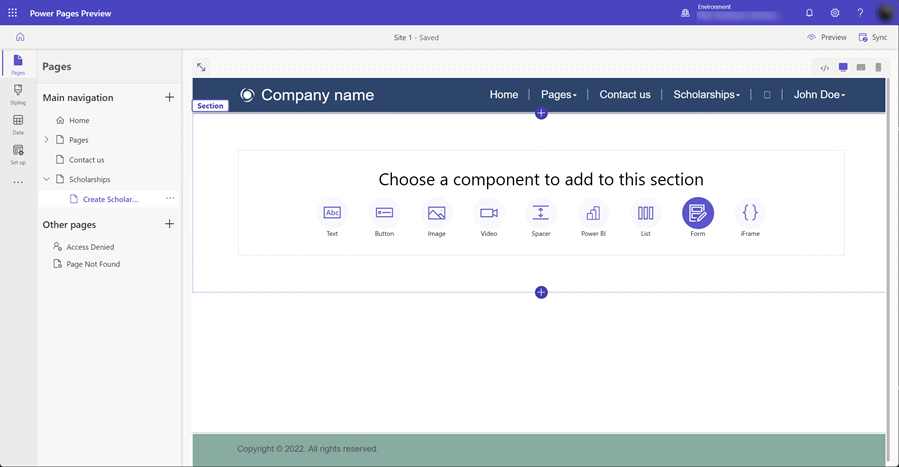
Näkyviin tulee Lisää lomake -ikkuna. Valitse + Uusi lomake.
Seuraavaksi sinun on määritettävä lomake.
- Valitse lomakkeen Dataverse-taulukko.
- Valitse Dataverse-lomake, jota käytetään lomakkeosan asetteluna sivullasi.
- Jätä oletus tai anna lomake-osalle nimi (esimerkiksi luo tietue).
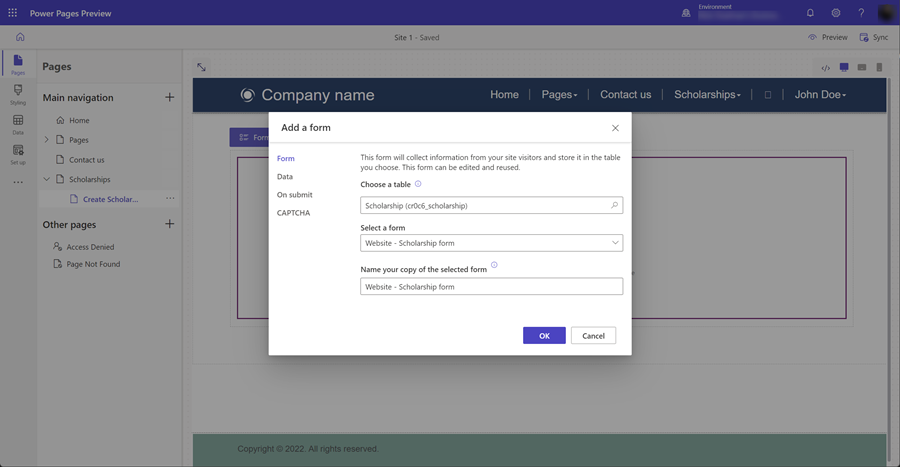
Voit määrittää muita lomakkeen osan ominaisuuksia. Varmista Tiedot-osassa, että Tiedot tästä lomakkeesta -asetuksena on Luo uuden tietueen. Voit määrittää muita asetuksia, kuten CAPTCHA-määrityksen tai siirtymisen, kun lomake lähetetään.
Valitse Tallenna.
Tämä uusi sivu poistetaan pääsivun siirtymisruudusta. Lisäämme sivulle luontitietueen vaihtoehdon, jolla on luettelo-osa. Valitse ... ja valitse Siirry muille sivuille.
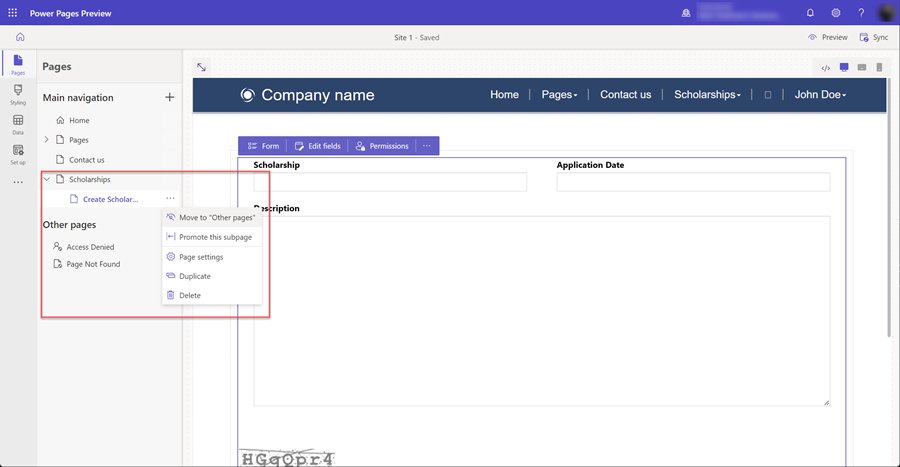
Lomakkeen lisääminen tietueiden tarkastelua ja muokkausta varten
Uusien tietueiden luomisen lisäksi käyttäjät voivat myös muokata aiemmin luotuja tietueita. Käytämme lomakeosaa jälleen sivulla, mutta tällä kertaa tietueiden muokkaamiseen Dataversessä.
Lisätään taas uusi WWW-sivu ja lisätään lomake-osa kuten aiemmissa vaiheissa.
Tässä osassa luodaan Sivut-työtilan avulla sivu, jossa on lomakeosa, joka on määritetty aiemmin luotujen tietueiden muokkaamista varten.
Valitse Sivut-työtilan kuvake.
Valitse + -kuvake (lisää verkkosivu) Muut sivut -osan oikealta puolelta. Anna sivulle asianmukainen nimi ja käytä Aloita tyhjästä -asettelua.
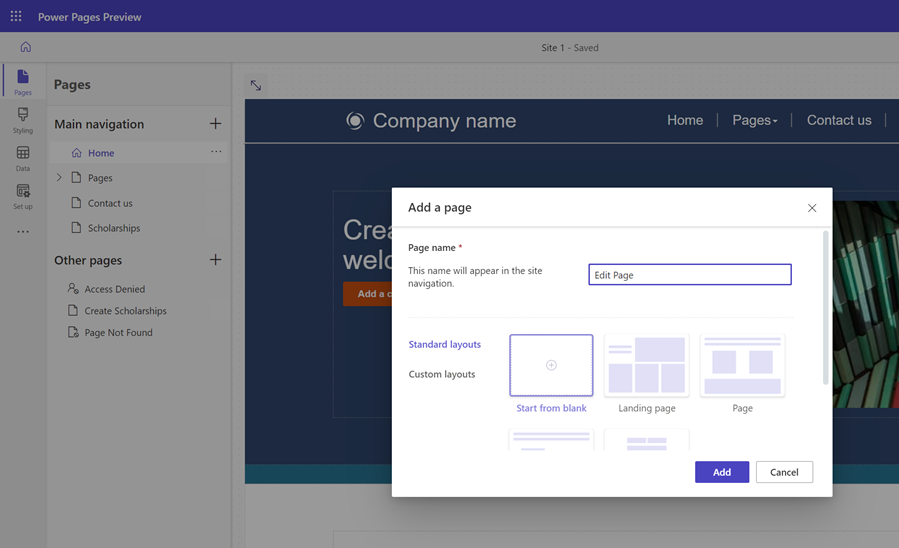
Näet sivun. Valitse näkyviin tuleva vaihtoehto Lomake avataksesi Lisää lomake -ikkunan.
Valitse + Uusi lomake -vaihtoehto.
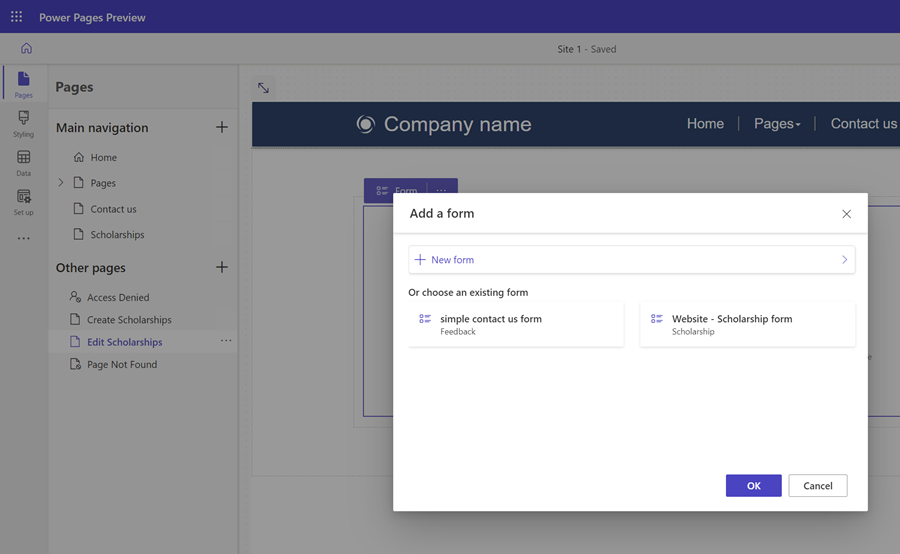
Tämän jälkeen lomakkeeseen on määritettävä samanlaiset asetukset kuin luontilomakeosassa.
- Valitse lomakkeen Dataverse-taulukko.
- Valitse Dataverse-lomake, jota käytetään lomakkeosan asetteluna sivullasi.
- Jätä oletus tai anna lomake-osalle nimi (esimerkiksi muokkaa tietuetta).
Voit määrittää muita lomakkeen osan ominaisuuksia. Varmista Tiedot-osassa, että Tiedot tästä lomakkeesta -asetuksena on Päivittää aiemmin luotua tietuetta. Voit määrittää muita asetuksia, kuten CAPTCHA-määrityksen tai siirtymisen, kun lomake lähetetään.
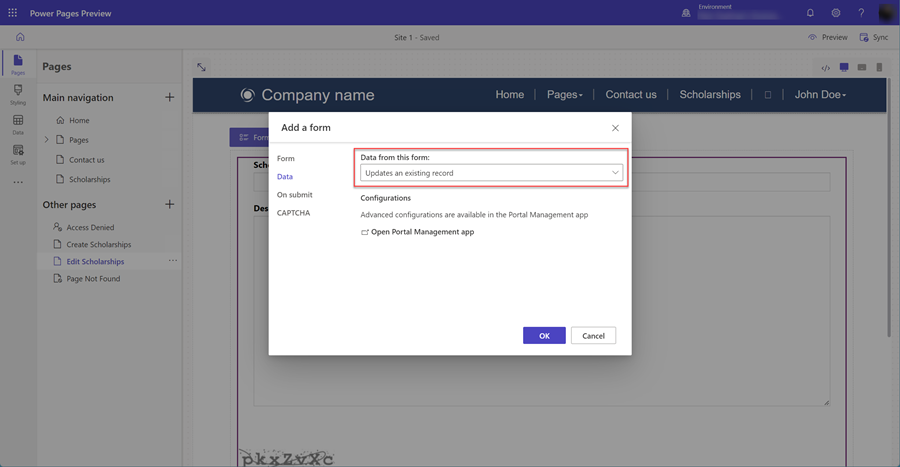
Valitse OK.
Päivitä luettelo siirtyäksesi sivuille tietueiden luomista, tarkastelua ja muokkaamista varten
Kun sivut, joissa on lomake-osia, on luotu, on määritettävä sivu, jossa luettelo-osa on sekä luonti- että muokkaussivuille siirtymistä varten.
Tässä osassa voit Sivut-työtilan avulla määrittää luettelo-osan vaihtoehdoksi luoda uusia tietueita ja määrittää luettelon, jotta käyttäjä voi valita haluamansa tietueen ja siirtyä muokkaussivulle.
Valitse Sivut-työtilan kuvake.
Valitse sivu, jolla on luettelo-osa.
Valitse sivulta luettelo-osa ja valitse sitten Luettelo-painike, kun haluat avata Lisää luettelo -ikkunan.
Valitse Tiedot-välilehti.
Valitse Luo uusi tietue -vaihtoehto.
Valitse Kohdetyypiksi Verkkosivu ja valitse verkkosivu, jolla on tietueiden luomiseen määritetty lomake-osa.
Valitse Näytä tiedot.
Valitse Kohdetyypiksi Verkkosivu ja valitse verkkosivu, jolla on tietueiden muokkaamiseen ja tarkasteluun määritetty lomake-osa.
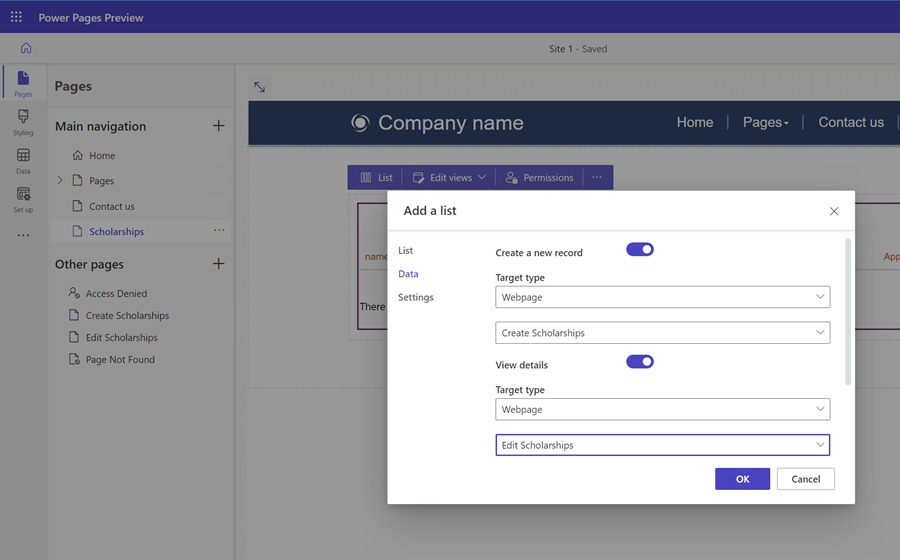
Valitse Ok.
Testaa sivustoa
Valitse suunnitteluohjelmassa Esikatselu ja esikatsele sitten sivustoa pöytätietokoneella.
Luo uusia tietueita. Kun sinulla on luettelo tietueita, valitse ensimmäinen sarake luettelosta avataksesi tietueen muokkaussivun.
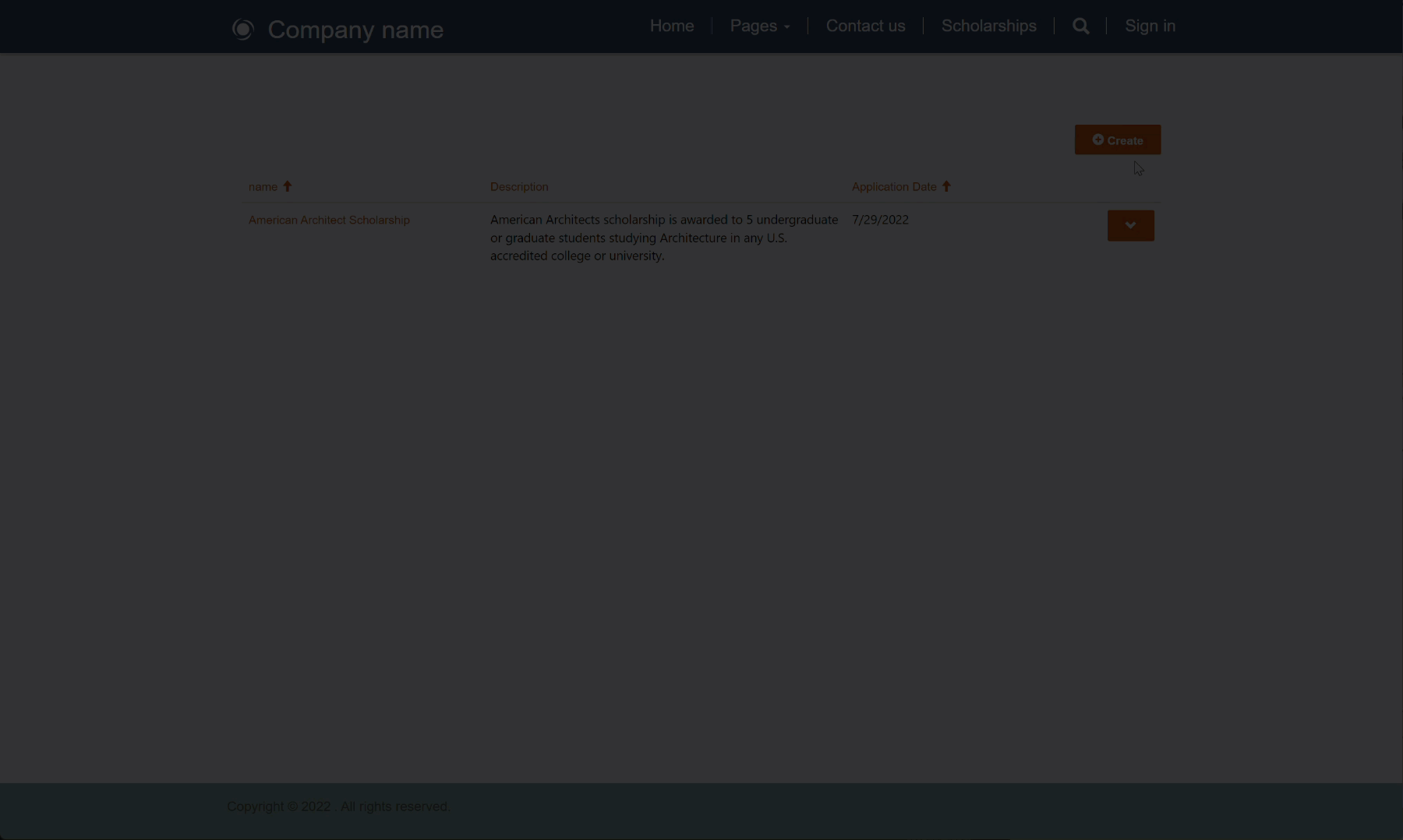
Lisäparannuksia
Voit määrittää lomakkeen palaamaan takaisin luettelosivulle viestin asemesta parantaaksesi sivuston käytettävyyttä ja vähentääksesi siirtymiä. Sivustosi mukaan haluat ehkä poistaa CAPTCHA:n käytöstä.