Seurantatietojen käyttäminen Azure Synapse Link for Dataversen ja Power BI:n avulla
Asiakkaat, jotka käyttävät Azure Synapse Link for Dataverseä, voivat viedä seurantalokit helposti täyttämään monien yritysten seuranta-, yhdenmukaisuus-, tietosuoja- ja hallintakäytännöt, sisäiset ja ulkoiset.
Microsoft Dataverse-seuranta tukee kaikkia mukautettuja ja mukautettavissa olevia taulukoita ja sarakkeita. Seurantalokit tallennetaan Dataverseen ja ne kuluttavat lokitallennustilaa. Jos sinulla on Azure-resursseja samalla alueella kuin Dataverse-ympäristö, voit viedä seurantalokeja Azure-tallennustilille käyttämällä Azure Synapse Link for Dataversea ja tehdä kyselyjä seurantalokeista Azure Synapse Analyticsin ja Power BI Desktopin avulla.
edellytykset
- Azure-tilaus, jolla on järjestelmänvalvojan oikeudet resurssiryhmien, työtilan ja muiden Azure-resurssien luomiseen. Lisätietoja: Luo Azure Synapse Link for Dataverse Azure Synapse Workspacen avulla
- Sinulla on oltava Dataversen järjestelmänvalvojan käyttöoikeusrooli.
- Power BI.
Suoritettavat tehtävät
Seuraavassa on tallennustilan ja työtilan luonnin korkean tason vaiheet Azuressa, tämä jälkeen Azure Synapse Link for Dataverse, jotta voit luoda raportteja Power BI:ssä:
-
Luo Azure Synapse Link
- Luo resurssiryhmä.
- Luo Azure Data Lake Storage Gen2 -tili, jossa on käytössä hierarkkinen hakemisto.
- Synapse-työtilan luominen.
- Apache Spark -varannon luominen Synapse workspacelle.
- Jotta sovellussuunnittelija voi luoda Azure Synapse Link for Dataversen, myönnä Power Platformin tekijälle varastotili- ja synapse-työtilaoikeudet.
-
Valvontataulukon yhdistäminen Dataverse Synapse-työtilaan
- Tarkista seurantataulukon synkronoinnin tila.
- Raporttien ja koontinäyttöjen luominen käyttämällä Power BI
Luo Azure Synapse Link
- Kirjaudu Azure-portaaliin.
- Luo resurssiryhmä. Lisätietoja: Resurssiryhmien luominen
- Tallennustilin luominen. Lisätietoja: Tallennustilatilin luominen
Projekti-tietojen alla:Valitse Tilaus, jossa resurssiryhmä luotiin.
Valitse Resurssiryhmä, jonka loit aiemmin.
Kirjoita tallennustilatilin nimi.
Valitse Lisäasetukset-välilehti ja ota käyttöön Hierarkkinen nimitila -valinta.
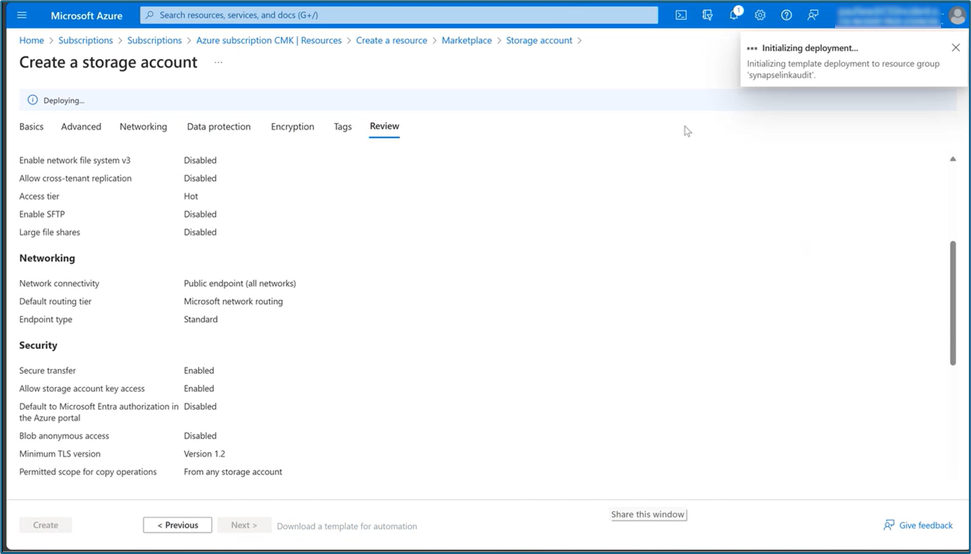
- Myönnä tallennustilin käyttöoikeus Power Apps -järjestelmänvalvojalle, joka yhdistää Dataverse-taulukot tähän tallennustilatiliin.
- Valitse vasemmassa ruudussa Käyttöoikeuksien hallinta (IAM).
- Valitse Roolimääritykset>+ Lisää>Lisää roolimääritykset.
- Valitse Lisää roolimääritys -kohdassa Jäsenet-välilehti.
- Valitse Power Platform -järjestelmänvalvojan käyttäjä ja valitse sitten Oikeutetut järjestelmänvalvojaroolit-välilehti.
- Kirjoita omistajaHaku-ruutuun.
- Valitse Tallennustilatilin osallistuja -rooli.
- Ota käyttöön Salli käyttäjän määrittää kaikki roolit (erittäin luottamukselliset roolit ) kohdassa Mitä käyttäjä voi tehdä.
- Toista edelliset vaiheet näille rooleille:
- Tallennustilan blob-tietojen osallistuja
- Tallennustilan Blob-tietojen omistaja
- Synapse-työtilan luominen.
Projekti-tietojen alla:- Valitse Tilaus, jossa resurssiryhmä luotiin.
- Valitse Resurssiryhmä, jonka loit aiemmin.
- Työtilan nimi. Valitse mikä tahansa maailmanlaajuisesti yksilöllinen nimi.
- Alue. Valitse alue, jossa Dataverse-ympäristö sijaitsee.
- Valitse aiemmin luodun tallennustilin nimi.
- Valitse Tiedostojärjestelmän nimen alta Luo uusi.
- Kirjoita Data Lake Storage Gen2 -tiedostojärjestelmän nimi.
- Spark-varannon luominen Synapse workspacelle.
- Siirry aiemmin luodun Synapse-työtilan resurssiryhmään.
- Tallennustilatili ja Synapse-työtila näkyvät Resurssit-kohdassa. Valitse yllä olevassa vaiheessa luomasi Synapse-työtila.
- Valitse + Uusi Apache Spark -varanto, jos haluat luoda Spark-varannon.
- Uudella Apache Spark -varannon sivulla:
- Kirjoita Apache Spark -varannon nimi.
- Syötä 5Solmujen määrä -kenttään.
- Valitse Lisäasetukset-välilehti ja kirjoita sitten 5käyttämättömänä olevien minuuttien määrälle.
Muistiinpano
- Spark-varantojen luomisesta ei aiheudu kustannuksia. Kustannuksia syntyy vasta, kun Spark-työ suoritetaan kohteena olevassa Spark-varannossa ja Spark-esiintymä luodaan tarvittaessa. Nämä kustannukset liittyvät Azure Synapse workspace Sparkiin ja ne laskutetaan kuukausittain. Spark-laskennan käyttökustannus määräytyy lähinnä lisäävän päivityksen aikavälin ja tietomäärien mukaan. Lisätietoja: Azure Synapse Analytics:n hinnoittelu
- Nämä lisäkustannukset on otettava huomioon, kun päätät käyttää tätä ominaisuutta, koska ne eivät ole valinnaisia, ja ne on maksettava, jotta tämän ominaisuuden käyttöä voidaan jatkaa.
Yhdistä Dataverse-seurantataulukko Synapse-työtilaan
Jos haluat yhdistää Dataverse-seurantataulukon Synapse-työtilaan, käytä aiemmin tässä artikkelissa luotua Azure Synapse Link -taulukkoa.
- Kirjaudu sisään käyttäjätilillä, jolla Dataverse-järjestelmänvalvojan käyttöoikeusrooli, kirjaudu Power Appsiin ja valitse sitten haluamasi ympäristö.
- Yhdistä Dataverse Synapse-työtilaasi:
- Valitse vasemmassa siirtymisruudussa Azure Synapse Link. Jos kohde ei ole käytettävissä, valitse Lisää>Tutustu kaikkiin. Valitse Uusi linkki.
-
Uusi linkki-sivulla:
- Valitse Muodosta yhteys Azure Synapse Analytics workspaceen -vaihtoehto.
- Valitse Azure-tilaus, Resurssiryhmä ja Tallennustili.
- Valitse Käytä Spark-varantoa Delta Lake -tietojen muuntotyöhön -vaihtoehto.
- Valitse Spark-varantoja avaa tallennustili.
- Valitse Seuraava.
- Laajenna Lisäasetukset-välilehti ja kirjoita Aikaväli-kenttään 480 minuuttia. Myöhemmin voit muuttaa Synapse-työtilan Dataverse-taulukoiden päivitystihentymisen kestoa.
- Valitse taulukoiden luettelosta Seuranta- ja Käyttäjä-taulukot.
Valitsemistasi taulukoista on otettava käyttöön muutosten seuranta. Lisätietoja: Ota muutosten seuranta käyttöön tietojen synkronoinnin valvomiseksi.
Dataverse-taulukoiden vieminen Synapse-työtilaan kestää jonkin aikaa. Kun vienti on valmis, voit hallita taulukon tietoja Synapse-työtilaan. Lisätietoja: Taulukon tietojen hallinta Synapse-työtilaan
Tarkista seurantataulukon synkronoinnin tila
- Valitse Power Appsissa Azure Synapse Link vasemmassa siirtymisruudussa.
- Avaa luomasi linkki ja tarkista seurantataulukon synkronoinnin tila. Sen pitäisi näkyä aktiivisena.
Raporttien ja koontinäyttöjen luominen Power BI:n avulla
Voit käyttää seurantatietoja Azure Synapse Analytics -työtilan avulla Power BI desktopilla. Jos sinulla ei vielä ole Power BI Desktop Codea, lataa ja asenna se Power BI Desktop. Se on maksuton paikallisesti käytettävä sovellus.
Raporttien luominen Azure Synapse Analytics -työtilayhteyden avulla
Käyttämällä Azure Synapse Analytics -työtilayhteyttä voit käyttää pienempiä tietomääriä raporttien muodostamiseen Power BI:n avulla.
- Aloita Power BI Desktop ja valitse sitten uudessa Power BI -istunnossa Hae tietoja>Lisää....
- Valitse Hae tiedot -valintaikkunan vasemmassa ruudussa Azure ja valitse sitten oikeanpuoleisesta ruudusta Azure Synapse Analytics -työtila (beetaversio).
- Valitse Yhdistä.
- Valitse Kirjaudu sisään ja kirjoita tai valitse organisaatiotili , jolla on luomasi Azure Synapse workspacen käyttöoikeus. Valitse Yhdistä.
- Kun olet kirjautunut sisään, valitse työtila Navigator-valintaikkunan ruudusta.
- Laajenna työtila ja etsi Dataverse-ympäristön työtila. Näkyviin tulee Dataverse-taulukoiden luettelo.
- Valitse seuranta- ja järjestelmän käyttäjä -taulukot ja valitse sitten Lataa.

- Kun taulukot on valittu, voit luoda Power BI -visualisointeja.
Raporttien luominen Azure Synapse Analytics SQL -yhteyden avulla
Käyttämällä Azure Synapse Analytics SQL -yhteyttä voit käyttää isompia tietomääriä raporttien muodostamiseen Power BI:n avulla.
- Aloita Power BI Desktop ja valitse sitten uudessa Power BI -istunnossa Hae tietoja>Lisää....
- Valitse Hae tiedot -valintaikkunan vasemmassa ruudussa Azure ja valitse sitten Azure Synapse Analytics SQL.
- Valitse Yhdistä.
- Anna palvelimen ja tietokannan nimet.
- Palvelimen nimi löytyy Azure-portaalista. Syötä työtilan nimi Haku-kenttään ja valitse sitten työtila. Kopioi Yleiskatsaus-sivulla Palvelimeton SQL-päätepiste ja palaa Power BI SQL Server -tietokanta -sivulle ja liitä se Palvelin-kenttään.
- Tietokannan nimi löytyy Azure Synapse Linkistä Power Appsista (make.powerapps.com). Valitse Azure Synapse Link for Dataverse vasemmassa siirtymisruudussa, valitse Azure Synapse Link ja valitse sitten komentopalkista siirry Azure Synapse Analytics -työtilaan. Tietokannan nimi löytyy Tiedot-sivun Lake-tietokanta-kansiosta.
- Valitse OK.