Tietojen integrointi Microsoft Dataverse -palveluun
Tietojen integrointiohjelma (järjestelmänvalvojille) on pisteestä pisteeseen -integrointipalvelu, jonka avulla integroidaan tietoja Dataverse-palveluun. Se tukee tietojen integrointia talous- ja toimintosovellusten ja Dataversen välillä. Se tukee tietojen integrointia myös talous- ja toimintosovelluksiin ja Dynamics 365 Salesiin. Tämä palvelu on ollut yleisesti saatavilla heinäkuusta 2017.
Muistiinpano
Käyttäjien on erittäin suositeltavaa alkaa käyttää kaksoiskirjoitusta, joka tarjoaa tiukasti sidotun, kaksisuuntaisen integroinnin talous- ja toimintosovellusten ja Dataversen välillä. Kaikki tietojen muutokset taloushallinnon ja toimintojen sovelluksissa aiheuttavat kaksoiskirjoituksia Dataversessä ja Dataversen tietojen muutokset puolestaan kirjoituksia taloushallinnon ja toimintojen sovelluksissa. Tämä automatisoitu tietovuo tuottaa integroidun käyttökokemuksen sovelluksissa.
Tippi
Tutustu blogiin: Tietojen integrointiohjelman päivitykset – Intuitiivisen ja sujuvan käyttökokemuksen tarjoavan käyttöliittymän uudet toiminnot.
Miten voin käyttää tietojen integrointiohjelmaa liiketoiminnan tarpeisiin?
Tietojen integrointi (järjestelmänvalvojille) tukee myös prosessiin perustuvia integrointiskenaarioita. Tällainen on esimerkiksi Prospect to Cash, joka tarjoaa suoran synkronoinnin talous- ja toimintosovellusten ja Dynamics 365 Salesin välillä. Tietojen integrointitoiminnossa käytettävissä olevat Prospektista kaupaksi -mallit käyttävät tietojen siirtoa asiakkaissa, yhteyshenkilöissä, tuotteissa, myyntitarjouksissa, myyntitilauksissa ja myyntilaskuissa talous- ja toimintosovellusten ja Salesin välillä. Kun tietoja siirretään talous- ja toimintosovellusten ja Salesin välillä, voit suorittaa myynti- ja markkinointitoimintoja Salesissa ja käsitellä tilausten toteutusta varastonhallinnan avulla talous- ja toimintosovelluksissa.
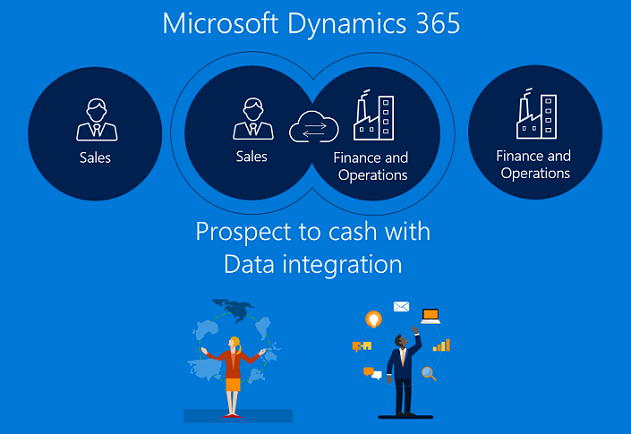
Prospektista kaupaksi -integroinnin avulla myyjät voivat käsitellä ja seurata myyntiprosesseja Dynamics 365 Salesin avulla ja käyttää toteutuksen ja laskutuksen kaikkia ominaisuuksia talous- ja toimintosovellusten monipuolisten toimintojen avulla. Microsoft Dynamics 365:n prospektista kaupaksi -integroinnin avulla voidaan yhdistää kummankin järjestelmän vahvuudet.
Lisätietoja prospektista kaupaksi -integroinnista on Prospektista kaupaksi -ratkaisun dokumentaatiossa.
Tuemme myös Field Service -integrointia ja PSA (Project Service Automation) -integrointia talous- ja toimintosovelluksiin.
Tietojen integrointiohjelman ympäristö
Tietojen integrointi (järjestelmänvalvojille) koostuu tietojen integroinnin ympäristöstä, sovellusryhmien tarjoamista valmiista malleista (esimerkiksi talous- ja toimintosovellukset ja Dynamics 365 Sales) sekä asiakkaiden ja kumppaneiden luomista mukautetuista malleista. Olemme luoneet sovelluksesta riippumattoman ympäristön, jota voi laajentaa eri lähteisiin. Järjestelmän ytimessä voi luoda yhteyksiä (integroinnin päätepisteisiin), valita jonkin mukautettavista malleista ja ennalta määritetyistä yhdistämismäärityksistä ja luoda sekä suorittaa tietojen integrointiprojektin.
Integrointimallit toimivat suunnitelmana ennalta määritettyjen entiteettien ja kenttämääritysten kanssa. Niiden avulla voi siirtää tietoja lähteestä kohteeseen. Käytettävissä on myös mahdollisuus muuntaa tiedot ennen tuomista. Usein lähde- ja kohdesovellusten välinen rakenne voi olla hyvin erilainen. Malli ja ennalta määritetyt entiteetit ja kenttämääritykset toimivat erinomaisena aloituskohtana integrointiprojektille.
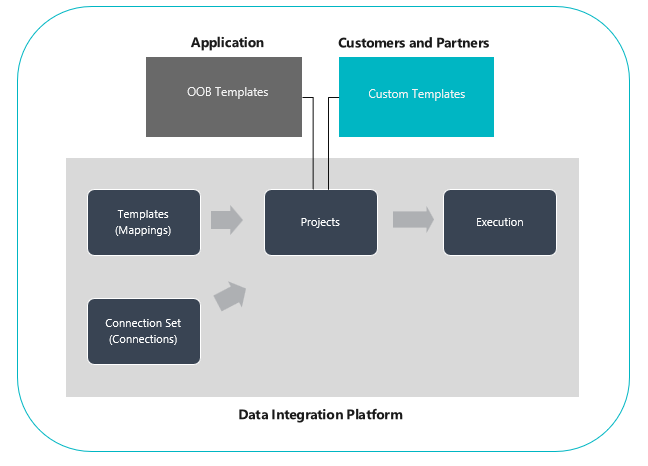
Tietojen integrointiprojektin määrittäminen
Seuraavat ovat kolme päävaihetta:
Luo yhteys (anna tietolähteiden tunnistetiedot).
Luo yhteysjoukko (määritä ympäristöt edellisessä vaiheessa luotuja yhteyksiä varten).
Luo tietojen integrointiprojekti käyttämällä mallia (luo yhdistämismääritys tai käytä jotain ennalta määritettyä yhdistämismääritystä yhdelle tai usealle entiteetille).
Kun integrointiprojekti on luotu, voit suorittaa projektin manuaalisesti ja määrittää aikataulutukseen perustuvan päivityksen tulevaa käyttöä varten. Tämän artikkelin loppuosassa kerrotaan lisää näistä kolmesta vaiheesta.
Muistiinpano
Tietojen integrointiohjelman projektinhallintaa isännöidään osoitteessa https://dataintegrator.trafficmanager.net. Organisaation käytännöt voivat vaatia tämän sivuston lisäämistä sallittujen kohteiden luetteloon käyttöliittymän käyttöä varten.
Yhteyden luominen
Ennen kuin voit luoda tietojen integrointiprojektin, sinun on valmisteltava yhteys jokaiselle järjestelmälle, jota haluat käyttää Microsoft Power Apps -portaalissa. Voit ajatella näitä yhteyksiä integrointipisteinä.
Yhteyden luominen
Siirry kohteeseen Power Apps.
Valitse Tiedot-kohdassa Yhteydet ja valitse sitten Uusi yhteys.
Voit valita yhteyden yhteysluettelosta tai hakea oman yhteyden.
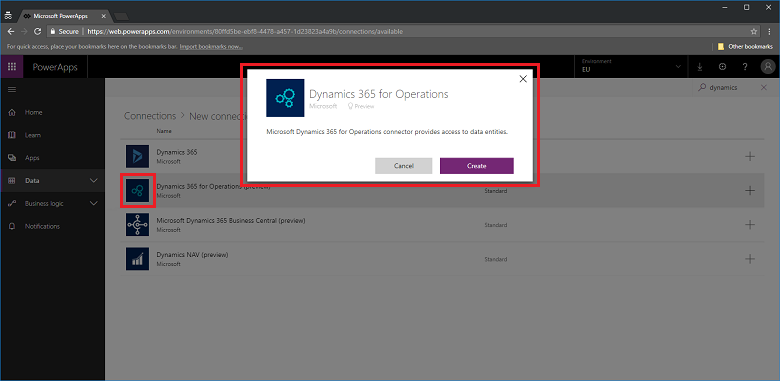
Kun olet valinnut yhteyden, valitse Luo. Tämän jälkeen sinua pyydetään antamaan tunnistetiedot.
Kun olet antanut tunnistetiedot, yhteys näkyy yhteysluettelossa.
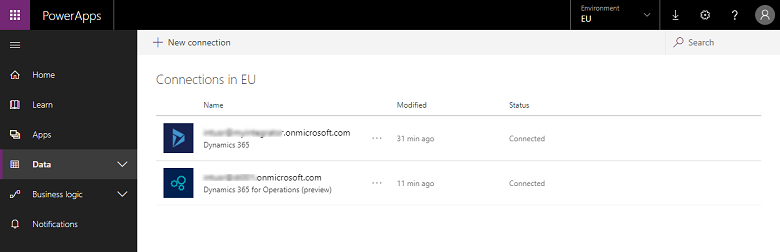
Muistiinpano
Varmista, että kullekin yhteydelle määritetyllä tilillä on vastaavien sovellusten entiteettien käyttöoikeus. Lisäksi kunkin yhteyden tili voi olla eri vuokraajassa.
Yhteysjoukon luominen
Yhteysjoukot ovat kokoelma, joka muodostuu kahdesta yhteydestä, yhteyksien ympäristöistä, organisaation yhdistämismäärityksen tiedoista ja integrointiavaimista, jotka voidaan käyttää uudelleen projekteissa. Voit alkaa käyttää kehittämistä varten määritettyä yhteysjoukkoa ja siirtyä sitten toiseen yhteysjoukkoon tuotannossa. Yhteysjoukkoon tallennetaan esimerkiksi tiedot organisaatioyksikön yhdistämismäärityksiä. Nämä voivat olla esimerkiksi talous- ja toimintosovellusten yrityksen ja Dynamics 365 Sales -organisaation tai liiketoimintayksiköiden väliset yhdistämismääritykset. Voit tallentaa yhteysjoukkoon useita organisaation yhdistämismäärityksiä.
Yhteysjoukon luominen
Siirry Power Apps -hallintakeskukseen.
Valitse Tietojen integrointi -välilehti vasemmanpuoleisessa siirtymisruudussa.
Valitse Yhteysjoukot-välilehti ja valitse sitten Uusi yhteysjoukko.
Anna yhteysjoukon nimi.
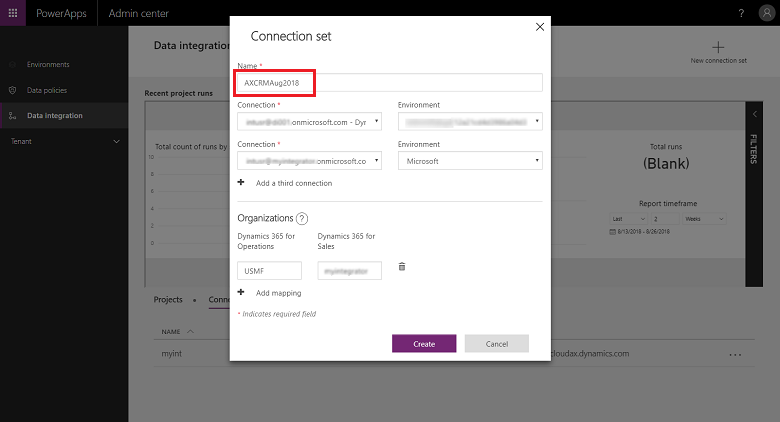
Valitse aiemmin luodut yhteydet ja valitse sitten soveltuva ympäristö.
Toista vaiheet valitsemalla seuraava yhteys (ajattele näitä lähteenä ja kohteena, joilla ei ole tiettyä järjestystä).
Määritä liiketoimintayksikön yhdistämismääritykselle organisaatio (jos olet määrittämässä integrointia talous- ja toimintosovellusten ja Sales-järjestelmien välille).
Muistiinpano
Voit määrittää useita yhdistämismäärityksiä kullekin yhteysjoukolle.
Kun olet täyttänyt kaikki kentät, valitse Luo.
Näkyviin tulee uusi yhteysjoukko, jonka loit juuri Yhteysjoukkoluettelo-sivulla.
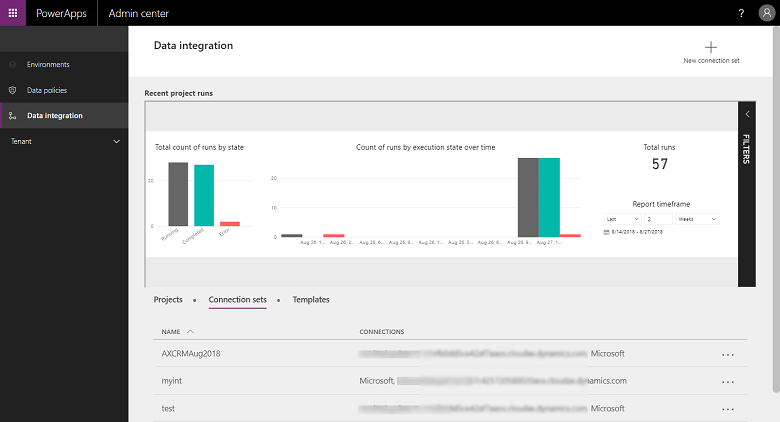
Yhteysjoukko on valmis käytettäväksi useissa integrointiprojekteissa.
Tietojen integrointiprojektin luominen
Projektit mahdollistavat tietojen siirron järjestelmien välillä. Projekti sisältää yhden tai usean entiteetin yhdistämismääritykset. Yhdistämismääritykset osoittavat yhdistettävät kentät.
Tietojen integrointiprojektin luominen
Valitse Tietojen integrointi -välilehti vasemmanpuoleisessa siirtymisruudussa.
Valitse Projektit-välilehden oikeassa yläkulmassa oleva Uusi projekti -kohta.
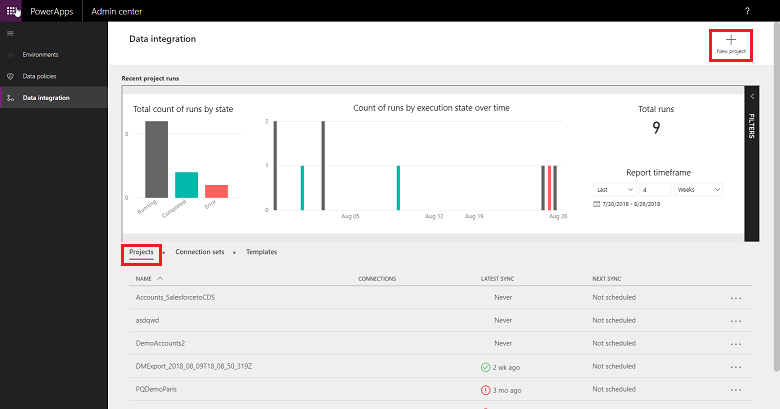
Anna integrointiprojektin nimi.
Valitse yksi käytettävissä olevista malleista (tai luo oma malli). Tässä tapauksessa siirretään Tuotteet-entiteetti talous- ja toimintosovelluksista Salesiin.
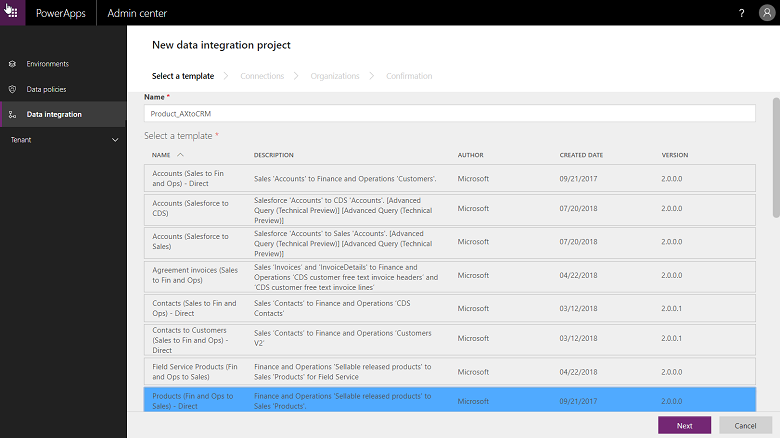
Valitse Seuraava ja valitse sitten aiemmin luotu yhteysjoukko (tai luo uusi yhteysjoukko).
Varmista, että olet valinnut oikean yhteysjoukon, vahvistamalla yhteyden ja ympäristön nimet.
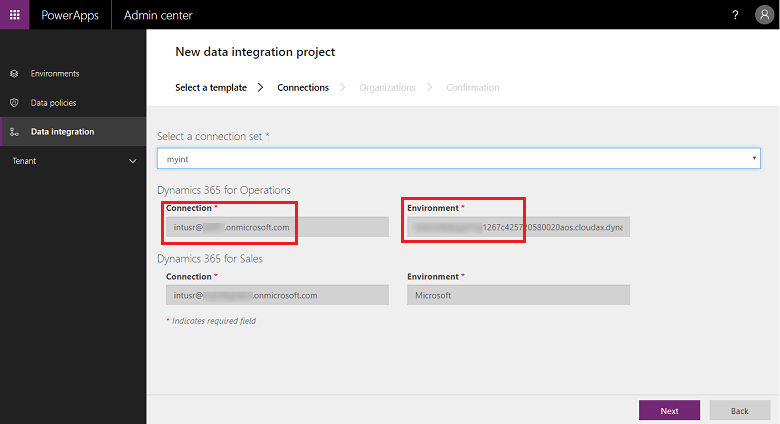
Valitse Seuraava ja valitse sitten yritys liiketoimintayksikön yhdistämismäärityksiä varten.
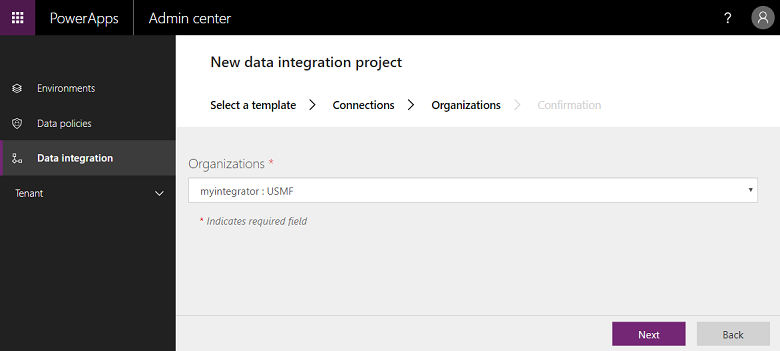
Tarkista ja hyväksy tietosuojatiedot ja anna suostumus seuraavassa näytössä.
Jatka projektin luomiseen. Suorita sitten projekti.
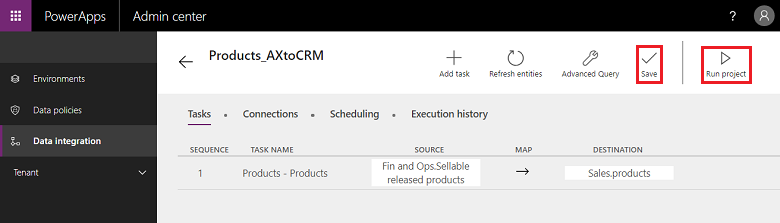
Tässä näytössä on useita välilehtiä, kuten Aikataulutus ja Suoritushistoria, sekä painikkeita, kuten Lisää tehtävä, Päivitä entiteetit ja Tarkennettu kysely. Niistä kerrotaan myöhemmin tässä artikkelissa.
Suoritushistoria
Toteutushistoria näyttää kaikkien projektin suoritusten historian. Historiaan sisältyy projektin nimi, projektin suorituksen aikaleima ja suorituksen tila sekä upsert-toimintojen ja/tai virheiden määrä.
Esimerkki projektin suoritushistoriasta.
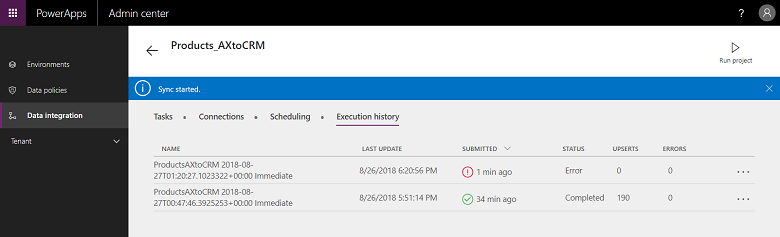
Esimerkki onnistuneesta suorituksesta, jossa tila näkyy valmistuneena ja upsert-toimintojen määrä. (Päivityksen lisäys on logiikka joko mahdollisen aiemmin luodun tietueen päivitystä tai uuden tietueen lisäystä varten.)
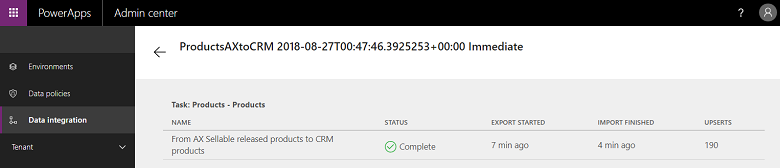
Voit katsoa suoritusten epäonnistumisten perussyyn porautumalla tietoihin.
Tässä on esimerkki epäonnistumisesta ja projektin tarkistusvirheistä. Tässä tapauksessa projektin tarkistusvirhe johtuu puuttuvista lähdekentistä entiteetin yhdistämismäärityksissä.
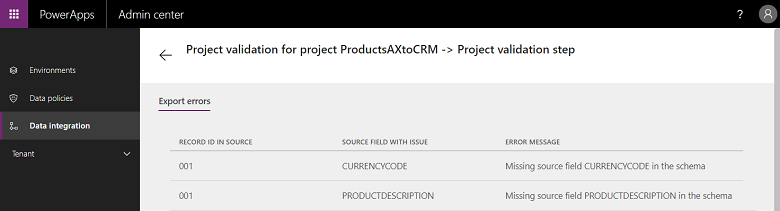
Jos projektin suorituksen tila on VIRHE, projektia yritetään suorittaa seuraavan aikataulutetun suorituksen aikana.
Jos projektin suorituksen tila on VAROITUS, sinun on korjattava lähteessä olevat ongelmat. Suoritusta yritetään jälleen seuraavan aikataulutetun suorituksen aikana.
Kummassakin tapauksessa voit valita myös manuaalisen uudelleensuorituksen.
Muistiinpano
Aina, kun suoritat projektin manuaalisesti tai aikataulutetusti, luodaan yksityiskohtainen loki. Loki sisältää projektin nimen, edellisen päivitetyn aikaleiman ja tilan. Voit tarkastella tietoja kunkin projektin toteutushistorian avulla. Projektin suoritushistoriaa säilytetään 45 päivän ajan. Sen jälkeen historia tyhjennetään automaattisesti.
Aikataulutukseen perustuvan päivityksen määrittäminen
Tuettavien suoritusten/kirjoitusten tyyppejä on kaksi tällä hetkellä:
Manuaaliset kirjoitukset (suorita ja päivitä projekti manuaalisesti)
Aikataulutukseen perustuvat kirjoitukset (automaattinen päivitys)
Kun integrointiprojekti on luotu, voit suorittaa sen manuaalisesti tai määrittää aikataulutukseen perustuvat kirjoitukset. Tällöin voit määrittää projekteille automaattisen päivityksen.
Aikataulupohjaisten kirjoitusten määrittäminen
Siirry Power Apps -hallintakeskukseen.
Projektit voidaan aikatauluttaa kahdella eri tavalla.
Valitse projekti ja valitse sitten Aikataulutus-välilehti tai käynnistä aikataulutustoiminto projektiluettelon sivulta valitsemalla projektin nimen vieressä olevat kolme pistettä.
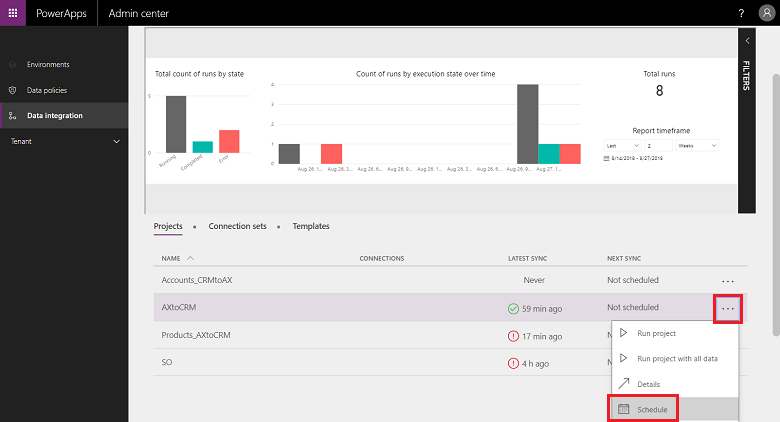
Valitse Toistuu joka. Kun olet täyttänyt kaikki kentät, valitse Tallenna aikataulu.
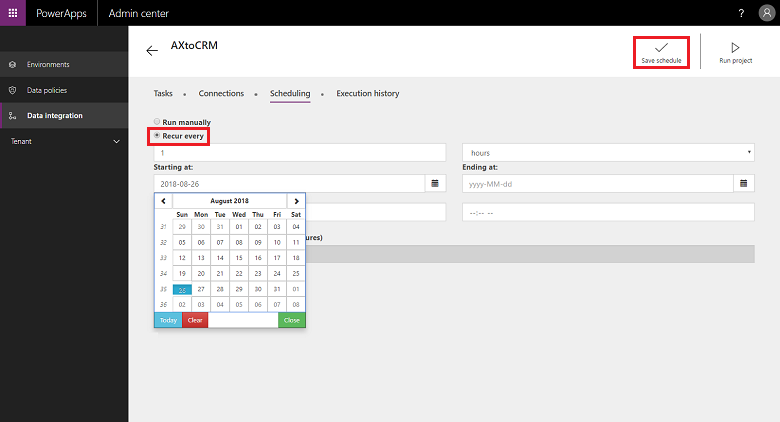
Voit määrittää taajuudeksi jopa 1 minuutin tai tietyn tuntien, päivien, viikkojen tai kuukausien määrän. Huomaa, että seuraava päivitys ei käynnisty, ennen kuin edellinen projektitehtävä on suoritettu.
Huomaa, myös, että Ilmoitukset-kohdassa voit valita sähköpostiperustaiset hälytysilmoitukset. Ne hälyttävät työsuorituksista, joiden suoritus päättyi varoituksiin ja/tai jotka epäonnistuivat virheiden vuoksi. Voit määrittää useita vastaanottajia, myös ryhmiä. Erottele vastaanottajat pilkuilla.
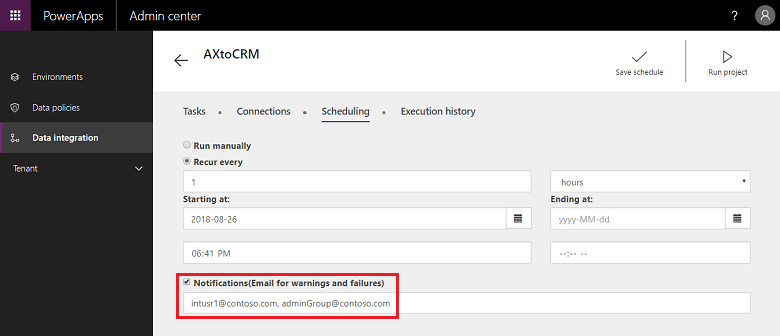
Muistiinpano
- Tällä hetkellä tuetaan 50 integrointiprojektin aikataulutusta vuokraajaa kohti milloin tahansa. Voit kuitenkin luoda useampia projekteja ja suorittaa ne vuorovaikutteisesti. Kokeiluversion vuokraajille on lisärajoitus, jonka mukaan aikataulutettu projekti voidaan suorittaa vain 50 kertaa.
- Tuemme projektien aikataulutusta jopa kerran minuutissa. Muista kuitenkin, että tämä vaikeuttaa sovellusten käyttämistä ja vaikuttaa yleiseen suorituskykyyn hidastavasti. Suosittelemme käyttäjiä testaamaan projektin suoritukset todellisissa olosuhteissa ja optimoimaan suorituskyvyn harvemmin tapahtuville päivityksille. Tuotantoympäristöissä ei ole suositeltavaa suorittaa enempää kuin 5 projektia minuutissa vuokraajaa kohti.
- Voit optimoida suorituskyvyn niin, että sovelluksia ei kuormiteta liikaa. Tämän vuoksi projektien suoritukset on tällä hetkellä rajoitettu 500 000 riviin projektin suoritusta kohti.
- Aina, kun suoritat projektin manuaalisesti tai aikataulutetusti, luodaan yksityiskohtainen loki. Loki sisältää projektin nimen, edellisen päivitetyn aikaleiman ja tilan. Voit tarkastella tietoja kunkin projektin toteutushistorian avulla. Projektin suoritushistoriaa säilytetään 45 päivän ajan. Sen jälkeen historia tyhjennetään automaattisesti.
Projektien, mallien ja yhdistämismääritysten mukauttaminen
Voit luoda tietojen integrointiprojektin mallin avulla. Malli tuotteistaa tietojen siirron niin, että yrityskäyttäjä tai järjestelmänvalvoja voi nopeuttaa tietojen integrointia lähteistä kohteisiin ja vähentää yleistä kuormitusta ja kustannuksia. Yrityskäyttäjä tai Järjestelmänvalvoja voi aloittaa valmiista mallista, jonka on Microsoft julkaissut kumppani tai sen kumppani, ja mukauttaa sitä sitten edelleen ennen projektin luomista. Tämän jälkeen voit tallentaa projektin malliksi ja jakaa sen organisaation kanssa ja/tai luoda uuden projektin.
Malli sisältää lähteen, kohteen ja tietojen siirron suunnan. Muista tämä, kun mukautat mallia tai luot oman mallin.
Voit mukauttaa projekteja ja malleja seuraavalla tavalla:
Mukauta kenttien yhdistämismääritykset.
Mukauta mallia lisäämällä haluamasi entiteetti.
Kenttien yhdistämismääritysten mukauttaminen
Yhteysjoukon luominen
Siirry Power Apps -hallintakeskukseen.
Valitse projekti, jonka kentän yhdistämismääritykset haluat mukauttaa. Valitse sitten lähde- ja kohdekentän välinen nuoli.
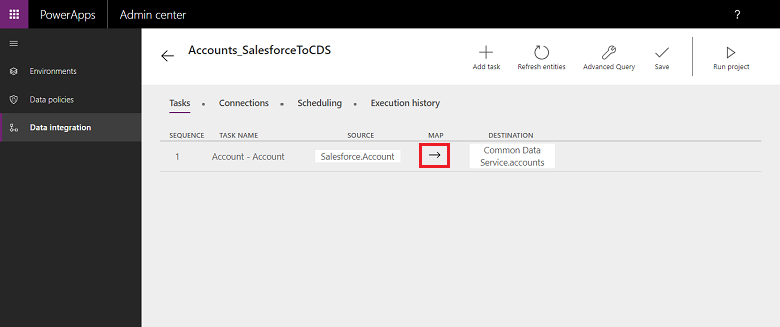
Näkyviin tulee yhdistämismääritysnäyttö, jossa voit lisätä uuden yhdistämismäärityksen valitsemalla Lisää yhdistämismääritys näytön oikeassa yläosassa tai Mukauta olemassa olevat yhdistämismääritykset avattavasta luettelosta.
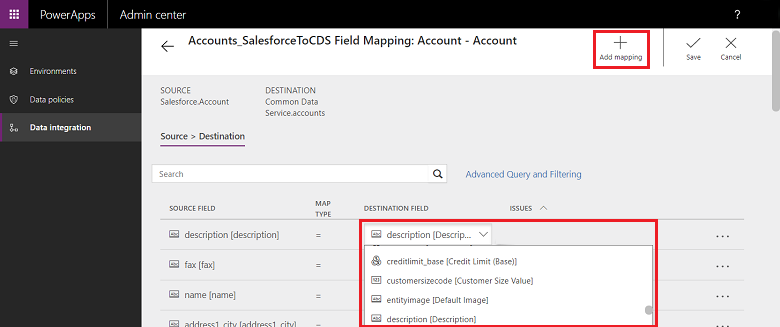
Kun olet mukauttanut kentän yhdistämismääritykset, valitse Tallenna.
Oman mallin luominen
Oman mallin luominen muokkaamalla aiemmin luotuja malleja
Siirry Power Apps -hallintakeskukseen.
Määritä uuden mallin lähde, kohde ja tietojen suunta.
Luo projekti valitsemalla olemassa oleva malli, joka vastaa lähteen, kohteen ja tietojen suunnan valintoja.
Luo projekti sen jälkeen, kun olet valinnut sopivan yhteyden.
Ennen kuin tallennat ja/tai suoritat projektin, valitse oikeassa yläkulmassa oleva Lisää tehtävä -kohta.
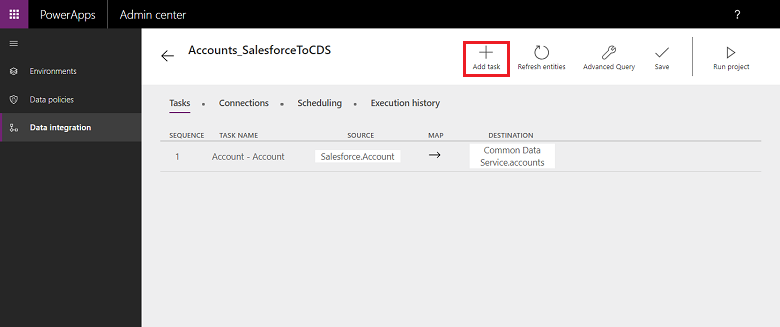
Tämä käynnistää Lisää tehtävä -valintaikkunan.
Anna tehtävälle merkityksellinen nimi ja lisää valitsemasi lähde- ja kohde-entiteetit.
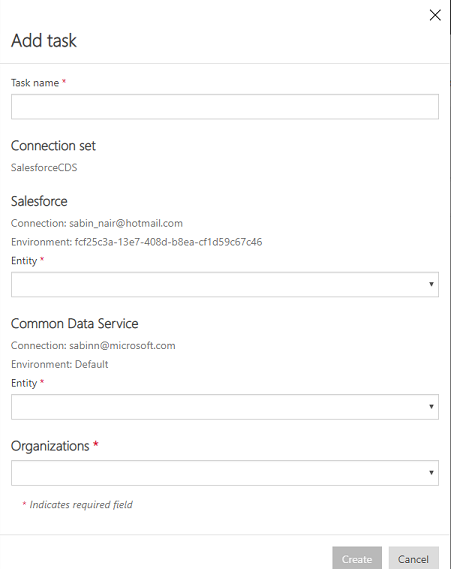
Avattavassa luettelossa näkyvät kaikki lähde-ja kohde-entiteetit.
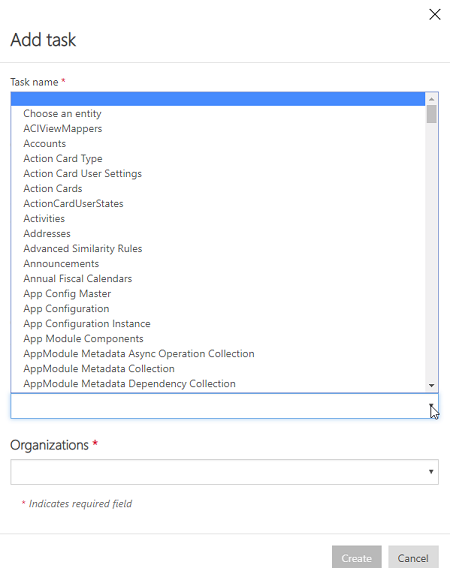
Tässä tapauksessa uusi tehtävä luotiin Käyttäjä-entiteetin synkronoimiseksi SalesForce-ympäristöstä Käyttäjät-entiteettiin Dataverse -palvelussa.
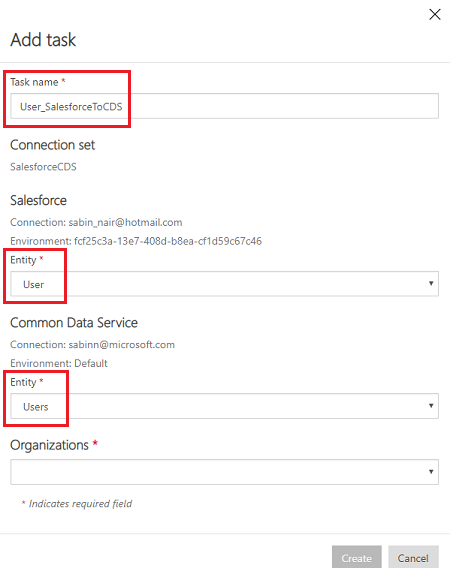
Kun olet luonut tehtävän, näet uuden tehtävän ja voit poistaa alkuperäisen tehtävän.
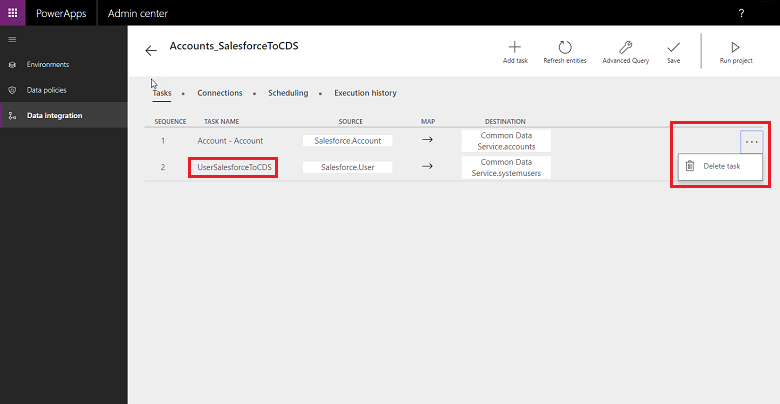
Nyt uusi malli on luotu. Tässä tapauksessa malli noutaa Käyttäjä-entiteetin tiedot SalesForce-ympäristöstä Dataverse -palveluun. Tallenna mukauttaminen valitsemalla Tallenna.
Mukauta tämän uuden mallin kenttien yhdistämismääritykset ohjeiden avulla. Voit suorittaa tämän projektin ja/tai tallentaa projektin malliksi Projektiluettelo-sivulla.
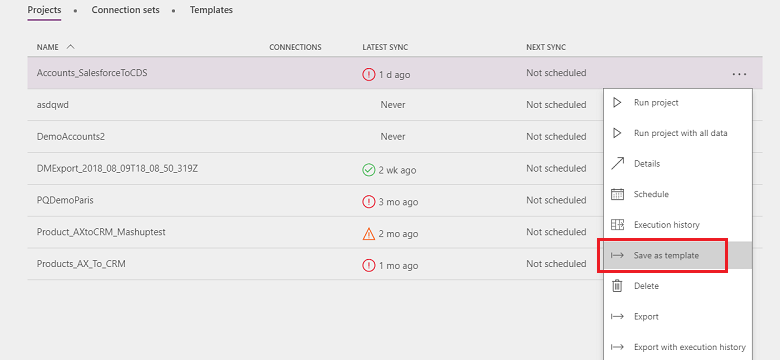
Anna nimi ja kuvaus ja/tai jaa organisaatiossa muiden kanssa.
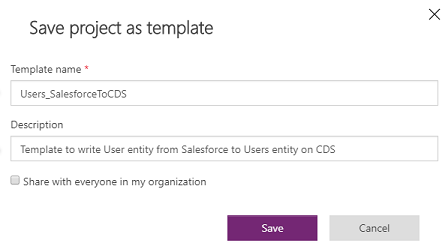
Oman mallin luominen tyhjistä malleista
Siirry Power Apps -hallintakeskukseen.
Luo tietojen integrointiprojekti. Valitse Tietojen integrointi -välilehti vasemmanpuoleisessa siirtymisruudussa.
Valitse Uusi projekti ja anna projektille nimi. Esimerkki: "Demo_CreateYourOwnTemplate project".
Valitse Valitse malli-luettelosivulla yleinen tyhjä malli. Valitse tälle esimerkille Sales to Fin and Ops -malli, koska haluamme siirtää tietoja talous- ja toimintosovelluksista Dynamics 365 Salesiin.
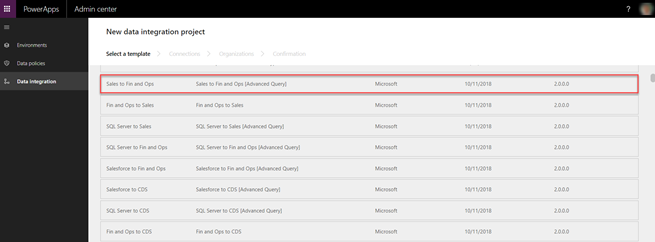
Tee tietojen integrointiprojekti valmiiksi noudattamalla vaiheita 6–9 täällä. Valitse Tallenna.
Näkyviin tulee Tehtävät-sivu, joka on tyhjä, koska se on pelkkä malli ilman tehtäviä. Valitse Lisää tehtävä, jos haluat valita entiteetin avattavasta luettelosta ja lisätä uuden tehtävän. Tässä tapauksessa luomme esittelytarkoituksiin Activities Sales to Fin and Ops -tehtävän poimimalla Activites-entiteetin talous- ja toimintosovelluksille ja Dynamics 365 Salesille. Valitse Luo.
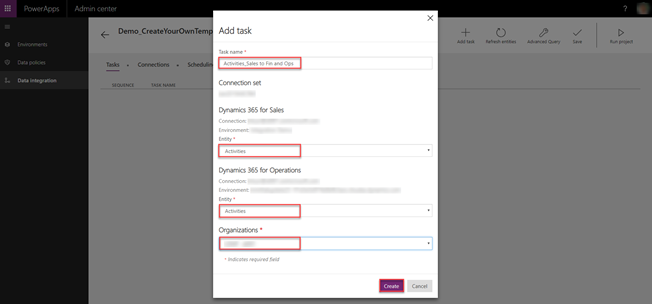
Näkyviin tulee lisätty uusi Aktiviteetit Salesista Fin and Opsiin -tehtävä. Tallenna muutokset valitsemalla Tallenna.
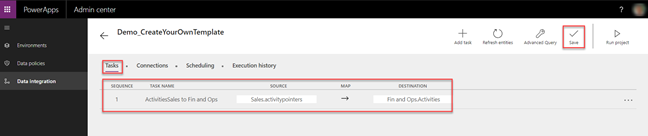
Projekti on luotu. Valitse Tallenna mallina Projektit-luettelosivulla.
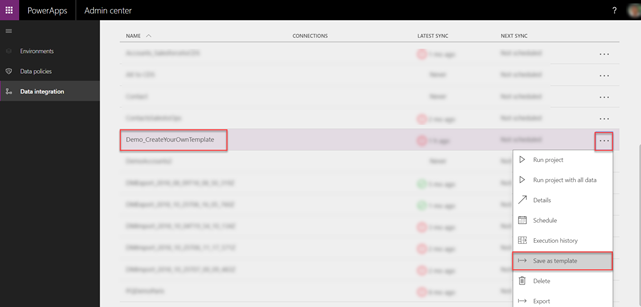
Anna nimi ja kuvaus ja valitse Tallenna. Jaa tämä malli valitsemalla Jaa kaikille omassa organisaatiossa.
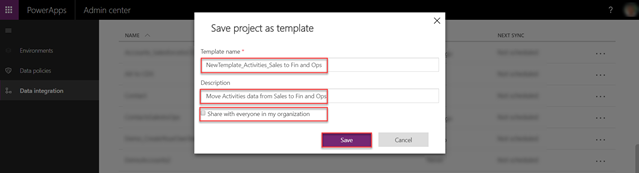
Juuri luotu uusi malli näkyy Mallit-luettelosivulla.

Kun olet luonut uuden integrointiprojektin ja valitset Valitse malli, juuri luotu malli näkyy Valitse malli -luettelon osana.
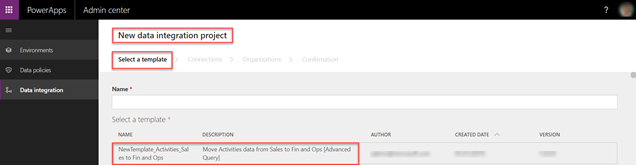
Tietojen tarkennettu muunnos ja suodatus
Power Query -tuen ansiosta tarjoamme lähdetietojen lisäsuodatuksen ja tietojen muuntamisen. Power Queryn avulla käyttäjät voivat muotoilla tiedot omien tarpeidensa mukaisiksi yksinkertaisen, innostavan ja koodittoman käyttökokemuksen myötä. Voit ottaa tämän käyttöön projektikohtaisesti.
Tarkennetun kyselyn ja suodatuksen käyttöönotto
Lisäsuodatuksen ja tietojen muuntamisen määrittäminen
Siirry Power Apps -hallintakeskukseen.
Valitse projekti, jossa haluat ottaa käyttöön tarkennetun kyselyn, ja valitse sitten Tarkennettu kysely.
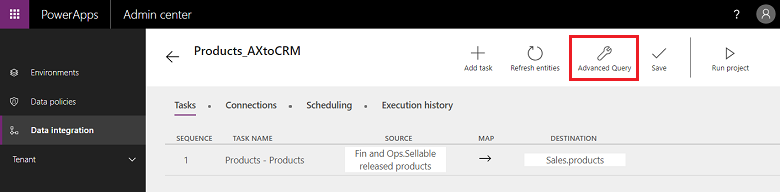
Näkyviin tulevassa varoituksessa kerrotaan, että tarkennetun kyselyn käyttöönottoa ei voi peruuttaa. Jatka valitsemalla OK. Valitse sitten lähteen ja kohteen yhdistävä nuoli.
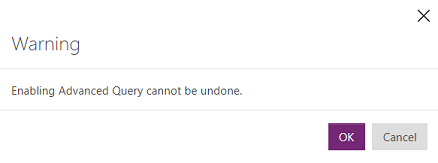
Näet nyt tutun entiteetin yhdistämismäärityksen sivun ja linkin tarkennetun kyselyn ja suodatuksen käynnistämistä varten.
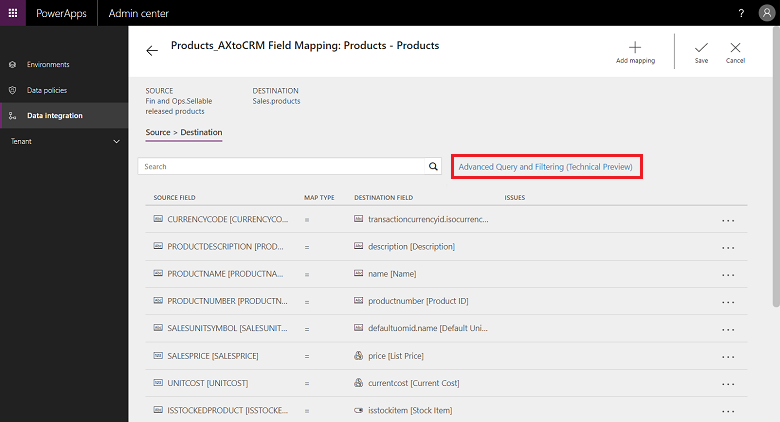
Valitse linkitys, jos haluat käynnistää tarkennetun kyselyn ja suodatuksen käyttöliittymän. Käyttöliittymän avulla saat käyttöön Microsoft Excel -tyyppisten sarakkeiden lähdekenttien tiedot.
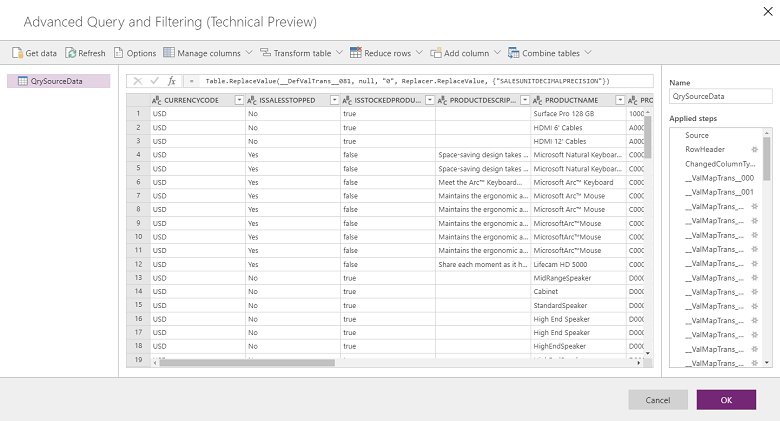
Ylävalikossa on useita vaihtoehtoja tietojen muunnosta varten, esimerkiksi Lisää ehdollinen sarake, Monista sarake ja Pura.
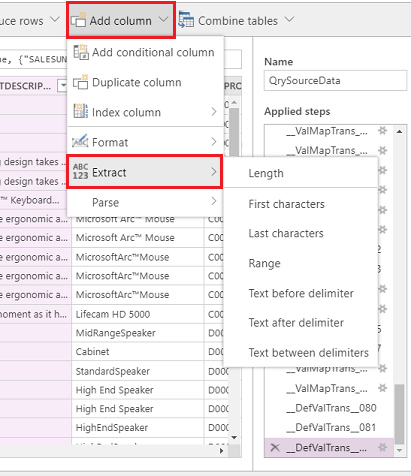
Napsauttamalla mitä tahansa saraketta hiiren kakkospainikkeella saat näkyviin lisää vaihtoehtoja, esimerkiksi Poista sarakkeet, Poista kaksoiskappaleet ja Jaa sarake.
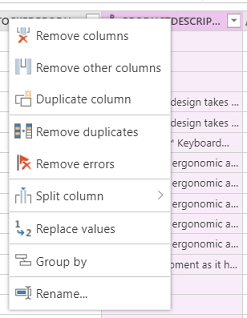
Voit myös suodattaa napsauttamalla kutakin saraketta ja käyttämällä Excel-tyyppisiä suodattimia.
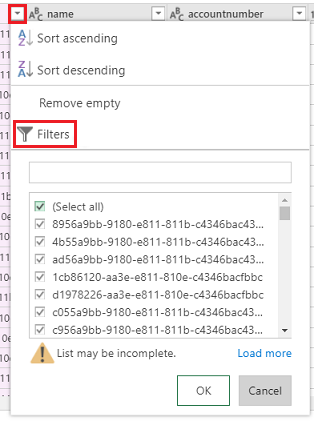
Oletusarvoiset muunnokset saavutetaan ehdollisten sarakkeiden avulla. Voit tehdä tämän valitsemalla avattavasta Lisää sarake -luettelosta Lisää ehdollinen sarake ja antamalla uudelle sarakkeelle nimi. Täytä sekä Sitten- että Muuten-kohtiin oletusarvo minkä tahansa kentän ja Jos- ja Yhtä suuri kuin -arvojen avulla.

Huomaa jokainen-lause fx-editorin yläosassa.

Korjaa jokainen-lause fx-editorissa ja valitse OK.

Kaikki muutokset tehdään vaiheiden avulla. Käytetyt vaiheet näkyvät oikeanpuoleisessa ruudussa (siirry alaspäin, jotta näet viimeisimmän vaiheen). Voit kumota vaiheen, jos sitä on muokattava. Lisäksi voit siirtyä laajennettuun editoriin napsauttamalla QrySourceData-kohtaan hiiren oikeanpuoleisella painikkeella ruudussa, joka on vasemmalla M-kielen näkymän yläosassa. Suoritus tapahtuu taustalla samojen vaiheiden avulla.
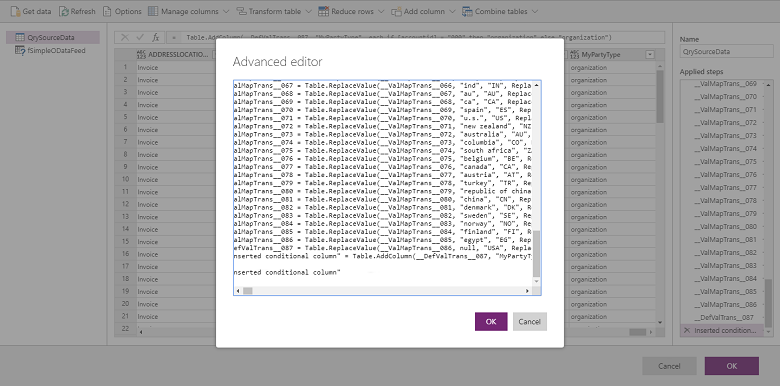
Sulje laajennetun editorin ja suodatuksen käyttöliittymä valitsemalla OK. Valitse sitten yhdistämismäärityksen tehtävän sivulla juuri luotu sarake lähteeksi ja luo yhdistämismääritys vastaavasti.
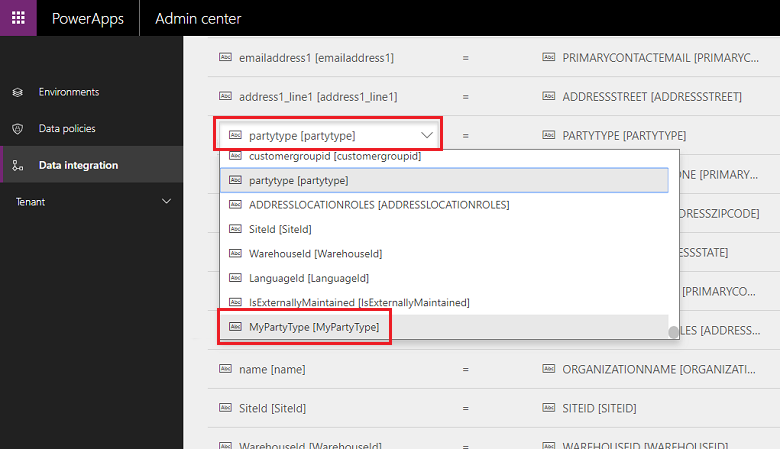
Lisätietoja Power Querystä: Power Query -ohjeet.
Muistiinpano
Kun Tarkennettu kysely ja suodatus on otettu käyttöön, muunnoksia Fn:n kautta ei tueta, vaan ne on määritettävä käyttämällä tarkennettua kyselyä ja suodatusta.
Tällä hetkellä emme ei tue useiden tietolähteiden liitosten tekemistä (joko Hae tiedot -painikkeen tai M-kyselyn kautta) erikoiskyselyissä ja suodatuksessa.
Jos Power Query -arviointirajoitukset tulevat vastaan virheen kanssa:
Powerquery-työ epäonnistui, virhe: Exception ExceptionType:MashupEvaluationException, ExceptionMessage:EvaluationQuotaReached, EvaluationResponse:{"ResultType":"ErrorCode","Code":"EvaluationQuotaReached"
Tarkista ohjeet: Power Queryn online-rajat.
url:n muokkaamista suoraan kooste-editorissa ei tueta. Vain kooste-editorin käyttöliittymää käytettäessä sovellettua suodatinta tai yhdistämismäärityksen sivulla lähdesuodattimen muokkauskentässä määritettyä suodatinta käytetään.
Suorituskyvyn säätäminen
Integrointiskenaarion suorituskykyyn vaikuttavia tekijöitä on useita. Suorituskyky riippuu erittäin paljon seuraavista seikoista:
Mitä sovelluksia integroit: talous- ja toimintosovellukset ja Dataverse
Käytettävät entiteetit: entiteettien muoto, vahvistus ja liiketoimintalogiikka (vakiotoiminnot ja mukauttamiset)
Tietojen integrointiohjelma ottaa tiedot lähdesovelluksesta ja siirtää ne kohdesovellukseen Suorituskykyyn liittyvät tärkeimmät seikat ovat lähde- ja kohdesovellusten skaalaaminen käytettävien entiteettien kanssa. Käytössä ovat parhaat mahdolliset teknologiat, joiden avulla tiedot haetaan ja siirretään tehokkaasti.
talous- ja toimintosovellukset käyttävät tiedonhallintakehystä, joka tarjoaa tavan vetää/työntää tiedot mahdollisimman tehokkaasti. Tiedonhallintakehystä käytetään tietoentiteettien ja tietoentiteettipakettien hallintaan talous- ja toimintosovelluksissa.
Dynamics 365 for Dataverse käyttää OData-ohjelmointirajapintoja samansuuntaisesti suorituskyvyn maksimoimiseksi.
Voit käyttää seuraavia asetuksia säätääksesi talous- ja toimintosovelluksien suorituskykyä kuorman, entiteetin ja resurssien perusteella.
Tietojen vienti talous- ja toimintosovelluksista:
Suora vienti (ohita Valmistelu käytössä) - varmista, että integroinnissa käytettävät entiteetit tukevat suoraa vientiä (ohita Valmistelu käytössä). Nyt vienti voidaan suorittaa joukkovientinä, ja valmistelutaulukko ohitetaan. Jos suoritus tehdään ohita Valmistelu ei käytössä -kohdan kanssa, palataan rivikohtaisiin kutsuihin, ja tiedot lisätään valmistelutaulukkoon.
Muutosten seurannan käyttöönotto entiteeteille Muutosten seuranta mahdollistaa tietojen lisätuonnin talous- ja toimintosovelluksista käyttämällä tiedonhallintaa. Lisäävässä viennissä viedään vain tietueet, joita on muutettu. Jos haluat ottaa lisäävän viennin käyttöön, ota entiteettien muutosten seuranta käyttöön. Jos muutosten seuranta ei ole käytössä, tehdään täydelliset viennit. Tämä voi vaikuttaa suorituskykyyn. Monimutkaisissa skenaarioissa käytetään mukautettua kyselyä muutosten seurantaa varten.
Tietojen tuonti talous- ja toimintosovelluksiin:
Varmista, että entiteetti on tehokas. Jos mahdollista, luo joukkoon perustuvia entiteettejä.
Jos tuotavien rivien määrä on suuri, eikä entiteetti tue määritettyjä toimintoja: tietojen hallinta voidaan määrittää niin, että se tuo entiteetit rinnakkaisten tehtävien avulla. Tämä voidaan määrittää tietojen hallinnassa (parametrit) määrittämällä entiteetin suoritusparametrit. Tämä käyttää erän kehystä rinnakkaisten tehtävien luomisessa. Se perustuu resurssin saatavuuteen rinnakkaisessa suorituksessa.
Vahvistusten poistaminen käytöstä (valinnainen): Kun tietojen integrointiohjelma ei ohita liiketoimintalogiikkaa ja vahvistuksia, voit vaihtoehtoisesti poistaa käytöstä ne, joita ei tarvita. Tämä parantaa suorituskykyä.
Seuraavassa on vinkkejä suorituskyvyn parantamista varten, kun tietoja tuodaan ympäristöistä tai kun tietoja viedään niihin.
Tietojen tuominen/vieminen asiakkaan aktivointisovelluksissa
- Varmista, että integroinnin avaimille on määritetty indeksit.