Word-mallien vianmääritys
Tämän artikkelin avulla voit tehdä vianmäärityksen ja ratkaista Word-malleihin liittyviä ongelmia.
Joidenkin valmiiden ja mukautettujen entiteettien Word-mallissa ei näy entiteetin kuvaa
Syy
Oletusarvon mukaan vain muutamalle sellaiselle kohteelle, kuten asiakkuus, yhteyshenkilö, mahdollisuus, tilaus, lasku, tuote, liidi, tavoite ja alue, on määritetty ensisijaiseksi kuvakentäksi EntityImage-arvo Ensisijainen kuva-kenttään, jonka avulla voit ladata kuvan Word-malliin. Jos kyseessä on esimerkiksi tarjous, liiketoimintayksikkö, tapaaminen ja sähköposti sekä mukautetut entiteetit, EntityImage ei ole käytettävissä.
Ratkaisujen määrä
Jos haluat, että sellaisten entiteettien kuva, joilla ei oletusarvoisesti ole EntityImage-kohdetta, luo kohteelle kuvakentän, lataa entiteetin näköistiedosto tietueeseen ja lisää sitten entiteetin näköistiedosto Word-malliin. Seuraavassa esimerkissä lisätään EntityImage Keskustellaan sopimuksen uusimisesta -tapaamiseen.
Kuvakentän luominen entiteetille
Valitse Asetukset>Mukauttaminen>Järjestelmän mukauttaminen.
Laajenna ratkaisunhallinnan Komponentit-kohdassa Entiteetit ja valitse sitten entiteetti. Tässä esimerkissä valitaan Tapaaminen-entiteetti.
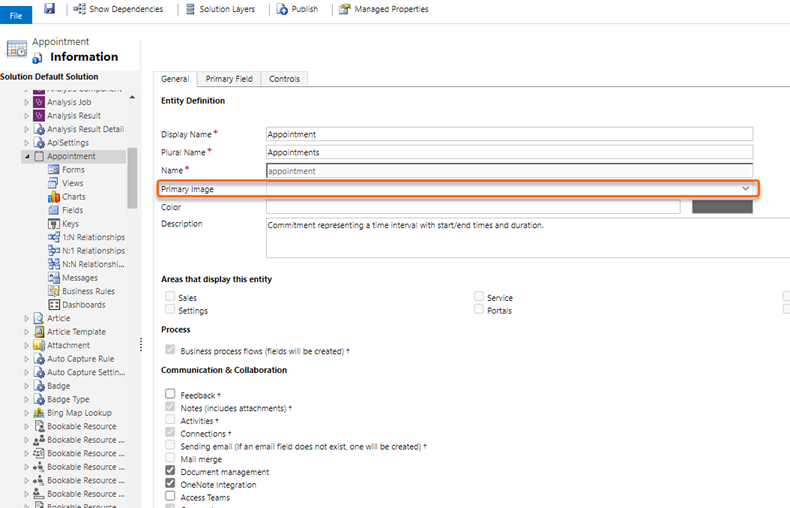
- Valitse Tapaaminen-entiteetti, valitse Kentät ja sitten Uusi.
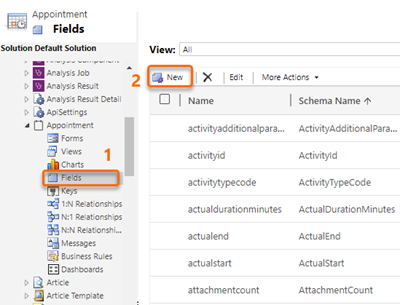
- Kirjoita uusi kenttä Entiteetin näköistiedosto -lomakkeeseen näyttönimi, kirjoita nimeksi EntityImage ja valitse tietotyypiksi Kuva.
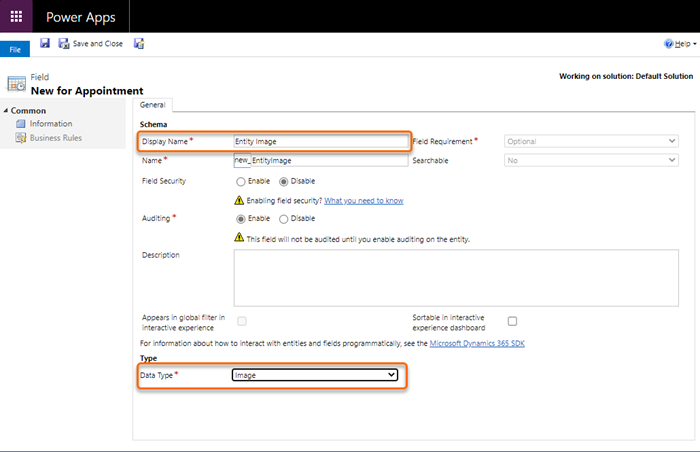
Tallenna ja sulje lomake.
Tarkista, että uusi kenttä on lisätty, valitsemalla entiteetin nimi. Tässä esimerkissä Entiteetin näköistiedosto on lisätty tapaaminen-kohteen ensisijaisen kuva -kentän arvona.
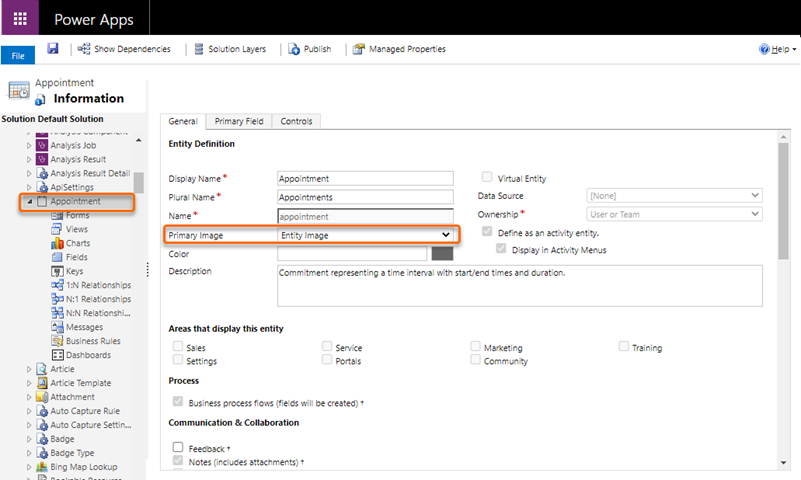
- Julkaise mukautukset.
Entiteetin näköistiedoston lataaminen tietueeseen
Avaa entiteettitietue. Tässä esimerkissä avataan Keskustelu sopimuksen uusimisesta -tapaaminen.
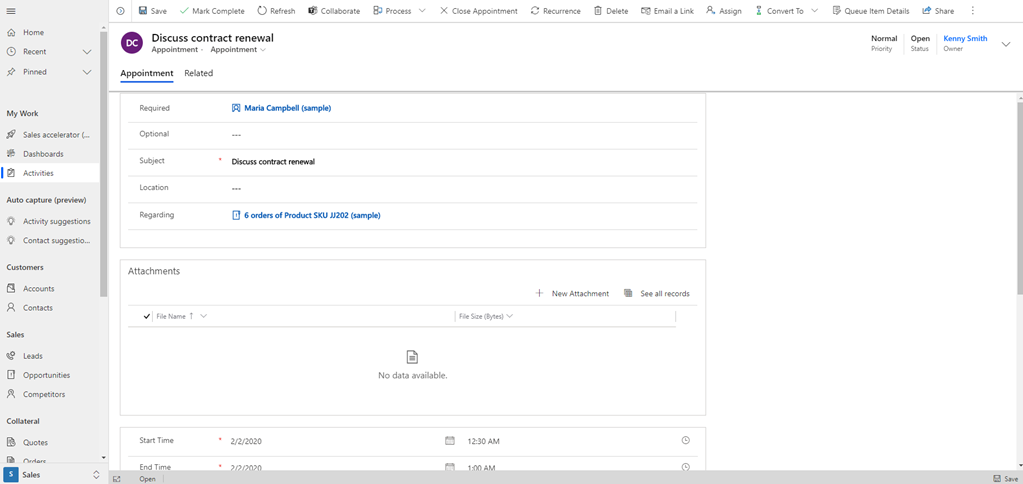
Valitse kuva ja valitse sitten Valitse kuva -valintaikkunassa Lataa kuva.
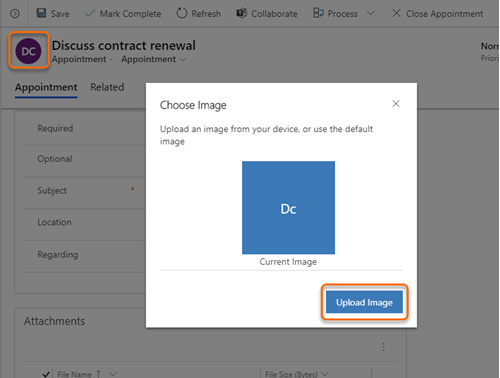
Valitse kuva ja valitse sitten Muuta.
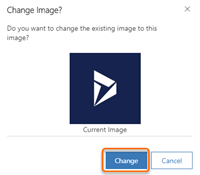
Kuva näkyy entiteetin vieressä.
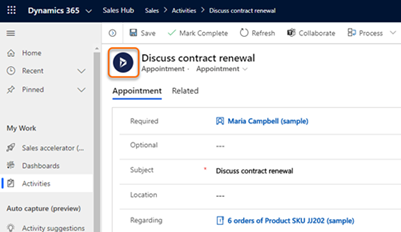
Entiteetin näköistiedoston lisääminen Word-malliin
Lataa ja avaa Word-malli.
Ladattu malli tallennetaan seuraavassa muodossa:
recordType organizationDateFormat time localDateFormat time.docx
Esimerkiksi tapaamisen ladattu mallin nimi on: Appointment 2020-7-15 15-39-27 17-7-2020 12-28-00 PM.docx.Avaa Kehitystyökalut-välilehdessä XML yhdistämismääritys -ruutu, valitse new_entityimage napsauttamalla hiiren kakkospainikkeella ja valitse sitten Lisää sisältöohjausobjektin>kuva.
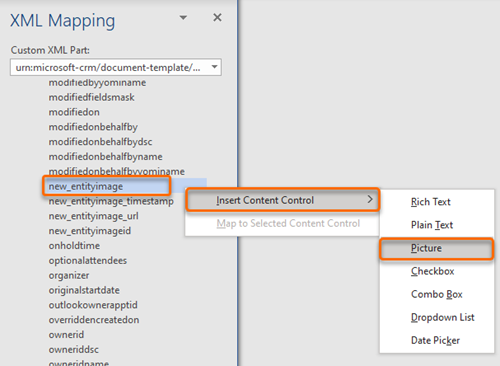
Kuvaan lisätty entiteetin kuvakenttä lisätään Word-malliin.
Tallenna ja lataa Word-malli Dynamics 365 -myyntikeskussovellukseen.
Kun lataat ja avaat tähän malliin perustuvan asiakirjan, se sisältää lisäämäsi kuvan.
Muistiinpano
Jos taas lisäät entiteettilomakkeeseen kuvan, lataa kuva Word-malliin noudattamalla tätä prosessia.
Joitakin merkkejä ei viedä oikein asiakirjoista
Tiedostojen vienti ei tue tiettyjä merkkejä ja merkkijoukkoja. Kun nämä merkit ovat asiakirjassa, asiakirja viedään onnistuneesti, mutta kentät ja tekstit, jotka sisältävät merkkien väliset merkit, joita ei tueta, poistetaan. Tämä toiminta tukee rakenteena Dynamicsin, Excelin, Wordin ja Adobe PDF:n välistä tuotteiden yhteensopivuutta.
Tässä taulukossa on kuvattu merkkejä, joita tiedostojen vienti ei tue.
| Merkit | Description |
|---|---|
| < | Pienempi kuin -symboli, jota käytetään myös HTML-elementin alkua osoittavassa muodossa |
| > | Suurempi kuin -symboli, jota käytetään myös HTML-elementin loppua osoittavassa muodossa |
| Ei-rikkovan välin HTML-merkkijono |
Seuraavassa on esimerkki siitä, mitä tapahtuu, kun viet asiakirjan, joka sisältää merkkejä, joita ei tueta.
- Word-asiakirjassa on tämä teksti: Syötä käyttäjä <tilin> numero
- Asiakirja viedään sovelluksesta Power Appsissa tai Dynamics 365 -sovelluksesta.
- VIennin jälkeen: <tili>-teksti yllä olevasta esimerkistä poistetaan ja viety teksti on Syötä käyttäjä numero eikä Syötä käyttäjä <tilin> numero.