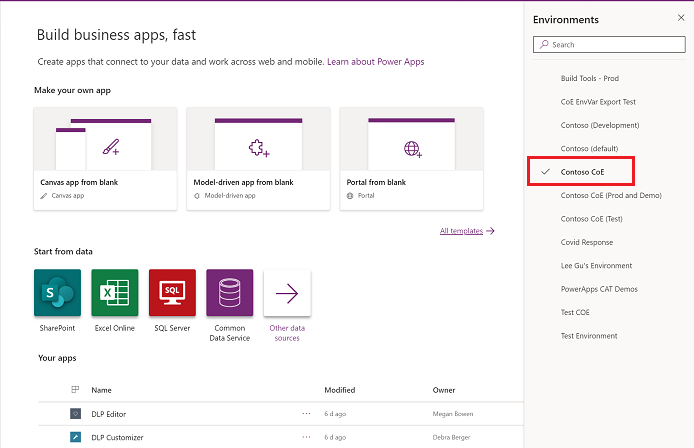CoE Starter Kit - Usein kysytyt kysymykset
Tässä artikkelissa on vastauksia usein kysyttyihin kysymyksiin ja vinkkejä Microsoft CoE Starter Kitin määrittämiseen ja käyttöön.
Ratkaisun asentaminen tuotantoympäristöön
Siirry osoitteeseen make.powerapps.com.
Siirry CoE-ympäristöihin. Tässä esimerkkikuvassa tuomme ympäristöön nimeltä Contoso CoE.
Valitse vasemmassa ruudussa Ratkaisut.
Valitse Tuo ja valitse sitten Selaa.
Valitse ratkaisu CoE Starter Kit -latauksesta.
Voit aktivoida ratkaisun muodostamalla yhteyksiä. Jos luot uuden yhteyden, valitse Päivitä. Tuonnin edistyminen säilyy ennallaan.
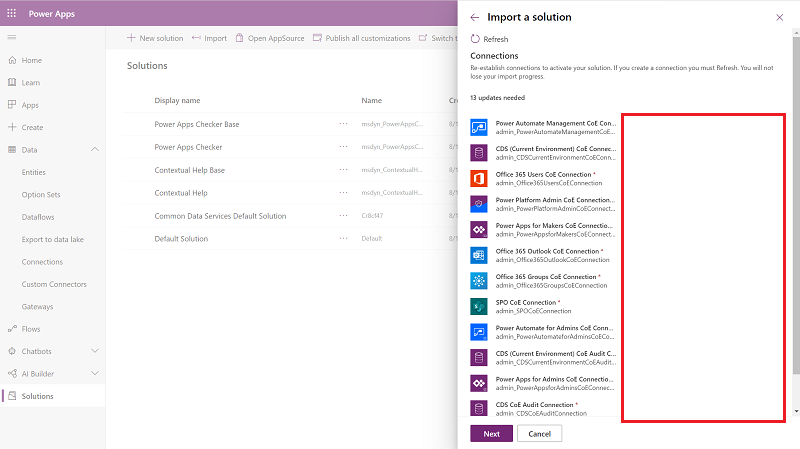
Päivitä ympäristömuuttujien arvot. Nämä ympäristömuuttujat tallentavat organisaatio- tai ympäristökohtaisia sovelluksen ja työnkulun määritystietoja. Kun arvo määritetään kerran ympäristöä kohden, se näkyy kaikissa tarvittavissa työnkuluissa ja sovelluksissa kyseisessä ympäristössä.
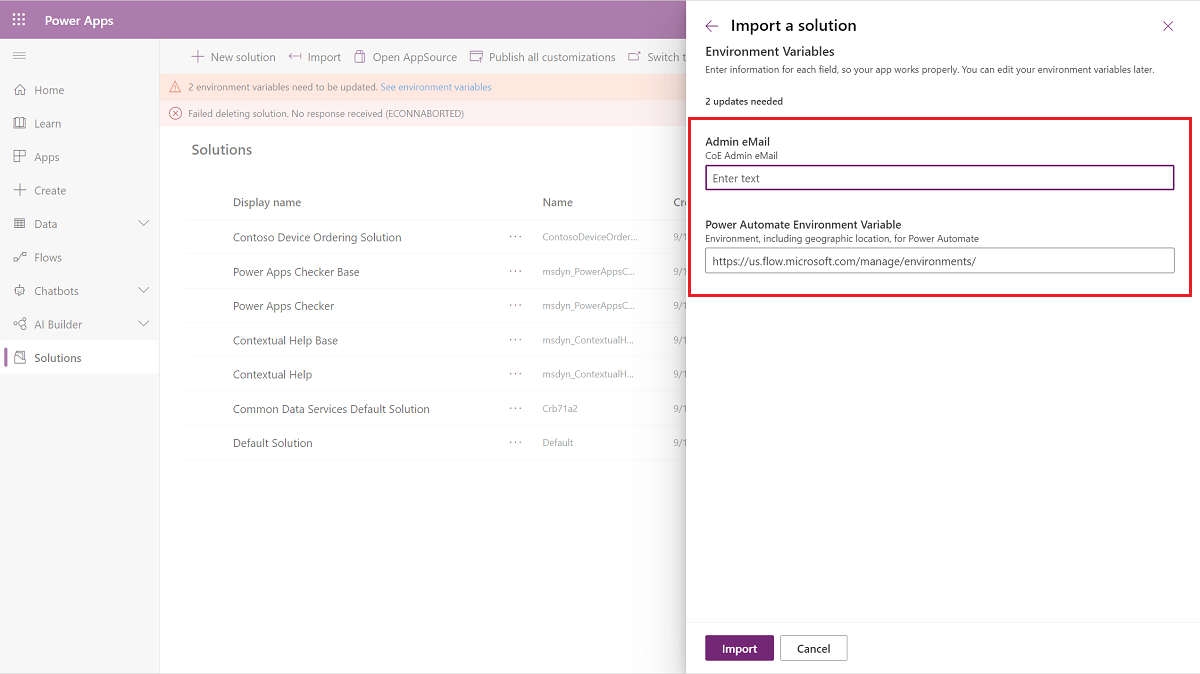
Valitse Tuo.
Määritä Vain työnkulun suoritus -käyttäjien ominaisuudet
- Poista kaikkien työnkulkujen hallitsemattomat kerrokset.
- Siirry Tiedot-sivulle ja valitse sitten Suorita vain käyttäjät -muokkauspainike.
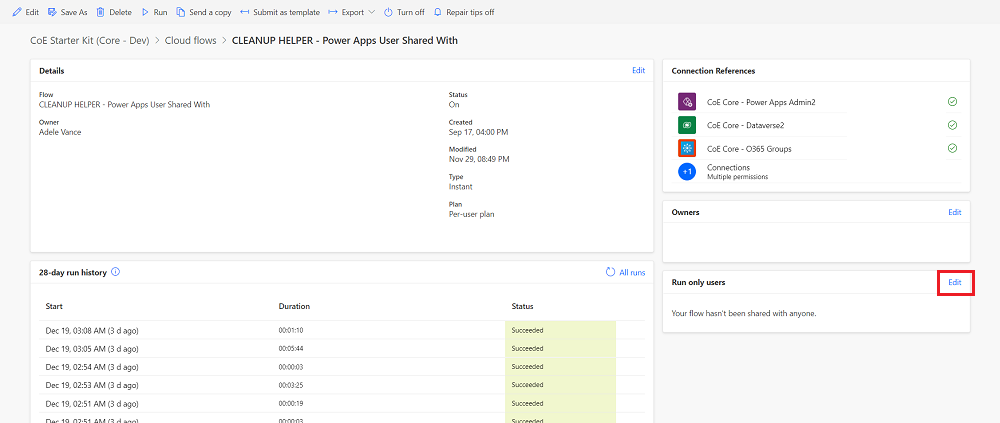
- Näet kaikki yhteydet alityönkulku. Vaihda jokaisen paitsi Microsoft Dataversen arvoksi Käytä tätä yhteyttä (userPrincipalName@company.com). Jätä tämä arvo tyhjäksi Microsoft Dataversen osalta.
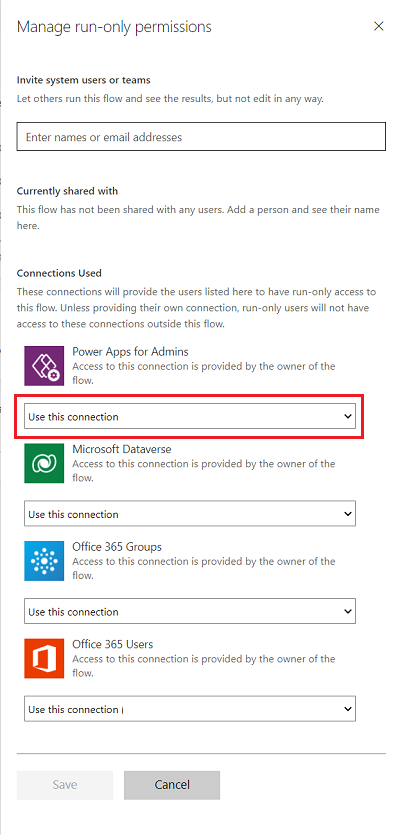
- Jos yhteenkään yhdistimeen ei ole yhteyttä, siirry kohtaan Tiedot>Yhteydet ja luo yhteys yhdistintä varten.
- Kun olet päivittänyt kaikki vain suoritettavat käyttäjät, voit ottaa alityönkulku käyttöön.
Käyttäjien käyttöoikeusroolien etsiminen ympäristössä
Voit etsiä käyttäjän käyttöoikeusroolit ympäristöstä käyttämällä tuotteen käyttöliittymää:
- Power Platform Siirry hallintakeskuksen ympäristöihin.
- Valitse ympäristösi.
- Siirry navigointipalkin kohtaan Asetukset .

- Valitse Käyttäjät + käyttöoikeudet -kohdasta Käyttäjät.

- Etsi käyttäjä ja valitse hänen nimensä nähdäksesi hänen ominaisuutensa. Näet heidän käyttöoikeusroolinsa Roolit-osassa .
Työnkulun tuominen
Joskus käytämme kertaluonteista työnkulkua tiettyjen ongelmien ratkaisemiseksi. Kun nämä virrat ovat käytettävissä, ensimmäinen vaihe on tuoda ne.
Työnkulkujen tuominen:
- Siirry kohtaan make.powerautomate.com
- Valitse kohdeympäristö. Tässä esimerkissä valitsemme huippuyksikköympäristömme.
- Valitse Omat työnkulut>Tuo>tuontipaketti (vanha)

- Valitse ja lataa työnkulkusi.

- Luo tarvittavat yhteydet ja valitse sitten Tuo.

- Valitse Avaa työnkulku näkymää varten.

- Palaa edelliseen näkymään nähdäksesi paketin tiedot.

- Ota työnkulku käyttöön.

CoE:n määrittäminen ympäristöjen alijoukolle
Haluat ehkä valvoa ja hallita vain tiettyjä ympäristöjä CoE-aloituspaketin avulla. Jos esimerkiksi määrität CoE-aloituspaketin yksittäisille liiketoimintayksiköille, jotka hallinnoivat omia pienempiä osaamiskeskuksiaan, tai jos haluat sisällyttää Dynamics 365-ympäristösi CoE-aloituspakettiprosesseihin.
Voit ottaa CoE-aloituspaketin prosessit valikoivasti käyttöön tietyissä ympäristöissä:
Tärkeää
Aloituspakettiprosessi ei ole suojausominaisuus, eikä se toteuta tietosuojaa tai rivitason suojausta. Prosessin tarkoituksena on yksinomaan helpottaa organisaatioyksiköiden ympäristöjen seurantaa ja hallintaa.
- Kun olet tuonut ydinkomponentit ja ennen työnkulkujen käyttöönottoa, määritä on Kaikki ympäristöt varasto -ympäristömuuttujan arvoksi Ei. Lisätietoja on kohdassa Ympäristömuuttujien päivittäminen.
- Jatka varastoasetuksia ja ota kaikki varastovirrat käyttöön.
- Odota järjestelmänvalvojan ensimmäistä varastoajoa | Viimeistele mallin v3 synkronointi. Kaikki vuokraajan ympäristöt lisätään pois varastosta.
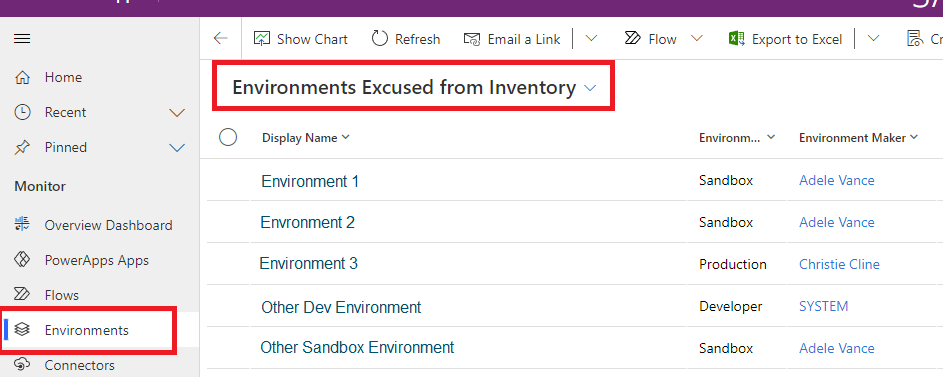
- Lisää valvottavat ja hallittavat ympäristöt varastoon valitsemalla Tekosyy varastosta -konfiguraatiossa Ei .
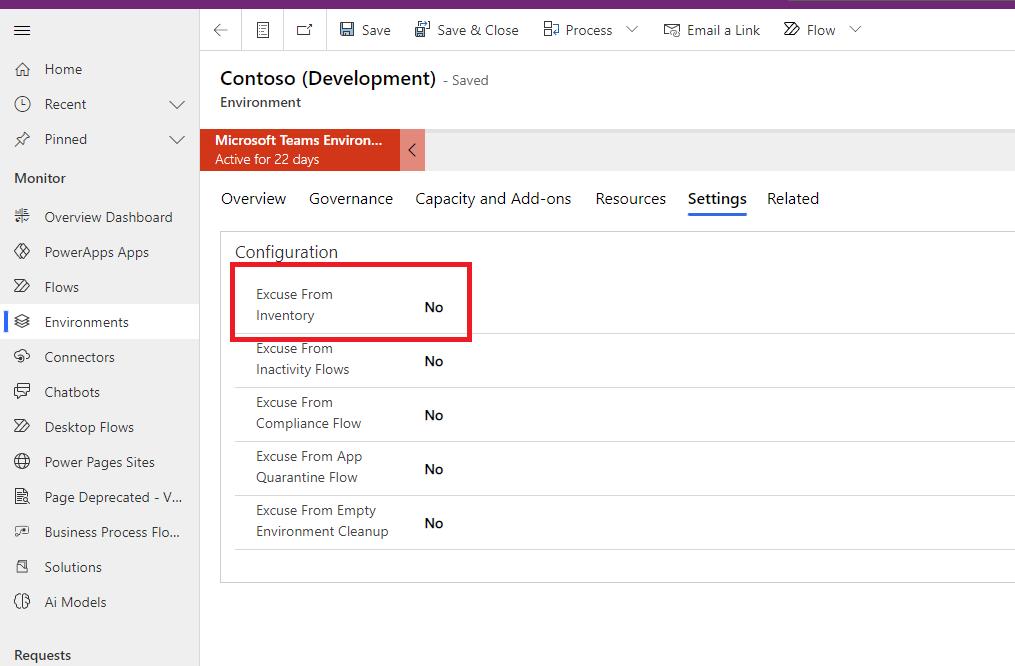
- Odota, että seuraava inventaariotajo valmistuu. Suoritus poimii ja valvoo valittujen ympäristöjen varastoa automaattisesti.
Täyden varaston suorittaminen
API-kutsujen vähentämiseksi varastotyönkulut eivät päivitä kaikkia objekteja jokaisen synkronointityönkulun yhteydessä. Työnkulut päivittävät vain edellisen varaston jälkeen muokattuja objekteja.
Muistiinpano
Varastovirrat eivät tarkista jokaista kohdetta joka päivä nähdäkseen, onko sen muokkauspäivämäärä uudempi kuin varaston päivämäärä.
Varastovirran toiminnot:
- Hakee kaikki objektit. Esimerkiksi työnkulku kutsuu Hae sovelluksia järjestelmänvalvojana.
- Suodattaa palautettujen objektien luettelon hakemaan objekteja, joiden muokkauspäivämäärä on yli seitsemän päivää vanha (määritettävissä InventoryFilter_DaysToLookBack kautta).
- Tarkistaa suodatetun tuloksen jokaisen kohteen nähdäkseen, onko sen nykyinen muokkauspäivämäärä varastopäivämäärää uudempi.
- Päivittää nämä objektit viimeisimmällä muokkauspäivämäärällä .
Jos synkronointityönkulut ovat poissa käytöstä yli seitsemän päivää, saat huomaamatta jääneet varastopäivitykset vain muokkaamalla InventoryFilter_DaysToLookBack-ympäristömuuttujaa . Lisätietoja on kohdassa Ympäristömuuttujien päivittäminen.
Jos haluat päivittää koko varastosi kokonaan uudelleen, muuta Koko varasto -ympäristömuuttujaa:
- Määritä Koko varasto -ympäristömuuttujan arvoksi Kyllä. Lisätietoja on kohdassa Ympäristömuuttujien päivittäminen.
- Suorita järjestelmänvalvoja | Synkronoi malli v4 (ohjain) työnkulku.
- Odota, kunnes työnkulku on suoritettu.
- Määritä Koko varasto -ympäristömuuttuja arvoksi taas Ei.
Varaston päivitys valittua sovellusta tai työnkulkua varten
Pakota inventaario objekteihin
API-kutsujen vähentämiseksi varastovirrat eivät päivitä kaikkia objekteja jokaisen synkronointiajon yhteydessä. Sen sijaan työnkulut päivittävät vain edellisen inventaarion jälkeen muokatut kohteet. Jos kuitenkin haluat pakottaa yksittäisen kohteen inventaarion, voit käyttää Inventoi minut -merkintää. Kaikilla objekteilla on tämä lippu.
Tässä on esimerkki tämän lipun asettamisesta pilvityönkulku objektien avulla.
- Power Apps Siirry CoE-ympäristöösi ja valitse se.
- Avaa Power Platform -järjestelmänvalvojan näkymä -sovellus.
- Valitse Työnkulut.
- Valitse näkymästä työnkulku, jonka varaston haluat pakottaa.
- Valitse Asetukset.
- Muuta Varastoi minut -merkinnän arvoksi Kyllä.
Kun tämän merkinnän arvoksi on määritetty Kyllä, seuraava inventaariotajo päivittää objektin, vaikka sitä ei olisi muokattu äskettäin. Tämän jälkeen merkinnän arvoksi tulee taas Ei.
Pakota inventaario pilvityönkulku toiminnon tietoihin
Keräämme tietoja työnkulun toiminnoista pitkäkestoisessa työnkulussa, jonka nimi on Järjestelmänvalvoja | Synkronoi malli v3 (työnkulun toiminnon tiedot).
Jos haluat pakottaa varaston suoritettavaksi työnkulussa, voit käyttää Inventory My FlowActionDetails -merkintää.
- Power Apps Siirry CoE-ympäristöösi ja valitse se.
- Avaa Power Platform -järjestelmänvalvojan näkymä -sovellus.
- Valitse Työnkulut.
- Valitse näkymästä työnkulku, jonka työnkulkutoiminnon tietovaraston haluat pakottaa.
- Valitse Asetukset.
- Muuta Inventory My FlowActionDetails -merkinnän arvoksi Kyllä.
Päivitä ympäristömuuttujat
Ympäristömuuttujien rajoitukset
Seuraavat rajoitukset koskevat ympäristön muuttujia päivitettäessä:
- Ympäristön muuttujien arvoja ei voi päivittää tuodusta ratkaisusta.
- Lisää tai päivitä aina nykyinen arvo, älä oletusarvoa, koska oletusarvo korvataan, kun asennat päivityksen.
- Azure Key Vault -salasanan ympäristömuuttujia ei voi päivittää CoE-järjestelmänvalvojan komentokeskusta käyttämällä. Päivitä ne sen sijaan oletusratkaisun kautta.
Päivitä CoE-aloituspakettikohtaiset ympäristömuuttujat
Voit päivittää paketissa käytetyt ympäristömuuttujat käyttämällä CoE:n järjestelmänvalvojan komentokeskusta:
- Power Apps Siirry CoE-ympäristöösi ja valitse se.
- Avaa CoE-järjestelmänvalvojien komentokeskus -sovellus.
- Valitse Ympäristömuuttujat-näyttö .
- Valitse päivitettävä ympäristömuuttuja ja valitse sitten siirtymispalkista Muokkaa .
Varmista, että ympäristömuuttujia käyttäviä työnkulkuja ei tallenneta välimuistiin
Toisinaan Power Automate tallentaa välimuistiin ympäristömuuttujien vanhat arvot. Jos et näe odotettua toimintaa ympäristömuuttujan muuttamisen jälkeen, käynnistä vaikutuksen kohteena olevat työnkulut uudelleen ympäristömuuttujan määrittämisen jälkeen.
- Siirry kohteeseen Power Automate.
- Valitse vasemmassa ruudussa Ratkaisut.
- Avaa oletusratkaisu ja muuta suodatinta niin, että vain Ympäristömuuttujat näkyvät.
- Valitse muuttuja, jonka haluat päivittää, ja valitse sen ylivuotovalikko ja valitse Advanced>Show -riippuvuudet.
- Katso Käyttämät-välilehti ja Kohdetyyppi-prosessi .

- Poista kaikki nämä työnkulut käytöstä ja ota ne sitten uudelleen käyttöön.
Paketin ulkopuoliset ympäristömuuttujat
Jos et käytä CoE Admin Command Center -sovellusta, voit päivittää ympäristömuuttujia paketin ulkopuolella. Voit päivittää ympäristömuuttujia suoraan ympäristössä. Päivittäminen ympäristön kautta on ainoa tapa päivittää Azure Key Vaultin salaiset ympäristömuuttujat.
- Siirry kohteeseen Power Automate.
- Valitse vasemmassa ruudussa Ratkaisut.
- Avaa oletusratkaisu ja muuta suodatinta niin, että vain Ympäristömuuttujat näkyvät.
- Valitse päivitettävä muuttuja ja määritä sen Nykyinen arvo.
- Jos päivität salaisen Key Vaultin Azure ympäristömuuttujaa, anna seuraavat tiedot:
- Azure Tilaustunnus: Key Vaultiin liittyvä Azure-tilaustunnus.
- Resurssiryhmän nimi: Azure resurssiryhmä, jossa salaisuuden sisältävä avainsäilö sijaitsee.
- Azure Key Vaultin nimi: Salaisuuden sisältävän avainsäilön nimi.
- Salainen nimi: Key Vaultissa Azure sijaitsevan salaisuuden nimi.
Vihje
Tilaustunnus, resurssiryhmän nimi ja avainsäilön nimi löytyvät avainsäilön Azure-portaalin Yleiskatsaus-sivulta. Salainen nimi löytyy Azure-portaalin avainsäilösivulta valitsemalla Settings>Secrets.
Päivitä yhteysviittaukset
- Siirry kohteeseen Power Automate.
- Valitse vasemmassa ruudussa Ratkaisut.
- Avaa oletusratkaisu ja muuta suodatinta niin, että vain Yhteysviitteet näkyvät.
- Valitse yhteysviite.
- Määritä arvo valitsemalla aiemmin luotu yhteys avattavasta valikosta tai luomalla uusi yhteys.
- Valitse Tallenna ja vahvista, että haluat tallentaa muuttokset.
Valvo ja mukauta sähköposteja
Kaikki CoE Starter Kitin osana lähetetyt sähköpostit tallennetaan Mukautetut sähköpostit -taulukkoon. Sähköpostiviestien mukauttamiseksi sähköpostiviestejä lähettäviä työnkulkuja ja sovelluksia ei tarvitse muokata. Sen sijaan on mahdollista käyttää CoE-järjestelmänvalvojan komentokeskus -sovellusta.
- Siirry Power Appsiin ja valitse CoE-ympäristö.
- Avaa CoE-järjestelmänvalvojien komentokeskus -sovellus.
- Valitse Mukautetut sähköpostiviestit.
- Valitse mukautettava sähköpostiviesti ja valitse sitten Muokkaa.
- Oletusarvoisesti kaikki sähköpostiviestit ovat englanninkielisiä. Voit lisätä sähköpostiviestin lokalisoituja versioita valitsemalla Lisää kieli.

Sovelluksen jakaminen tuotantoympäristöstä
Power Apps Siirry CoE-ympäristöösi ja valitse se.
Valitse jaettavassa sovelluksessa ylivuotovalikko ...>Jaa.
Valitse Dataverse-käyttöoikeusrooli. CoE Starter Kit sisältää kolme käyttöoikeusroolia:
- Power Platform Admin SR sovelluksen jakamiseen järjestelmänvalvojien kanssa
- Power Platform Maker SR sovelluksen jakamiseen tekijöiden kanssa
- Power Platform Käyttäjä SR sovelluksen jakamiseen käyttäjien kanssa
Valitse Jaa.
Hae Power Appsin URL-osoite tuotantoympäristöstä
- Power Apps Siirry CoE-ympäristöösi ja valitse se.
- Valitse Sovellukset.
- Valitse sovellus, jolla on tarvitsemasi URL-osoite.
- Valitse ylivuotovalikko ...>Tiedot.
- Valitse Verkkolinkki.
Taustarajoitusten käsittely inventaarioajojen aikana
Jotkut käyttäjät saattavat kohdata tuotteiden taustajärjestelmien rajoituksia, kuten tietueiden Dataverse päivittämistä, varastoprosessin aikana, mikä johtaa 429-virheisiin. Tämän ongelman ratkaisemiseksi on olemassa ympäristömuuttuja, joka lisää viiveen jokaisen yksittäisen varastotoiminnon alkuun. Tämä viive estää toimintojen samanaikaisen suorittamisen. Vaikka tämä lähestymistapa lieventää samanaikaisuusongelmia, se saattaa pidentää varastoprosessia.
Jos haluat käyttää tätä ympäristömuuttujaa, vaihda DelayObjectInventory arvoksi Kyllä.
Lisätietoja on kohdassa Ympäristömuuttujien päivittäminen.
Vuokraajien välisten yhteyksien identiteetit
Power Platform Järjestelmänvalvojan näkymä -sovelluksessa näet, missä korostamme vuokraajien välisten yhteyksien käyttäjätietoja. Miten määritämme, mitä pidetään ristivuokralaisena?
Paikallisen yhteyden identiteetin määrittäminen
Oletusarvon mukaan vain varastovirtoja suorittavien käyttäjätietojen isäntätoimialuetta pidetään paikallisina käyttäjätietoina. Voit määrittää nämä käyttäjätiedot käyttämällä Host Domains -ympäristömuuttujaa .
Kirjoita isännät, jotka haluat lisätä tähän ympäristömuuttujaan pilkuilla eroteltuna merkkijonona.
Lisätietoja on kohdassa Ympäristömuuttujien päivittäminen.
Tietojen päivittäminen kunnioittamaan määritettyjä paikallisia vuokraajia
Vihje
Isäntätoimialueiden ympäristömuuttujan muuttaminen ei päivitä taulukoiden vanhoja tietoja takautuvasti. Koska tämä asetuksen muutos on harvinainen, emme vertaa sitä säännöllisesti välttääksemme ylimääräisiä API-osumia. Siksi sinun on päivitettävä tämä ympäristömuuttuja manuaalisesti.
Voit päivittää manuaalisesti mukautetuilla työnkuluilla, Excel-apuohjelmalla tai laajennusten avulla. Taustalla oleva logiikka pysyy johdonmukaisena, joten voit valita tarpeisiisi parhaiten sopivan menetelmän.
Tässä esimerkissä käytämme Excel-apuohjelmaa, joka on ihanteellinen nopeutensa ja minimaalisen API-vaikutuksensa vuoksi.
Siirry yhteysviite Identity -taulukkoon ja Muokkaa tietoja Excelissä.

Valitse pyydettäessä Hyväksy ja jatka ja kirjaudu sitten sisään CoE-järjestelmänvalvojan tunnuksellasi.

Suodata accountName-kenttä sen toimialueen mukaan, jonka lisäsit Host Domains -ympäristömuuttujaan .

Kuinka aktivoida liiketoimintaprosessit?
Joskus käyttäjät kohtaavat paketissa käytöstä poistettuja liiketoimintaprosesseja (BPF) asennusongelmien vuoksi.
Jos haluat käyttää näihin BPF:iin perustuvia ominaisuuksia, voit aktivoida ne manuaalisesti:
Siirry ratkaisuun, jossa on BPF:t, ja valitse nähdäksesi Prosessit.
Etsi BPF:t, jotka on poistettu käytöstä, ja valitse avattava nimi.

Mikä lisenssi pitäisi määrittää käyttäjälle, joka suorittaa CoE-aloituspaketin työnkulut?
Ennen CoE-aloituspaketin asentamista käyttäjällä on oltava Power Automate käyttäjäkohtainen käyttöoikeus tai työnkulkujen on katettava työnkulkukohtainen käyttöoikeus.
Usein CoE-aloituspaketin onnistunut suorittaminen edellyttää näiden lisenssien yhdistelmää. Yhdistelmä riippuu tekijöistä, kuten vuokraajan resurssien (sovellukset, työnkulut, ympäristöt) määrästä, tekijöiden määrästä sekä siitä, kuinka usein uusia resursseja luodaan ja muokataan.
Eri Power Automate lisenssityypeillä on erilaiset API-rajoitukset ja pakotteet. Jos käyttöoikeustyyppi ei riitä, työnkulkua saatetaan rajoittaa tai suorittaa pidemmän aikaa.
Tämä opas auttaa sinua määrittämään, mikä käyttöoikeus valita:
- Ymmärrä Power Automaten pyyntörajoitukset.
- Aloita määrittämällä Power Automate käyttäjäkohtainen käyttöoikeus ja ota käyttöön kaikki tarvittavat työnkulut. Valvo työnkulkuja nimessä olevilla PUHDISTUS-, Synkronointimalli- (Työnkulut)- ja Synkronoi malli (sovellukset) -toiminnoilla. Vaihtoehdot saattavat kuluttaa suuren määrän API-pyyntöjä. Toimintoanalytiikan avulla voit valvoa näiden työnkulkujen ohjelmointirajapintapyyntöjä.
- Jos työnkulku suorittaa liian monta toimintoa, vaihda työnkulun omistajaksi eri tili, jolla on Power Automaten käyttäjäkohtainen käyttöoikeus. Tämä kuormitus tasapainottaa API-pyyntöjä.
- Jos työnkulku suorittaa edelleen liian monta toimintoa, harkitse työnkulkukohtaisen suunnitelman määrittämistä sille. Tämä toiminto varaa kapasiteetti- ja ohjelmointirajapintapyynnöt erityisesti työnkululle.