Innovation Backlog -osien asentaminen
Innovation Backlog -sovelluksella voit pyytää käyttäjiä jättämään ideoita rakennettavaan sovellukseen tai työnkulkuun sekä kuvailemaan kipupisteitä nykyisessä prosessissa. Kun käyttäjät kuvaavat prosessia, he antavat tietoja rooleista, käytetyistä työkaluista ja parannustoimista. Tämän jälkeen näitä tietoja käytetään pääoman tuoton ja monimutkaisuuspisteytyksen laskemiseen.
Valitse kehitysryhmälle tärkeimmät ideat tai valitse ne tulevaan hackathoniin. Muut käyttäjät voivat äänestää ideoista tai lisätä omia skenaarioita olemassa olevaan ideaan. Sovelluskehittäjät voivat lisäksi pyytää palautetta ja todistuksia portfoliotaan varten.
Innovation Backlog -ratkaisu sisältää resursseja, jotka liittyvät organisaation kaikkiin käyttäjiin ja jotka voidaan asentaa tuotanto- tai Dataverse for Teams -ympäristöön.
Tärkeää
Innovation Backlog -komponenttiratkaisu ei ole riippuvainen CoE Starter Kitin muista komponenteista. Sitä voidaan käyttää itsenäisesti.
Vaihtoehto 1: Ratkaisun tuominen tuotantoympäristöön
Ennen kuin aloitat, tarkista aloituspakkausratkaisun käytön edellytykset.
- Jos et vielä käytä CoE Starter Kitiä, suosittelemme uuden ympäristön luomista CoE-ratkaisuille.
- Jos käytät jo muita CoE Starter Kit -komponentteja, käytä ympäristöä, jonka loit osana tämän ratkaisun ydinkomponenttien asentamista.
Lataa osaamiskeskuksen aloituspaketin pakattu tiedosto osoitteesta aka.ms/CoeStarterKitDownload.
Pura zip-tiedosto.
Kirjaudu Power Apps.
Valitse CoE-ympäristösi. Esimerkissä tuomme ympäristöön nimeltä Contoso CoE.
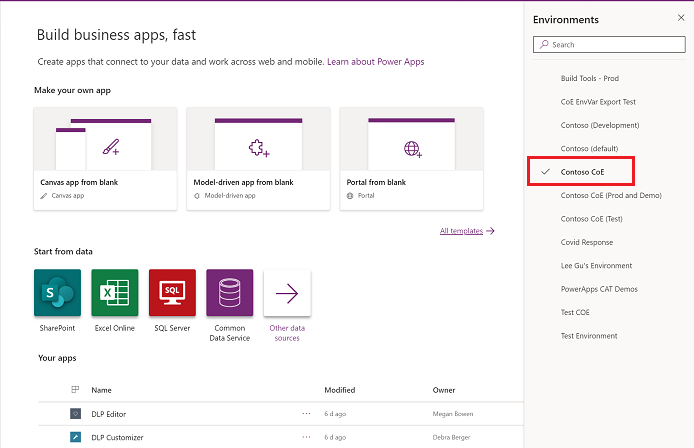
Valitse vasemmassa ruudussa Ratkaisut.
Valitse Tuo. Esille tulee ponnahdusikkuna. (Jos ikkuna ei tule näkyviin, varmista, että selaimen ponnahdusikkunoiden esto ei ole käytössä, ja yritä sitten uudelleen.)
Valitse ponnahdusikkunassa Valitse tiedosto.
Valitse Center Of Excellence Innovation -keskuksen Innovation Backlog -ratkaisu: CenterOfExcellenceInnovationBacklog_x_x_x_xx_managed.zip.
Kun pakattu tiedosto (. zip) on ladattu, valitse Seuraava.
Muodosta yhteydet Microsoft Dataverse (nykyinen ympäristö)-, Microsoft Dataverse-, Power Apps tekijöille- ja Power Platform for Admins -yhdistimiin. Jos luot uuden yhteyden, sinun täytyy valita Päivitä. Tuonnin edistyminen ei häviä.
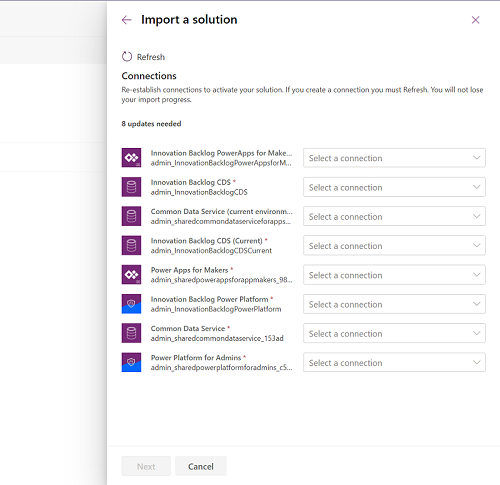
Jätä ympäristömuuttujat tyhjäksi ja valitse Seuraava.
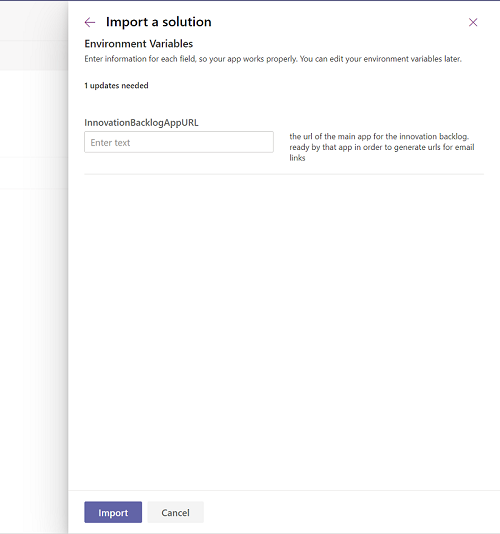
Valitse Tuo. (Tämä saattaa kestää jonkin aikaa.)
Kun tuonti onnistuu, päivitä sivu ja avaa Center of Excellence – Innovation Backlog -ratkaisu.
Ota työnkulut käyttöön
Jos haluat täyttää joihinkin taulukoihin oletusarvoja, ota käyttöön seuraavat työnkulut:
- Lisää kipupisteitä
- Ohjelmistotyökalujen päivitys
Lisätietoja: Työnkulkujen käyttöönotto
Täytä joihinkin taulukoihin oletusarvoja suorittamalla työnkulut.
Avaa Lisää kipupisteitä -pilvityönkulku ja valitse Suorita>Suorita työnkulku.
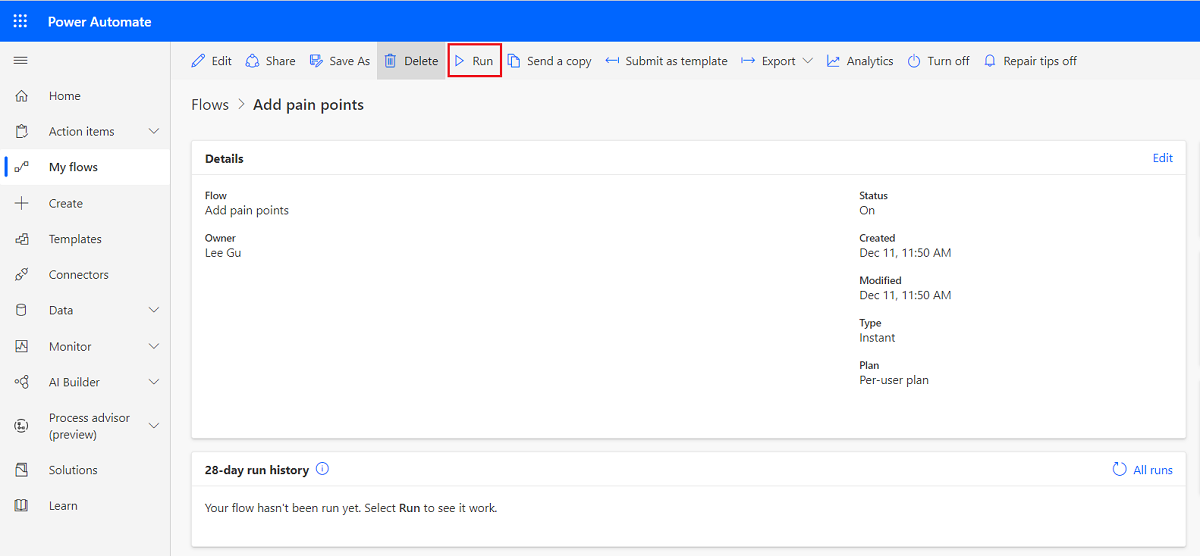
Avaa Päivitä ohjelmistotyökalut -pilvityönkulku ja valitse Suorita>Suorita työnkulku.
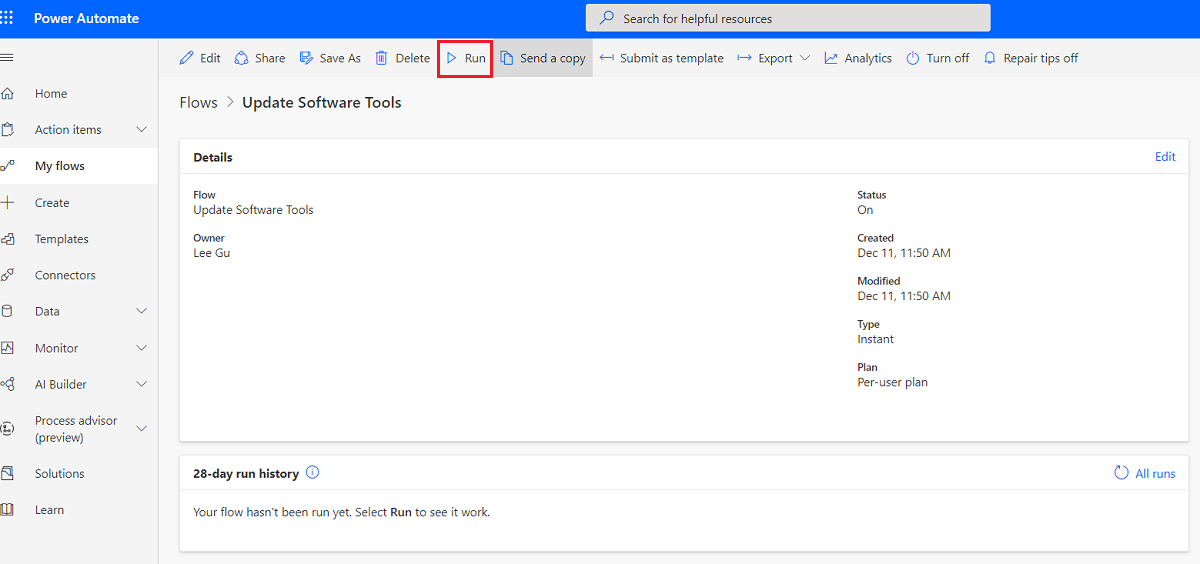
Odota, kunnes kumpikin on valmis. (Tämä voi kestää 10 minuuttia.).
Pura tiedosto ToolIcons.zip. Tiedosto löytyy alkuperäisestä lataustiedostosta.
Avaa Innovation Backlog Admin -sovellus.
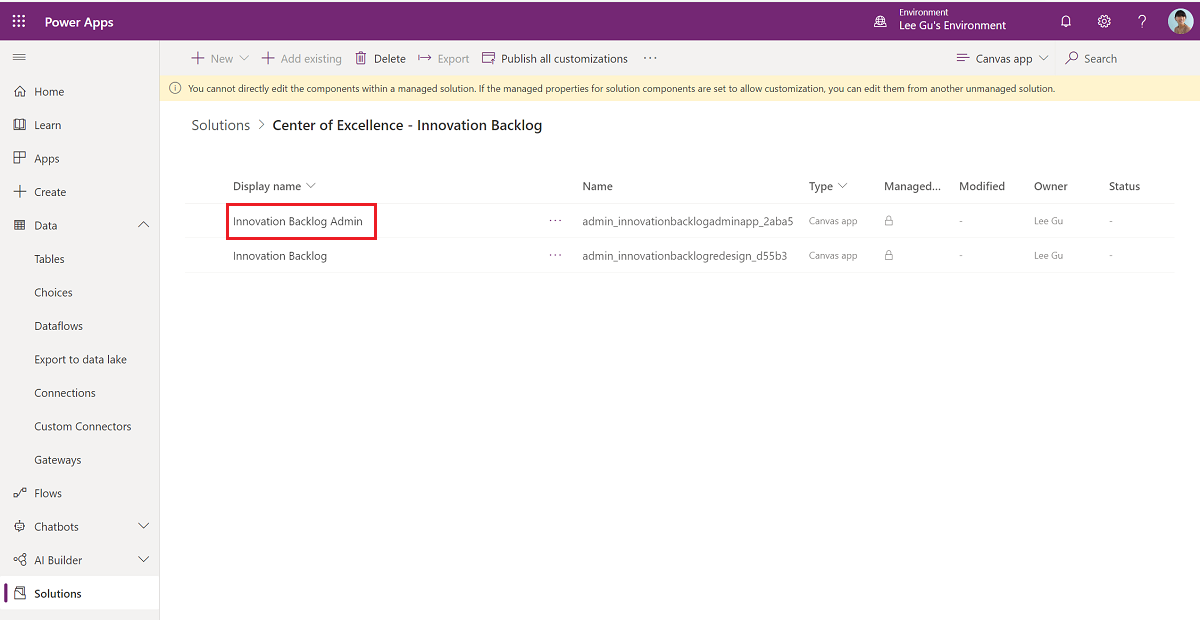
Valitse Siirry-kuvake.
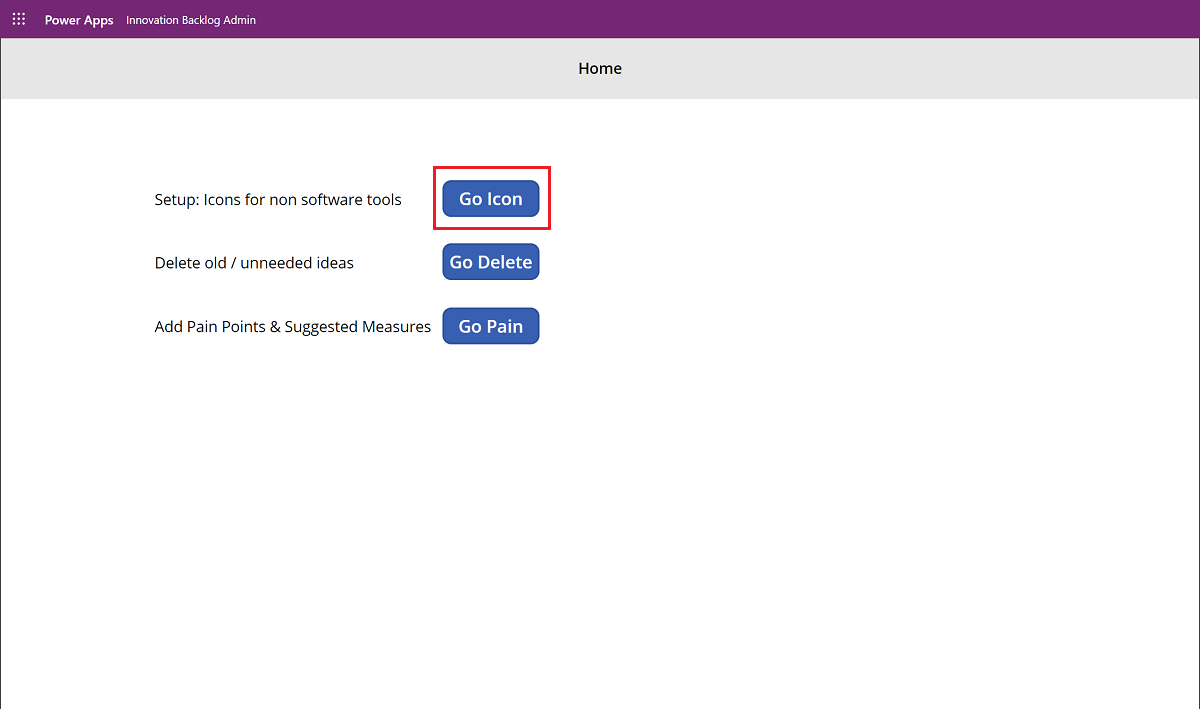
Valitse muut kuin ohjelmistotyökalut, lisää kuvake ToolIcons-kansiosta ja tallenna kuvake valitsemalla Lisää.
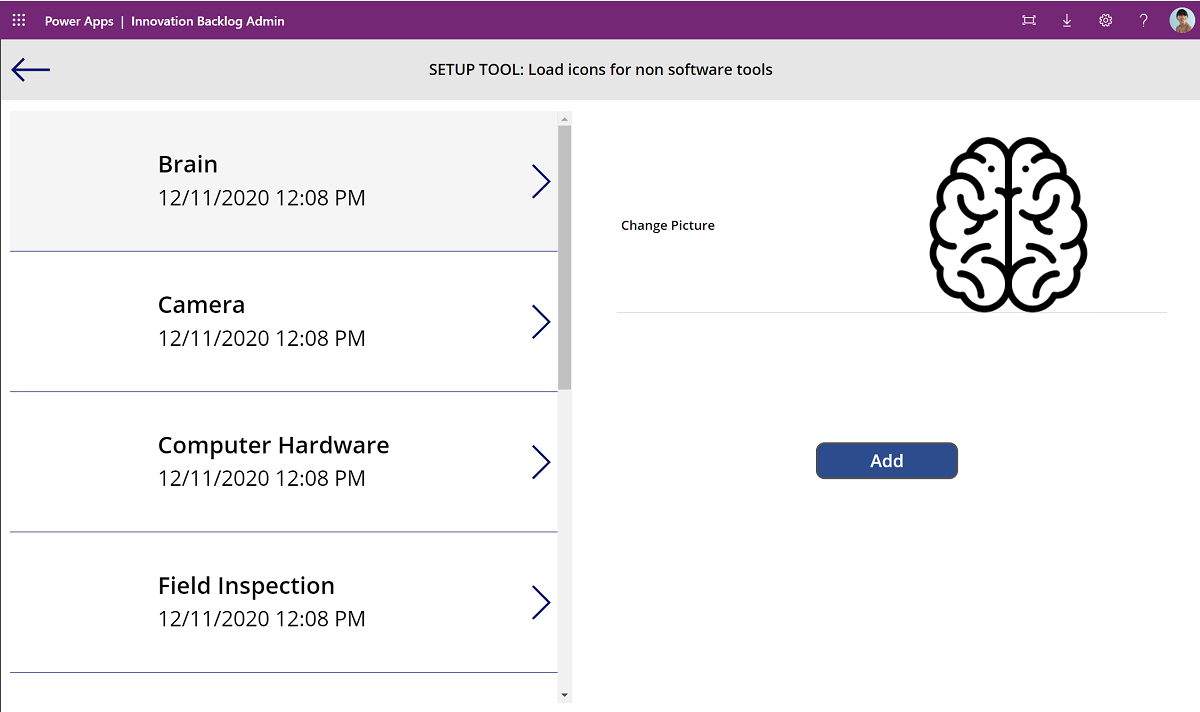
Palaa Center of Excellence - Innovation Backlog -ratkaisuun ja valitse Innovation Backlog -kaaviosovellus.
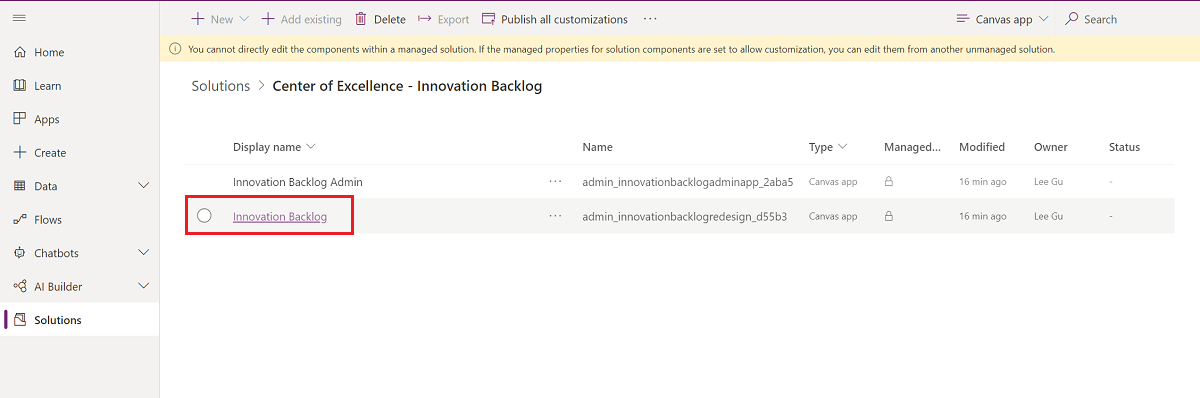
Kopioi verkkolinkki.
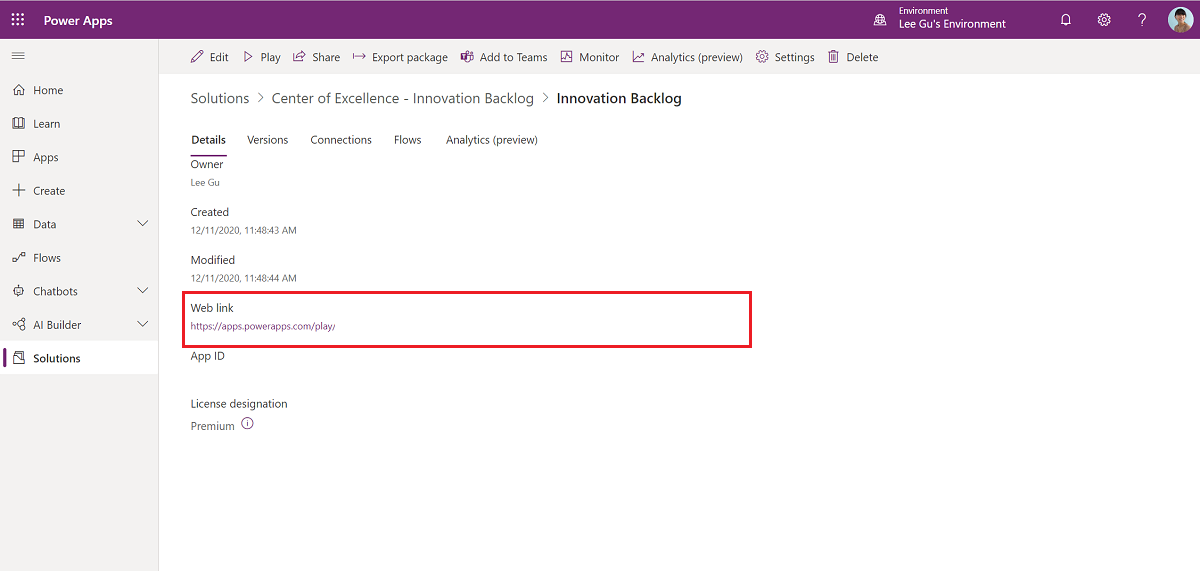
Siirry sivustoon make.powerapps.com>Ratkaisut>Oletusratkaisu ja käytä suodatusperusteena ympäristömuuttujia.
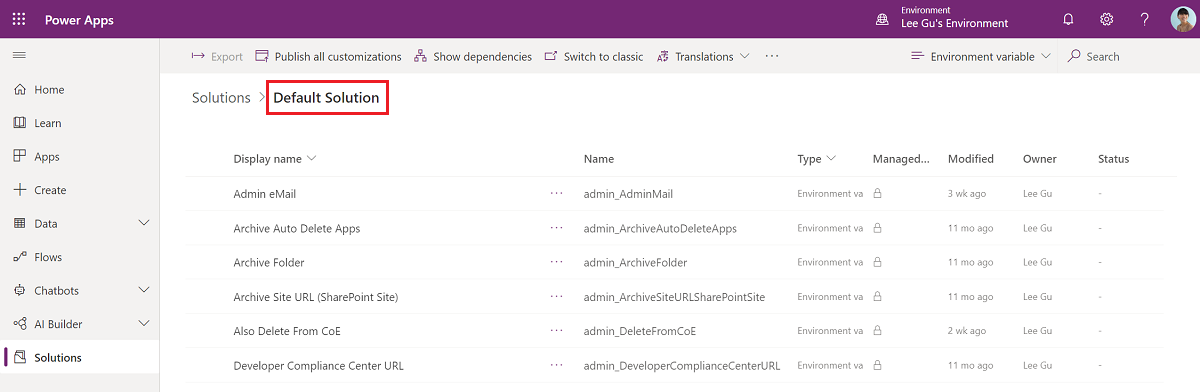
Valitse InnovationBacklogAppURL-muuttuja ja liitä se Innovation Backlog-sovelluksen URL-osoitteen kenttään.
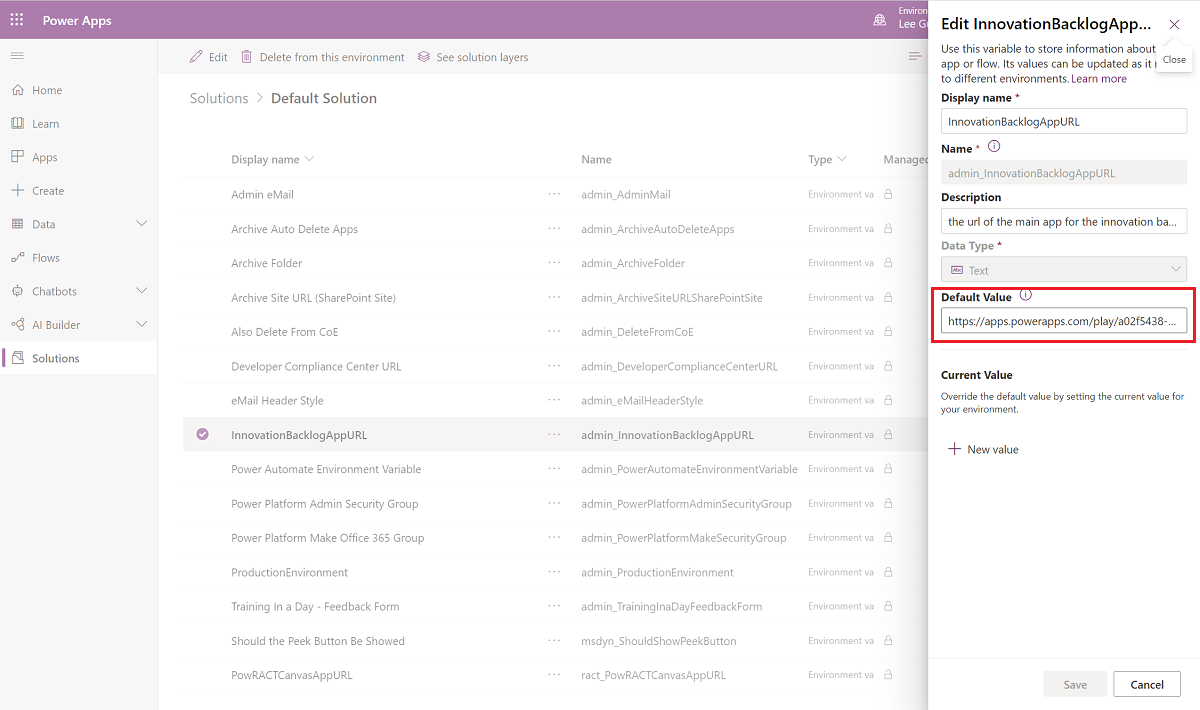
Voit nyt käyttää Innovation Backlog -sovellusta.
Vaihtoehto 2: Ratkaisun tuominen Dataverse for Teams -ympäristöön
Alkutoimet:
- Päätä, mikä ryhmä lisätään Innovation Backlog -sovellukseen tai luo uusi ryhmä.
- Asenna Power Apps -sovellus Teamsissa.
- Luo ensimmäinen sovelluksesi (ratkaisun tuontikokemus edellyttää vähintään yhtä sovellusta).
Lataa osaamiskeskuksen aloituspaketin pakattu tiedosto osoitteesta aka.ms/CoeStarterKitDownload.
Pura .zip-tiedosto.
Avaa Teamsissa Power Apps -sovellus, valitse Luo ja valitse ryhmä, johon haluat lisätä ratkaisun.
Valitse Näytä kaikki.
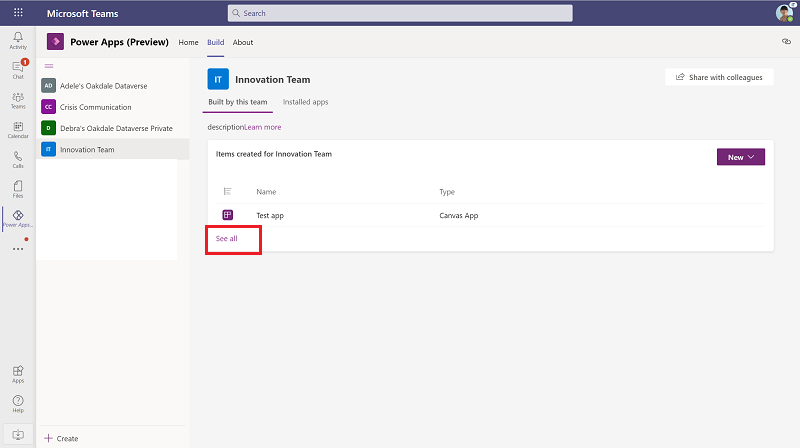
Valitse Tuo.
Valitse ponnahdusikkunassa Valitse tiedosto.
Valitse Center Of Excellence Innovation -keskuksen Innovation Backlog -ratkaisu: CenterOfExcellenceInnovationBacklog_x_x_x_xx_managed.zip.
Kun pakattu tiedosto (. zip) on ladattu, valitse Seuraava.
Muodosta yhteydet Microsoft Dataverse (nykyinen ympäristö)-, Microsoft Dataverse-, Power Apps tekijöille- ja Power Platform for Admins -yhdistimiin. Jos luot uuden yhteyden, sinun täytyy valita Päivitä. Tuonnin edistyminen ei häviä.
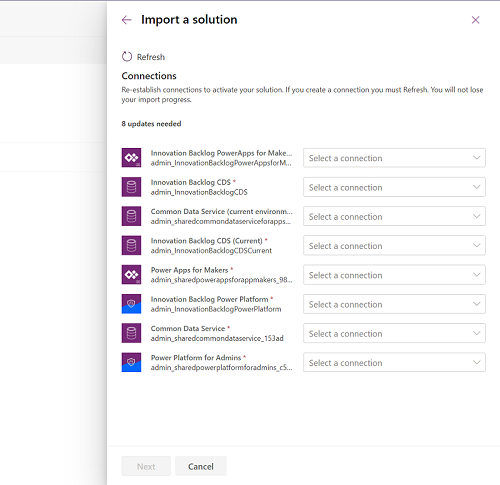
Jätä ympäristömuuttujat tyhjäksi ja valitse Seuraava.
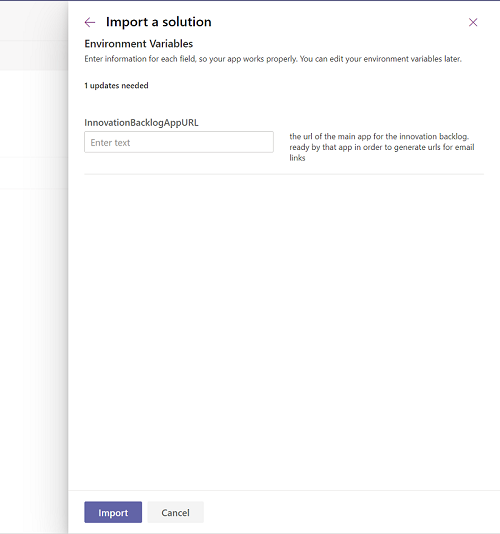
Valitse Tuo. (Tämä saattaa kestää jonkin aikaa.)
Kun tuonti onnistuu, valitse Asennetut sovellukset.
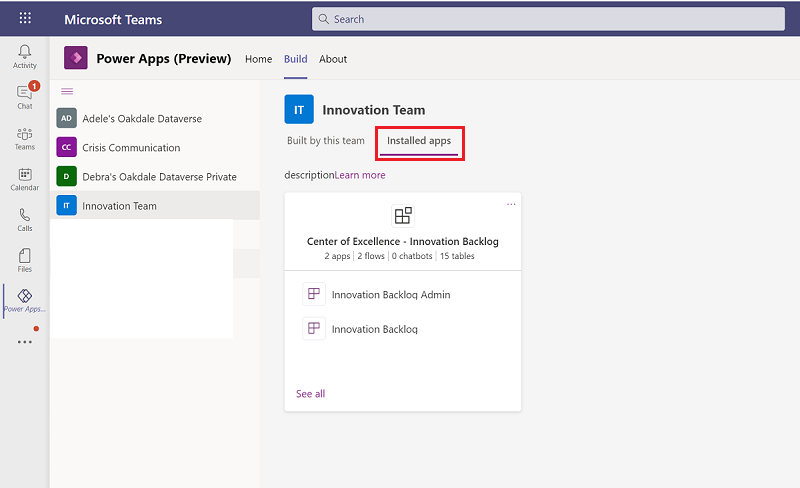
Valitse Näytä kaikki, jos haluat nähdä Center of Excellence - Innovation Backlog -ratkaisun sovellukset, työnkulut ja taulukot.
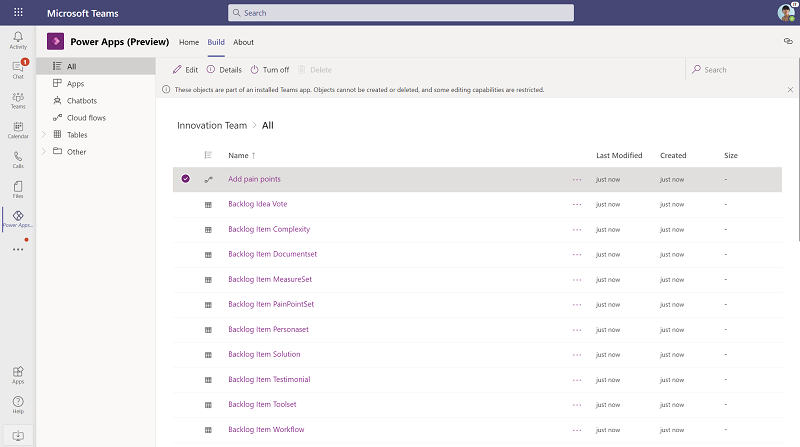
Täytä nyt joitakin taulukoita oletusarvoilla suorittamalla pikapilvityönkulut.
Avaa Lisää kipupisteitä -pilvityönkulku ja valitse Suorita>Suorita työnkulku.
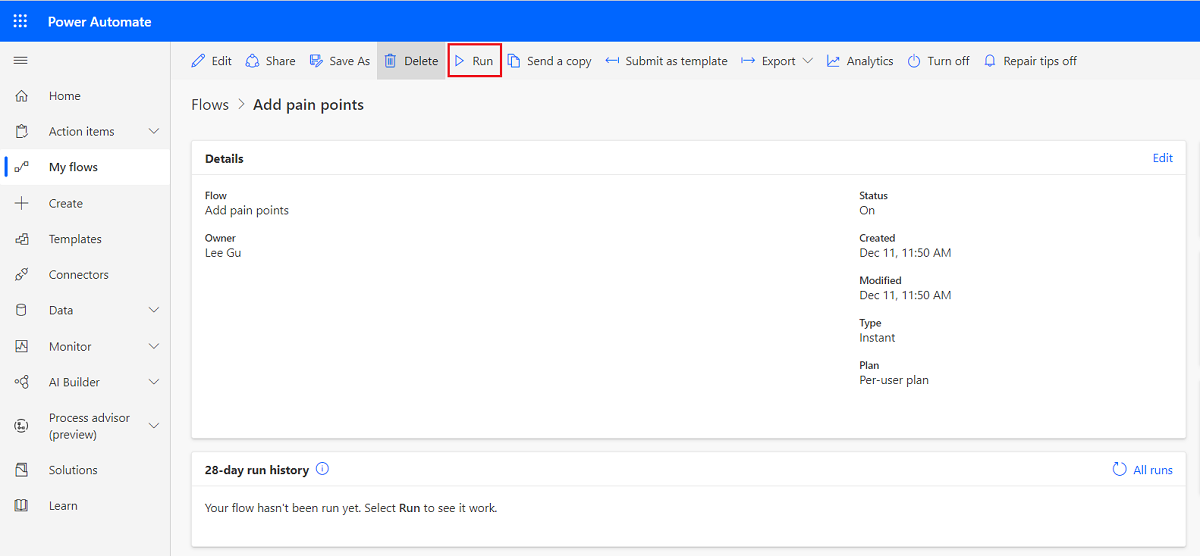
Avaa Päivitä ohjelmistotyökalut -pilvityönkulku ja valitse Suorita>Suorita työnkulku.
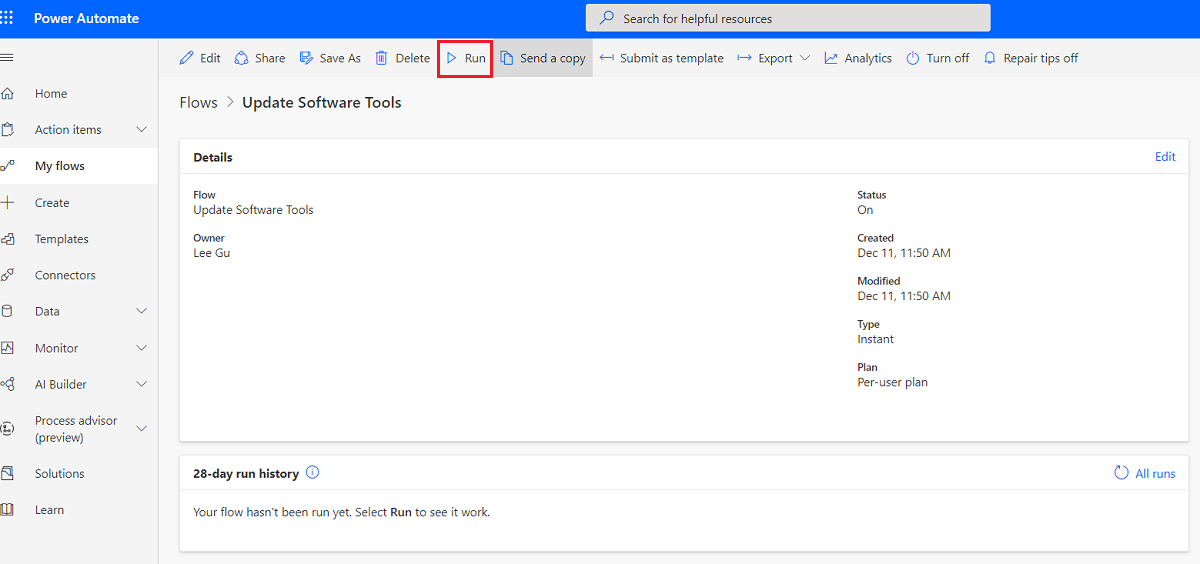
Odota, kunnes kumpikin on valmis. (Tämä voi kestää 10 minuuttia.).
Pura tiedosto ToolIcons.zip. Tiedosto löytyy alkuperäisestä lataustiedostosta.
Avaa Innovation Backlog Admin -sovellus ja valitse Esikatselu. Tätä sovellusta ei tarvitse julkaista, koska sitä käytetään vain joihinkin hallintatehtäviin.
Valitse Siirry-kuvake.
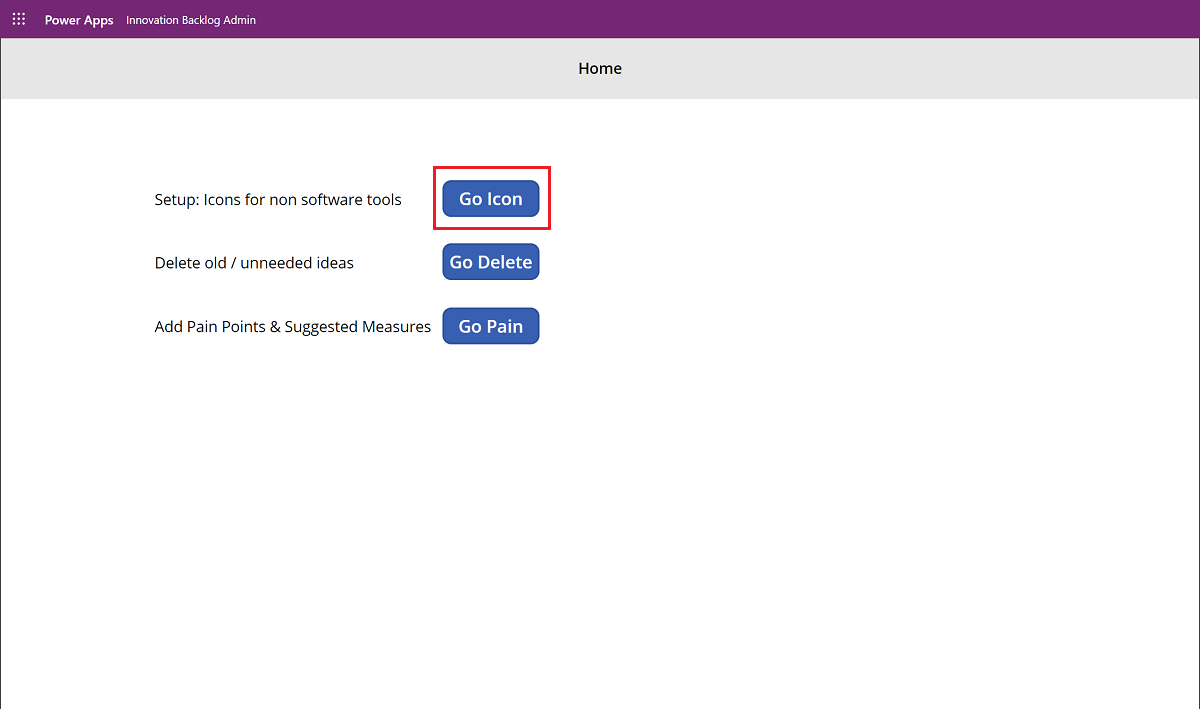
Valitse muut kuin ohjelmistotyökalut, lisää kuvake ToolIcons-kansiosta ja tallenna kuvake valitsemalla Lisää.
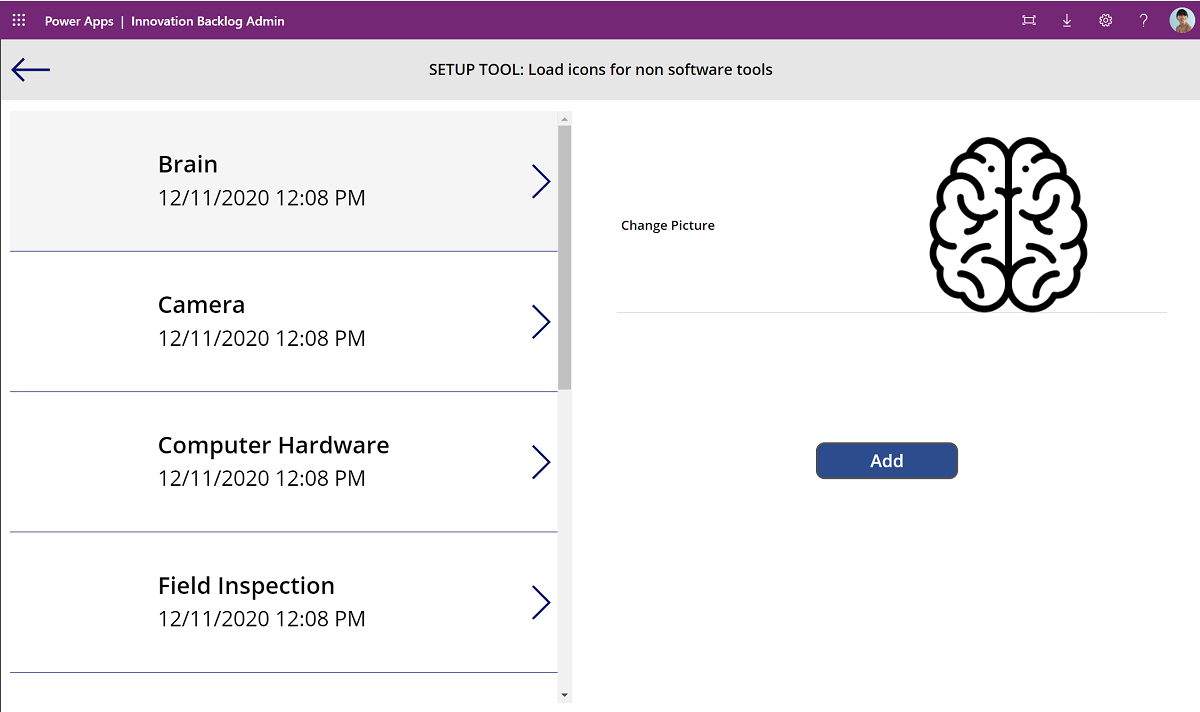
Avaa pohjaan perustuva Innovation Backlog -sovellus ja valitse Julkaise.
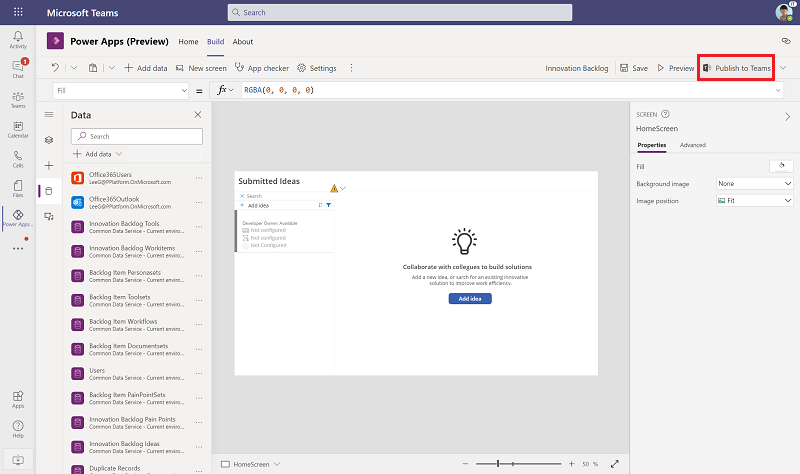
Valitse Seuraava ja lisää kanavat, joihin sovellus lisätään.
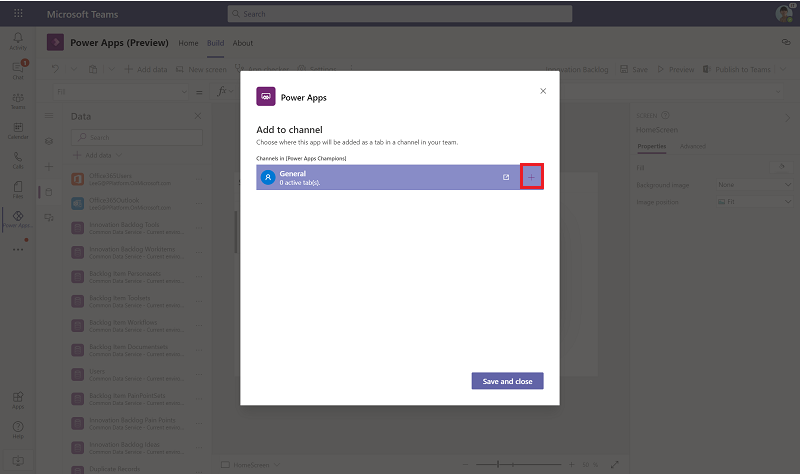
Siirry Teams-kanavaan, avaa Innovation Backlog -välilehti, valitse Verkkolinkki ja kopioi sovelluksen linkki uudesta selainikkunasta.
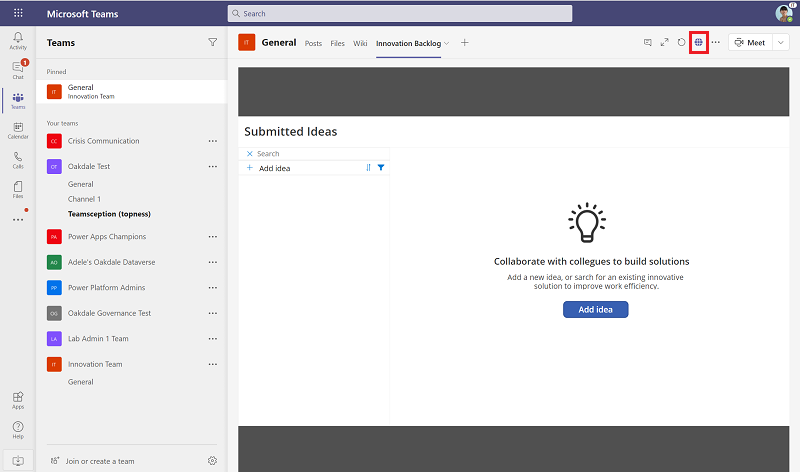
Siirry kohtaan Power Automate>Ratkaisut>Oletusratkaisu ja suodata seuraavan perusteella: Ympäristömuuttujat.
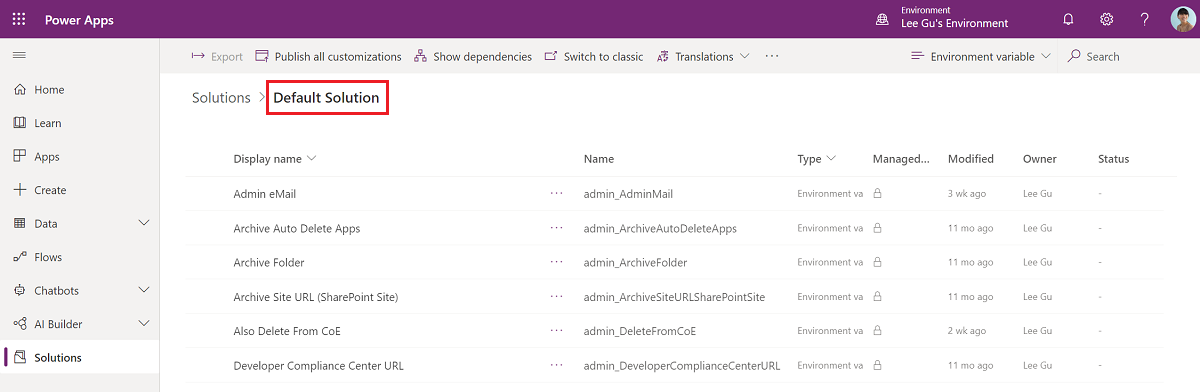
Valitse InnovationBacklogAppURL-muuttuja ja liitä se Innovation Backlog-sovelluksen URL-osoitteen kenttään.
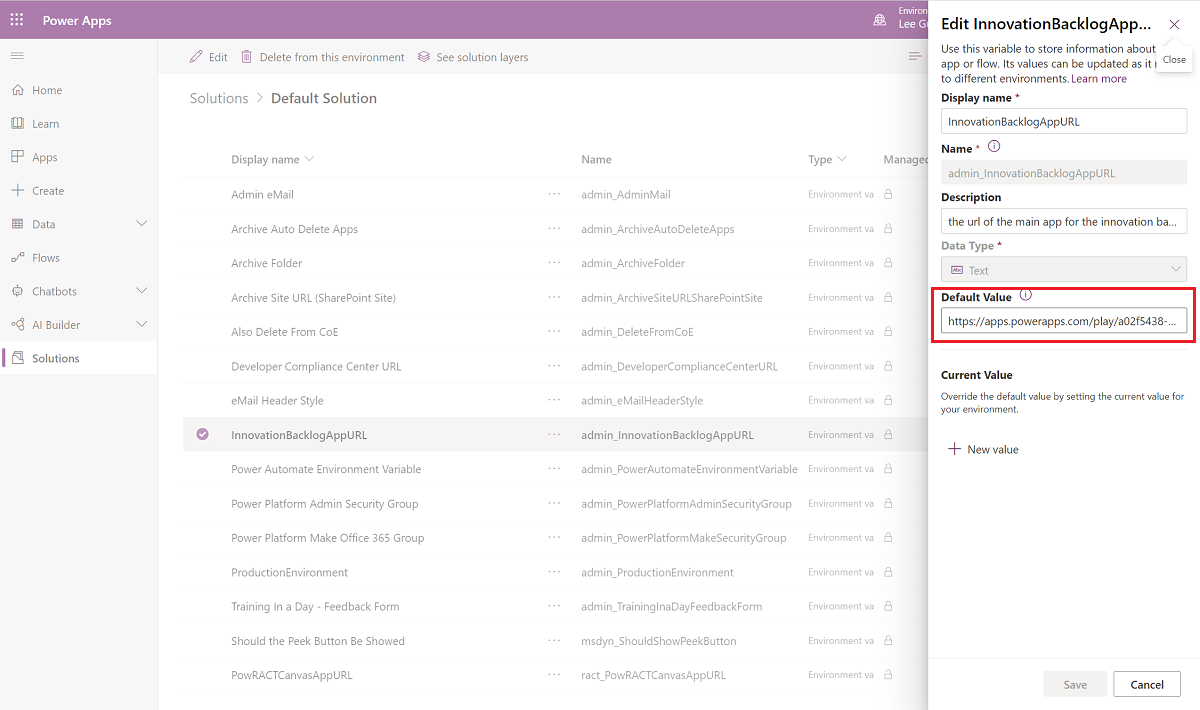
Voit nyt käyttää Innovation Backlog -sovellusta.
Löysin virheen CoE Starter Kitistä. Mihin minun pitäisi siirtyä?
Ilmoita ratkaisun virheestä osoitteessa aka.ms/coe-starter-kit-issues.