SharePoint-kansio
Yhteenveto
| Kohde | Kuvaus |
|---|---|
| Julkaisutila | Yleinen saatavuus |
| Tuotteet | Excel Power BI (semanttiset mallit) Power BI (tietovuot) Fabric (Tietovuo Gen2) Power Apps (tietovuot) Dynamics 365 Customer Insights |
| Tuetut todennustyypit | Anonyymi Microsoft-tili Windows |
| Funktioiden viitedokumentaatio | SharePoint.Contents SharePoint.Files |
Muistiinpano
Jotkin ominaisuudet voivat olla olemassa yhdessä tuotteessa, mutta ei toisissa käyttöönottoaikataulujen ja isäntäkohtaisten ominaisuuksien vuoksi.
Muistiinpano
Paikallisen SharePointin Microsoft Entra ID/OAuth -toimintoa ei tueta paikallisen tietoyhdyskäytävän avulla.
Tuetut toiminnot
- Folder path
- Yhdistää
- Yhdistäminen ja lataaminen
- Yhdistä ja muunna
Sivuston URL-osoitteen määrittäminen
Kun muodostat yhteyden SharePoint-sivustoon, sinua pyydetään antamaan sivuston URL-osoite. Voit etsiä SharePoint-kansiosi sisältävän sivuston URL-osoitteen avaamalla ensin sivun SharePointissa. Saat yleensä sivuston osoitteen SharePoint-sivulta valitsemalla siirtymisruudusta Aloitussivu-vaihtoehdon tai sivuston kuvakkeen yläosassa. Kopioi osoite selaimen osoiteriviltä ja tallenna myöhempää käyttöä varten.
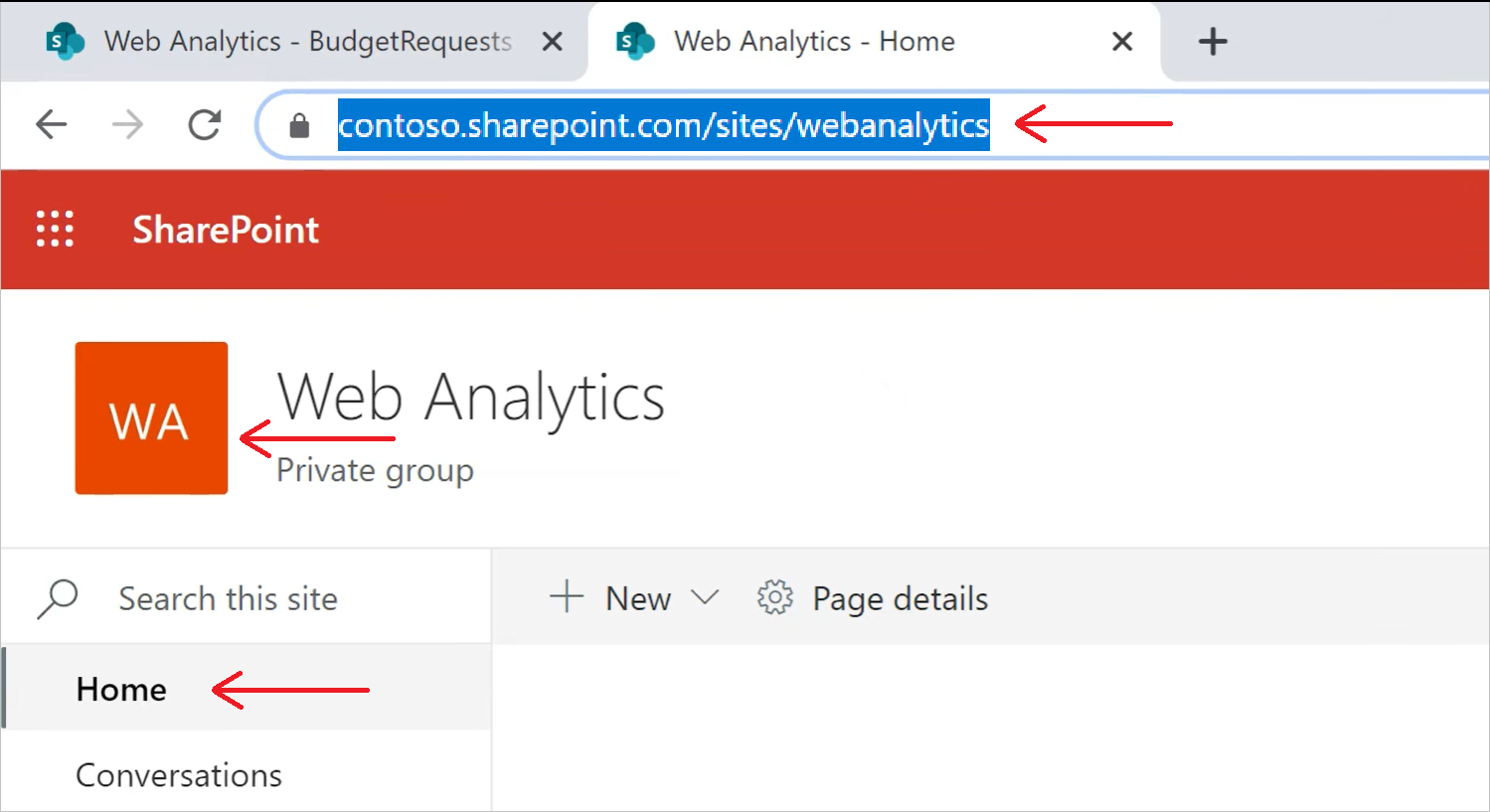
Näyttöyhteys SharePoint-kansioon Power Query Desktopista
Yhteyden muodostaminen SharePoint-kansioon:
Valitse Nouda tiedot -kohdassa SharePoint-kansio.
Liitä kopioimasi SharePoint-sivuston URL-osoite Kohdassa Sivuston URL-osoitteen määrittäminen sivuston URL-osoitteeseen -tekstiruutu SharePoint-kansion valintaikkunassa. Tässä esimerkissä sivuston URL-osoite on
https://contoso.sharepoint.com/marketing/data. Jos antamasi sivuston URL-osoite on virheellinen , URL-osoite-tekstiruudun vieressä näkyy varoituskuvake.
, URL-osoite-tekstiruudun vieressä näkyy varoituskuvake.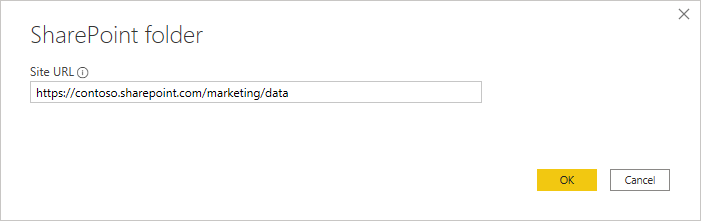
Jatka valitsemalla OK.
Jos tämä on ensimmäinen kerta, kun olet käynyt tämän sivuston osoitteessa, valitse asianmukainen todentamismenetelmä. Anna tunnistetietosi ja valitse, mihin tasoon näitä asetuksia käytetään. Valitse sitten Näyttöyhteys.
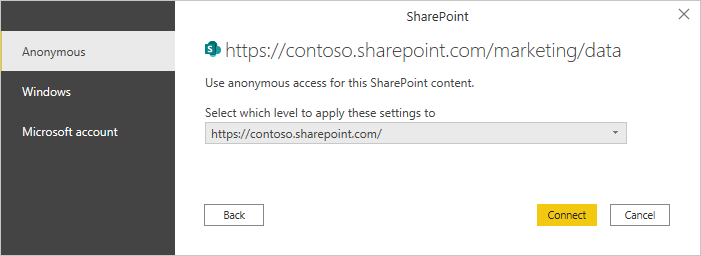
Lisätietoja todentamismenetelmistä ja tason asetuksista on artikkelissa Todentaminen tietolähteen avulla.
Kun valitset käytettävän SharePoint-kansion, näet kyseisen SharePoint-kansion kaikkien tiedostojen tiedostotiedot. Lisäksi näytetään myös kaikkien alikansioiden tiedostoja koskevat tiedostotiedot.

Yhdistä valitun SharePoint-kansion tiedostojen tiedot valitsemalla Yhdistä ja muunna tiedot ja lataa tiedot Power Query -editori muokkaamista varten. Vaihtoehtoisesti voit ladata tiedot kaikista SharePoint-kansion tiedostoista suoraan sovellukseesi valitsemalla Yhdistä ja lataa .
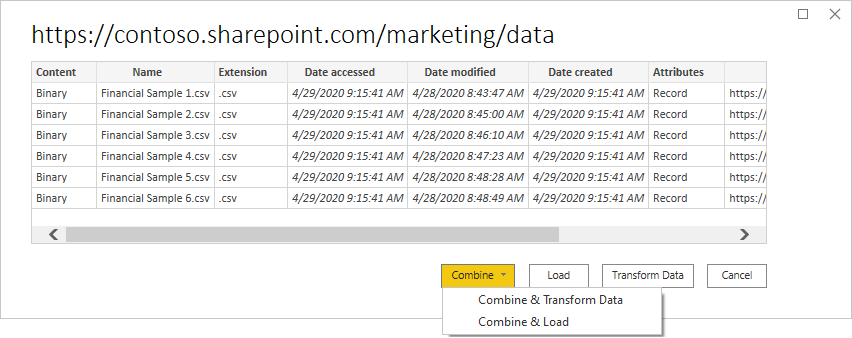
Muistiinpano
Yhdistä ja muunna tietoja- ja Yhdistä ja lataa -painikkeet ovat helpoin tapa yhdistää tietoja, jotka löytyvät määrittämäsi SharePoint-kansion tiedostoista. Voit myös käyttää Lataa-painiketta tai Muunna tiedot -painikkeita tiedostojen yhdistämiseen, mutta se edellyttää enemmän manuaalisia vaiheita.
Näyttöyhteys SharePoint-kansioon Power Query Onlinesta
Yhteyden muodostaminen SharePoint-kansioon:
Valitse Tietolähteet-sivulta SharePoint-kansio.
Liitä kopioimasi SharePoint-sivuston URL-osoite Kohdassa Sivuston URL-osoitteen määrittäminen sivuston URL-osoitteeseen -tekstiruutu SharePoint-kansion valintaikkunassa. Tässä esimerkissä sivuston URL-osoite on
https://contoso.sharepoint.com/marketing/data.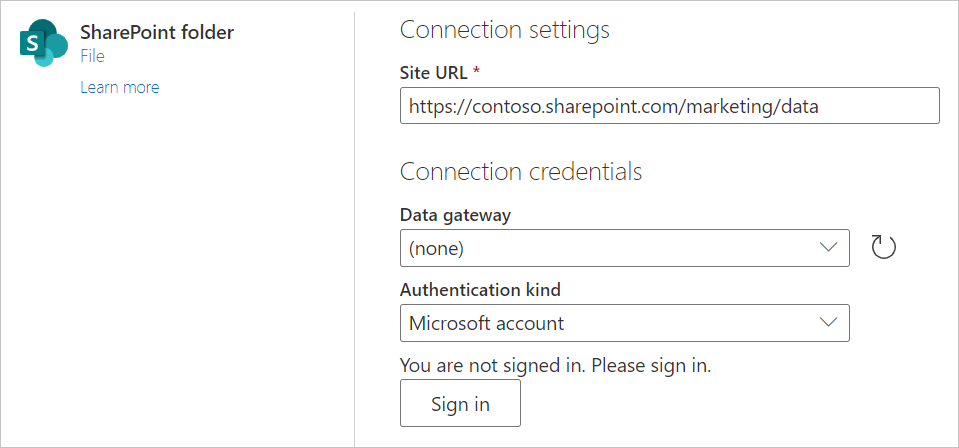
Jos SharePoint-kansio on paikallinen, anna paikallisen tietoyhdyskäytävän nimi.
Valitse todennuslaji ja anna tarvittavat tunnistetiedot.
Valitse Seuraava.
Kun valitset käytettävän SharePoint-kansion, näet kyseisen SharePoint-kansion kaikkien tiedostojen tiedostotiedot. Lisäksi näytetään myös kaikkien alikansioiden tiedostoja koskevat tiedostotiedot.
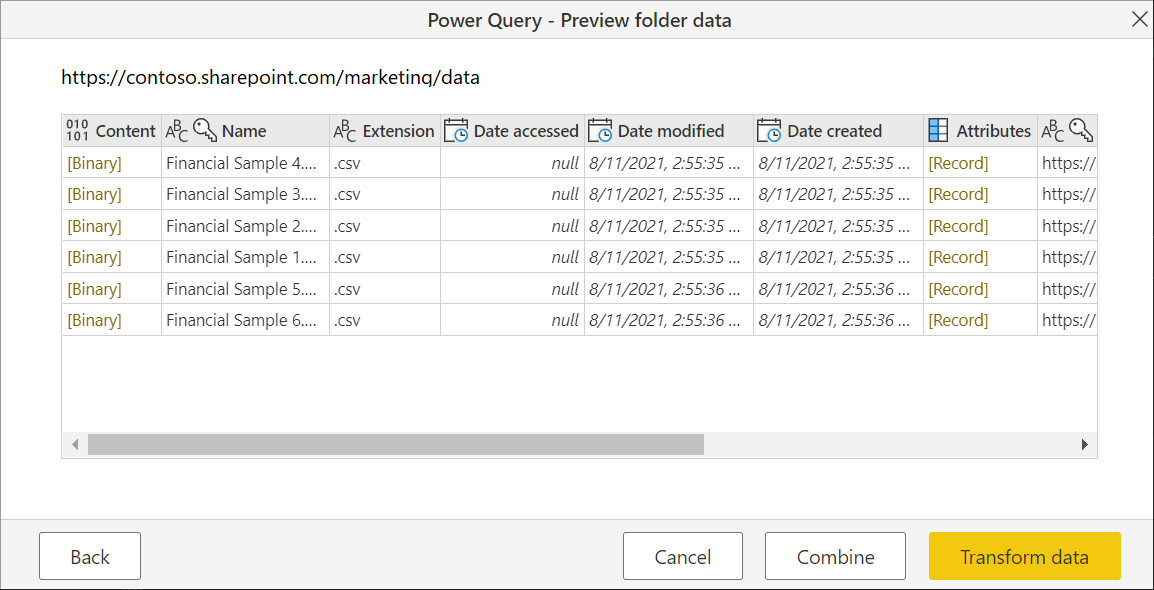
Yhdistä valitun SharePoint-kansion tiedostojen tiedot valitsemalla Yhdistä ja lataa tiedot Power Query -editori muokkausta varten.
Muistiinpano
Yhdistä-painike on helpoin tapa yhdistää määrittämäsi SharePoint-kansion tiedostoista löytyneet tiedot. Voit myös käyttää Muunna tiedot - painikkeita tiedostojen yhdistämiseen, mutta se edellyttää enemmän manuaalisia vaiheita.
Vianmääritys
Tiedostojen yhdistäminen
Kaikki valitsemasi SharePoint-kansion tiedostot sisältyvät yhdistettyihin tietoihin. Jos sinulla on datatiedostoja, jotka sijaitsevat valitsemasi SharePoint-kansion alikansiossa, myös kaikki nämä tiedostot sisällytetään. Varmista, että tiedoston tietojen yhdistäminen toimii oikein, varmista, että kaikilla kansion tiedostoilla ja alikansioilla on sama rakenne.
Joissakin tapauksissa SharePoint-sivustollasi voi olla useita kansioita, jotka sisältävät erityyppisiä tietoja. Tässä tapauksessa sinun on poistettava tarpeettomat tiedostot. Voit poistaa nämä tiedostot seuraavasti:
Valitse tiedostoluettelosta valitsemasi SharePoint-kansion Muunna tiedot.
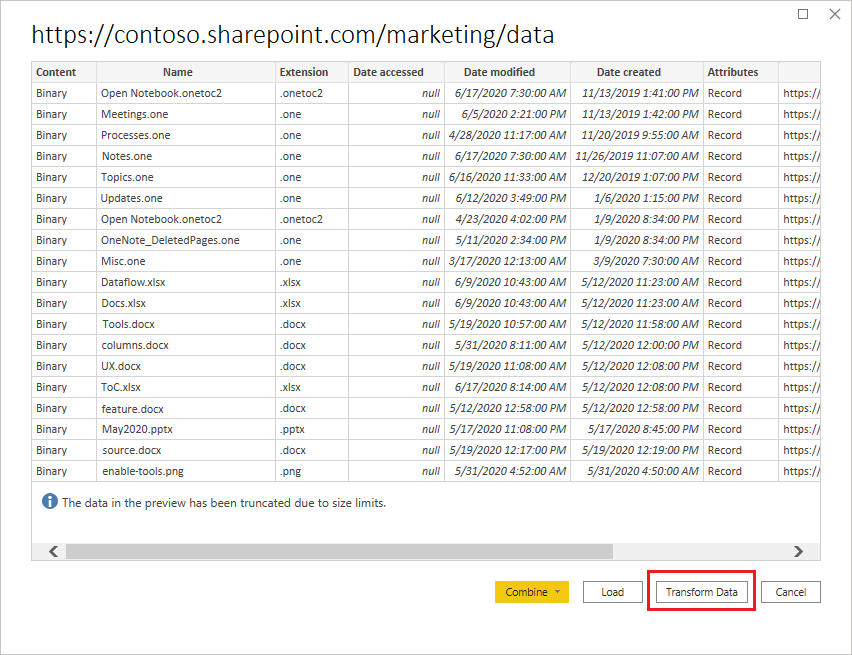
Vieritä Power Query -editorissa alaspäin, jotta löydät tiedostot, jotka haluat säilyttää.
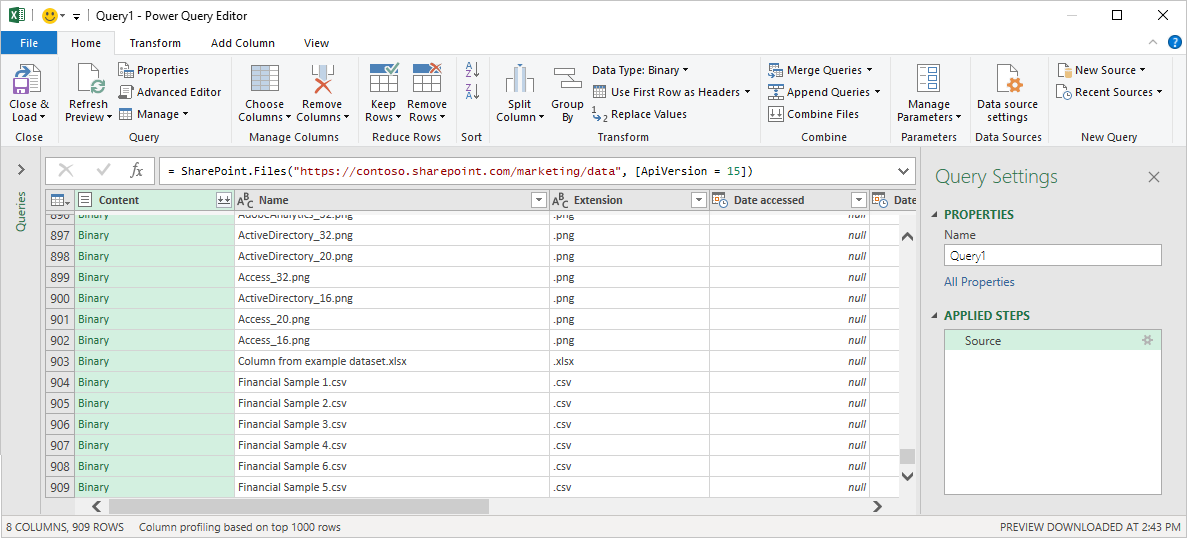
Yllä olevassa näyttökuvassa näkyvässä esimerkissä vaaditut tiedostot ovat taulukon viimeiset rivit. Valitse Poista rivit, anna viimeisen rivin arvo ennen säilytettävät tiedostot (tässä tapauksessa 903) ja valitse OK.
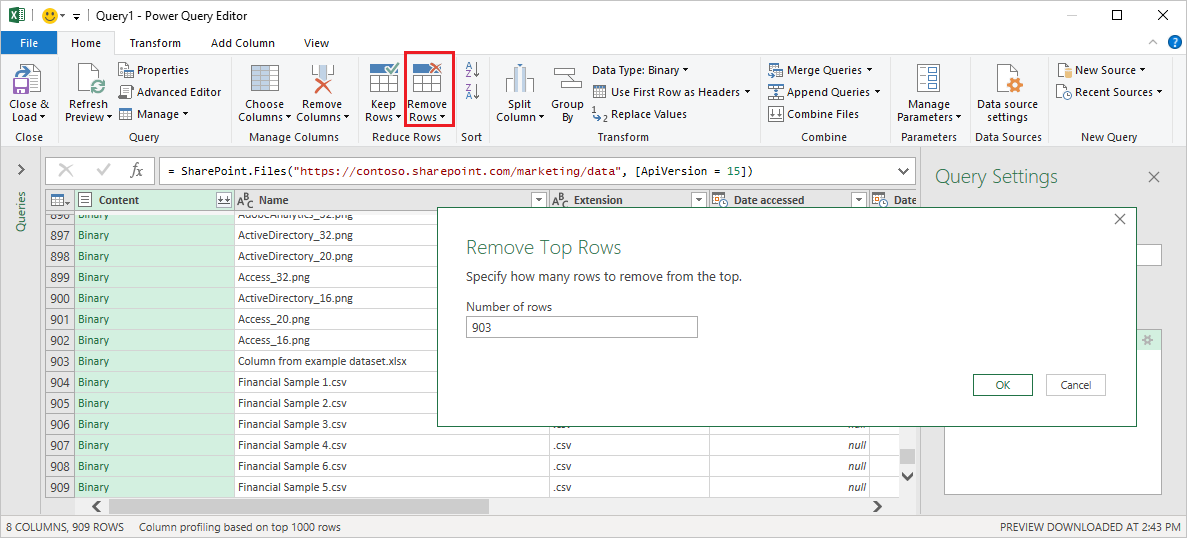
Kun olet poistanut kaikki tarpeettomat tiedostot, valitse Aloitus-valintanauhasta Yhdistä tiedostot ja yhdistä tiedot kaikista jäljellä olevista tiedostoista.
Jos haluat lisätietoja tiedostojen yhdistämisestä, siirry kohtaan Tiedostojen yhdistäminen Power Queryssa.
Tiedostonimen erikoismerkit
Jos tiedostonimi sisältää tiettyjä erikoismerkkejä, se voi johtaa todennusvirheisiin, koska tiedostonimi katkaistaan URL-osoitteessa. Jos saat epätavallisia todentamisvirheitä, varmista, että kaikki käyttämäsi tiedostonimet eivät sisällä mitään seuraavista erikoismerkeistä.
# % $
Jos tiedostonimessä on nämä merkit, tiedoston omistajan on nimettävä tiedosto uudelleen niin, että se ei sisällä mitään näistä merkeistä.
Oikeudet
Kun pyydät tiedostokirjaston sisältöä, sinulla pitäisi olla lukuoikeus SharePoint-sivustoon, tiedostokirjastoon ja kansioihin, jotka johtavat pyydettyyn tiedostoon.
Microsoft Entra ID -todennus
Microsoft Entra ID -todennusta ei tueta paikallisissa SharePoint-lähteissä.