SingleStore
Muistiinpano
Seuraavan liitinartikkelin tarjoaa SingleStore, joka on liittimen omistaja ja Microsoft Power Query Näyttöyhteys or-sertifiointiohjelman jäsen. Jos sinulla on kysyttävää tämän artikkelin sisällöstä tai jos olet tehnyt muutoksia, jotka haluat nähdä tässä artikkelissa, käy SingleStore-sivustossa ja käytä siellä tukikanavia.
Yhteenveto
| Kohde | Kuvaus |
|---|---|
| Julkaisutila | Yleinen saatavuus |
| Tuotteet | Power BI (semanttiset mallit) Power BI (tietovuot) Fabric (Tietovuo Gen2) |
| Tuetut todennustyypit | Perus Windows |
Tuetut toiminnot
- Tuo
- DirectQuery (semanttiset Power BI -mallit)
Single Storen Näyttöyhteys
Microsoft Power BI Desktopin yhdistäminen SingleStore DB:hen tai hallittuun palveluun:
Valitse Aloitus-valintanauhan Nouda tiedot -luettelosta Lisää.
Valitse Nouda tiedot -valintaikkunassa SingleStore Direct Query Näyttöyhteys tai.

Kirjoita SingleStore-tietokanta-valintaikkunaan SingleStore-klusterin IP-osoite tai isäntänimi Serverissä. Anna tietokannan nimi Tietokanta-kohtaan.
Valitse tietojen Näyttöyhteys toimintotilassa Tuo- tai DirectQuery-tila ja valitse sitten OK.
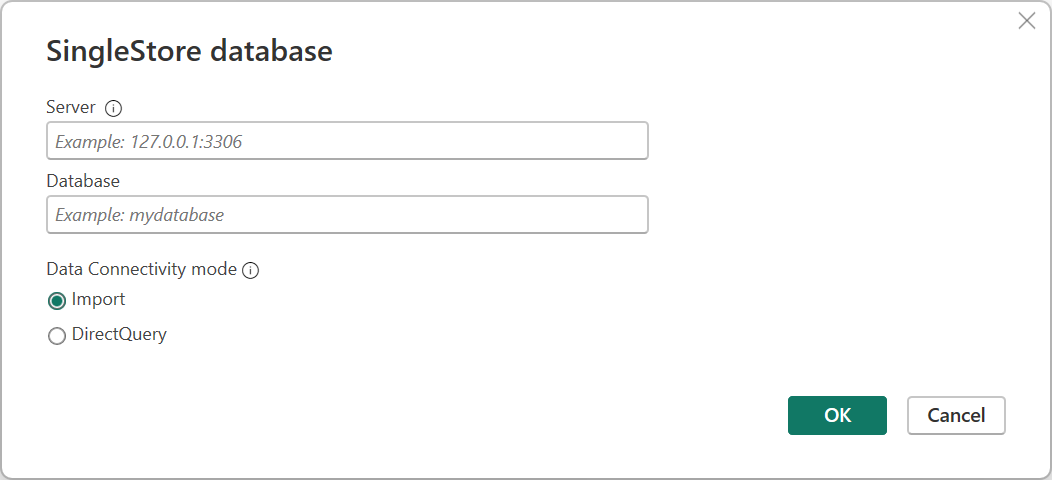
Valitse SingleStore Direct Query Näyttöyhteys tai -valintaikkunan vasemmassa ruudussa todennustyyppi (joko Windows tai Perus).
Muistiinpano
SingleStoreDB Cloud -käyttäjät voivat käyttää vain perustodennusta .
Määritä Windows-todennusta varten SingleStore-palvelin Kerberos-todennusta varten. Valitse sitten Näyttöyhteys -painike.
Muistiinpano
Sinun on suoritettava Power BI käyttäen käyttäjätiliä, joka yhdistää SingleStore DB -käyttäjään.

Anna perustodentamista varten SingleStoreen yhdistämiseen käytetty käyttäjänimi ja salasana ja valitse sitten Näyttöyhteys-painike.

Kun todennus on suoritettu – tuonti- tai DirectQuery-tilassa – valitse Siirtymistoiminto-valintaikkunassa haluamasi taulukot ja valitse Lataa-painike.

Voit nyt käyttää Power BI:tä SingleStore-tietojen tutkimiseen.
Mukautetun SQL-raportin luominen
Muistiinpano
Käyttäjällä, joka luo mukautetun SQL-raportin, on oltava vain luku -oikeudet SingleStore-tietokantoihin.
Uuden mukautetun SQL-raportin luominen:
Avaa Power BI Desktop.
Valitse Aloitus-valintanauhan Nouda tiedot -luettelosta Tyhjä kysely.
Määritä Power Query -editori-valintaikkunassa kysely seuraavassa muodossa:
SingleStoreODBC.Query("<ip_address_or_hostname>", "<tietokanta>", "<kysely>")
Lähetä kysely.
Muistiinpano
Jos käytät palvelinta ensimmäistä kertaa, valitse Muokkaa tunnistetietoja ja anna tunnistetiedot. Lisätietoja on kohdassa Vaihe 4 Näyttöyhteys SingleStoreen.
Tarkista ladattavat tiedot ja valitse Sulje ja käytä.
Jos olet työskennellyt tietojoukon kanssa aiemmin ja se on tallennettu välimuistiin, päivitä raportti paikallisen välimuistin palauttamiseksi. Valitse Aloitus-valintanauhasta Päivitä.
Jos haluat päivittää aiemmin luodut mukautetut SQL-raportit, valitse Aloitus-valintanauhan Päivitä-painike.
Tunnistetietojen muokkaaminen
SingleStoreen yhdistämisessä käytettyjen tunnistetietojen muokkaaminen:
Valitse Tiedosto-valintanauhasta Asetukset ja vaihtoehdot>Tietolähdeasetukset.
Valitse Tietolähdeasetukset-valintaikkunassa SingleStore Direct Query Näyttöyhteys or ja valitse sitten Muokkaa käyttöoikeuksia.