Suodattaminen sarakkeen arvojen mukaan
Power Queryssa voit sisällyttää tai jättää pois rivejä sarakkeen tietyn arvon mukaan. Voit suodattaa sarakkeen arvot valitsemalla kolme menetelmää:
Kun olet soveltanut suodatinta sarakkeeseen, sarakeotsikossa näkyy pieni suodatinkuvake seuraavassa kuvassa esitetyllä tavalla.
![]()
Lajittelu- ja suodatinvalikko
Sarakeotsikossa on kuvake, jossa on käänteinen kolmio. Kun valitset tämän kuvakkeen, lajittelu- ja suodatinvalikko tulee näkyviin. Tämän valikon avulla voit käyttää tai poistaa mitä tahansa suodattimia sarakkeeseen tai sarakkeesta.
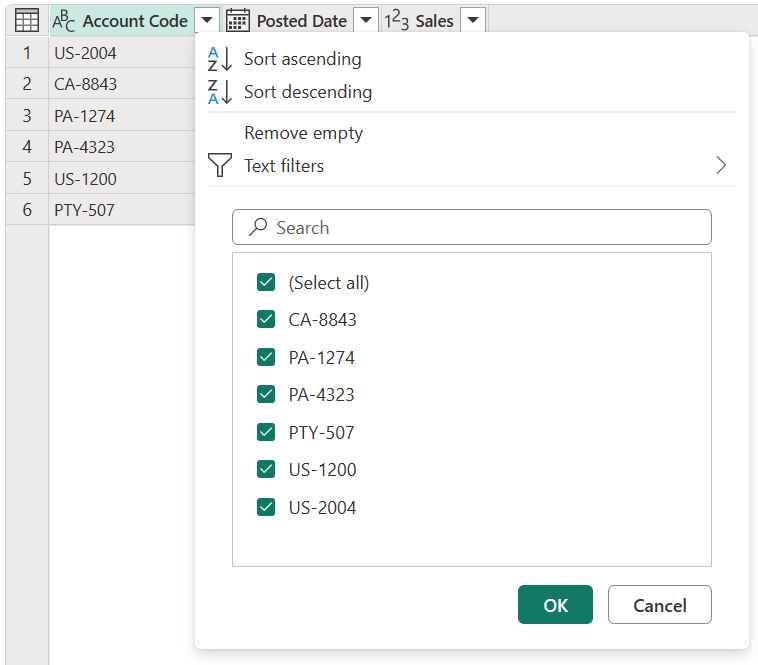
Muistiinpano
Tässä artikkelissa keskitytään tietojen suodattamiseen liittyviin näkökohtiin. Saat lisätietoja lajitteluasetuksista ja sarakkeiden lajittelusta Power Queryssa artikkelista Sarakkeiden lajitteleminen.
Poista tyhjät
Poista tyhjä -komento soveltaa sarakettasi kahta suodatinsääntöä. Ensimmäinen sääntö poistaa tyhjäarvot. Toinen sääntö poistaa tyhjät arvot. Kuvitellaan esimerkiksi taulukko, jossa on vain yksi tekstisarake, jossa on viisi riviä ja jossa on yksi tyhjäarvo ja yksi tyhjä solu.
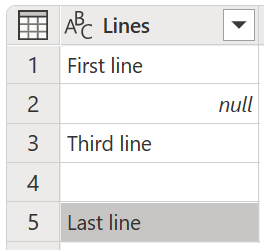
Muistiinpano
Tyhjäarvo on Power Query -kielen tietty arvo, joka ei edusta mitään arvoa.
Valitse sitten lajittelu- ja suodatinvalikosta Poista tyhjä , kuten seuraavassa kuvassa esitetään.
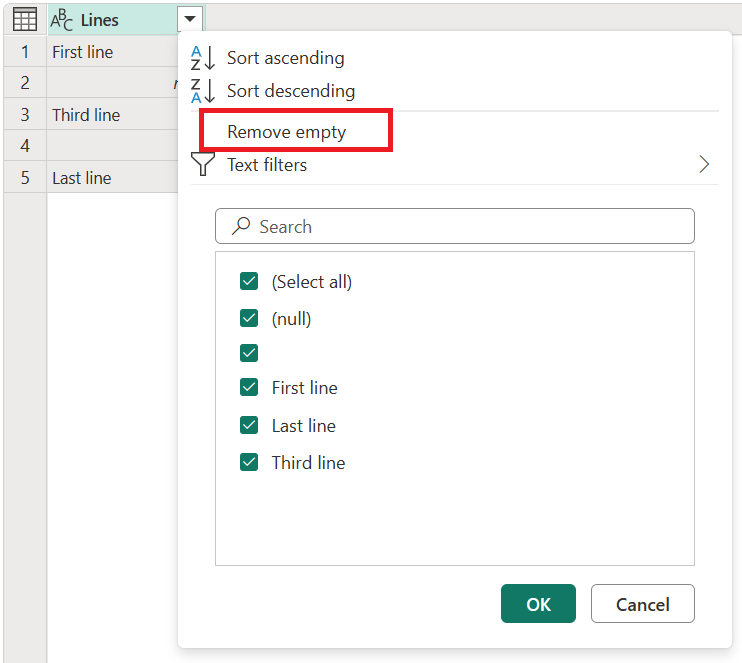
Voit myös valita tämän vaihtoehdon Aloitus-välilehden Pienennä rivejä -ryhmän avattavassa Poista rivejä -vaihtoehdoissa seuraavassa kuvassa esitetyllä tavalla.
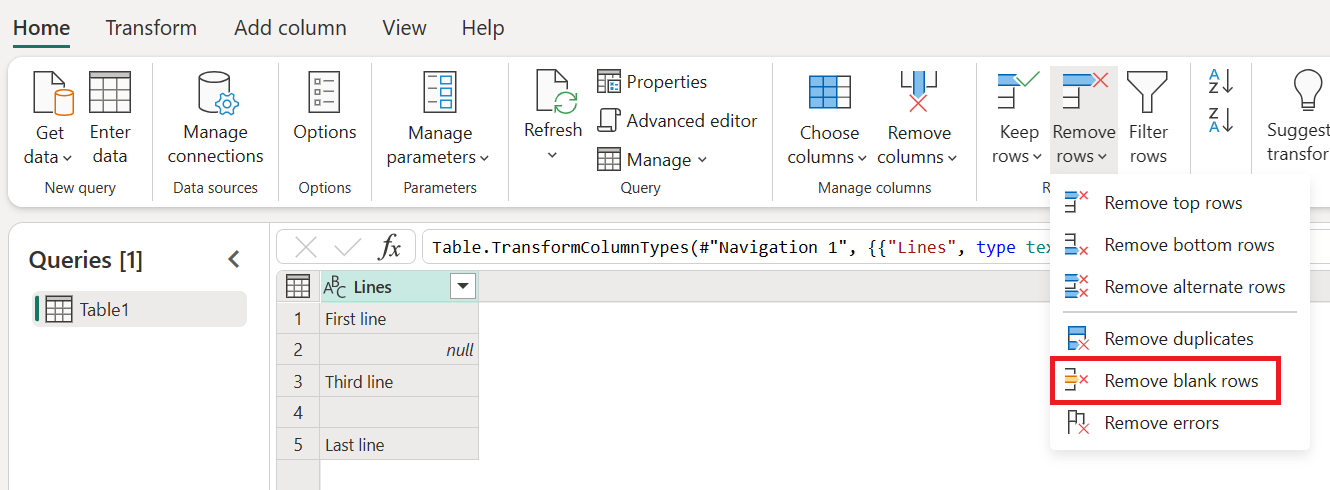
Poista tyhjä -toiminnon tulos antaa saman taulukon ilman tyhjiä arvoja.
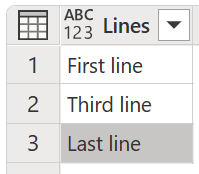
Tyhjennä suodatin
Kun sarakkeeseen käytetään suodatinta, Tyhjennä suodatin -komento tulee näkyviin lajittelu- ja suodatinvalikkoon.
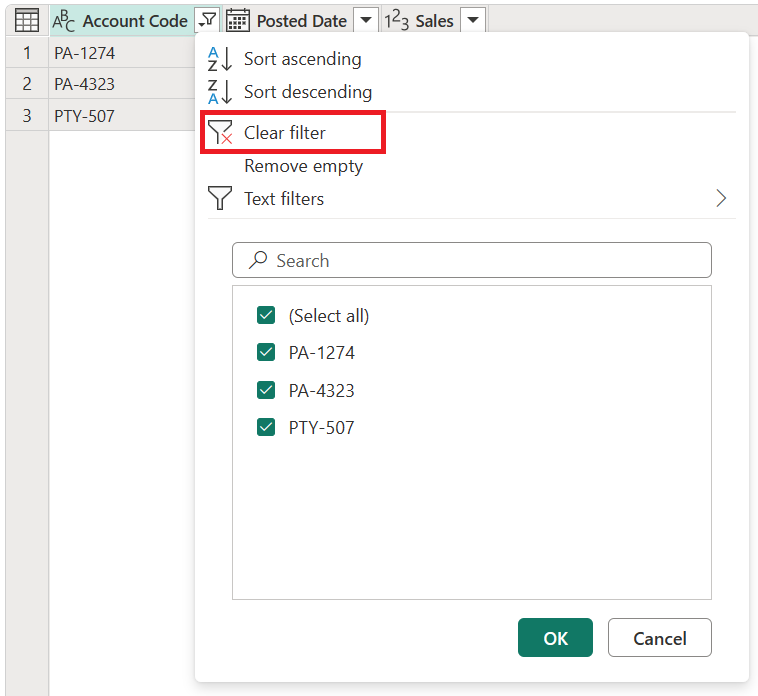
Automaattinen suodatin
Lajittelu- ja suodatinvalikon luetteloa kutsutaan automaattiseksi suodatusluetteloksi , joka näyttää sarakkeen yksilölliset arvot. Voit valita tai poistaa luettelosta manuaalisesti sisällytettävät arvot. Suodatin huomioi kaikki valitut arvot. kaikki arvot, joita ei ole valittu, ohitetaan.
Tässä automaattisen suodattimen osiossa on myös hakupalkki, jonka avulla voit etsiä arvoja luettelostasi.
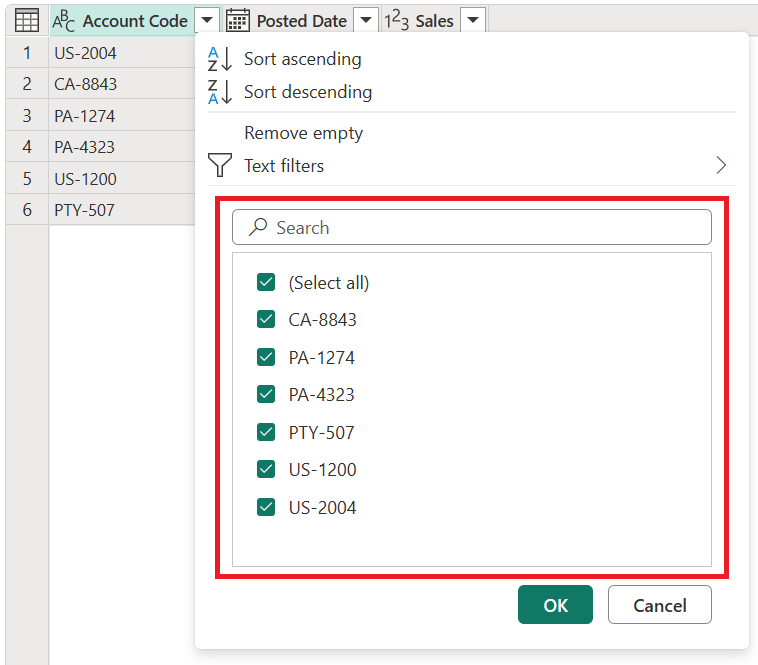
Muistiinpano
Kun lataat automaattisen suodattimen luettelon, vain sarakkeen 1 000 ylintä erillistä arvoa ladataan. Jos suodatettavassa sarakkeessa on yli 1 000 erillistä arvoa, näkyviin tulee sanoma, joka ilmaisee, että suodatinluettelon arvoluettelo on ehkä epätäydellinen ja Lataa lisää -linkki tulee näkyviin. Valitse Lataa lisää -linkki, jos haluat ladata toiset 1 000 erillistä arvoa.
- Jos täsmälleen 1 000 erillistä arvoa löydetään uudelleen, luettelo näytetään viestillä, joka ilmaisee, että luettelo saattaa olla vielä epätäydellinen.
- Jos löydetään alle 1 000 erillistä arvoa, täydellinen arvoluettelo tulee näkyviin.
Solun pikavalikko
Voit avata kyseisen arvon pikavalikon napsauttamalla hiiren kakkospainikkeella tiettyä sarakkeen solua. Osoita pientä suodatinkuvaketta ja valitse sitten haluamasi suodatinvaihtoehto.
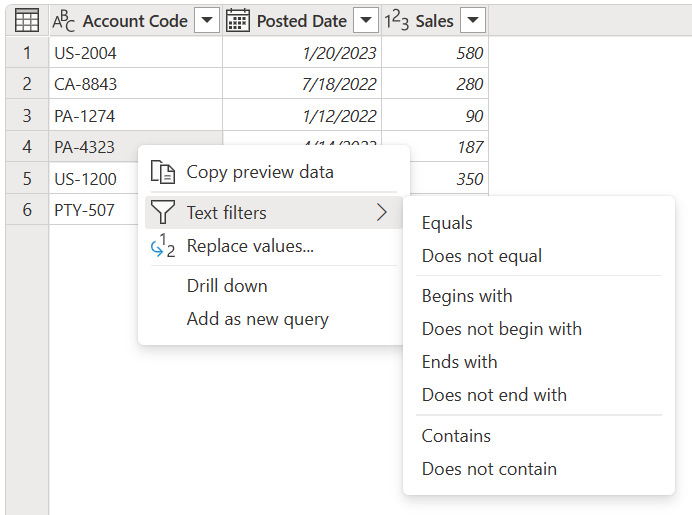
Muistiinpano
Power Query näyttää tyyppikohtaisen suodattimen sarakkeen tietotyypin perusteella.
Tyyppikohtaiset suodattimet
Sarakkeen tietotyypistä riippuen lajittelu- ja suodatinvalikossa näytetään eri komennot. Seuraavissa kuvissa on esimerkkejä päivämäärä-, teksti- ja numerosarakkeista.
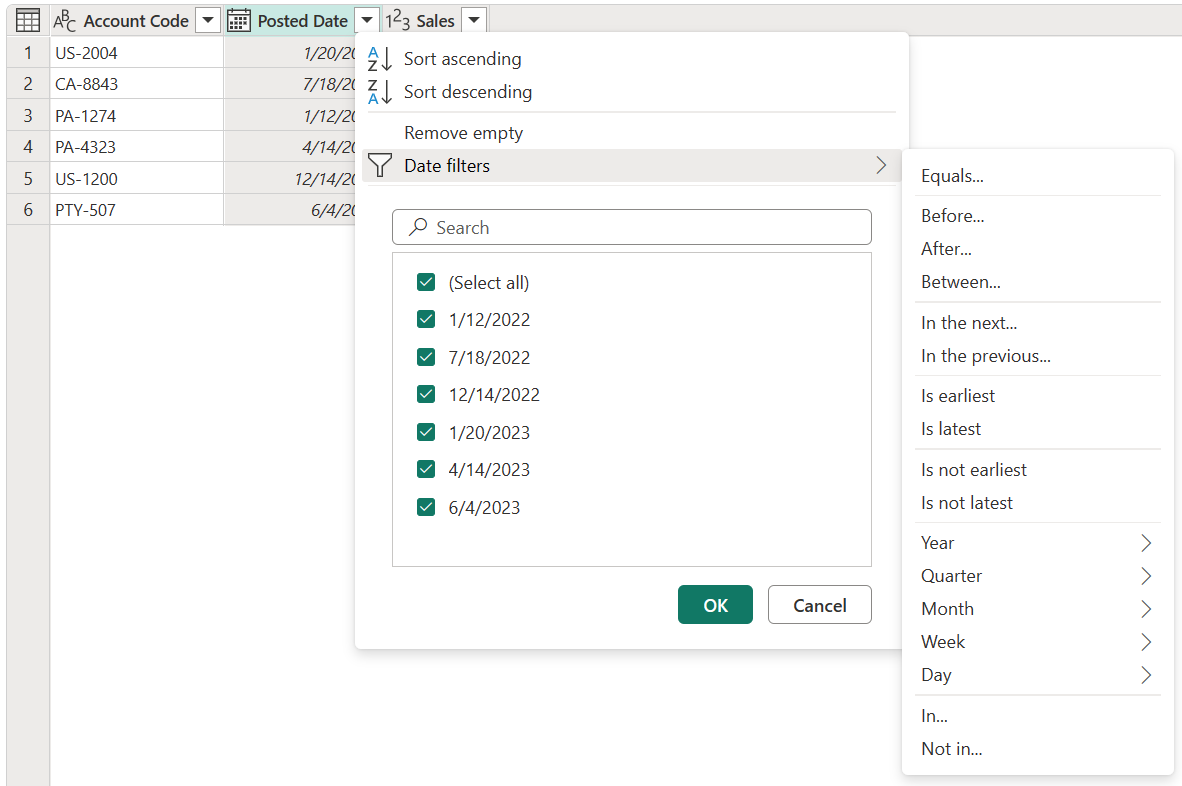
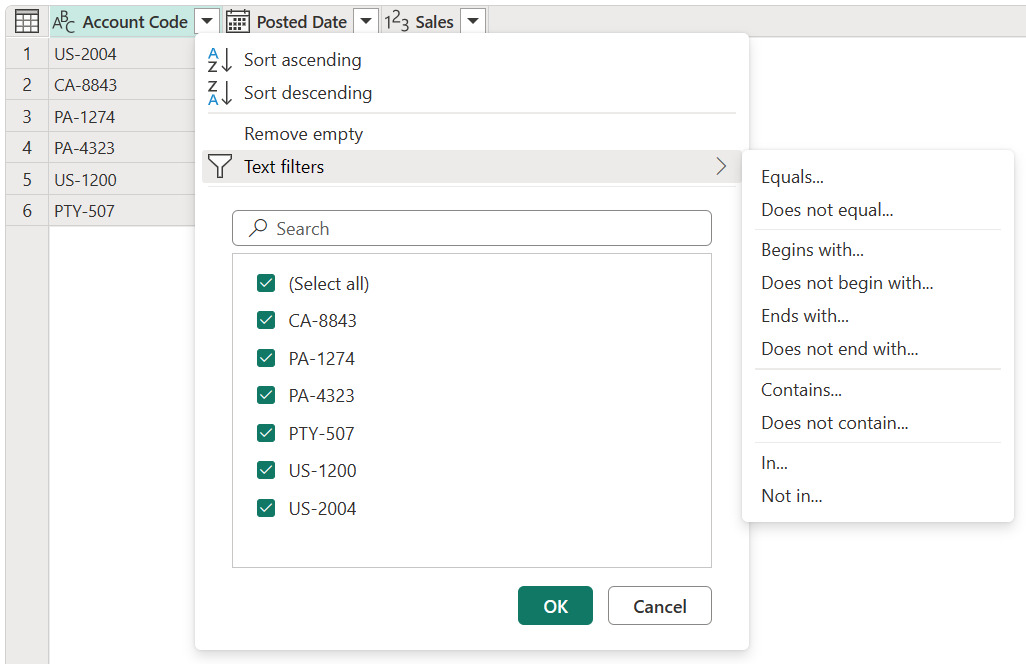
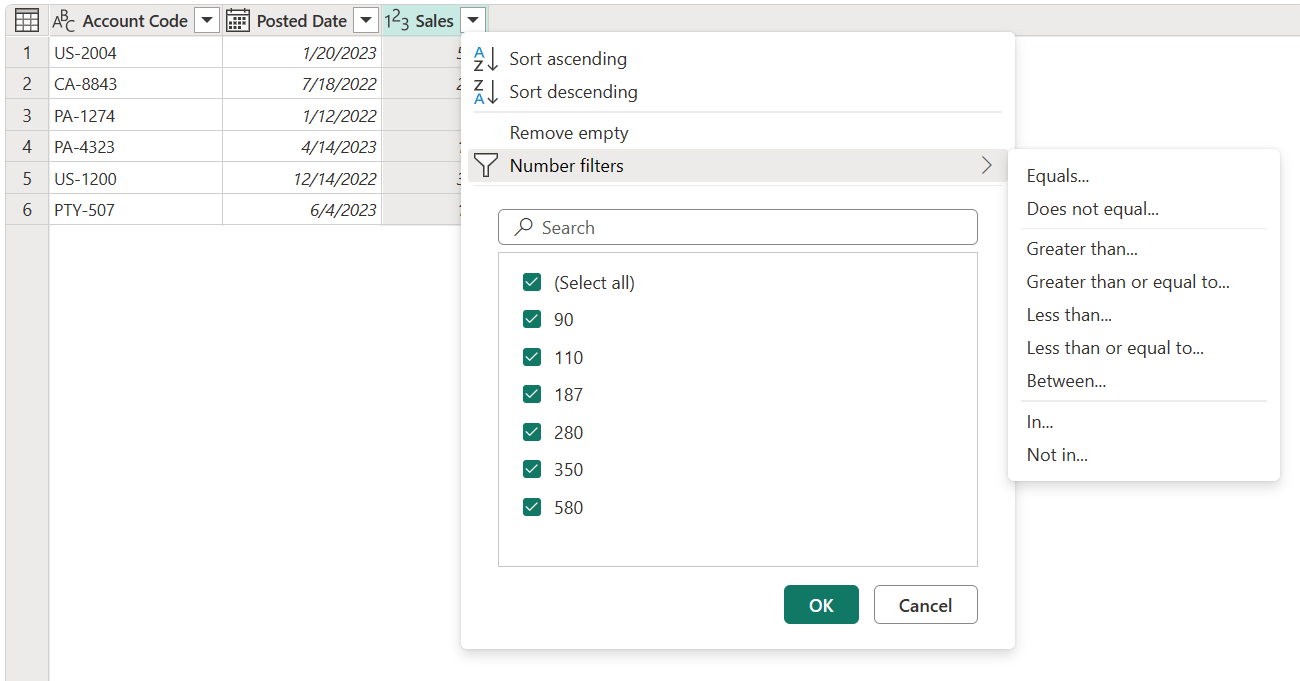
Suodata rivit
Kun valitset minkä tahansa tyyppikohtaisen suodattimen, voit Suodata rivit -valintaikkunan avulla määrittää sarakkeen suodatussäännöt. Tämä valintaikkuna näkyy seuraavassa kuvassa.
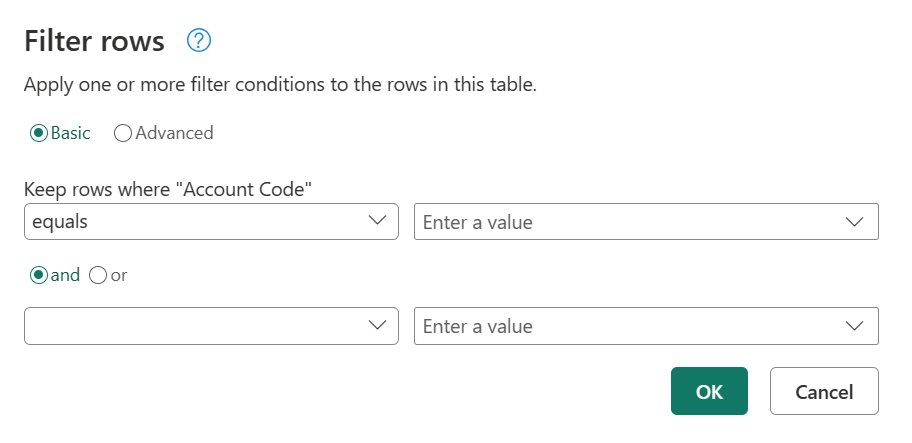
Suodata rivit -valintaikkunassa on kaksi tilaa: perus- ja lisäasetukset.
Perus
Perustilassa voit ottaa käyttöön enintään kaksi suodatinsääntöä tyyppikohtaisten suodattimien perusteella. Huomaa edellisessä kuvassa, että valitun sarakkeen nimi näytetään selitteen Säilytä rivit perässä, jotta saat tietää, missä sarakkeessa nämä suodatinsäännöt otetaan käyttöön.
Kuvittele esimerkiksi, että haluat suodattaa seuraavassa taulukossa Tilikoodin kaikilla arvoilla, jotka alkavat joko PA- tai PTY-arvolla.
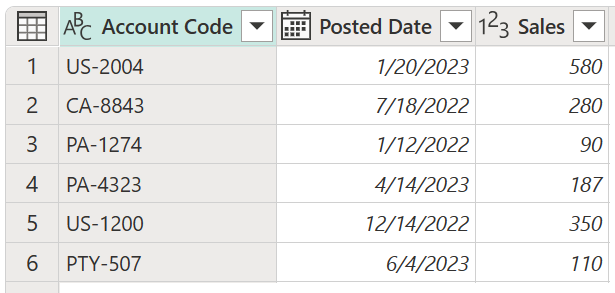
Voit tehdä tämän siirtymällä Account Code -sarakkeen Suodata rivit -valintaikkunaan ja määrittämällä haluamasi suodatinsäännöt.
Valitse tässä esimerkissä ensin Perus-painike. Valitse Sitten Säilytä rivit, jossa "Tilikoodi" -kohdassa kohta alkaa merkkijonolla ja kirjoita PA. Valitse sitten - tai -painike. Valitse tai-painikkeen alla kohta alkaa merkkijonolla ja kirjoita PTY. Valitse OK.
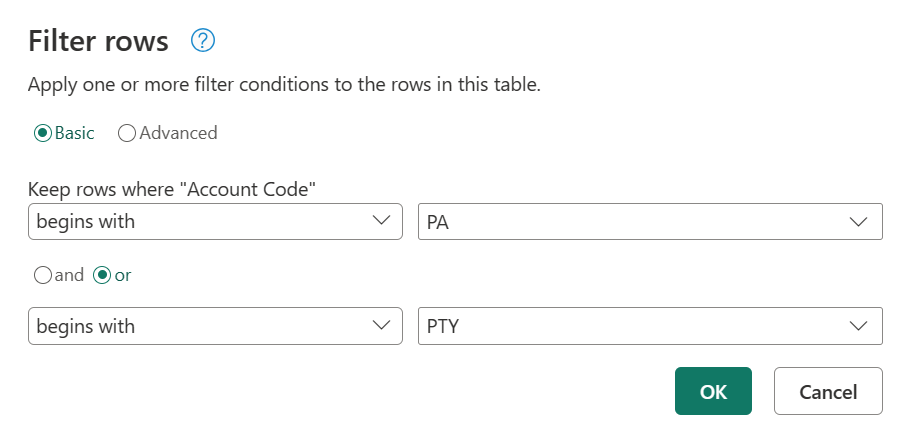
Tämän toiminnon tuloksena saat etsimäsi rivijoukon.
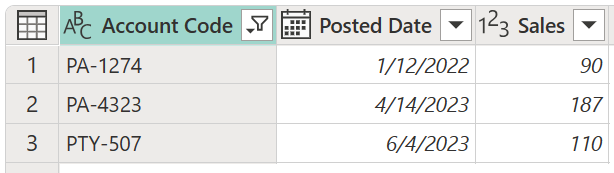
Edistynyt
Kehittyneessä tilassa voit ottaa käyttöön niin monta tyyppikohtaista suodatinta kuin on tarpeen kaikista taulukon sarakkeista.
Kuvittele esimerkiksi, että sen sijaan, että sovellisit edellistä suodatinta perustilassa, haluat ottaa käyttöön suodattimen Tilikoodille näyttääksesi kaikki arvot, jotka päättyvät arvoon 4. Lisäksi haluat näyttää Sales-sarakkeessa arvot, jotka ovat yli 100 $.
Valitse tässä esimerkissä ensin Lisäasetukset-painike. Valitse ensimmäisellä rivillä Tilikoodi kohdassa Sarakkeen nimi, päättyy kohtaan Operaattori ja valitse arvoksi 4 . Valitse toisella rivillä ja ja valitse sitten Myynti sarakkeen nimi -kohdassa, on suurempi kuin Operaattori-kohdassa ja 100 arvo-kohdassa. Valitse OK
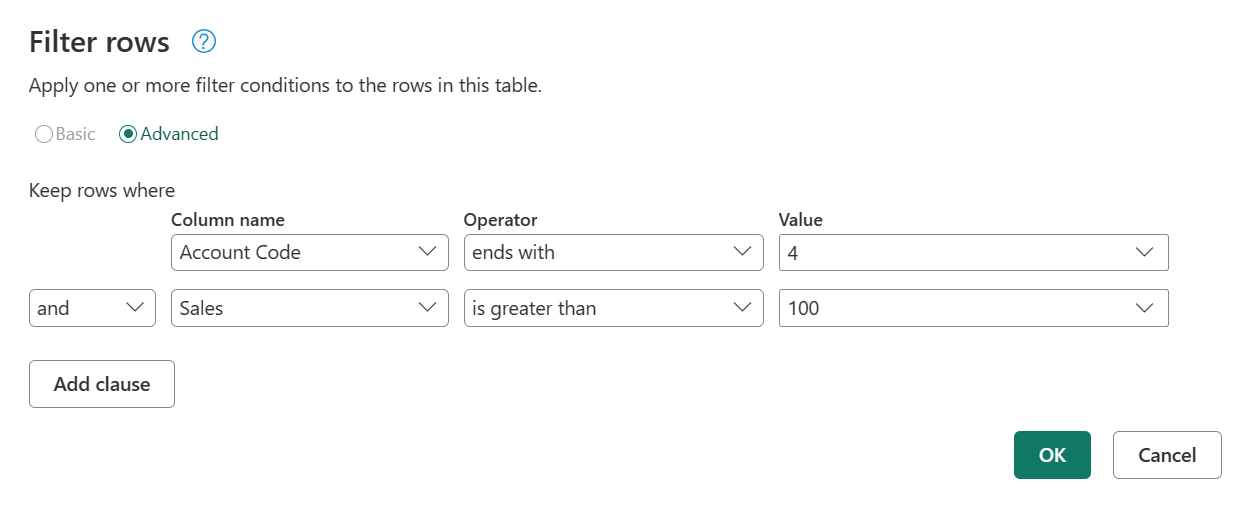
Tämän toiminnon tulos antaa vain yhden rivin, joka täyttää molemmat ehdot.

Muistiinpano
Voit lisätä niin monta lausetta kuin haluat valitsemalla Lisää-lause. Kaikki lausekkeet toimivat samalla tasolla, joten kannattaa harkita useiden suodatinvaiheiden luomista, jos haluat ottaa käyttöön suodattimia, jotka ovat riippuvaisia muista suodattimista.
Palaute
Tulossa pian: Vuoden 2024 aikana poistamme asteittain GitHub Issuesin käytöstä sisällön palautemekanismina ja korvaamme sen uudella palautejärjestelmällä. Lisätietoja on täällä: https://aka.ms/ContentUserFeedback.
Lähetä ja näytä palaute kohteelle