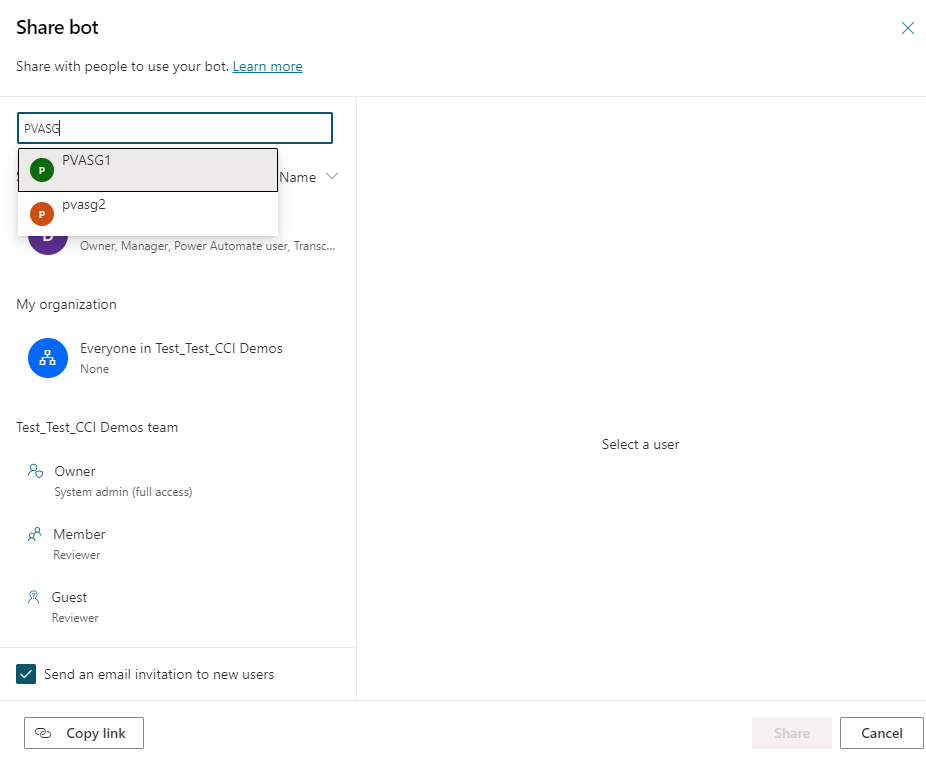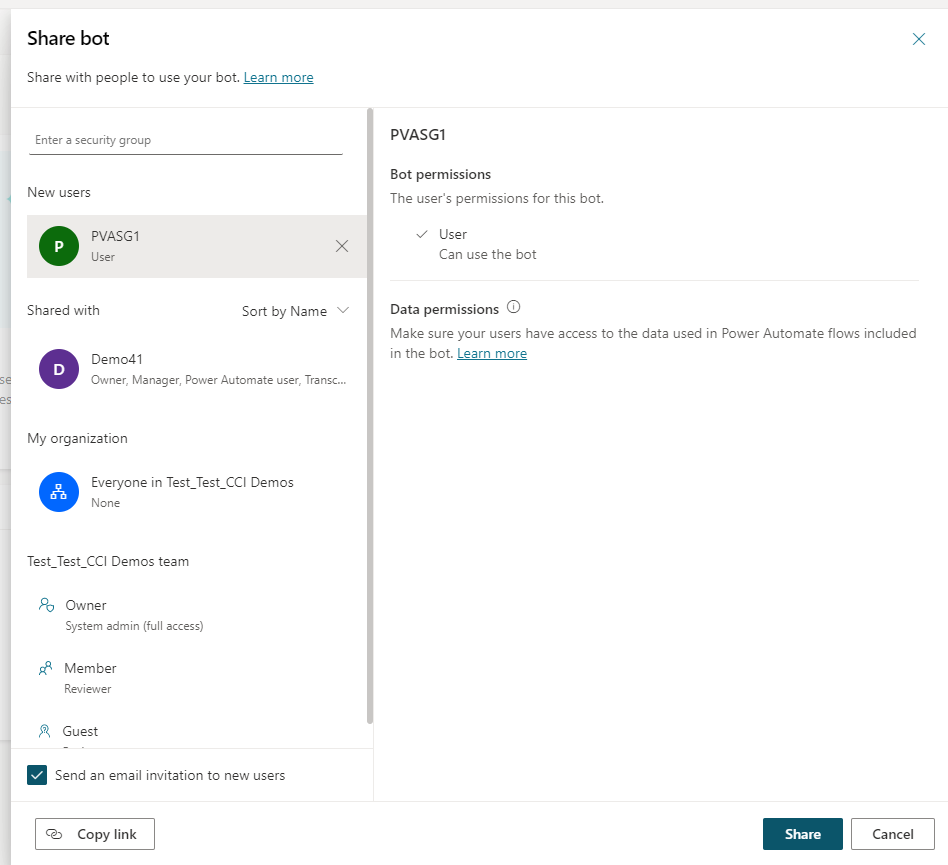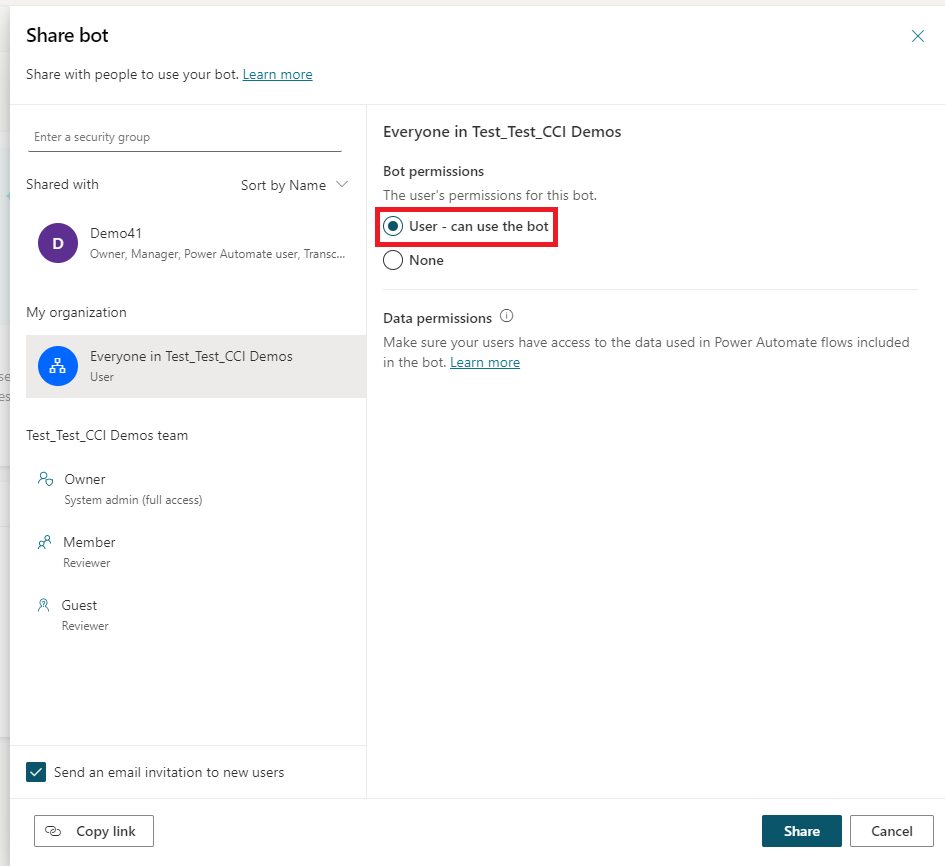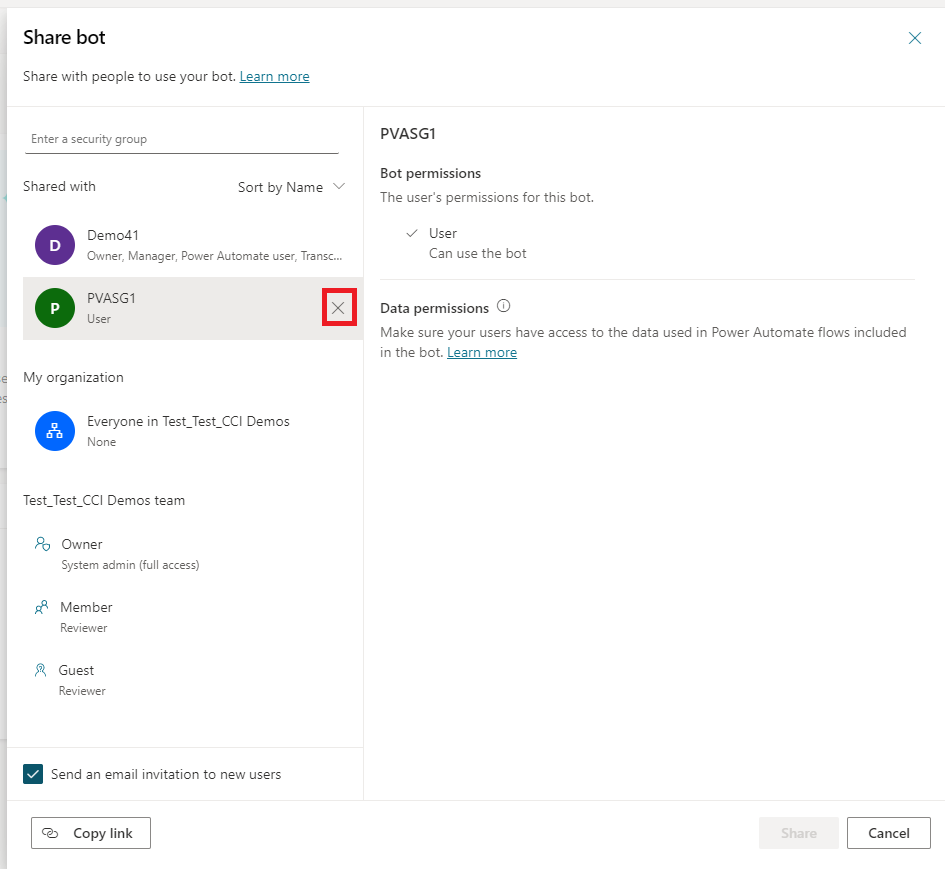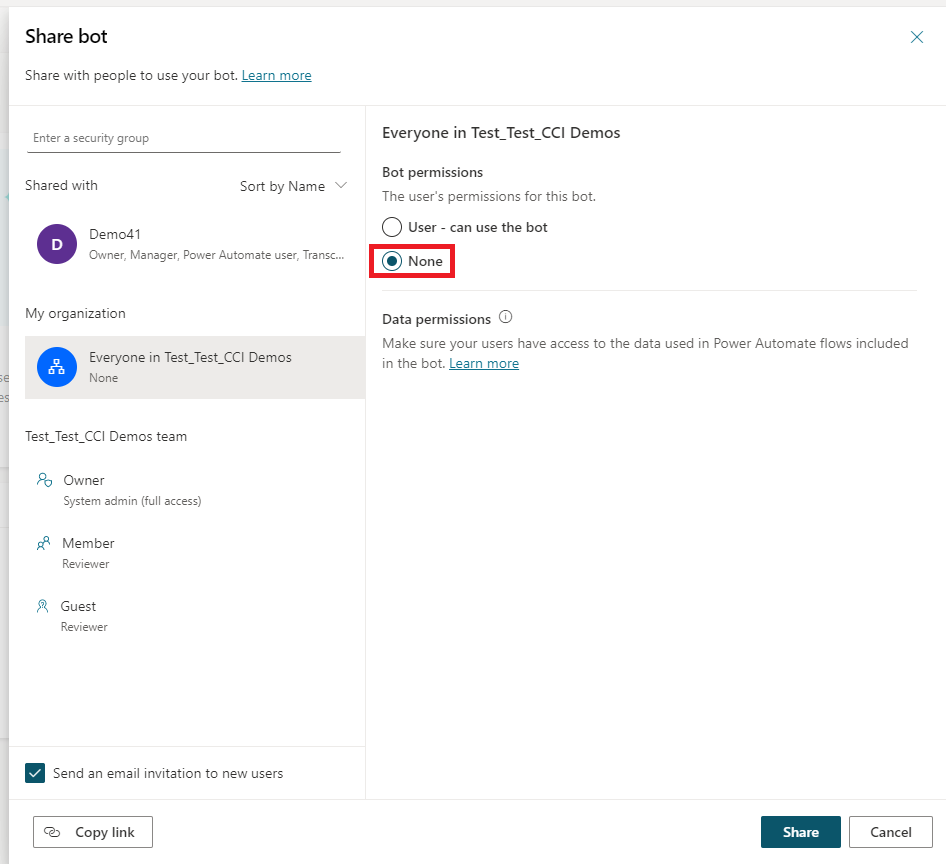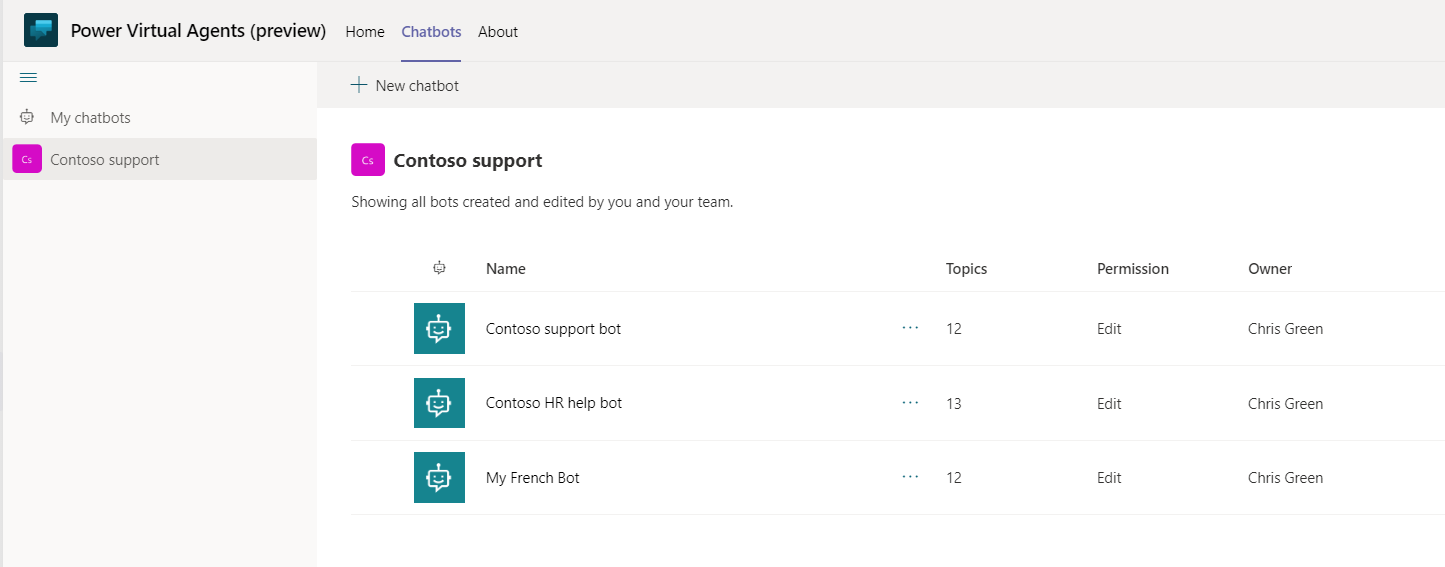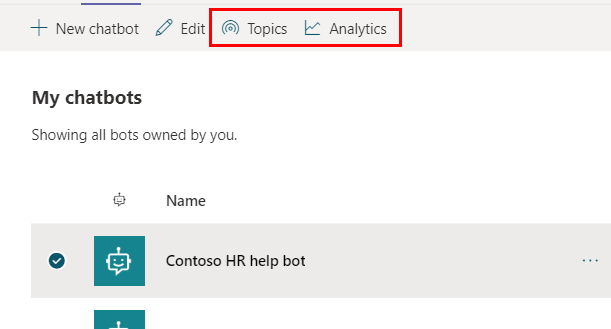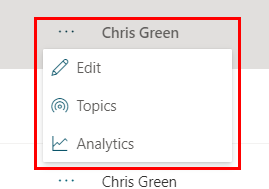Avustajien jakaminen muiden käyttäjien kanssa
Tärkeää
Power Virtual Agents -ominaisuudet ja -toiminnot ovat nyt Microsoft Copilot Studion osa generatiiviseen tekoälyyn tehtyjen panostusten ja parannettujen Microsoft Copilot -integrointien jälkeen.
Joissakin artikkeleissa ja näyttökuvissa voidaan viitata Power Virtual Agentsiin, kun ohjeita ja koulutussisältöä päivitetään.
Voit jakaa avustajat muiden kanssa myöntääksesi heille erityisiä käyttöoikeuksia. Jakamistapoja on kaksi:
- Myönnä käyttöoikeusryhmille tai koko organisaatiolle oikeus keskustella avustajan kanssa.
- Kutsu käyttäjiä tekemään yhteistyötä avustajaprojektissa. Yhteistyökäyttäjillä on aina oikeus keskustella avustajan kanssa.
edellytykset
- Avustajan loppukäyttäjän todennusasennukseksi on määritettävä Vain ryhmille tai Manuaalinen, kun palveluntarjoajana on Azure Active Directory tai Microsoft Entra ID.
- Pakollinen käyttäjän kirjautuminen on otettava käyttöön, jotta voidaan hallita avustajan keskustelutoiminnon käyttämistä organisaatiossa.
Keskusteluavustajan jakaminen
Avustajien tekijöillä, joille olet jakanut avustajasi yhteistä sisällönluontia varten, on aina oikeus keskustella avustajan kanssa. Voit kuitenkin myös myöntää käyttäjille oikeuden keskustella avustajan kanssa myöntämättä heille sisällönluontioikeuksia.
Jos haluat myöntää käyttäjille vain oikeuden keskustella vain avustajan voit joko
- jakaa avustajasi käyttöoikeusryhmälle tai
- jakaa avustajasi kaikille organisaatiosi jäsenille.
Avustajan jakaminen käyttöoikeusryhmien kanssa
Voit jakaa avustajan käyttöoikeusryhmien kanssa, jotta niiden jäsenet voivat keskustella avustajan kanssa.
Valitse avustajan yleiskatsaussivun yläosasta Jaa.
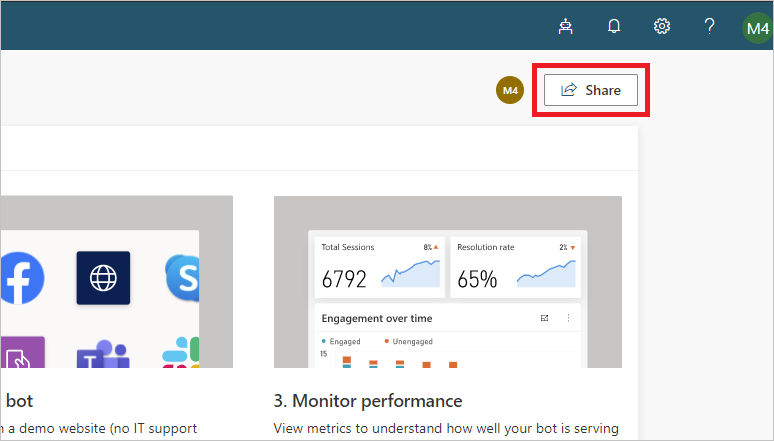
Määritä sen käyttöoikeusryhmän nimi, jonka kanssa haluat jakaa avustajan.
Muistiinpano
Kun jaat avustajan keskustelua varten, voit jakaa avustajan vain käyttöoikeusryhmille. Sitä ei voi jakaa seuraavalla tavalla:
- Microsoft 365 -ryhmille.
- Suoraan yksittäisille käyttäjille. Hallitaksesi yksittäisen käyttäjän käyttöoikeutta, lisätäksesi käyttäjiä käyttöoikeusryhmään tai poistaaksesi käyttäjiä sieltä.
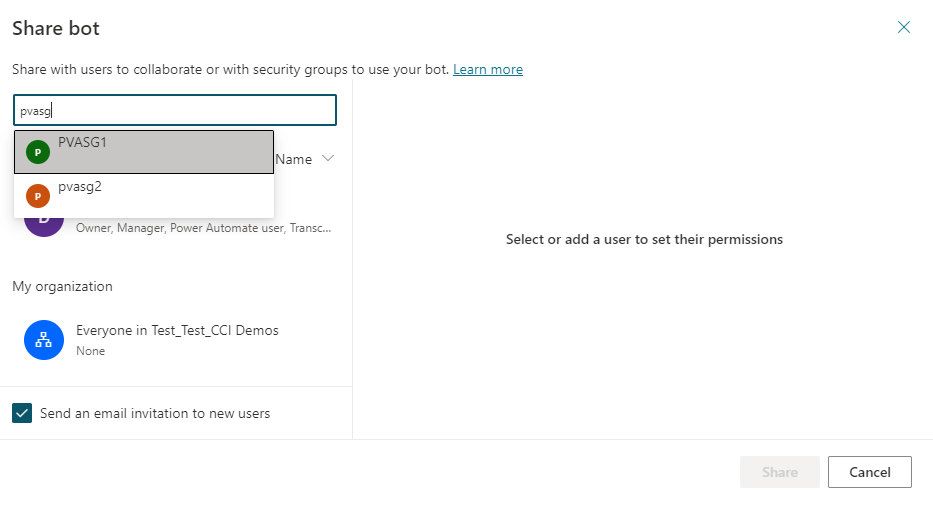
Käyttöoikeusryhmän oikeuden tarkasteleminen.
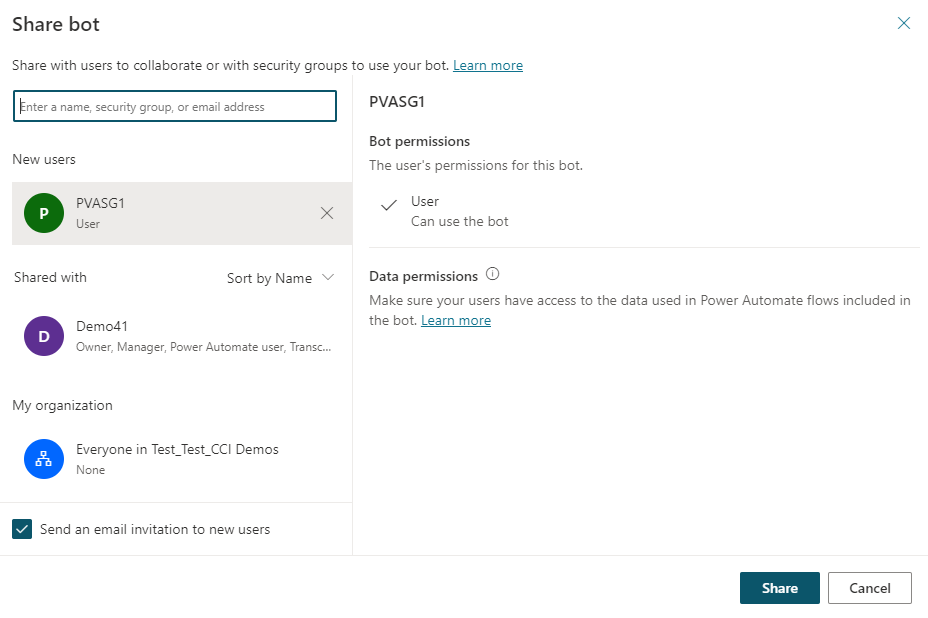
Jos haluat antaa käyttäjille tiedon heille jaetusta avustajasta, valitse Lähetä sähköpostikutsu uusille käyttäjille -valintaruutu.
Huomautus
Vain käyttöoikeusryhmät, joissa on käytössä sähköposti, saavat sähköpostikutsun. Voit kopioida linkin esittelysivustoa varten ja jakaa sen suoraan käyttäjille niin, että he voivat keskustella avustajan kanssa.
Valitse Jaa, jos haluat jakaa avustajan uusien käyttöoikeusryhmien kanssa.
Avustajan jakaminen kaikille organisaatiossa
Voit jakaa avustajan kaikille saman organisaation käyttäjille, jolloin he voivat keskustella sen kanssa.
Valitse avustajan yleiskatsaussivun yläosasta Jaa.
Valitse Jokainen organisaatiossa oman organisaation nimi.
Valitse Käyttäjä – voi käyttää avustajaa -vaihtoehto.
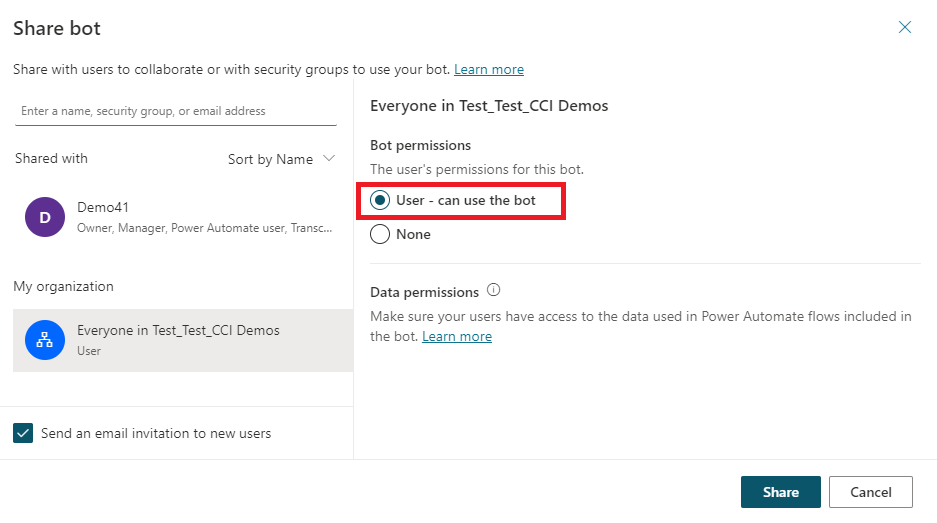
Huomautus
Microsoft Copilot Studio ei lähetä sähköpostikutsuja kaikille organisaation käyttäjille. Voit kopioida linkin esittelysivustoa varten ja jakaa sen suoraan käyttäjille niin, että he voivat keskustella avustajan kanssa.
Valitse Jaa, jos haluat jakaa avustajan organisaation kaikkien käyttäjien kanssa.
Avustajan jakaminen yhteistä sisällöntuotantoa varten
Yksittäiset käyttäjät, joille jaat avustajan, voivat tarkastella, muokata, määrittää, jakaa ja julkaista avustajaa. He eivät voi poistaa avustajaa.
Muistiinpano
Voit jakaa avustajan vain käyttäjille, joilla on Microsoft Copilot Studion käyttäjäperusteinen käyttöoikeus. Käyttäjät, joilla ei ole käyttöoikeutta, voivat rekisteröityä ilmaisen kokeiluversion käyttäjäksi.
Jaa avustaja kirjautumalla sisään Microsoft Copilot Studioon ja valitsemalla avustajan yleiskatsaussivun yläosassa oleva Jaa-kohta.
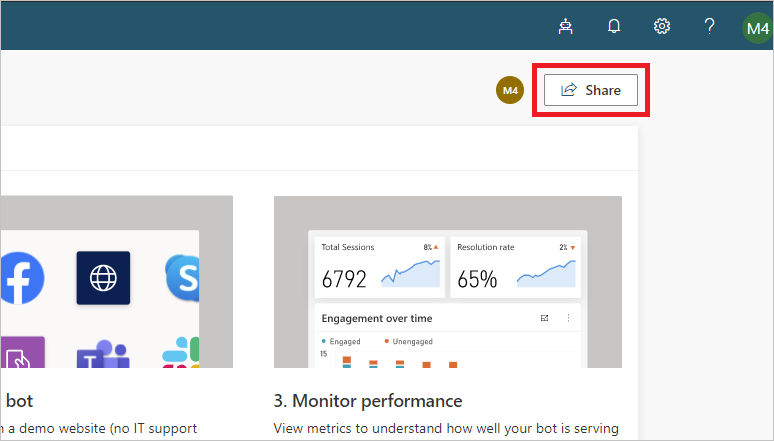
Anna sen käyttäjän nimi tai sähköpostiosoite, jonka kanssa haluat jakaa avustajan.
Muistiinpano
Kun jaat avustajan yhteistä sisällönluontia varten, voit jakaa sen vain yksilöllisten käyttäjien kanssa. Sitä ei voi jakaa seuraavalla tavalla:
- Käyttöoikeusryhmä organisaatiossasi.
- Jakeluryhmä organisaatiossasi.
- Organisaation ulkopuoliset käyttäjät tai ryhmät.
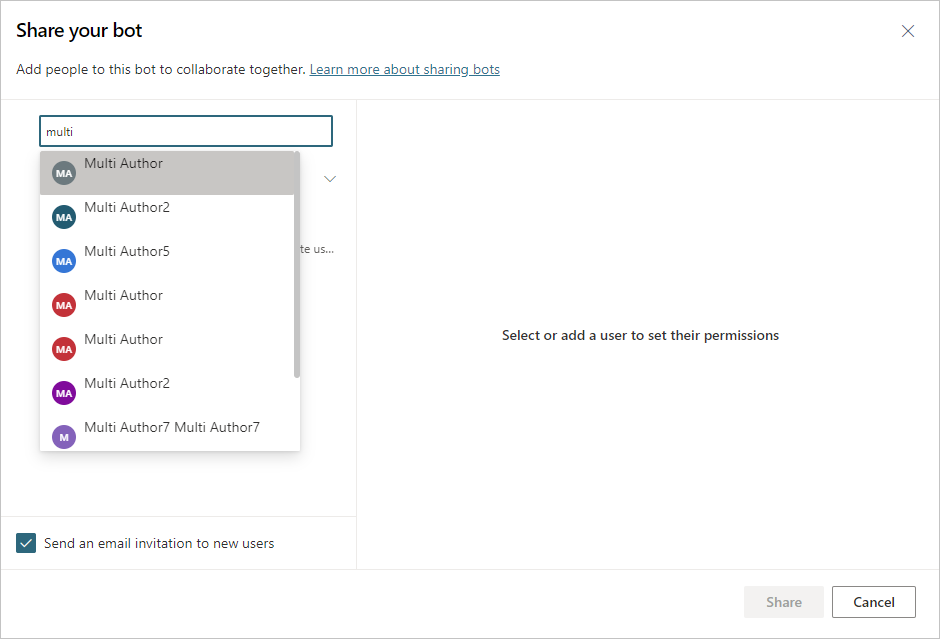
Tarkista käyttäjän oikeudet.
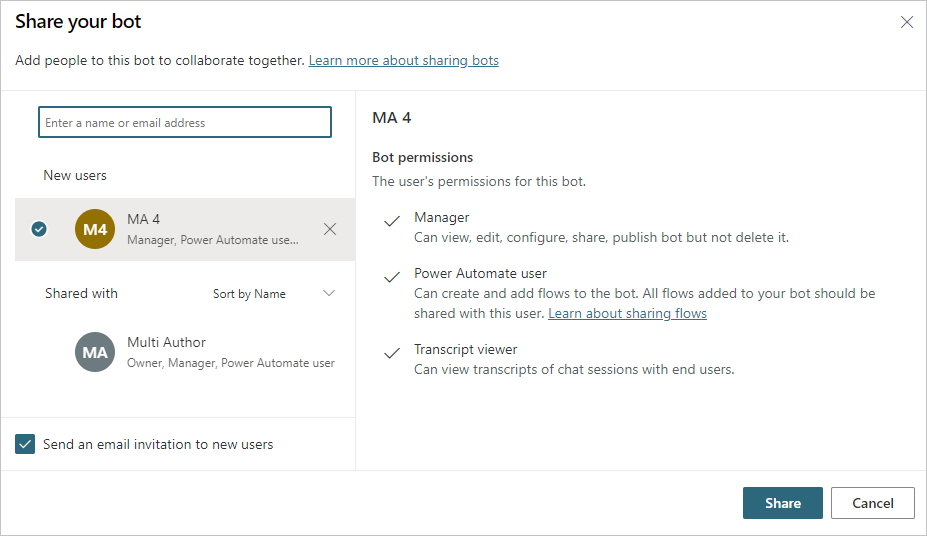
Jos haluat antaa käyttäjille tiedon heille jaetusta avustajasta, valitse Lähetä sähköpostikutsu uusille käyttäjille -valintaruutu.
Valitse Jaa, jos haluat jakaa avustajan uusien käyttäjien kanssa.
Tärkeää
Avustajan näkymiseen käyttäjän jaetussa avustajaluettelossa voi kulua jopa 10 minuuttia, jos käyttäjä ei aiemmin ollut osa jaetun avustajan ympäristöä.
Riittämättömät ympäristön oikeudet
Ympäristön käyttäjille on delegoitava ympäristön tekijän käyttöoikeusrooli, ennen kuin avustaja voidaan jakaa heidän kanssaan.
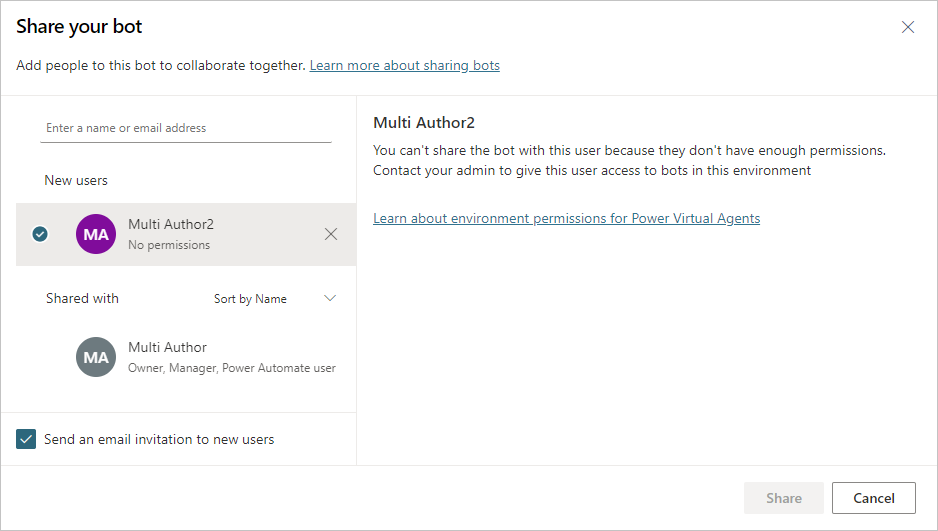
Ympäristön järjestelmänvalvojille on delegoitava ympäristön tekijän käyttöoikeusrooli ennen avustajan jakamista. Jos olet järjestelmänvalvoja, voit delegoida ympäristön tekijän roolin jakaessasi avustajan.
Lisätietoja käyttöoikeusrooleista ja ennalta määritetyistä käyttöoikeusrooleista.
Avustajan jakamisen lopettaminen
Voit lopettaa avustajan jakamisen käyttöoikeusryhmän tai kaikkien organisaation käyttäjien kanssa.
Jakamisen lopettaminen käyttöoikeusryhmän kanssa
Valitse avustajan yleiskatsaussivun yläosasta Jaa.
Jos haluat lopettaa avustajan jakamisen jonkin käyttöoikeusryhmän kanssa, valitse ryhmän vieressä oleva X.
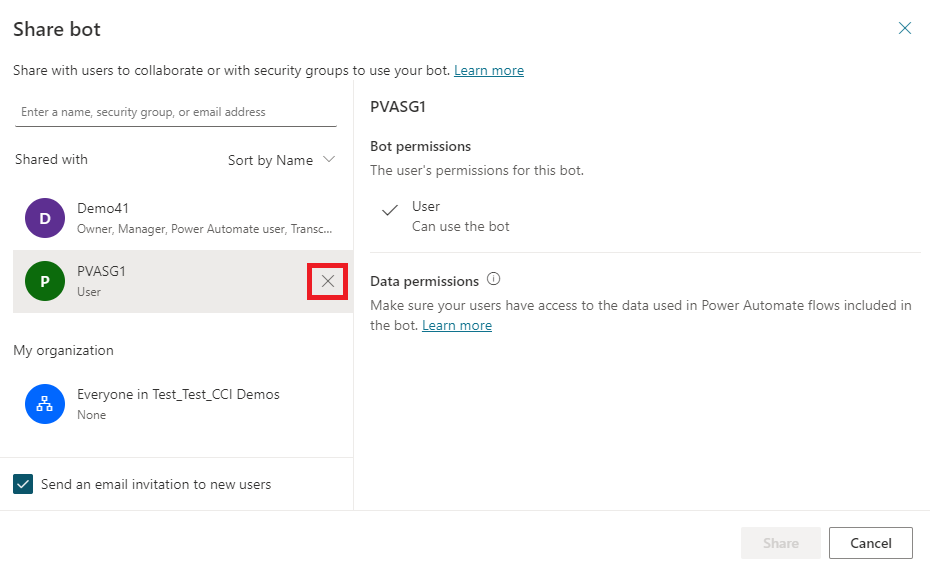
Valitse Jaa, jos haluat lopettaa avustajan jakamisen käyttöoikeusryhmien kanssa.
Botin jakamisen lopettaminen kaikille organisaatiossa
Valitse avustajan yleiskatsaussivulla Jaa.
Valitse Jokainen organisaatiossa oman organisaation nimi.
Valitse Ei mitään -vaihtoehto.
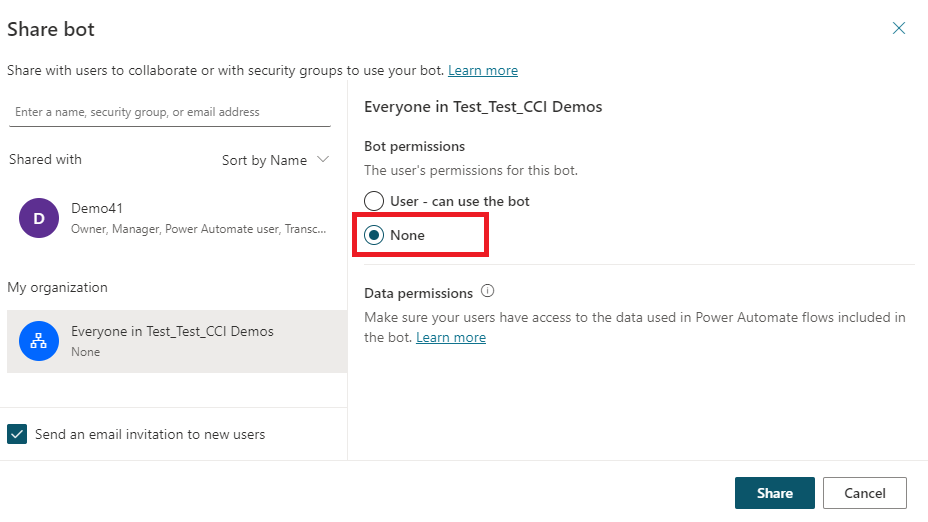
Valitse Jaa, jos haluat lopettaa avustajan jakamisen organisaation kaikkien käyttäjien kanssa.
Avustajan yksittäisille käyttäjille jakamisen lopettaminen
Voit lopettaa avustajan jakamisen käyttäjän kanssa. Kuka tahansa jaettu käyttäjä voi lopettaa avustajan jakamisen muiden käyttäjien kanssa omistajaa lukuun ottamatta. Omistajalla on aina avustajan käyttöoikeus.
Kirjaudu sisään Microsoft Copilot Studioon ja valitse avustajan yleiskatsaussivun yläosassa oleva Jaa-kohta.
Jos haluat lopettaa avustajan jakamisen jonkin käyttäjän kanssa, valitse käyttäjän vieressä oleva X.
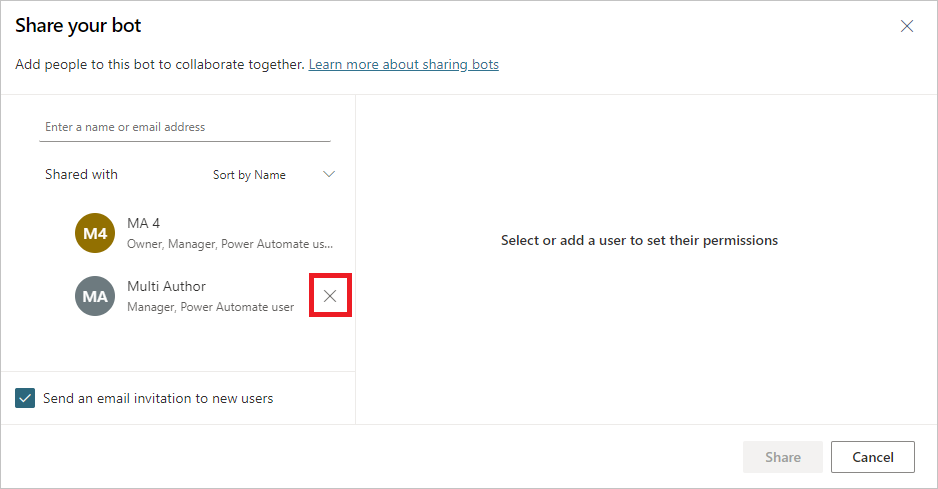
Valitse Jaa, jos haluat lopettaa avustajan jakamisen valittujen käyttäjien kanssa.
Avustajassa käytettävien Power Automate -työnkulkujen jakaminen
Voit lisätä toimintoja avustajaan käyttämällä Power Automaten työnkuluja. Työnkulkuja ei kuitenkaan automaattisesti jaeta muiden käyttäjien kanssa avustajan jakamisen yhteydessä.
Käyttäjät, joilla ei ole jaetun työnkulun käyttöoikeutta, voivat silti suorittaa sen avustajan testauskaavion avulla.
Jos haluat antaa muille käyttäjille työnkulkujen muokkaus- tai lisäysoikeuden, työnkulut on jaettava Power Automatessa. Voit avata työnkulkuja suoraan aiheesta, jossa työnkulkua käytetään.
Valitse Näytä työnkulun tiedot, jos haluat siirtyä työnkulun tietojen sivulle Power Automatessa.
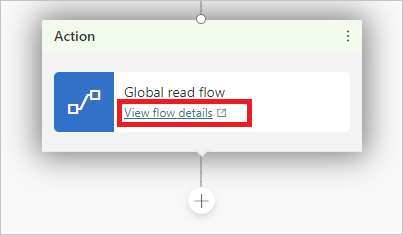
Valitse MuokkaaOmistajat-osassa.
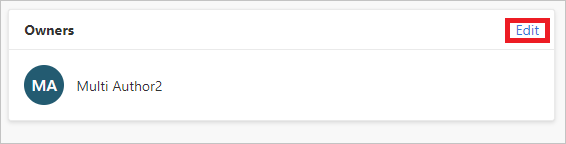
Kirjoita sen käyttäjän nimi tai sähköpostiosoite, jolle haluat antaa muokkausoikeudet.
Ympäristön käyttöoikeusroolien delegoiminen
Jos olet järjestelmänvalvoja, voit delegoida ympäristön käyttöoikeusroolit ja hallita niitä avustajan jakamisen yhteydessä.
Ympäristön käyttöoikeusroolit -osassa näkyy, kun jaat avustajan, jos olet järjestelmänvalvoja. Sen avulla voit jakaa avustajia käyttäjille, joilla ei ole riittäviä ympäristön oikeuksia Microsoft Copilot Studion käyttämiseksi.
Vain avustajan sijaintiympäristön järjestelmänvalvoja voi tarkastella käyttöoikeusrooleja ja lisätä niitä.
Muistiinpano
Voit delegoida käyttöoikeusrooleja vain avustajan jakamisen yhteydessä. Käyttöoikeusrooleja ei voi poistaa jakamisen yhteydessä. Käytä täydellisessä käyttöoikeusroolien hallinnassa Power Platform -hallintakeskusta.
Lisätietoja käyttöoikeusrooleista ja ennalta määritetyistä käyttöoikeusrooleista.
Ympäristön tekijän käyttöoikeusroolin delegoiminen avustajan jakamisen yhteydessä
Avustajan jakamisen yhteydessä voit delegoida ympäristön tekijän käyttöoikeusroolin käyttäjälle, jolla ei ole riittäviä ympäristön oikeuksia Microsoft Copilot Studion suorittamiseksi.
Jos määritetyllä käyttäjälle ei ole riittäviä oikeuksia Microsoft Copilot Studion käyttämiseksi ympäristössä avustajan keskustelua varten jakamisen yhteydessä, saat ilmoituksen ympäristön tekijän käyttöoikeusroolin delegoimisesta käyttäjälle avustajan käyttämisen mahdollistamiseksi.
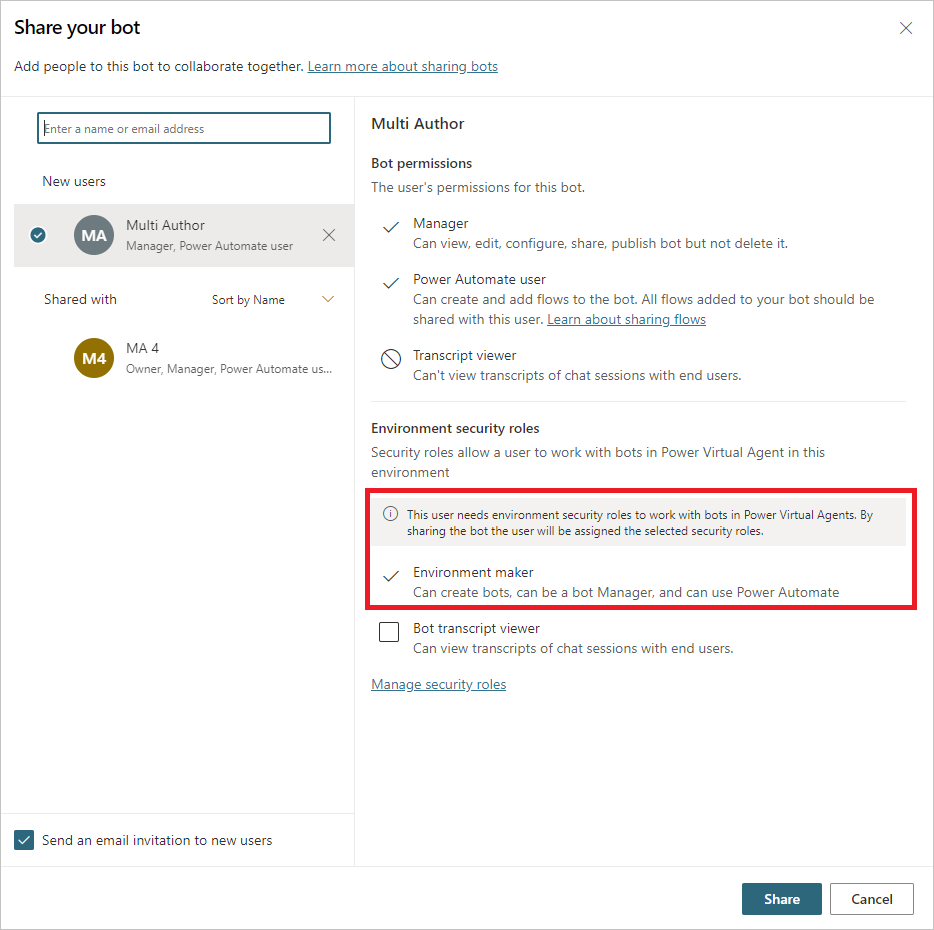
Avustajatranskription tarkastelijan käyttöoikeusroolin delegoiminen avustajan jakamisen yhteydessä
Voit delegoida Avustajatranskription tarkastelijan käyttöoikeusroolin avustajan jakamisen yhteydessä käyttäjille, joilla ei ole keskustelun transkription käyttöoikeutta.
Avustajan sisällön ja kohdekäyttäjäryhmän perusteella transkription käyttöoikeus saatetaan haluta antaa vain käyttäjille, joilla on soveltuva tietosuojakoulutus.
Tärkeä
Ympäristön käyttöoikeusroolit hallitsevat keskustelun transkription käyttöoikeutta. Kun Avustajatranskription tarkastelijan käyttöoikeusrooli on delegoitu käyttäjälle, tämä voi käyttää keskustelun transkriptioita kaikissa avustajissa, jotka käyttäjät luovat ja jotka jaetaan ympäristön kanssa.
Oletusarvon mukaan vain järjestelmänvalvojille on määritetty rooli Avustajatranskription tarkastelija tai Bottitranskription tarkastelija. Avustajille kannattaa luoda ympäristö, joka määrittää, kuka saa tarkastella keskusteluiden transkriptioita. Lisätietoja on kohdassa Uuden ympäristön luominen avustajille
Kun avustaja jaetaan keskustelua varten, voit delegoida Avustajatranskription tarkastelijan roolin valitsemalla valintaruudun.
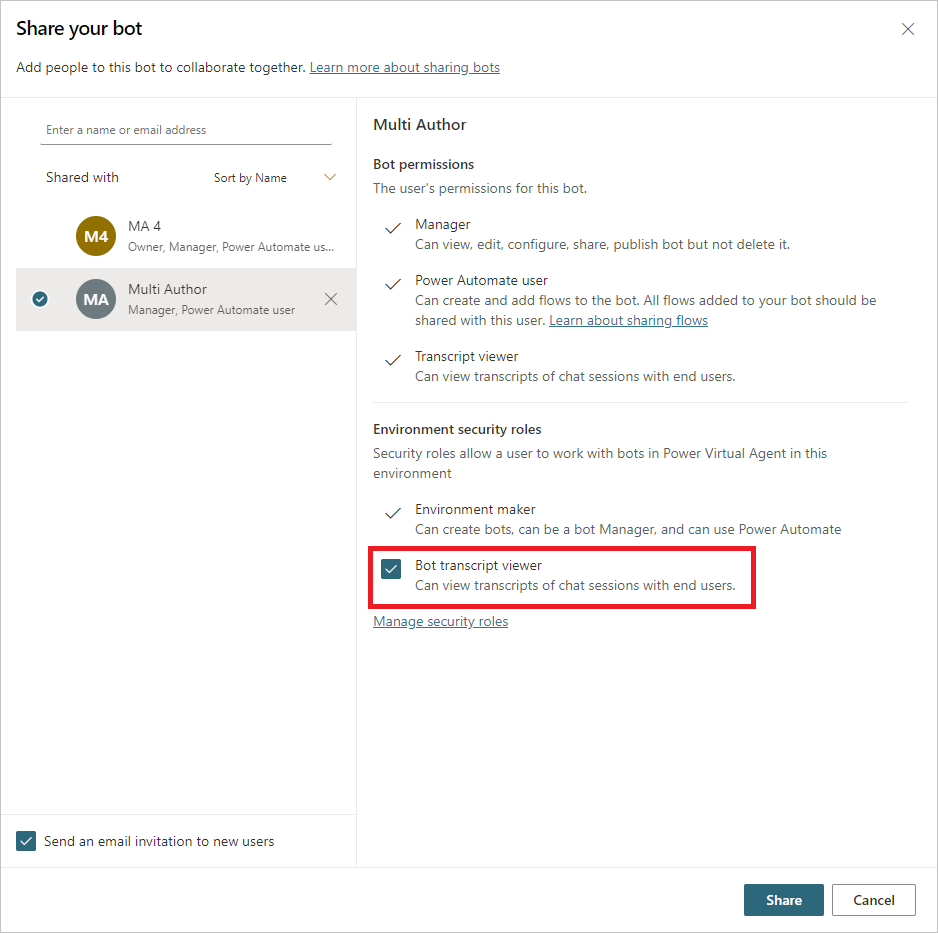
Käyttöoikeusroolien hallinta
Voit hallita ympäristön käyttöoikeusrooleja Power Platform -hallintakeskuksessa.
Tietojen käyttöoikeudet
Jos haluat varmistaa, että avustajan kanssa keskustelevat käyttäjät voivat suorittaa Power Automate -työnkulut oikein, testaa avustaja ja varmista, että käyttäjien oikeudet integroiduissa järjestelmissä on määritetty oikein.
Yhteistyötä avustajien parissa
Kun olet jakanut avustajan, kaikki voivat muokata sen aiheita.
Aiheet-luettelossa näet aiheen parissa työskentelevät Muokkaus-sarakkeessa. Voit valita henkilön kuvakkeen valitsemalla, jos haluat nopeasti keskustella henkilön kanssa Teamsissa tai lähettää tälle sähköpostia.
Tämä luettelo voi auttaa ehkäisemään ristiriitoja, jos useat henkilöt työskentelevät saman aiheen parissa.
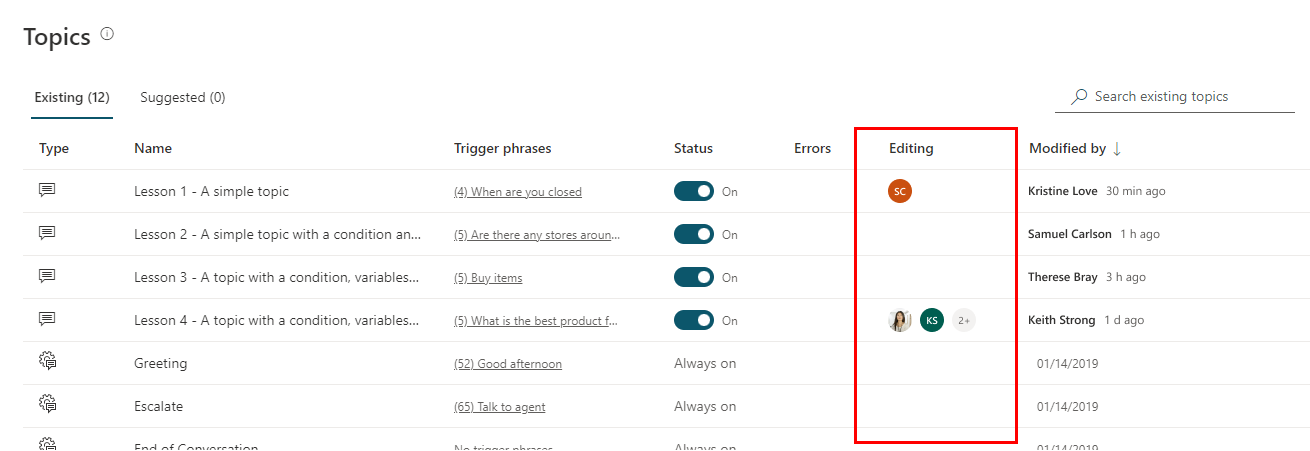
Huomautus
Muokataan parhaillaan -sarakkeen tekijäluettelo päivitetään vain sivun lataamisen yhteydessä.
Sivua muokkaavien luettelo näkyy myös käyttäjien kuvakkeina sisällön tuotantoalustan yläosassa sen jälkeen, kun aihe on avattu muokkausta varten.

Jos tekijä ei tee muutoksia aiheeseen, katkaisee tietokoneen yhteyden tai sulkee selainikkunan, heidän katsotaan poistuneen aiheen käsittelemisestä. Kun käyttäjä ei ole tehnyt mitään 30 minuutin aikana, häntä ei enää pidetä aihetta muokkaavana käyttäjänä.
Joskus useat henkilöt tekevät muutoksia aiheeseen ja yrittävät tallentaa muutoksia samanaikaisesti. Voit esimerkiksi avata sivun ja aloittaa aiheen muokkaamisen. Työtoverisi avaa saman aiheen, tekee pienen muutoksen ja tallentaa sen. Kun olet tehnyt haluamasi muutokset aiheeseen, sinun olisi tallennettava se, mutta huomaat ristiriidan toiminnoissa.
Microsoft Copilot Studio havaitsee tämän ja estää sinua korvaamasta työtoverin muutoksia näyttämällä sinulle vaihtoehdon. Voit ladata sisällön, jossa näkyvät uusimmat muutokset (jolloin tekemäsi muutokset häviävät) tai voit tallentaa kopion aiheesta (jolloin muutoksesi säilyvät aiheen uudessa kopiossa).
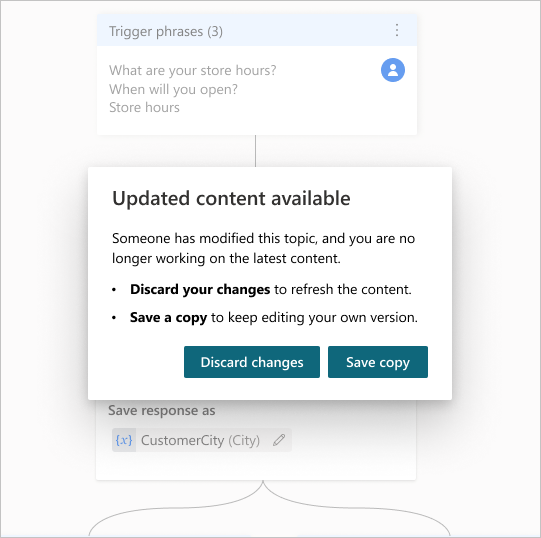
Jos tallennat muutokset uuteen aiheeseen, voit tarkastella työtoverin muutoksia ja yhdistää nämä kaksi aihetta. Poista aiheen kopio, kun olet valmis.
Palaute
Tulossa pian: Vuoden 2024 aikana poistamme asteittain GitHub Issuesin käytöstä sisällön palautemekanismina ja korvaamme sen uudella palautejärjestelmällä. Lisätietoja on täällä: https://aka.ms/ContentUserFeedback.
Lähetä ja näytä palaute kohteelle