Huomautus
Tämän sivun käyttö edellyttää valtuutusta. Voit yrittää kirjautua sisään tai vaihtaa hakemistoa.
Tämän sivun käyttö edellyttää valtuutusta. Voit yrittää vaihtaa hakemistoa.
Voit luoda pohjaan perustuvan sovelluksen, jolla hallitaan Dataversessä säilytettäviä tietoja käyttämällä sisäänrakennettuja vakiotaulukkoja, organisaatiosi luomia mukautettuja taulukkoja tai molempia.
Kun luot sovelluksen Dataversestä, sinun ei tarvitse luoda yhteyttä Power Appsista, kuten käytettäessä SharePointin, Dynamics 365:n tai Excelin kaltaisia tietolähteitä. Sinun on vain määritettävä taulukot, jotka haluat näyttää tai joita haluat hallita sovelluksessa.
edellytykset
- Vaihda ympäristöön, jossa on luotu esimerkkitietoja sisältävä tietokanta. Jos sinulla on asianmukainen käyttöoikeus, voit luoda ympäristön, joka täyttää tämän tarpeen.
- Sinulla on oltava Ympäristön tekijä -käyttöoikeusrooli.
Luo sovellus
Kirjaudu Power Appsiin.
Valitse aloitusnäytössä jokin seuraavista vaihtoehdoista sen mukaan, miten haluat luoda sovelluksen Dataverseä käyttäen:
Luo vaihtoehtoja Dataversen avulla Edut Siirtyminen Yksisivuinen galleriasovellus Käytä olemassa olevia yritystietojasi Dataversessä ja luo kevyt responsiivinen sovellus. 1. Valitse jonkin seuraavista vaihtoehdoista:
- Aloita tiedoilla>Valitse olemassa oleva taulukko.
- Aloita sivurakenteesta>Taulukkoon yhdistetty valikoima.
2. Valitse taulukko ja valitse sitten Luo sovellus.Kolminäyttöinen mobiilisovellus Hyödynnä olemassa olevia tietojasi Dataversessä ja luo sovellus käyttämällä mallia, jossa on kolme näyttöä ja joka tarjoaa mahdollisuudet selaamiseen, tietojen tarkasteluun, luomiseen ja muokkaamiseen. Aloita sovellusmallilla>Dataversestä. Valitse sitten taulukko >Luo sovellus. Tyhjä sovellus, joka käyttää tietoja Dataversestä Käytä olemassa olevia yritystietojasi Dataversessä räätälöidäksesi sovellustasi joustavasti ilman valmiiden mallien asettamia rajoituksia. Valitse vasemmassa siirtymisruudussa Luo>Aloita tyhjällä kaaviolla>Puhelinkoko. Sovellus luodaan ja Power Apps Studio avautuu. Siellä voit jatkaa sovelluksen luontia.
Lisää Dataverse-taulukko tyhjään sovellukseen
Avuksi sen ymmärtämiseen, miten sovellus luodaan Dataverse-tietojen avulla, aloitamme luomalla tyhjän sovelluksen ja lisäämällä sitten tietoja Dataversestä.
Kirjaudu Power Appsiin
Valitse vasemmassa siirtymisruudussa Luo>Aloita tyhjällä kaaviolla>Puhelinkoko.
Kun Power App Studio avautuu, siirry sovelluksen sisällönluontivalikkoon ja valitse Tiedot.
Muistiinpano
Jos tämä on ensimmäinen kerta, kun muodostat yhteyden Dataverseen, sinua kehotetaan luomaan yhteys. Luo yhteys valitsemalla Luo.
Valitse Lisää tietoja, kirjoita hakuruutuun Tilit ja valitse se.
Sulje Tiedot-ruutu valitsemalla oikean yläkulman sulkemiskuvake.

Luettelonäytön lisääminen
Valitse komentopalkissa Uusi näyttö>Luettelo.
Valitse vasemmassa siirtymäpalkissa BrowseGallery1-kohta ja aseta sen Items-ominaisuuden arvoksi tämä kaava:
SortByColumns(Search(Accounts, TextSearchBox1.Text, "name"), "name", If(SortDescending1, SortOrder.Descending, SortOrder.Ascending))Tämä kaava määrittää seuraavat:
Valikoiman tulee näyttää Accounts-taulukon tietoja.
Tiedot tulee lajitella nousevassa järjestyksessä, kunnes käyttäjä valitsee lajittelupainikkeen lajittelujärjestyksen vaihtamiseksi.
Jos käyttäjä kirjoittaa tai liittää yhden tai useamman merkin hakuriville (TextSearchBox1), luettelo näyttää vain ne tilit, joiden name-kenttä sisältää käyttäjän määrittämät merkit.
Voit käyttää näitä ja monia muita funktioita määrittämään sovelluksen ulkoasua ja toimintaa.
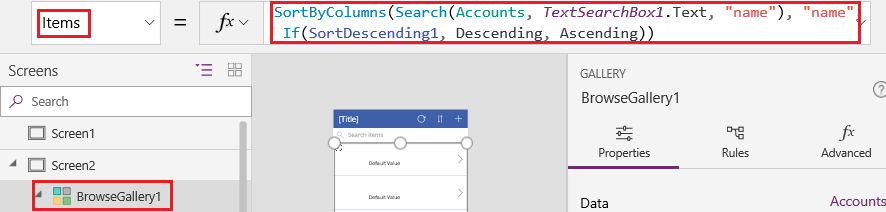
Määritä valikoiman Ominaisuudet-ruudussa Asettelu-arvoksi Otsikko.
Muokkaa Otsikko-tekstiomianisuutta ja anna sen uudeksi nimeksi Selaa. Lisätietoja: Valikoiman mukauttaminen
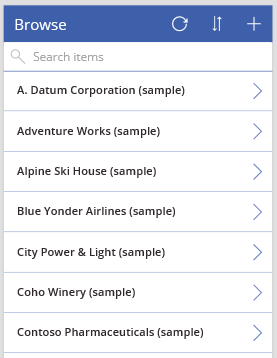
Liikuta hiirtä vasemmassa luontiruudussa Näyttö1-kohdan yläpuolella, valitse kolmen pisteen kuvake (...) ja valitse sitten Poista.
Liikuta hiirtä vasemmassa luontiruudussa Näyttö2-kohdan yläpuolella, valitse kolmen pisteen kuvake (...) ja valitse sitten Nimeä uudelleen.
Kirjoita tai liitä nimi BrowseScreen ja sitten anna näytön valikoiman nimeksi BrowseGallery.
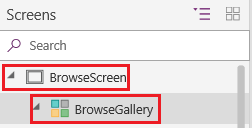
Lomakenäytön lisääminen
Toista edellisen toimintosarjan ensimmäinen vaihe, mutta lisää Luettelonäytön sijasta Lomakenäyttö.
Aseta lomakkeen DataSource-ominaisuudeksi Accounts ja sen Item-ominaisuudeksi BrowseGallery.Selected, kuten oikeanpuoleisen ruudun Lisäasetukset-välilehdessä on näytetty.
Valitse oikeanpuoleisen ruudun Ominaisuudet-välilehdessä Muokkaa kenttiä, jotta voit valita Kentät-ruudun.
Valitse Lisää kenttä, ja valitse sitten seuraavien kenttien valintaruudut:
- Asiakkuuden nimi
- Osoite 1: Lähiosoite 1
- Osoite 1: Postitoimipaikka
- Osoite 1: Postinumero
- Henkilöstömäärä
- Vuosittainen tuotto
Muistiinpano
Tämän skenaarion ulkopuolella voit luoda mukautetun kentän valitsemalla Uusi kenttä, antamalla tarvittavat tiedot ja valitsemalla sitten Valmis. Lisätietoja: Sarakkeen luominen.
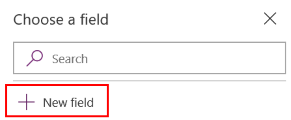
Valitse Lisää.
Aseta otsikkopalkin Text-ominaisuudeksi Luo/Muokkaa.
Näyttö päivittyy muutosten mukaisesti.
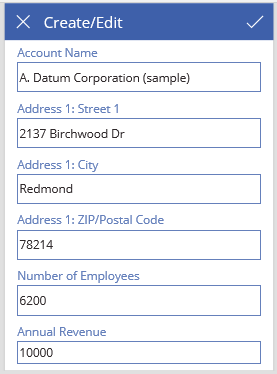
Anna näytölle nimi FormScreen.
Kuvakkeiden määritys
Aseta BrowseScreen-kohdassa näytön yläosan pyöreän kuvakkeen lähellä olevan OnSelect-ominaisuudeksi tämä kaava:
Refresh(Accounts)
Aseta plus-kuvakkeen OnSelect-ominaisuudeksi tämä kaava:
NewForm(EditForm1); Navigate(FormScreen, ScreenTransition.None)
Aseta ensimmäisen oikealle osoittavan nuolen OnSelect-ominaisuudeksi tämä kaava:
EditForm(EditForm1); Navigate(FormScreen, ScreenTransition.None)
Aseta FormScreen-kohdassa peruutuskuvakkeen OnSelect-ominaisuudeksi tämä kaava:
ResetForm(EditForm1);Navigate(BrowseScreen, ScreenTransition.None)
Aseta valintamerkkikuvakkeen OnSelect-ominaisuudeksi tämä kaava:
SubmitForm(EditForm1); Navigate(BrowseScreen, ScreenTransition.None)
Valitse Lisää-välilehdessä Kuvakkeet ja valitse sitten Roskakori-kuvake.
Aseta Roskakori-kuvakkeen Color-ominaisuudeksi White ja sen OnSelect-ominaisuudeksi tämä kaava:
Remove(Accounts, BrowseGallery.Selected); Navigate(BrowseScreen, ScreenTransition.None)
Sovelluksen testaus
Valitse toimintovalikossa
 Esikatsele sovellusta. Lisätietoja: Sovelluksen esikatselu
Esikatsele sovellusta. Lisätietoja: Sovelluksen esikatseluVaihda luettelon lajittelujärjestystä nousevan ja laskevan välillä, ja suodata luetteloa syöttämällä tilin nimen sisältävä yksi tai useampi merkki.
Lisää tili, muokkaa lisäämääsi tiliä ja aloita tilin päivittäminen, mutta sitten peruuta muutokset ja poista tili.