Power Appsin osia sisältävän mukautetun taulukon luominen
Power Apps-sovelluksen avulla voit mukauttaa mallipohjaista sovellusta niin, että se vastaa organisaatiosi toimialaa, terminologian yhtenäistämistä ja yksilöllisiä liiketoimintaprosesseja. Power Apps -sovelluksen kehittäminen sisältää valmiiden, vakiotaulukkojen lisäämisen tai mukautettujen taulukkojen luonnin. Taulukko määrittää tiedot, joita tietueiden lomakkeessa seurataan. Ne ovat yleensä ominaisuuksia, kuten yrityksen nimi, sijainti, tuotteet, sähköposti ja puhelin.
Tässä artikkelissa luodaan taulukko ja lisätään tärkeimmät osat, kuten sarakkeet, suhteet, näkymät ja lomakkeet, ja mukautetaan niitä. Saat lisätietoja seuraavista toiminnoista:
- Mukautetun taulukon luominen.
- Mukautettujen sarakkeiden lisääminen taulukkoon.
- Taulukkosuhteen lisääminen.
- Näkymän mukauttaminen.
- Lomakkeen mukauttaminen.
Artikkeli seuraa yritystä, Contosoa, joka tarjoaa trimmauspalvelua koirille ja kissoille. Contoso tarvitsee työntekijöiden eri laitteissa toimivan sovelluksen asiakkaiden ja lemmikkien seuraamista varten.
Edellytykset
Kirjaudu Power Apps. Jos sinulla ei vielä ole Power Apps-tiliä, valitse Aloita ilmaiseksi -linkki sivustossa powerapps.com.
Mukautetun taulukon luominen
Valitse vasemmassa siirtymisruudussa Taulukot. Jos nimikettä ei ole sivupaneelissa, valitse ... Lisää ja valitse sitten haluamasi nimike.
Valitse komentopalkissa Uusi taulukko > Määritä lisäominaisuudet.
Anna oikeanpuoleiseen ruutuun seuraavat arvot ja valitse Luo.
- Näyttönimi: Lemmikki
- Kuvaus: Mukautettu taulukko lemmikkieläinpalveluiden seuraamista varten
Sarakkeiden lisääminen ja mukauttaminen
Avaa edellisessä osassa luotu Lemmikki-taulukko.
Valitse sarakkeet ja valitse sitten Lemmikki-sarake.
Tee oikeassa ruudussa seuraavat muutokset Näyttönimi-sarakkeeseen:
Muuta Näyttönimi-kohdan arvo Lemmikki-arvosta Lemmikin nimi -arvoksi
Varmista, että Haettavissa on valittuna.
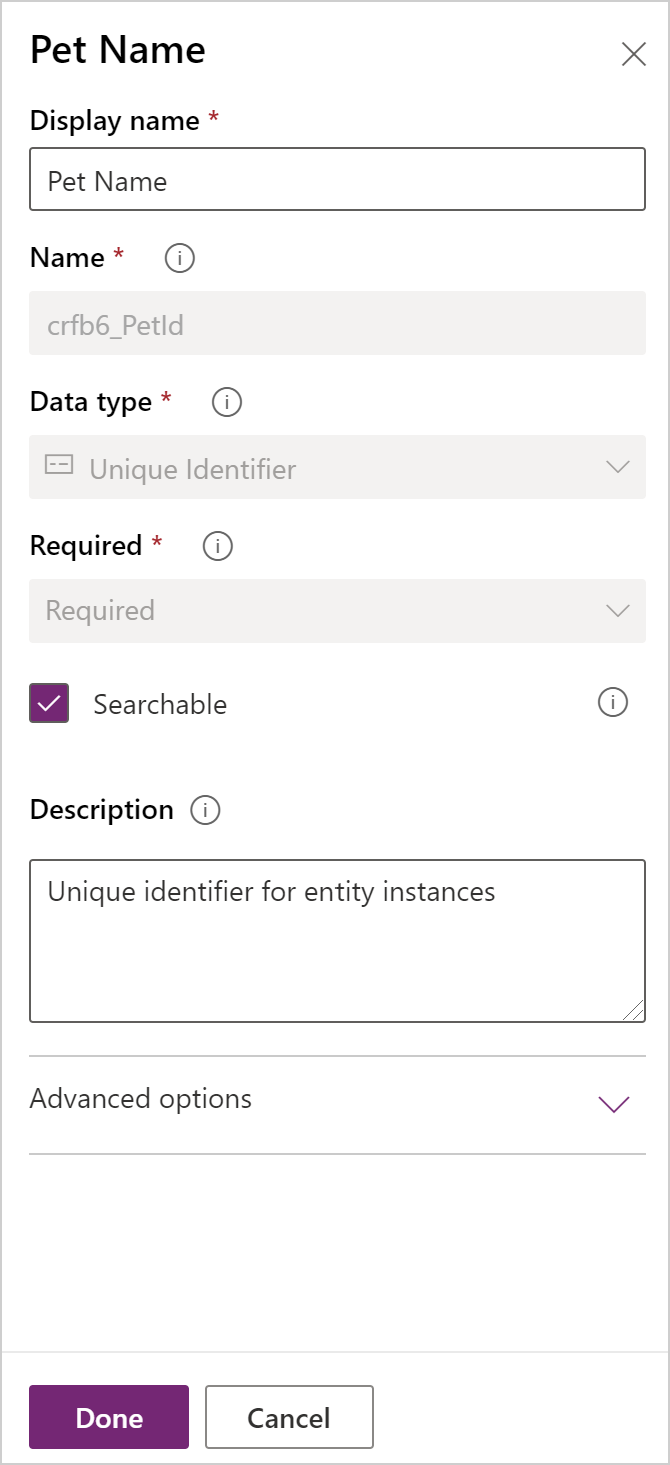
Valitse Valmis.
Valitse taulukon suunnitteluohjelman työkalurivin Sarakkeet-alueessa Lisää sarake. Anna tai valitse seuraavat arvot ja asetukset Sarakkeen ominaisuudet -ruutuun.
- Näyttönimi. Laji
- Tietotyyppi Valinta
- Valinta. Uusi valinta
Valitse Näytä lisää ja valitse sitten Paikallinen valinta.
Valinnan luominen:
a. Korvaa Uusi asetus -arvo Koira-arvolla.
b. Valitse Lisää uusi kohde.
c. Korvaa Uusi asetus -arvo Kissa-arvolla.
d. Valitse Valmis.
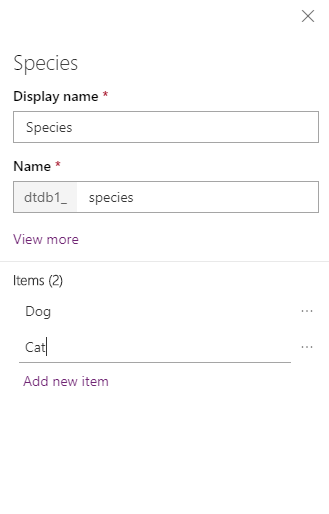
Varmista, että Haettavissa on valittuna, ja valitse sitten Valmis.
Valitse taulukon suunnitteluohjelman työkalurivillä Lisää sarake. Anna tai valitse seuraavat arvot Sarakkeen ominaisuudet -ruutuun:
- Näyttönimi. Rotu
- Tietotyyppi Teksti
Varmista, että Haettavissa on valittuna, ja valitse sitten Valmis.
Valitse taulukon suunnitteluohjelman työkalurivillä Lisää sarake.
Anna tai valitse seuraavat arvot ja asetukset Sarakkeen ominaisuudet -ruutuun ja valitse Valmis.
- Näyttönimi. Tapaamisen päivämäärä
- Tietotyyppi Päivämäärä ja aika
Suhteen lisääminen
Valitse Suhteet-alue. Valitse sitten taulukon suunnitteluohjelman työkaluriviltä Lisää suhde ja valitse sitten Monta yhteen.
Valitse oikeanpuoleisessa ruudussa Liittyvät-luettelosta Asiakas.
Valitse Valmis.
Valitse Tallenna taulukko.
Huomaa, että kun lisäät monta yhteen -suhteen, Tili-sarake, jossa on tietotyyppi Haku, lisätään automaattisesti sarakkeiden luetteloon Sarakkeet-alueella.
Näkymän mukauttaminen
Valitse Näkymät-alue ja avaa sitten Aktiiviset lemmikit -näkymä. Jos Aktiiviset lemmikit -näkymä ei ole näkyvissä muuta komentopalkin suodatin arvosta Oletus arvoon Kaikki.
Valitse näkymän suunnitteluohjelman vasemmassa Taulukon sarakkeet -ruudussa seuraavat sarakkeet lisätäksesi ne näkymään.
- Asiakas
- Tapaamisen päivämäärä
- Rotu
- Laji
Valitse näkymän suunnitteluohjelman kaaviossa Luotu-sarake ja valitse sitten Poista.
Jos haluat järjestää sarakkeet, valitse näkymän suunnitteluohjelman pohjasta sarake, jonka haluat siirtää, ja käytä sitten Siirrä vasemmalle- tai Siirrä oikealle -painiketta. Näkymän pitäisi näyttää tältä.
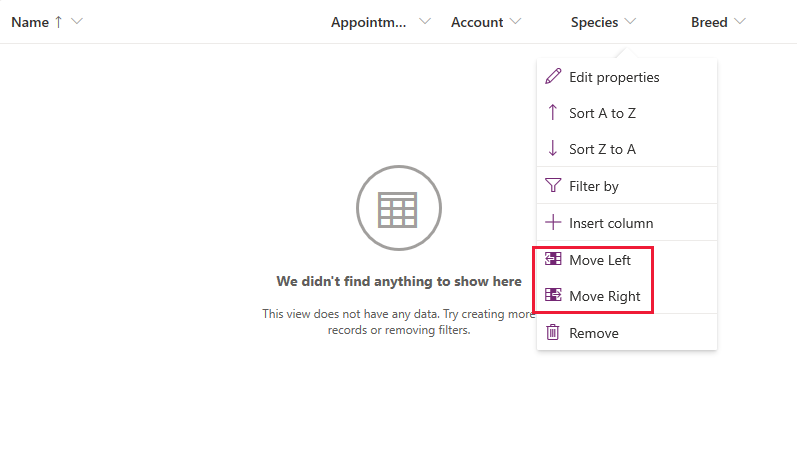
Valitse näkymän suunnitteluohjelman työkalurivillä Tallenna ja sitten Julkaise.
Vain malliin pohjautuvat sovellukset: Mukauta päälomake
Ohita tämä vaihe, jos haluat käyttää Lemmikki-taulukkoa vain pohjaan perustuvassa sovelluksessa.
Valitse Takaisin, kun haluat sulkea näkymän suunnitteluohjelman ja palata Power Appsiin.
Valitse vasemmassa siirtymisruudussa Taulukot. Jos nimikettä ei ole sivupaneelissa, valitse ... Lisää ja valitse sitten haluamasi nimike.
Valitse Lemmikki.
Avaa Lemmikki-taulukko valitsemalla Lomakkeet-alue ja sitten Pääasiallinen-lomaketyypin vierestä Tiedot avataksesi lomakkeiden suunnitteluohjelman.
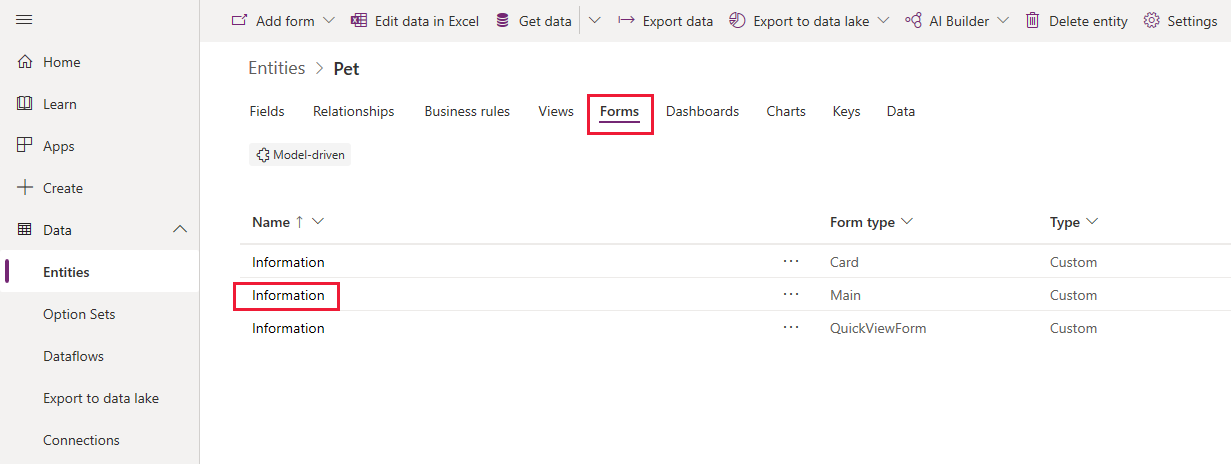
Valitse lomake-editorissa vasemmanpuoleisesta ruudusta Taulukon sarakkeet. Vedä ja pudota sitten Laji-, Rotu-, Tapaamisen päivämäärä- ja Asiakas-sarakkeet, jotka sijaitsevat lomakkeiden suunnitteluohjelman Yleiset-osassa. Lopuksi lomake näyttää seuraavanlaiselta.
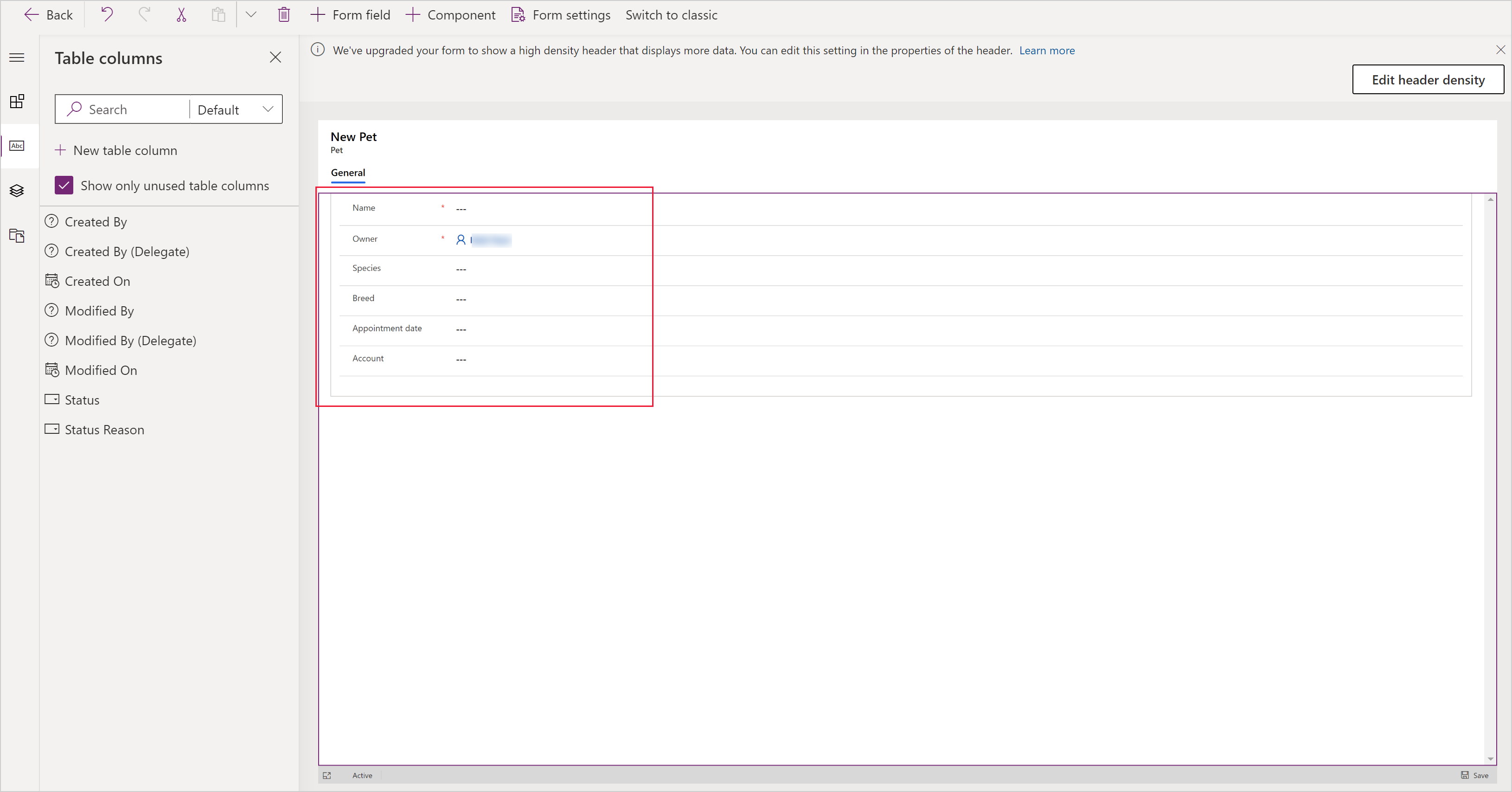
Valitse Tallenna.
Valitse Julkaise.
Palaa Power Appsiin valitsemalla Takaisin.
Mukautetun taulukon lisääminen sovellukseen
Nyt taulukkoa voi käyttää pohjaan perustuvan tai mallipohjaisen sovelluksen luomisessa.
Seuraavat vaiheet
Tässä ohjeaiheessa oli tietoja hyödyllisen sovelluksen luomisessa käytettävän taulukon luomisesta.
- Lisätietoja mallipohjaisen sovelluksen luomisesta on kohdassa Ensimmäisen mallipohjaisen sovelluksen luominen.
- Lisätietoja kaaviosovelluksen luomisesta on kohdassa Sovelluksen luominen alusta alkaen.
Huomautus
Voitko kertoa meille dokumentaatiota koskevan kielimäärityksesi? Vastaa lyhyeen kyselyyn. (Huomaa, että tämä kysely on englanninkielinen.)
Kyselyyn vastaaminen kestää noin seitsemän minuuttia. Henkilökohtaisia tietoja ei kerätä (tietosuojatiedot).
Palaute
Tulossa pian: Vuoden 2024 aikana poistamme asteittain GitHub Issuesin käytöstä sisällön palautemekanismina ja korvaamme sen uudella palautejärjestelmällä. Lisätietoja on täällä: https://aka.ms/ContentUserFeedback.
Lähetä ja näytä palaute kohteelle