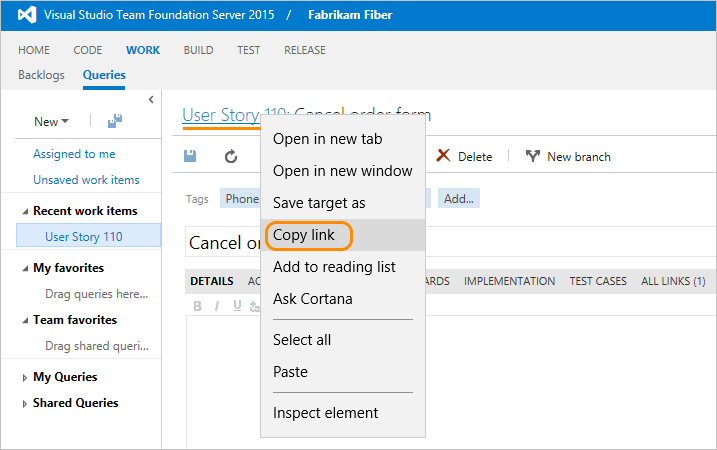Copy or clone stories, issues and other work items
TFS 2017 | TFS 2015 | TFS 2013
There are two types of copy functions you can use. The first is to duplicate a single work item, referred to as copy or clone.
The second copy function is to copy a multi-selected list of work items to the clipboard, referred to as copy as HTML or copy to clipboard.
Tip
You can't copy or clone linked work items at this time. To learn more, see the Azure Boards FAQs.
Use this article to learn how to:
- Copy or clone a work item, essentially making a duplicate of a work item
- Change the work item type, for example from a bug to a user story
- Copy a list of work items to email or share with others
- Copy the URL of a work item
Note
The images you see from your web portal may differ from the images you see in this article. These differences result from updates made to your on-premises Azure DevOps. However, the basic functionality available to you remains the same unless explicitly mentioned.
Prerequisites
- You must connect to a project. If you don't have a project yet, create one.
- You must be added to a project. To get added, Add users to a project or team.
- To view or modify work items, you must have your View work items in this node and Edit work items in this node permissions set to Allow. By default, the Contributors group has this permission set. To learn more, see Set permissions and access for work tracking.
- To add new tags to add to work items, you must have Basic access or higher and have the project-level Create new tag definition permissions set to Allow. By default, the Contributors group has this permission set. Even if the permission is explicitly set for a Stakeholder, they won't have permission to add new tags, as they are prohibited through their access level. To learn more, see Stakeholder access quick reference.
- All project members, even those who belong to the Readers group, can email work items.
Copy or clone a work item
Clone a work item when you want to create another instance of it. This action opens a form with all fields filled out. Copy a work item when you want to create another instance of it and optionally change its work item type. This action opens a form with all fields filled out except for the Title. A related link to the original work item is created. Also any parent link is copied over. No history or attachments are copied over from the original work item.
Note
It is possible that some fields are copied over depending on the on-premise version you are working with and how you have customized your work item types. If the work item type of the work item that you are cloning has no state transition rule that says to clear the Closed By field when the State is New or Active, then that field gets copied over. The current system out-of-box templates have this rule defined. It was added to TFS 2018 and later versions.
From the web portal, open the work item you want to copy or clone, and click the copy/clone icon. The copied work item is automatically linked to the original work item through a Related link type.

Choose the project (if copying to another project) and work item type if different from the copied work item. Choose OK.
In the work item form that opens, update other fields as needed. All work items start in the New state.
Tip
Copied or cloned work items always have an ID that is greater than the work items from which they were copied or cloned.
Copy a list of work items
With this option, you can copy an HTML formatted table of selected items from either a backlog page or query results list. You can then email this list using your choice of email client, or paste into a Word document, Excel spreadsheet, or other application.
Note
The data copied with Copy as HTML is the same as that copied when you select Email selected work items. If you don't have an SMTP server configured, you can work around this by using Copy as HTML. For on-premises Azure DevOps, all email actions require an SMTP server to be configured.
From the web portal, open a backlog or query results page, and multi-select the work items you want to copy to the clipboard.
Open the
 context menu of one of the selected work items, and then choose Copy as HTML.
context menu of one of the selected work items, and then choose Copy as HTML.Here we multi-select from the backlog page.

Paste the contents into your email client
Paste the contents of the clipboard into your email client or other application. To open a linked work item, requires users to have read access to the project or area node for those work items.
The formatted table contains a link to each work item included in your selected results list. A link to a query that will open only those work items selected is also provided.

Copy the URL
Right-click the link ID to open the browser copy link option.