Explore work items with the Test & Feedback extension
TFS 2017 | TFS 2015
Use the Test & Feedback extension to explore existing work items and associate them with a new or an in-progress exploratory session. After a work item is associated with a session, all new bugs, tasks and test cases created in the current session are automatically linked to that work item. This enables end-to-end traceability, and simplifies tracking and management of issues.
You can explore:
- Work items belonging to a requirement category, a feature category, or an epic category
- Requirements-based test suites and test cases.
You can explore a work item from the Kanban board or from the extension. You can also explore multiple work items in the same session.
Prerequisites
- You must connect to a project. If you don't have a project yet, create one.
- You must be added to a project. To get added, Add users to a project or team.
- To request or provide feedback, you must have Stakeholder access or higher.
- To add or modify bugs or other work item types, you must have the Edit work items in this node permission set to Allow under the corresponding Area Path.
- To add new tags, you must have the Create tag definition permission set to Allow.
To learn more, see Set permissions and access for testing.
Explore work items from the Kanban board
In the Kanban board, open the shortcut menu of the work item you want to explore, and choose Do exploratory testing.
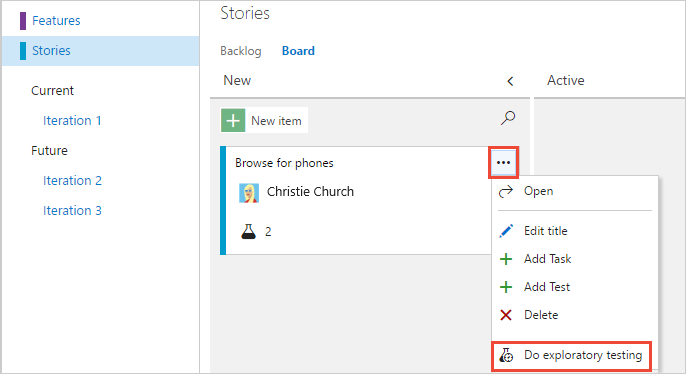
A banner in the Work hub shows which work item is associated with your session.
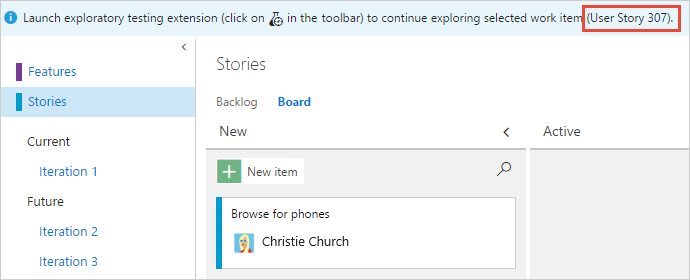
Launch the Test & Feedback extension. If there are acceptance criteria for the work item, these are shown.
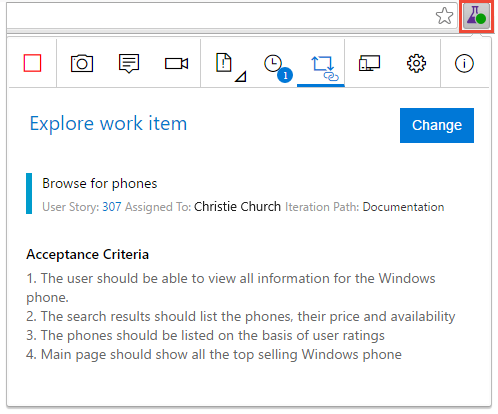
If you have not already started a session, start one now. The work item is automatically associated with the current or new session.
All bugs, tasks, and test cases you create will automatically be linked to the current work item.
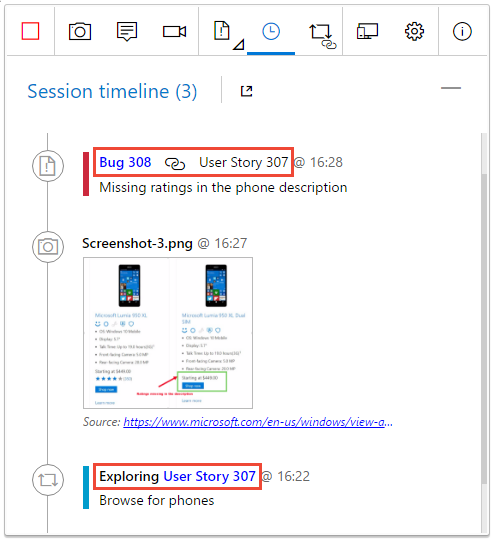
Explore work items from the Test & Feedback extension
Open the Explore work item page in the extension and search for the work item you want to explore.
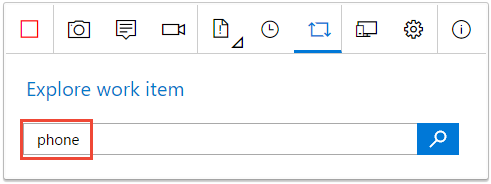
You can search using the work item identifier or keywords in the work item title.
Select the work item in the search results and choose Explore selected work item.
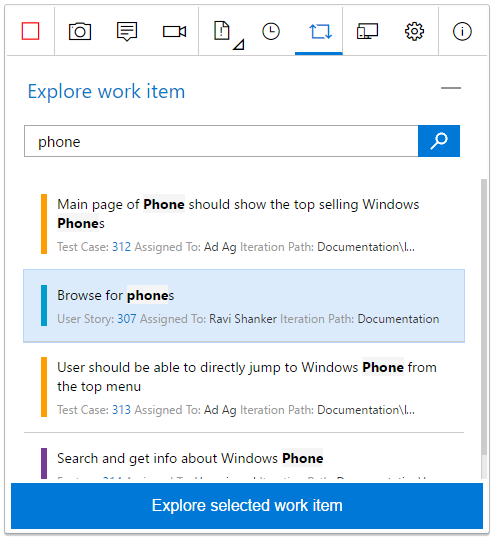
The work item is now associated with the in-progress session. If there are acceptance criteria, these are shown.
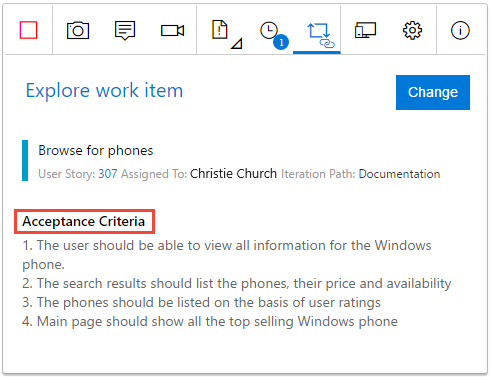
All bugs, tasks, and test cases you create will automatically be linked to the current work item.
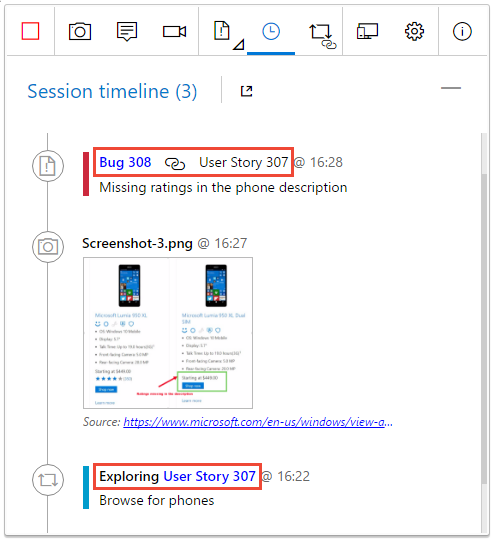
Explore multiple work items in the same session
To explore another work item, you must first dissociate the current work item from the in-progress session.
Open the Explore work item page and choose Change.
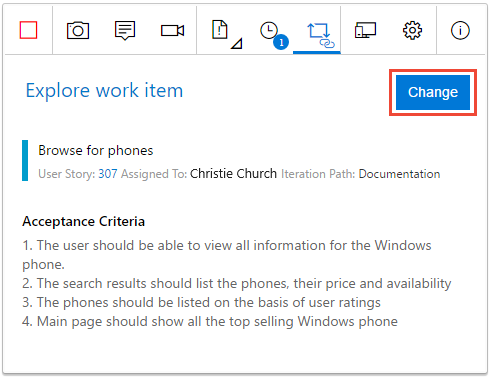
Associate the new work item with the in-progress session as described above.
See your exploratory session results
After you file bugs, create tasks, or create test cases, all these show up in the "Recent exploratory sessions" page in Azure Test Plans.
- See how you can view your sessions and get insights.
See Also
- FAQs for manual testing
- Use the Test & Feedback extension in Connected mode
- Add findings to existing bugs with exploratory testing
- Get insights across your exploratory testing sessions
- Use the Test & Feedback extension in Standalone mode
- Exploratory testing with Microsoft Test Manager
- Overview of manual and exploratory testing