Upgrade (preview), close, reopen, or delete eDiscovery (Standard) cases
Tip
eDiscovery (preview) is now available in the new Microsoft Purview portal. To learn more about using the new eDiscovery experience, see Learn about eDiscovery (preview).
This article describes how to close, reopen, delete, or upgrade a Microsoft Purview eDiscovery (Standard) cases in Microsoft Purview.
Tip
If you're not an E5 customer, use the 90-day Microsoft Purview solutions trial to explore how additional Purview capabilities can help your organization manage data security and compliance needs. Start now at the Microsoft Purview compliance portal trials hub. Learn details about signing up and trial terms.
Upgrade a case to eDiscovery (Premium)
After working with an existing eDiscovery (Standard) case, you may need the additional case functionality provided with eDiscovery (Premium) cases. This work may include the need for more robust collections and review set functionality.
Before you upgrade a case from eDiscovery (Standard) to eDiscovery (Premium), make sure you review and understand the following:
- After an eDiscovery (Standard) case is upgraded to eDiscovery (Premium), it can't be reversed to an eDiscovery (Standard) case.
- Only eDiscovery Administrators can upgrade cases to eDiscovery (Premium).
- Changes to searches aren't available while the case is upgrading to eDiscovery (Premium). Once a case is upgraded, searches are available under the Collections section in the eDiscovery (Premium) case.
- Information for jobs created in the eDiscovery (Standard) case are maintained after the upgrade, however the job names retain the eDiscovery (Standard) case job names.
- Holds in the Standard case are maintained in the upgraded Premium case. No holds are removed or recreated during the upgrade process. This ensures that holds aren't lost or deleted during the upgrade.
- The search conditions from the eDiscovery (Standard) case are copied to a collection in the new eDiscovery (Premium) case. You can refresh/rerun the estimates, however this replaces all previous search statistics for the search.
To upgrade an eDiscovery (Standard) case to eDiscovery (Premium), complete the following steps:
Note
For a limited time, this classic eDiscovery experience is also available in the new Microsoft Purview portal. Enable Compliance portal classic eDiscovery experience in eDiscovery (preview) experience settings to display the classic experience in the new Microsoft Purview portal.
In the compliance portal, select eDiscovery > eDiscovery (Standard) to display the list of eDiscovery (Standard) cases in your organization.
For the case that you want to upgrade, select the ellipsis control and then select Upgrade case to Premium. You can upgrade one case at a time, bulk upgrading of multiple cases isn't supported.
On the Upgrade cases (preview) dialog box, select Continue upgrade.
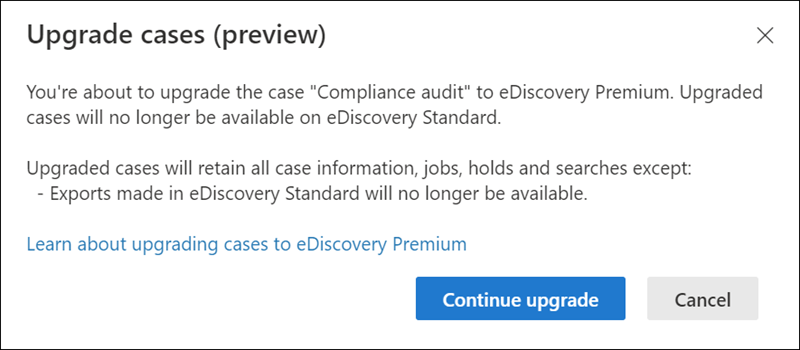
While the case is being upgraded, you'll see a banner at the top of the eDiscovery (Standard) case page.

After the case upgrade is finished, you'll see a banner at the top of the eDiscovery (Standard) case page.

Close a case
When the legal case or investigation supported by a eDiscovery (Standard) case is completed, you can close the case. Here's what happens when you close a case:
- If the case contains any eDiscovery holds, they'll be turned off. After the hold is turned off, a 30-day grace period (called a delay hold) is applied to content locations that were on hold. This helps prevent content from being immediately deleted and provides admins the opportunity to search for and restore content before it may be permanently deleted after the delay hold period expires. For more information, see Removing content locations from an eDiscovery hold.
- Closing a case only turns off the holds that are associated with that case. If other holds are placed on a content location (such as a Litigation Hold, a retention policy, or a hold from a different eDiscovery (Standard) case) those holds will still be maintained.
- The case is still listed on the eDiscovery (Standard) page in the Microsoft Purview compliance portal. The details, holds, searches, and members of a closed case are retained.
- You can edit a case after it's closed. For example, you can add or remove members, create searches, and export search results. The primary difference between active and closed cases is that eDiscovery holds are turned off when a case is closed.
To close a case:
Note
For a limited time, this classic eDiscovery experience is also available in the new Microsoft Purview portal. Enable Compliance portal classic eDiscovery experience in eDiscovery (preview) experience settings to display the classic experience in the new Microsoft Purview portal.
In the compliance portal, select eDiscovery > eDiscovery (Standard) to display the list of eDiscovery (Standard) cases in your organization.
Select the name of the case that you want to close.
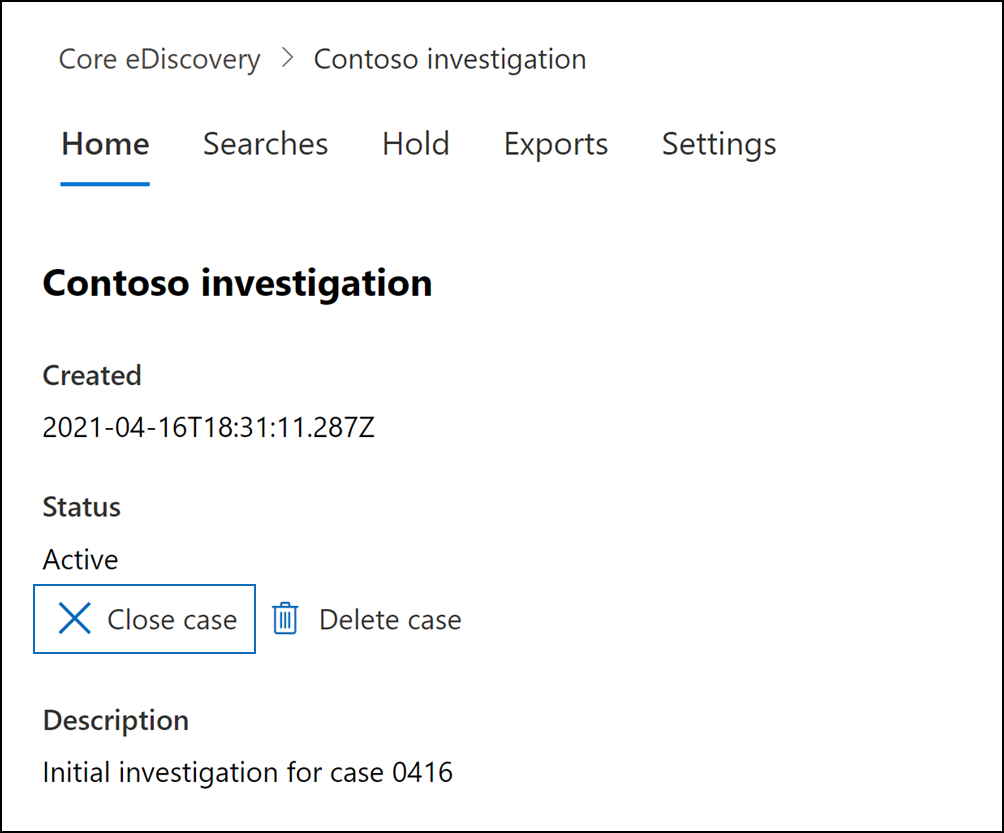
On the home page, under Status, select Close case.
A warning is displayed saying that the holds associated with the case will be turned off.
Select Yes to close the case.
The status on the case home page is changed from Active to Closing.
On the eDiscovery (Standard) page, select Refresh to update the status of the closed case. It might take up to 60 minutes for the closing process to complete.
When the process is complete, the status of the case is changed to Closed on the eDiscovery (Standard) page.
Reopen a closed case
When you reopen a case, any eDiscovery holds that were in place when the case was closed won't be automatically reinstated. After the case is reopened, you'll have to go to the Holds page and turn on the previous holds. To turn on a hold, select it to display the flyout page, and then set the Status toggle to On.
Note
For a limited time, this classic eDiscovery experience is also available in the new Microsoft Purview portal. Enable Compliance portal classic eDiscovery experience in eDiscovery (preview) experience settings to display the classic experience in the new Microsoft Purview portal.
In the compliance portal, select eDiscovery (Standard) to display the list of eDiscovery (Standard) cases in your organization.
Select the name of the case that you want to reopen.
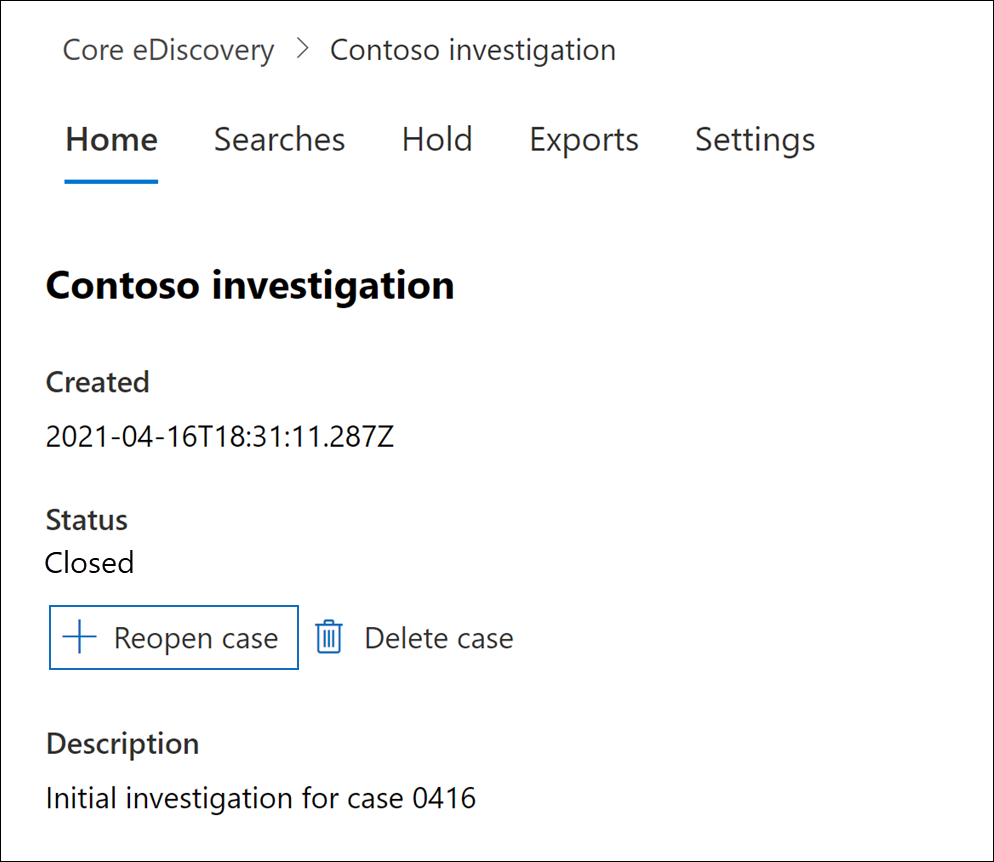
On the home page, under Status, select Reopen case.
A warning is displayed saying that the holds that were associated with the case when it was closed won't be turned on automatically.
Select Yes to reopen the case.
The status on the case home page flyout page is changed from Closed to Active.
On the eDiscovery (Standard) page, select Refresh to update the status of the reopened case. It might take up to 60 minutes for the reopening process to complete.
When the process is complete, the status of the case is changed to Active on the eDiscovery (Standard) page.
(Optional) To turn on any holds associated with the reopened case, go to Holds tab, select a hold, and then select the checkbox under Status on the hold flyout page.
Delete a case
You can also delete active and closed eDiscovery (Standard) cases. When you delete a case, all searches and exports in the case are deleted, and the case is removed from the list of cases on the eDiscovery (Standard) page in the compliance portal. You can't reopen a deleted case.
Before you can delete a case (whether it's active or closed), you must first delete all eDiscovery holds associated with the case. That includes deleting holds with a status of Off.
To delete an eDiscovery hold:
Note
For a limited time, this classic eDiscovery experience is also available in the new Microsoft Purview portal. Enable Compliance portal classic eDiscovery experience in eDiscovery (preview) experience settings to display the classic experience in the new Microsoft Purview portal.
Go to the Holds tab in the case that you want to delete.
Select the hold that you want to delete.
On the flyout page, select Delete.
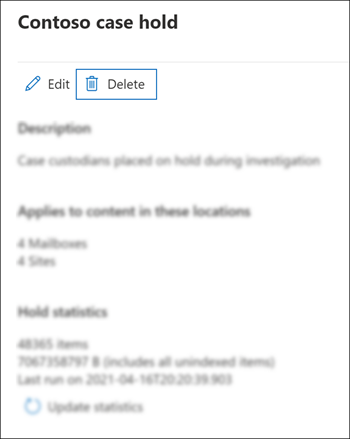
To delete a case:
Note
For a limited time, this classic eDiscovery experience is also available in the new Microsoft Purview portal. Enable Compliance portal classic eDiscovery experience in eDiscovery (preview) experience settings to display the classic experience in the new Microsoft Purview portal.
In the compliance portal, select eDiscovery > eDiscovery (Standard) to display the list of eDiscovery (Standard) cases in your organization.
Select the name of the case that you want to delete.
On the case home page, under Status, select Delete case.
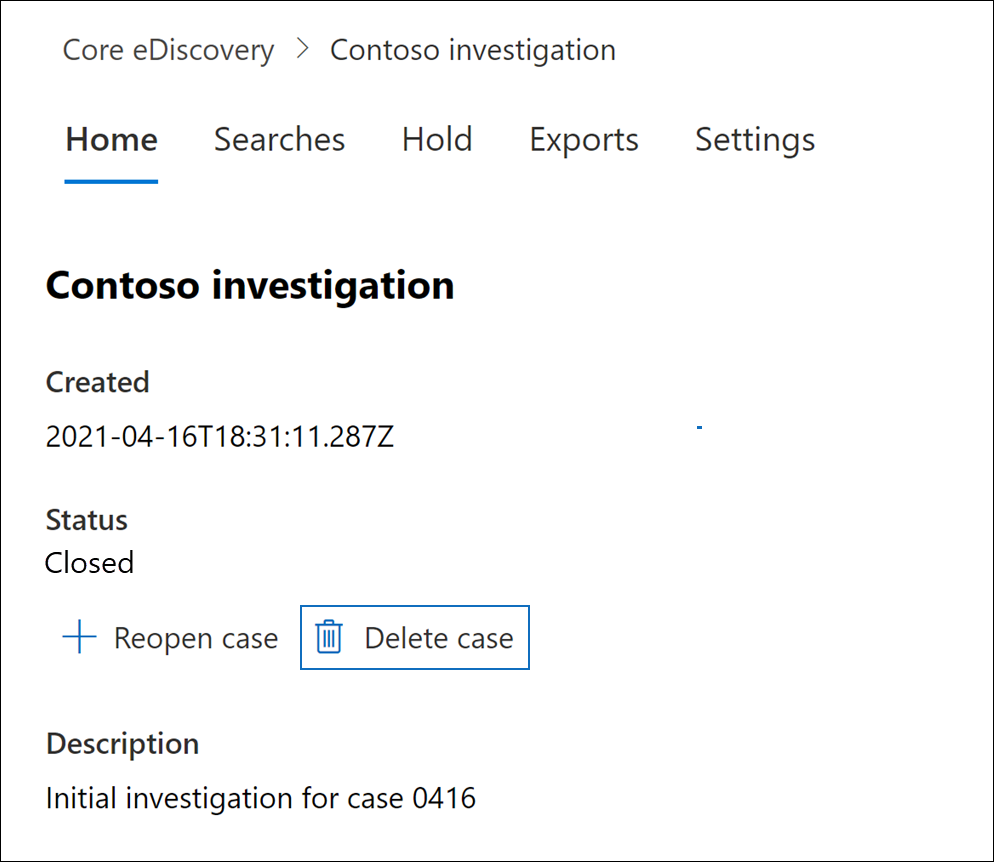
If the case you're trying to delete still contains eDiscovery holds, you'll receive an error message. You'll have to delete all holds associated with the case and then try again to delete the case.