Pilvitukipyynnön näkyvyyden koontinäyttö
Tietosuojarajoitukset edellyttävät suostumusta näyttääkseen tiedot Microsoft 365- tai Azure-pilviportaalissa luoduista tukitapauksista Palvelukeskuksessa.
Palvelukeskuksen tapauksen näkyvyyden koontinäytön avulla voit antaa suostumuksen pilvipalveluresursseihisi. Kun ne on otettu käyttöön, käyttäjät, joilla on asianmukaiset käyttöoikeudet, voivat nähdä pilvipalvelutapauksensa ja tietonsa omissa työtiloissaan.
Sinun on annettava suostumus erikseen kullekin Microsoft 365 -vuokraajan & Azure-tilaukselle.
Huomautus
CSAM- ja Incident Managers -käyttäjillä on täysi näkyvyys kaikkiin hallitsemiensa sopimusten tukitapauksiin.
Ennakkovaatimukset
Käyttöoikeudet
| Palvelukeskuksen yleinen järjestelmänvalvoja | Palveluiden Hallinta | CSAM | |
|---|---|---|---|
| Täydet käyttöoikeudet | ✔️ | ✔️ | |
| Vain luku -käyttöoikeus | ✔️ |
Jos tarvitset käyttöoikeuden pilvitukipyynnön näkyvyyden koontinäyttöön etkä ole palvelukeskuksen yleinen järjestelmänvalvoja, ota yhteyttä nykyiseen Services-Hallinta, Services Hubin yleiseen järjestelmänvalvojaan tai CSAM:iin.
Tarvitset jokaisen Azure-tilauksen kohdalla, jolle haluat antaa suostumuksen:
- tilauksen nimi
- tilaustunnus
Tarvitset jokaisen Microsoft 365 -vuokraajan kohdalla luvan:
- vuokraajan nimi
- vuokraajan tunnus
Siirry pilvitukipyynnön näkyvyyden koontinäyttöön
Valitse Palvelukeskuksen koontinäytön oikeasta yläkulmasta käyttäjäprofiilisi, jotta pääset sen avattavaan valikkoon.
Valitse "Työtilat".
Valitse yrityksesi nimi.
Valitse "Pilvitukipyynnön näkyvyys" päästäksesi pilvitukipyynnön näkyvyyden koontinäyttöön.

Muuta näkyvyyttä
Valitse Pilvitukipyynnön näkyvyys -koontinäytössä Näkyvä-vaihtoehto sarakkeessa, jonka nimi on "Näkyvyys", jos haluat ottaa käyttöön ja poistaa käytöstä yksittäisten pilviresurssien kirjainkoon.

Tilausten lisääminen
Voit saada tilausluettelon monella tavalla, ja kukin organisaatio on erilainen. Seuraa organisaatiosi prosessia ja kerää tietoja lisätyistä tilauksista.
Huomautus
Kun lataat tilauksen palvelimeen, se ottaa automaattisesti käyttöön tilauksen suostumuksen. Päällekkäisen tilauksen lataaminen palvelimeen mahdollistaa suostumuksen ja päivittää kaikki nimen ja resurssityypin muutokset.
Yksittäisten tilausten lisääminen
Valitse pilvitukipyynnön näkyvyyden koontinäytössä painike, jonka nimi on "+ Lisää tilauksia".

Varmista, että Lisää yksitellen -asetus on valittuna.
Lisää lisättävän tilauksen tunnus ja nimi.
Valitse Lisää tilaus.
Toista vaiheet 2 ja 3 kaikille muille lisätyille tilauksille.
Kun olet valmis tallentamaan muutoksesi, valitse Lähetä.
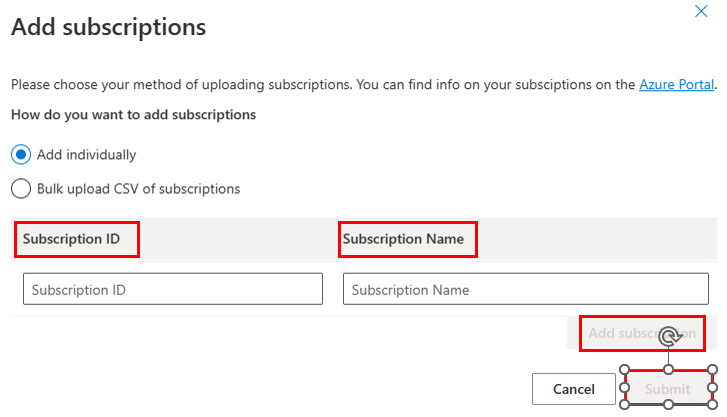
Tarkastele tuloksia koontinäytössä.
Tilausten joukkolisäys
Jos haluat lisätä tilauksia joukkona, tarvitset CSV-tiedoston, jossa luetellaan kaikki tilaukset, jotka aiot lisätä. CSV-tiedostossa on oltava kaksi otsikkoa: SubscriptionID ja Name. Kunkin tilausluettelosi rivin on sisällettävä yksittäinen tilaustunnus ja tilauksen nimi, kuten seuraavissa Microsoft Excelin ja Muistion esimerkkikuvissa on esitetty.


Voit käyttää PowerShell-komentosarjaamme saadaksesi tilaustunnukset ja nimet CSV-tiedostoon. Komentosarja luo tiedoston kaikista Azure-tilauksista kullekin vuokraajalle, joka on liitetty komentosarjan suorittaneen tilin tiliin.
Valitse pilvitukipyynnön näkyvyyden koontinäytössä painike, jonka nimi on "+ Lisää tilauksia".

Valitse Tilausten JOUKKOlata CSV.
Valitse Valitse-painikkeella CSV-tiedosto, joka sisältää lisättävät tilaukset.
Valitse Lähetä-painike.

Kun CSV-tiedoston sisältö on ladattu ja käsitelty, sivulla näkyy ilmoitus siitä, että lataus onnistui. Valitse linkki, jossa lukee "Päivitä napsauttamalla tätä".
Lisää vuokraajia
Vuokraajien luettelon saa monella eri tavalla, ja kukin organisaatio on erilainen. Seuraa organisaatiosi prosessia ja kerää tietoja lisättäville vuokraajille.
Huomautus
Kun lataat vuokraajan palvelimeen, se ottaa automaattisesti käyttöön vuokraajan suostumuksen. Vuokraajan kaksoiskappaleen lataaminen palvelimeen mahdollistaa suostumuksen ja päivittää kaikki muutokset nimeen ja resurssityyppiin.
Voit myös etsiä tämän oppaan avulla Azure AD tiliisi liittyvän vuokraajatunnuksen.
Lisää yksittäisiä vuokraajia
Valitse pilvitukipyynnön näkyvyyden koontinäytössä painike, jonka nimi on "+ Lisää vuokraajia".

Varmista, että Lisää yksitellen -asetus on valittuna.
Lisää lisättävän vuokraajan tunnus ja nimi.
Valitse Lisää vuokraaja -painike.
Toista vaiheet 2 ja 3 kaikille muille lisätyille vuokraajille.
Kun olet valmis tallentamaan muutoksesi, valitse Lähetä.

Tarkastele tuloksia koontinäytössä.
Palveltavien kohteiden joukkolisäys
Jos haluat lisätä vuokraajia joukkona, tarvitset CSV-tiedoston, jossa luetellaan kaikki vuokraajat, jotka aiot lisätä. CSV-tiedostossa on oltava kaksi otsikkoa: TenantId ja Name. Vuokraajan luettelon kunkin rivin on sisällettävä yksi vuokraajatunnus ja vuokraajan nimi, kuten seuraavissa Microsoft Excelin ja Muistion kuvissa on esitetty.


Valitse pilvitukipyynnön näkyvyyden koontinäytössä painike, jonka nimi on "+ Lisää vuokraajia".

Valitse Vuokraajien CSV-tiedostojoukko, joka ladataan joukkona.
Valitse Valitse-painikkeella CSV-tiedosto, joka sisältää lisättävät vuokraajat.
Valitse Lähetä-painike.

Kun CSV-tiedoston sisältö on ladattu ja käsitelty, sivulla näkyy ilmoitus siitä, että lataus onnistui. Valitse linkki, jossa lukee "Päivitä napsauttamalla tätä".
Näkymän mukauttaminen
Suodatin
Voit käyttää pilvitukipyynnön näkyvyyden koontinäytön suodattimia luettelosi ja hakutuloksesi hienosäätämiseen.
Avaa ja sulje suodatusasetukset valitsemalla suppilokuvake.
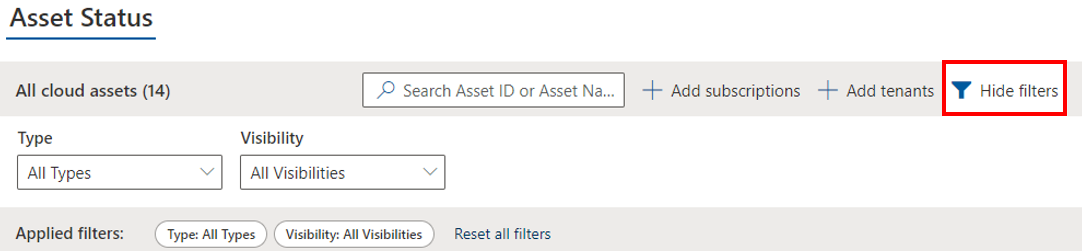
Voit suodattaa resurssityypin ja näkyvyyden tilan mukaan.

Näytä valvontahistoria
Kunkin pilviresurssin valvontahistoriassa luetellaan, mihin toimiin käyttäjät ovat ryhtyneet ja milloin ne tapahtuivat. Saat kattavan historian pilvipalveluresurssin näkyvyyden tilasta. Voit tarkastella pilviresurssin valvontahistoriaa valitsemalla > resurssin vieressä olevan vaihtopainikkeen pilvitukipyynnön näkyvyyden koontinäytössä.

Tilausten ja vuokraajien poistaminen
Etsi pilvitukipyynnön näkyvyyden koontinäytöstä sarake, jonka nimi on "Näkyvyys".
Pidä hiiren osoitinta poistettavan kohteen päällä.
Valitse kohteen Näkyvissä- tai Ei näkyvissä -tilan vieressä olevat kolme pystysuuntaista pistettä.
Valitse "Poista resurssi".

Kun näyttöön tulee valintaikkuna, jossa on varoitus, valitse "Poista resurssi".
