Huomautus
Tämän sivun käyttö edellyttää valtuutusta. Voit yrittää kirjautua sisään tai vaihtaa hakemistoa.
Tämän sivun käyttö edellyttää valtuutusta. Voit yrittää vaihtaa hakemistoa.
 Some features in this article require Microsoft SharePoint Premium - SharePoint Advanced Management
Some features in this article require Microsoft SharePoint Premium - SharePoint Advanced Management
As sprawl and oversharing of SharePoint sites increase with exponential data growth, organizations need help with governing their data. Data access governance reports can help you govern access to SharePoint data. The reports let you discover sites that contain potentially overshared or sensitive content. You can use these reports to assess and apply the appropriate security and compliance policies.
Requirements
This feature requires either Microsoft 365 E5 or Microsoft SharePoint Premium - SharePoint Advanced Management.
Note
IT administrators with Microsoft 365 E5 licensing can access Data access governance reporting, but are unable to view or utilize the other SharePoint Advanced Management features.
Access the reports in the SharePoint admin center
Sign in to the SharePoint admin center with the SharePoint administrator credentials for your organization.
In the left pane, expand Reports and then select Data access governance.
The following reports are currently available from the Data access governance landing page:
A new oversharing baseline report using permissions is now available via PowerShell only.
The definition of oversharing can be different for different customers. Data access governance considers ‘number of users’ as one possible pivot to establish a baseline and then track key contributors to potential oversharing such as sharing links created and sharing to large groups such as Everyone Except External users in the last 28 days.
Sharing links reports
Sharing links reports lets you identify potential sources of oversharing by showing the sites where users created the most new sharing links. A report is available for the following links:
| Name of report | Description |
|---|---|
| 'Anyone' links | This report provides a list of sites in which the highest number of "Anyone" links were created. "Anyone" links allow anyone to access files and folders without signing in. |
| 'People in the organization' links | This report provides a list of sites in which the highest number of 'People in the organization' links were created. These links can be forwarded internally and allow anyone in the organization to access files and folders. |
| 'Specific people' links shared externally | This report provides a list of sites in which the highest number of 'Specific people' links were created for people outside the organization. |
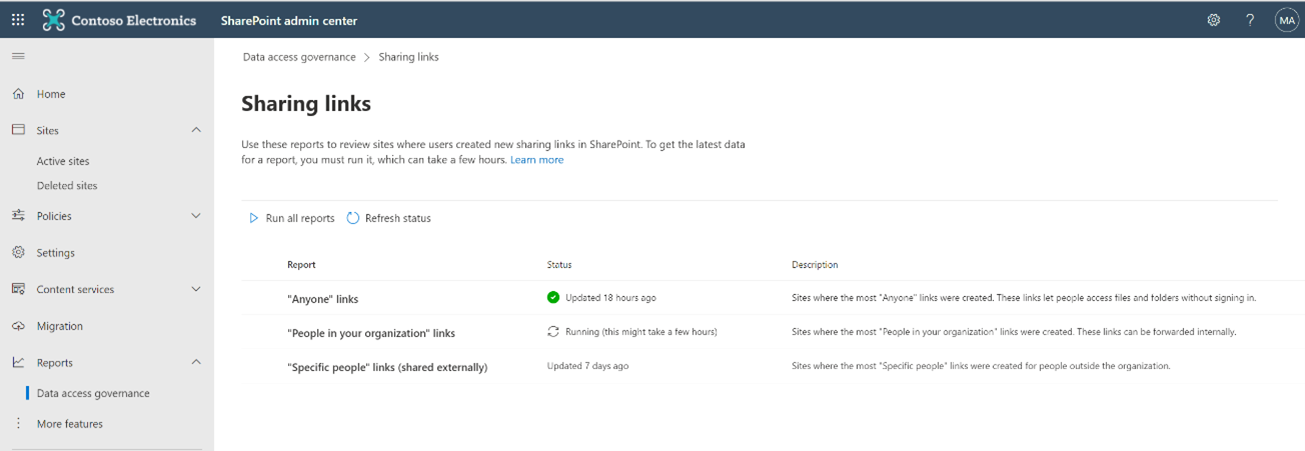
Run the reports
Important
If you don't have a Microsoft SharePoint Premium - SharePoint Advanced Management license, you'll be asked to enable data collection so that the product starts to collect the relevant audit data to build this report. Once enabled, the data is collected and stored for 28 days. Reports can be generated 24 hours later and will contain data from the point of collection. If no reports are generated even once in three months, data collection is paused and should be enabled again.

To get the latest data for each report, manually run the Data access governance report. You can run all reports or select individual reports to run. It can take a few hours for reports to fully generate. To check if a report is ready or to see when it was last updated, see the Status column.
Note
A report can only be run once per month.
View the reports
When a report is ready, select the name of the report to view the data. Each sharing link report includes:
- Up to 100 sites with highest number of sharing links created in the last 30 days.
- The types of policies applied to the sites – site sensitivity, site unmanaged device policy, and site external sharing policy.
- The name of the primary administrator for each site.
Note
Support for OneDrive data is now available via PowerShell.
Download the reports
You can also download the reporting as a CSV file for up to 10,000 sites.
Important
You can download reporting for up to 1 million sites if you have a SharePoint Premium - SharePoint Advanced Management license and your tenant is a non-government cloud environment.
Sensitivity labels for files reports
The sensitivity labels for files reports feature lets you control access to sensitive content by finding sites storing Office files that have sensitivity labels applied. You can review these sites to ensure the correct policies are applied.
Add the reports
You can add a report for each sensitivity label you want to track. Adding a report runs it for the first time.
Note
You can add reports only for sensitivity labels with a scope that includes 'File'.
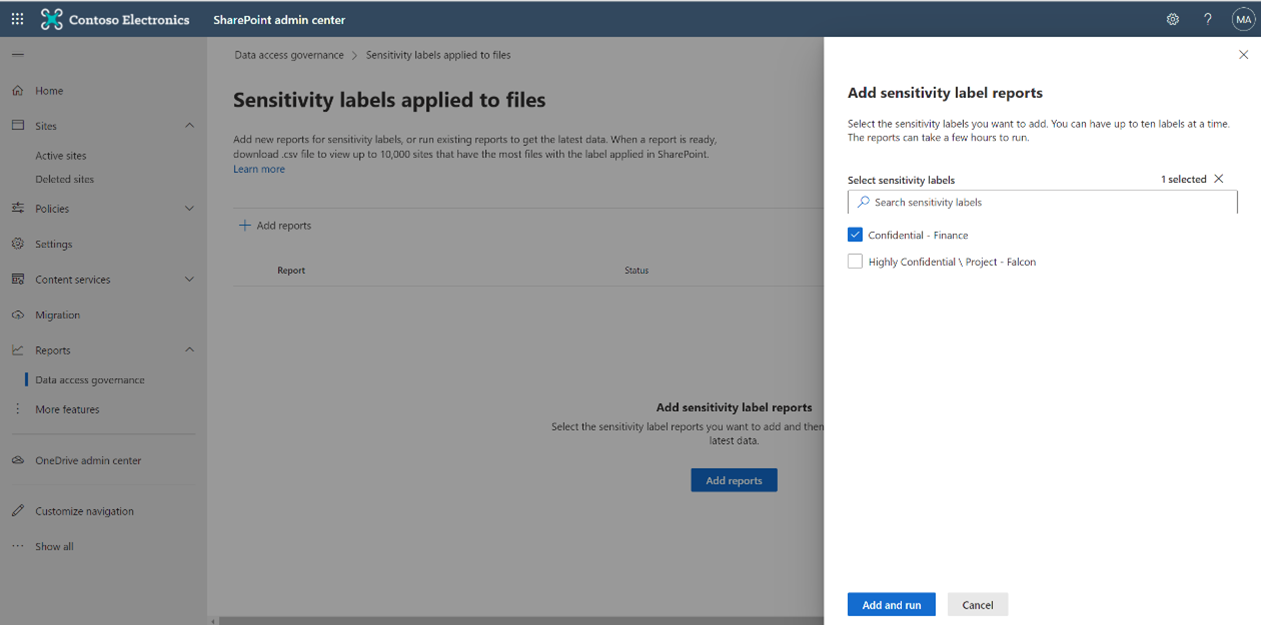
Run reports
To get the latest data for a report, run the report. You can run all reports or select individual reports to run. It might take a few hours for reports to run. To check if a report is ready or when it was last updated, see the Status column.
Note
Each report can be run only once in 24 hours.
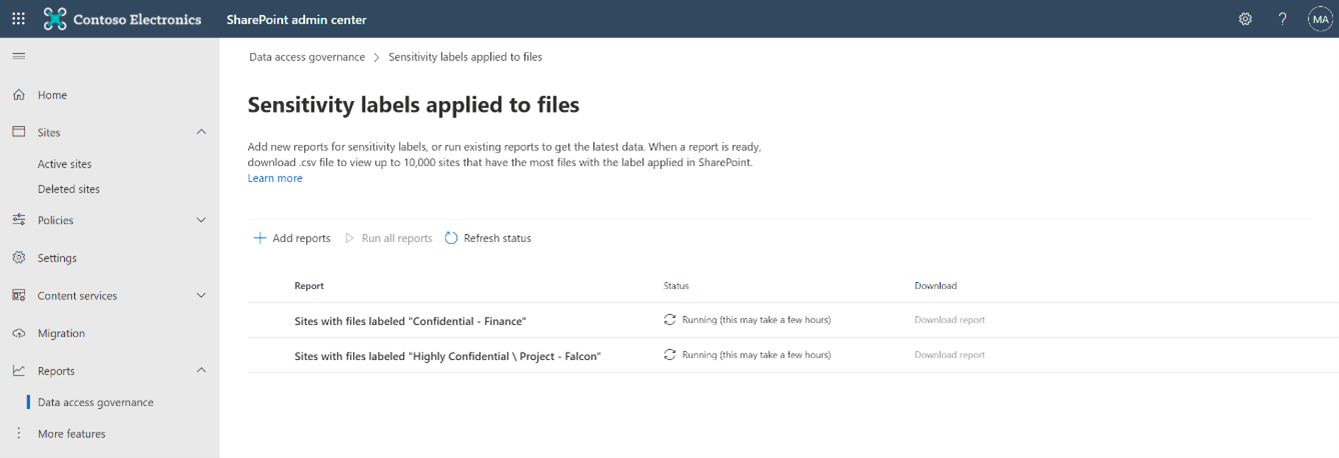
Download reports
After you run a report, select the report to download the data. The report includes:
- Up to 10,000 sites with the highest number of Office files that have sensitivity labels applied.
- The policies applied on the following sites - site sensitivity, site unmanaged device policy, and site external sharing policy.
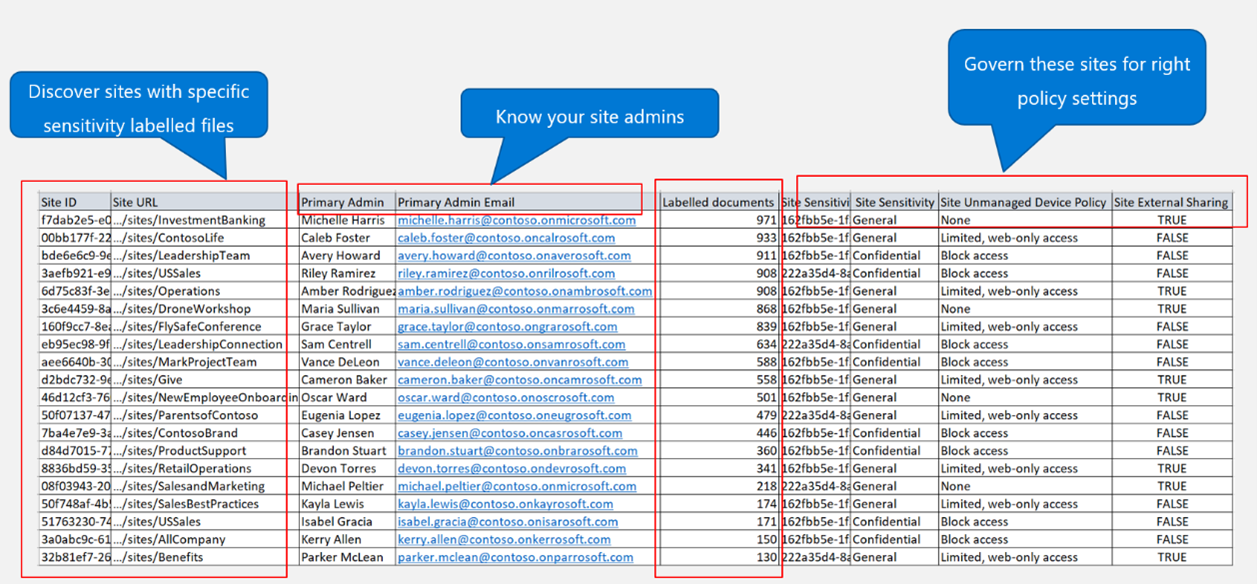
Content shared with 'Everyone except external users' (EEEU) reports
Important
This report is only available if you have a SharePoint Premium - SharePoint Advanced Management license and the tenant is either a non-government cloud environment or available in GCC-Moderate gov cloud environment. The report is currently unavailable for government cloud environments such as GCCH/DoD/Gallatin, even if you have a SharePoint Premium - SharePoint Advanced Management license.
Everyone except external users (EEEU) is part of a built-in group that represents the entire organization without any external guests. It's used in following scenarios where content needs to be visible to the entire organization:
- Public sites - The site is publicly visible to users within your entire organization - Everyone except external users (EEEU) group is part of the site membership, that is, site owners/visitors/members.
- Public items - You can select EEEU in the people picker to share a particular item (file/folder) and then that item is visible to the entire organization.
Now organizations can discover potential oversharing occurring via EEEU using the new Data access governance (DAG) report that captures the above mentioned events in the last 28 days.
Create Everyone except external users reports
Important
If you don't have a Microsoft SharePoint Premium - SharePoint Advanced Management license, you'll be asked to enable data collection so that the product starts to collect the relevant audit data to build this report. Once enabled, the data is collected and stored for 28 days. Reports can be generated 24 hours later and contains data from the point of collection. If no reports are generated even once in 3 months, data collection is paused and should be enabled again.

When creating a report, you can select various options like create focused reports or filter later within the report.

- Report name: Provide a unique name for the report.
- Template: Lists categories of SharePoint site templates (Classic sites, Communication sites, Team sites, others). You can choose multiple values or All sites.
- Privacy: Applicable for Team sites in the scope. You can select Private, Public or All.
- Site sensitivity: Lists all sensitivity labels. Select one or many labels if you want to report to run within the scope of labeled sites. For example: 'Identify files within sites labeled as 'Confidential', that were shared with EEEU in the last 28 days.
- Report type: To select the scenario as discussed earlier, whether you want a report for recent 'public sites' or for recent 'public items'.
Run Everyone except external users reports
To get the latest data for a report, run the report. You can run all reports or select individual reports to run. It might take a few hours for reports to run. To check if a report is ready or when it was last updated, see the Status column.
Note
Each report can be run only once in 24 hours.
View EEEU reports
Each EEEU report includes data as shown in the following screenshot:
- Up to 100 sites with highest number of items/groups shared with EEEU in the last 28 days.
- Policies applied to these sites – site sensitivity, site privacy, and site external sharing policy.
- Primary admin for each site.
Note
Support for OneDrive data is now available via PowerShell.
Download Everyone except external users reports
After running the report, select the report to download the data. In the report:
- The site with the most number of items/groups shared with EEEU appears first and the report includes up to 1 million such sites.
- Other site related information such as the primary admin, admin's email address, site template, privacy, sensitivity label, etc.
Limitations or known issues
- Reports work if you have nonpseudonymized report data selected for your organization. To change this setting, you must be a Global Administrator. Go to the Reports setting in the Microsoft 365 admin center and clear Display concealed user, group, and site names in all reports.
- Report data can be delayed for up to 48 hours. In new tenants, it can take a few days for data to be generated successfully and available for viewing.
Setting up oversharing baseline with permissions based report
It's vital for SharePoint admin to understand the permissions setup in their tenant, particularly in the wake of Copilot adoption, as it respects user and content permissions. Copilot's data exposure risk increases with the number of users having access. Hence, SharePoint admins need to evaluate sensitive data 'exposure' by checking permissions to items or sites. Data access governance (DAG) can help establish oversharing thresholds by identifying sites with ‘too many’ permissioned users.
Creating the oversharing baseline report
Important
Currently, SharePoint admins can generate the report via PowerShell only. The first report for the tenant can take up to five days.
Note
This report can only be run once a month.
Run the oversharing baseline report
See PowerShell for Data access governance for more information on running the command to generate the oversharing baseline report.
View and download the oversharing baseline report
See PowerShell for Data access governance for more information on running the command to view and download the oversharing baseline report.
Note
The report includes both SharePoint and OneDrive data.
Understanding the oversharing baseline report
The output for the report has the following data:
| Column | Description |
|---|---|
| TenantID | GUID identifying the tenant |
| Site ID | GUID identifying the tenant |
| Site Name | Name of the site |
| Site URL | URL of the site |
| Site Template | Specifies the type of site. Has values such as Communication site, Team site, Team site (no Microsoft 365 group), Other sites |
| Primary admin | Site administrator marked as Primary in Active sites page |
| Primary admin email | Email of primary site administrator |
| ExternalSharing | Specifies whether content can be shared with external guests. Yes or No. |
| Site Privacy | Applicable in Microsoft 365 connected team sites. Specifies the privacy setting of the group. Has values Public or Private |
| Site Sensitivity | Specifies the sensitivity label applied to the site |
| Number of users having access | Unique number of users having access to site content at any level/scope |
| Guest user permissions | Count of permissions to guest users at any level/scope. These users are marked with #EXT# in their Microsoft Entra identities |
| External participant permissions | Count of permissions to external users who can directly use their own credentials to login and collaborate, such as in Shared channels |
| Entra group count | Number of Entra cloud only groups at all scopes |
| File count | Approximate number of all files in the site |
| Items with unique permissions count | Extent of broken inheritance. Count of all items where inheritance was broken and unique permissions were assigned |
| People In Your Org link count | Number of existing PeopleInYourOrg links across all the files in the site |
| Anyone link count | Number of existing Anyone links across all the files in the site |
| EEEU permission count | Number of permissions with 'Everyone except external users' as the recipient at any level/scope |
| Everyone permission count | Number of permissions with 'Everyone' as the recipient at any level/scope |
| Report Date | Time of generation of report. It might take up to 48 hours to reflect any changes in the report |
Number of users having access
This number represents all unique users who have permission to access the site and its content.
Access to the site and its content can be given at any scope.
- SharePoint groups have access to the entire content within the site as owner, members, or visitors. You can have individuals OR Microsoft Entra groups within SharePoint groups.
- Access can be limited to a few items/files via unique permissions/broken inheritance. The target recipients could be individual users AND SharePoint groups/Entra groups. Such recipients are important to know and manage for oversharing since they are outside the site membership scope.
This number is calculated by expanding all groups and individuals across all scopes, removing duplicates and by counting the number of unique users. In other words, this represents the extent of current ‘data exposure.’ If you're adding users directly OR adding Microsoft Entra groups across any scope, then this number increases corresponding to the Microsoft Entra group size and/or number of individuals added. However, creating sharing links and sharing the site with ‘Everyone except external users’ doesn't automatically increase this number since no permissions are directly assigned. These increase the probability that the site/site content is now publicly visible, and more users can access. The number increases only when the users access the content. Hence you can view the number of sharing links or EEEU permission as ‘potential exposure’.
This report thus lists all sites with 'too-many-users' accessing the content and hence more prone for Copilot exposure.
Remedial actions from Data access governance reports
Important
Remedial actions from Data access governance reports are only available for SharePoint Premium - SharePoint Advanced Management subscribers running non-government cloud environments or available in GCC-Moderate gov cloud environment. The feature is currently unavailable for government cloud environments such as GCCH/DoD/Gallatin, even if you have a SharePoint Premium - SharePoint Advanced Management license.
Once you run the Data access governance reports to discover potential oversharing, the next step is to take actions to remediate such risks. We recommend considering factors like sensitivity of the content, amount of content exposed and disruption to existing status.
If immediate action needs to be taken, you can configure Restricted access control (RAC) and restrict access to a specified group (currently in preview). You can also use the 'Change history' report to identify recent changes to site properties that could lead to oversharing.
You can also request the site owner review the permissions before taking necessary actions via the Site access review feature that is available within the Data access governance reports.

