Skype for Business/Lyncin palvelun laatu – määritys- ja parhaiden käytäntöjen opas
Tämän artikkelin on kirjoittanut Balu Ilag, Järjestelmänvalvoja, Microsoft MVP
Yleiskatsaus
Kuten tiedät, Microsoft Skype for Business on erinomainen tuote, jossa on useita ominaisuuksia, joiden avulla yrityskäyttäjät voivat viestiä ja tehdä yhteistyötä tehokkaasti mistä tahansa käsin. Se, että Skype for Business toimi oikein sisäisillä ja ulkoisilla käyttäjillä, on monimutkainen tehtävä, koska kyseessä on laaja tuote. Palvelun laadun parantaminen on tärkeää. Tässä hallintaoppaassa kerrotaan, miksi tarvitset palvelun laatua ja miten se määritetään päättymään.
Miksi QoS vaaditaan?
Palvelun laatu (QoS) on verkkotekniikoiden yhdistelmä, jonka avulla yritykset voivat optimoida loppukäyttäjäkokemuksen reaaliaikaiselle ääni-, video- ja sovellusten jakamisviestinnälle.
QoS:ää käytetään yleisesti, kun verkon kaistanleveyttä on rajoitettu ja verkko on ruuhkainen. Kaistanleveyden rajoitus ja verkon ruuhkautuminen ovat tekijöitä, jotka ovat aina olemassa verkossa, joten QoS on määritettävä oikein loppukäyttäjän käyttökokemuksen optimoimiseksi.
Koska QoS voidaan määrittää päästä päähän, on hyödyllisempää, että medialiikenne kulkee suuralueverkon (WAN) kautta, koska paikallisverkko ei ehkä sisällä samoja verkon ruuhkautumis- ja kaistanleveysongelmia. Kun puhumme WAN:sta, useimmat WAN:ia käyttävät organisaatiot käyttävät MPLS (Multi-Protocol Label Switched) -verkkoa. Tämä on L3 WAN, jonka palveluntarjoaja on rakentanut myydäkseen kaistanleveytensä useille asiakkaille ja mahdollistaa QoS:n takuun QoS:lle. QoS on kuitenkin aina pakollinen. ☺
Miten QoS toimii?
Periaatteessa kaikki porttialueet tarjotaan Skype for Business/Lync-asiakkaalle kaistansijainnin valmistelun kautta. Tämä tarkoittaa sitä, että kun Skype for Business/Lync-asiakasohjelmasi kirjautuu sisään, hän alkaa käyttää näitä lukittuja porttialueita, jotka on määritetty Skype for Business/Lync Serverissä ja työnnetty alas Skype for Business/ Lync-asiakasohjelmiin. Kun asiakas aloittaa medialiikenteen esimerkiksi lync.exe, communicator.exe tai attendeeconsole.exe avulla, kaikki sovellukset, jotka käyttävät ääni-/video-, sovellusten jakamis- tai tiedostonsiirtoportteja, saavat käyttöjärjestelmän leimaamat DSCP (Differentiated Services Code Point) -merkinnät ryhmäkäytäntö Object (GPO) -toiminnolla.
Käyttöjärjestelmät, kuten Windows 10, Windows 8, Windows 8.1, Windows 7 tai Windows Vista, käyttävät käytäntöpohjaista QoS:ää, jonka etuna on QoS:n rajoittaminen sovellustasolla. Tämä tarkoittaa sitä, että kaikki asiakassovellukset, jotka hyödyntävät äänen, videon ja sovelluksen jakamisen tiedostojen siirtoportteja, jotka on määritetty äänen, videon, sovellusten jakamista tai tiedostonsiirtoa varten, leimataan DSCP-merkinnät.
Toisin sanoen Windows- tai Windows Server -käyttöjärjestelmä voi tunnistaa liikennetyypin ja soveltaa asianmukaista DSCP:tä kuhunkin pakettiin käyttämänsä portin mukaan.
Alla on asiakassovellus ja sen suoritettava tiedostonimi:
- Office Communicator 2007/R2 ja Lync 2010 – communicator.exe
- Lync 2010 ja Lync Attendant Console – attendantconsole.exe
- Lync 2013, Skype for Business 2015 ja Skype for Business 2016 – lync.exe
Alla olevassa taulukossa on lueteltu niiden mediatyyppiin liittyvät porttialueet ja DSCP-arvot:
| Mediatyyppi | Viestintä | Porttialue | Porttien määrä | DSCP-arvot |
|---|---|---|---|---|
| Audio | Neuvottelupalvelin | 49152-57500 | 8348 | 46 |
| Audio | Välityspalvelin | 49152-57500 | 8348 | |
| Audio | Asiakkaat | 50020-50059 | 40 | 46 |
| Video | Neuvottelupalvelin | 57501-65535 | 8034 | 34 |
| Video | Asiakkaat | 58000-58019 | 20 | 34 |
| Sovellusten jakaminen | Neuvottelupalvelin | 40803-49151 | 8348 | 24 |
| Sovellusten jakaminen | Asiakkaat | 42000-42019 | 20 | 24 |
| Tiedostonsiirto | Asiakkaat | 40783-40802 | 20 | 14 |
| Signalointi | Asiakas ja palvelin | 5060-5061 | 2 | 46 |
Huomautus
Skype for Business iOS-version 6.17 ja sitä uudempien versioiden asiakkaat tukevat nyt QoS:ää. Tämä QoS-ominaisuus on käytettävissä vain Skype for Business asiakkaille ja IP-puhelinlaitteille, jotka on rekisteröity suoraan sisäiseen Skype for Business tai Lync-varantopalvelimeen hallituissa verkoissa. QoS ei ole käytettävissä Internetin kautta reititetyssä liikenteessä.
Aloitetaan QoS-määrityksistä:
- Ota QoS käyttöön kaikille asiakkaille, jotka ovat oletusarvoisesti poissa käytöstä:
QoS ei ole oletusarvoisesti käytössä Skype for Business/Lync-palvelimilla.
Voit suorittaa Get-CsMediaConfiguration-komennon PowerShellistä nähdäksesi, näyttääkö EnableQoS"-kohteelle arvon "Tosi" vai "Epätosi". Oletusarvoisesti se näkyy arvona Epätosi.
Jos haluat ottaa QoS:n käyttöön yleisesti, suorita seuraava PowerShell-komento:
Set-CsMediaConfiguration -EnableQoS $True
Jos haluat ottaa QoS-sivuston käyttöön koko sivustossa, suorita seuraava komentosovelma:
Set-CsMediaConfiguration -Identity Site:<sitename> -EnableQoS $True
- Määritä neuvottelu- ja vertaismedialiikenteen porttialueet:
Jotta QoS toimisi oikein, määritä identtiset porttialueet ääni-, video-, tiedostonsiirto- ja sovellusten jakamista varten neuvottelu-, sovellus- ja välityspalvelimissa. Nämä porttialueet eivät saa olla millään tavalla päällekkäisiä. (Jos esimerkiksi käytät portteja 57501-65535 videona neuvottelupalvelimissa, sinun on myös varattava portit 57501- 65535 sovelluspalvelimien videokuvaa varten. Jos et tee niin, QoS ei toimi odotetulla tavalla.)
Sinun on käytettävä PowerShelliä porttialueiden määrittämiseen. Voit tarkistaa nykyiset porttialueet neuvottelu-, sovellus- ja välityspalvelimille suorittamalla PowerShell-komentoja.
Get-CsService -ConferencingServer | Select-Object Identity, AudioPortStart,
AudioPortCount, VideoPortStart, VideoPortCount, AppSharingPortStart,
AppSharingPortCount

Get-CsService -ApplicationServer | Select-Object Identity, AudioPortStart, AudioPortCount
Get-CsService -MediationServer | Select-Object Identity, AudioPortStart,
AudioPortCount
Huomautus
Sovelluspalvelimet ja välityspalvelimet tukevat vain QoS:ää äänen kanssa. Sinun ei tarvitse muuttaa videoiden tai sovellusten jakamisportteja sovelluspalvelimissa tai välityspalvelimissa.
Kullekin porttityypille – äänen, videon ja sovelluksen jakamiselle – määritetään kaksi erillistä ominaisuusarvoa: portin aloitus ja porttien määrä. Portin käynnistys ilmaisee ensimmäisen kyseiseen modaalisuuteen käytetyn portin ja portti laskee varattujen porttien määrän. (Jos esimerkiksi ääniportin aloitus on yhtä suuri kuin 49152, se tarkoittaa, että ensimmäinen ääniliikenteessä käytettävä portti on portti 49152. Jos ääniporttien määrä on 8348, äänen käyttöön varataan 8 348 porttia ja viimeisen portin pitäisi olla 57500-porttialueet yhtenäiset]. Näin ollen äänen porttialue olisi portit 49152- 57500.)
Voit tehdä muutoksia kaikkiin varantopalvelimiin:
Get-CsService -ConferencingServer | ForEach-Object {Set-CsConferenceServer -Identity $_.identity -AppSharingPortStart "40803" -AppSharingPortCount "4348" -AudioPortStart "49152" -AudioPortCount "4348" -VideoPortStart "57501" -VideoPortCount "8034"}
Pikaviestien SIP-portin muokkaaminen kaikissa varantopalvelimissa (valinnainen):
Get-CsService -ConferencingServer | ForEach-Object {Set-CsConferenceServer -Identity $_.Identity -ImSipPort 5062}
Voit tehdä muutoksia sovittelu- ja sovelluspalvelimen ääniporttialueisiin.
Edge-palvelimien määrittäminen:
Edge-palvelimien avulla sinun ei tarvitse määrittää erillisiä porttialueita äänen, videon ja sovellusten jakamista varten. Samoin Edge-palvelimissa käytettävien porttialueiden ei tarvitse vastata neuvottelu-, sovellus- ja välityspalvelimissa käytettyjä porttialueita.
Get-CsService -EdgeServer | ForEach-Object {Set-CsEdgeServer -Identity
$_.Identity -MediaCommunicationPortStart 50000 -MediaCommunicationPortCount 10000}
Asiakasporttialueiden määrittäminen vertaismediaa varten:
Etsi media-asiakasportteja suorittamalla alla oleva komento:
Get-CsConferencingConfiguration | fl Client*

Muutosten tekeminen asiakasporttialueisiin:
Set-CsConferencingConfiguration -ClientMediaPortRangeEnabled $True -ClientAudioPort "50020" -ClientAudioPortRange "40" -ClientVideoPort "58000" -ClientVideoPortRange "20" -ClientAppSharingPort "42000" -ClientAppSharingPortRange "20" -ClientFileTransferPort "40783" -ClientFileTransferPortRange "20"
Määritä erilliset ryhmäkäytäntö-objektit asiakkaalle ja palvelimelle:
Kun olet määrittänyt porttialueet, sinun on myös luotava QoS-käytännöt, jotka määrittävät kuhunkin porttialueeseen liitettävän DSCP-koodin. Porttijoukon rajoittaminen tietyntyyppiseen liikenteeseen ei aiheuta sitä, että kyseisten porttien läpi kulkevat paketit merkitään asianmukaisella DSCP-koodilla. Porttialueiden määrittämisen lisäksi sinun on luotava myös QoS-käytäntöjä, jotka määrittävät kuhunkin porttialueeseen liitettävän DSCP-koodin.Näiden DSCP-arvojen liittäminen porttialueisiin voidaan saavuttaa GPO:n kautta, jossa on käytäntöpohjainen QoS.
Jos sinulla on jo kaikki porttialueet ja DSCP-arvot, jotka on liitetty tietoliikennetyyppeihin, jatka alla olevaa prosessia. Jos näin ei ole, määritä portin alueet ja määritä portin alueet noudattamalla kakkosvaihetta.
Microsoft esittelee tässä kaikki vaiheet:
- Sinun on täytynyt yhdistää kaikki tietokoneen objektit yhdeksi organisaatioyksiköksi (OU). (esimerkiksi tietokone.)
- Kirjaudu sisään toimialueen ohjauskoneeseen tai tietokoneeseen, johon on asennettu ryhmäkäytäntö Management.
- Avaa ryhmäkäytäntö -hallintatyökalu (suorita>gpmc.msc) ja napsauta OU:ta (tietokonetta) hiiren kakkospainikkeella. Luo uusi ryhmäkäytäntöobjekti valitsemalla Luo ryhmäkäytäntöobjekti tässä toimialueessa ja linkitä se tähän . (Esimerkiksi SfBLyncClient-QoS.) Sinulla on oltava tarvittavat oikeudet (Toimialue Hallinta), jotta voit luoda ja linkittää käytäntöobjektin.
- Napsauta hiiren kakkospainikkeella uutta ryhmäkäytäntöobjektia ja valitse Muokkaa avataksesi ryhmäkäytäntö Management -editorin. Laajenna sitten Tietokoneasetukset>Käytännöt>Windows-asetukset. Napsauta hiiren kakkospainikkeella Käytäntöpohjainen QoS ja valitse sitten Luo uusi käytäntö.

- Anna käytäntöpohjaisella QoS-sivulla käytännölle nimi, kuten Lync2013-Audio. Määritä sitten Määritä DSCP-arvo: kohdassa 46 ja valitse Seuraava.

- Kirjoita seuraavalla sivulla lync.exe kenttään. Vain sovellukset, joilla on tämä suoritettava nimi** ja valitse OK.
Huomautus
Tämä vaihtoehto varmistaa, että Lync.exe sovellus vastaa määritetyn porttialueen paketteja määritetyllä DSCP-koodilla.
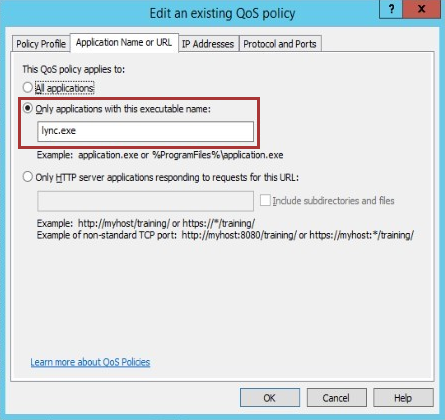
- Varmista seuraavassa näytössä, että mikä tahansa lähde-IP-osoite ja mikä tahansa kohde-IP-osoite on valittuna, ja valitse sitten Seuraava.
Huomautus
Nämä kaksi asetusta varmistavat, että paketteja hallitaan riippumatta siitä, mihin tietokoneeseen (IP-osoite) nämä paketit lähetettiin ja mihin tietokoneeseen (IP-osoite) nämä paketit lähetetään.

- Valitse seuraavassa näytössä TCP ja UDP ja valitse sitten tästä lähdeportista tai -alueelta. Kirjoita kenttään äänilähetyksiä varten varattu porttialue.
Huomautus
TCP (Transmission Control Protocol) ja User Datagram Protocol (UDP) ovat kaksi verkkoprotokollaa, joita Skype for Business/ Lync-palvelimet ja niiden asiakassovellukset yleisimmin käyttävät.

- Luo uusia käytäntöobjekteja noudattamalla vaiheita e-h ja anna niille nimi "Lync2013-Signaling", "Lync2013-AppShare", "Lync2013-File Transfer" ja Lync2013-Video" yllä mainituilla porttialueilla ja DSCP-arvoilla.
- Kun olet määrittänyt kaikki käytäntöobjektit, se näyttää samalta kuin alla olevassa kuvassa:

- Avaa ryhmäkäytäntö Management ja napsauta hiiren kakkospainikkeella OU (Server). Luo uusi ryhmäkäytäntöobjekti valitsemalla Luo ryhmäkäytäntöobjekti tässä toimialueessa ja linkitä se tähän . (Esimerkiksi SfBLync-Server-QoS.) Lisää sitten Skype for Business/Lync Server-to-Server OU. Luo käytäntöobjekti myös palvelimelle toistamalla vaiheet i:n kautta. Kun kaikki käytäntöobjektit on määritetty palvelimelle, se näyttää alla olevalta kuvalta:

Testaa lopuksi QoS.
Huomautus
Parhaana käytäntönä on vahvistaa QoS-määritys ja DSCP-tunnisteet neljännesvuosittain.
QoS:n ottaminen käyttöön Skype for Business/Lync Phone -laitteissa
Skype for Business/Lync Phone -versio tukee ensisijaisesti ääntä, joten sinun tarvitsee määrittää vain ääniliikenteen DSCP-arvot.
Jos haluat ottaa QoS:n käyttöön Skype for Business/Lync Phone Edition -laitteessa, muokkaa laitteen VoiceDiffServTag- ja Voice8021p-asetuksia. VoiceDiffServTag-asetuksena on oletusarvoisesti 40 ja Voice8021p-asetuksena 0.
Asetukset-näyttö löytyy valitsemalla Asiakkaiden>laiteasetukset Lyncin tai Skype Serverin ohjauspaneelista.

Voit ottaa QoS:n käyttöön myös PowerShellin avulla. Avaa Skype for Business/Lync Management Shell ja kirjoita alla oleva komento:
Set-CsUcPhoneConfiguration -VoiceDiffServTag <value> -Voice8021p <value>
esimerkiksi:
Set-CsUcPhoneConfiguration -VoiceDiffServTag 46 -Voice8021p 0
Käynnistä laite uudelleen, jotta muutokset tulevat voimaan.
Testi 1:
- Ensin on testattava, sovellettiinko GPO-käytäntöä oikein vai ei, sen jälkeen kun juuri luotu ryhmäkäytäntöobjekti on otettu käyttöön ja linkitetty OU:hon, johon Tietokone- ja Palvelin-objektit on tallennettu (erilliset OU:t). Ennen testausta voit pakottaa käytännön suorittamalla "gpupdate.exe /force" testaustietokoneessa ja -palvelimessa, joka päivittää käytännön.
- Kun käytäntö on päivitetty asiakastietokoneessa, siirry kohtaan Käynnistä>suorita>cmd (avaa järjestelmänvalvojana). Kirjoita sitten Gpresult /h result.htm.
- Käytäntö lähetetään HTML-muodossa nimellä "result.htm". Tarkastele QoS-käytäntöä avaamalla tämä tiedosto.
Testi 2:
Ota Skype for Business/ Lync-asiakasloki käyttöön. Kirjaudu sisään Skype for Business/Lync-asiakasohjelmaan ja avaa Skype/Lync (UCCAPILOG) -lokit Muistiossa tai Snooperissa. Varmista, että qosenabled näyttää arvon tosi ja tarkista kaikki asiakasportin numerot. Lokitiedoston sijainnit löytyvät täältä:
- Skype for Business 2015/Lync2013 -asiakasohjelma: %userprofile%\appdata\local\Microsoft\Office\15.0\Lync\Tracing\
- Skype for Business 2015 -asiakasohjelma: %userprofile%\appdata\local\Microsoft\Office\16.0\Lync\Tracing\
Alla olevassa näyttökuvassa näkyvät oikeat asiakasportit.

Testi 3:
Soita äänipuhelu toisen sisäisen käyttäjän kanssa ja sieppaa verkkoliikenne varmistaaksesi, näkyykö QoS-tunniste oikein vai ei. Tarkista kaksisuuntaiset paketit ja tarkista, että DSCP-arvo näkyy oikein.
Alla olevassa näyttökuvassa näkyy UDP-liikenteen DSCP: FE (nopeutettu edelleenlähetys (46)), joka on oikea merkintä.
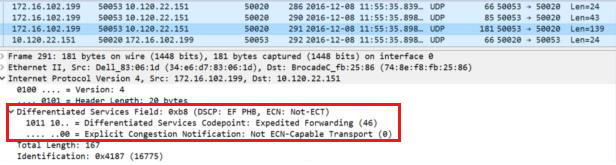
Testi 4:
- Avaa "regedit" Windows-tietokoneessa ja selaa kansioon:
HKEY_LOCAL_MACHINE\SOFTWARE\Policies\Microsoft\Windows\QoS
Tässä näet kaikki tässä koneessa käytetyt QoS-käytännöt:
- FE-palvelimessa sinun ei tarvitse määrittää sovelluksen nimeä, koska tässä palvelimessa kaikki sovellukset liittyvät Skypeen ja Lynciin.
- Avaa "regedit" ja selaa sitten kohteeseen:
HKEY_LOCAL_MACHINE\SOFTWARE\Policies\Microsoft\Windows\QoS
Front-End Serverin pitäisi näkyä alla olevan kuvan mukaisesti:

Parhaat käytännöt
- Valvo QoS-käytäntöjä joka vuosineljännes ja huomioi tunnisteet.
- Tarkista QoS-tason WAN-palveluntarjoajalta (MPLS).
- Suosittelemme, että vahvistat QoS-yhteyden päästä päähän, koska joskus virheellisesti määritetyt verkkolaitteet (kuten reitittimet, langattomat tukiasemat tai kytkimet) voidaan asettaa tai muuttaa DSCP-merkinnät sellaiseksi, mitä et tarkoittanut, tai jopa poistaa DSCP-merkinnät, joiden arvoksi on määritetty 0.
Lisätietoja
Tarvitsetko lisää ohjeita? Kysy apua Microsoftin yhteisöltä.
Palaute
Tulossa pian: Vuoden 2024 aikana poistamme asteittain GitHub Issuesin käytöstä sisällön palautemekanismina ja korvaamme sen uudella palautejärjestelmällä. Lisätietoja on täällä: https://aka.ms/ContentUserFeedback.
Lähetä ja näytä palaute kohteelle