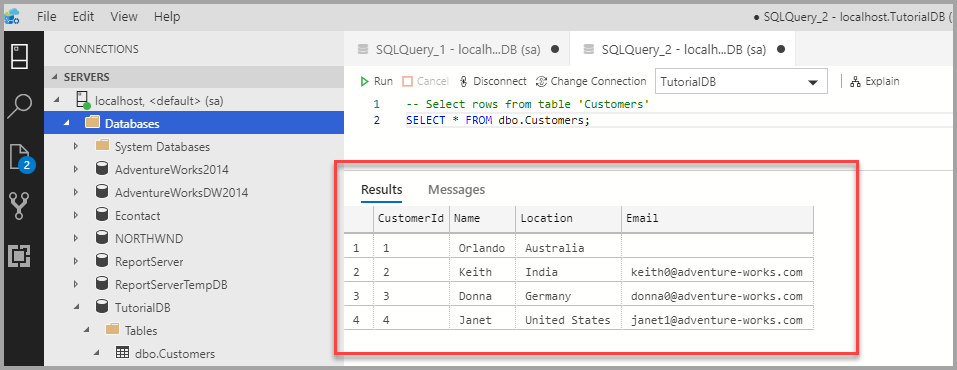Quickstart: Use Azure Data Studio to connect and query SQL Server
Important
Azure Data Studio is retiring on February 28, 2026. We recommend that you use Visual Studio Code. For more information about migrating to Visual Studio Code, visit What's happening to Azure Data Studio?
This quickstart shows how to use Azure Data Studio to connect to SQL Server, and then use Transact-SQL (T-SQL) statements to create the TutorialDB used in Azure Data Studio tutorials.
Prerequisites
To complete this quickstart, you need Azure Data Studio, and access to a SQL Server instance.
If you don't have access to a SQL Server, select your platform from the following links (make sure you remember your SQL Login and Password!):
- Windows - Download SQL Server 2022 Developer Edition
- Linux - Download SQL Server 2022 in a container
- Linux - Download SQL Server 2022 Developer Edition - You only need to follow the steps up to Create and Query Data.
Connect to a SQL Server
Start Azure Data Studio.
The first time you run Azure Data Studio the Welcome page should open. If you don't see the Welcome page, select Help > Welcome. Select New Connection to open the Connection pane:
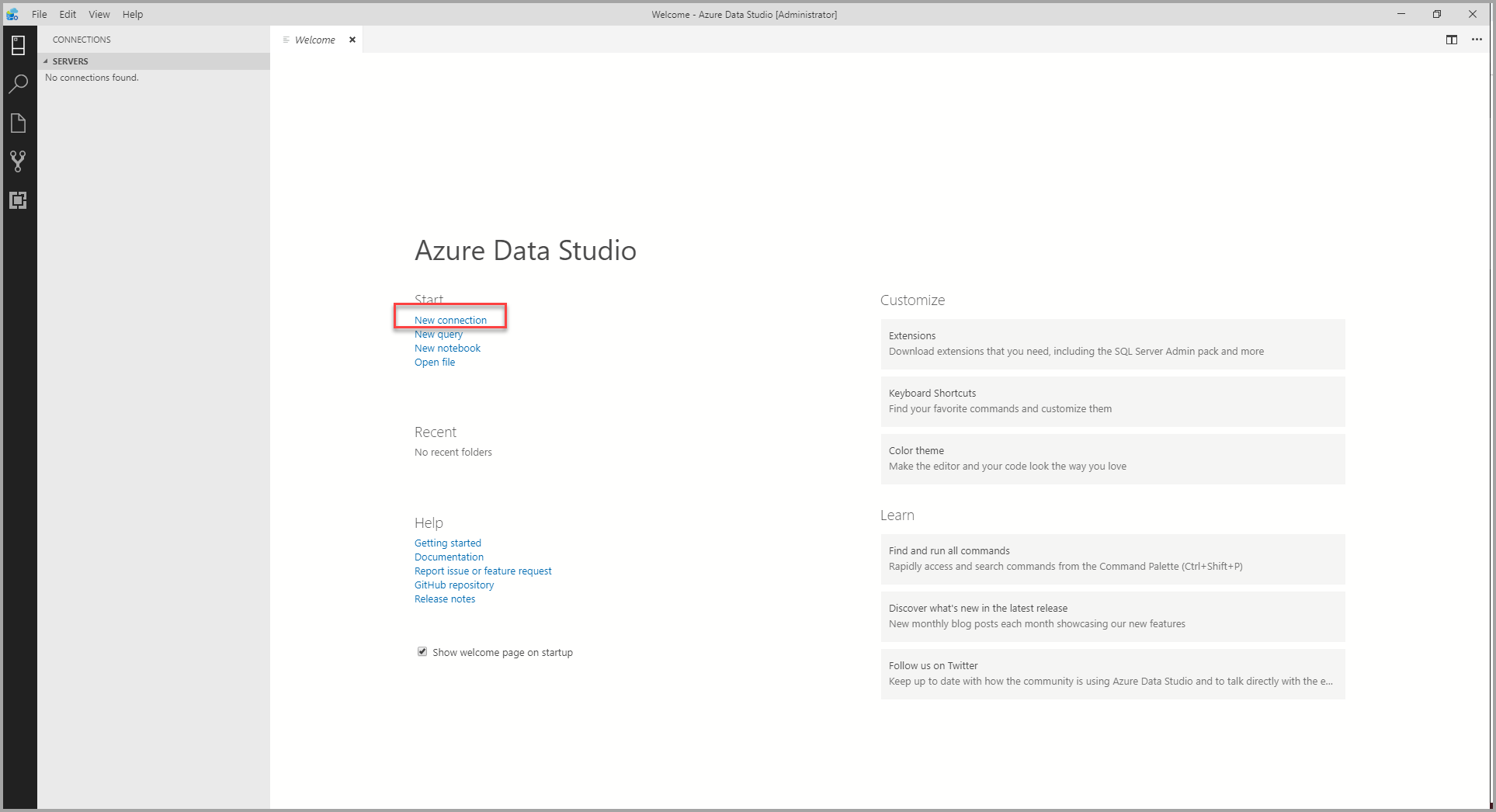
This article uses SQL Login, but Windows Authentication is supported. Fill in the fields as follows:
- Server Name: Enter server name here. For example, localhost.
- Authentication Type: SQL Login
- User name: User name for the SQL Server
- Password: Password for the SQL Server
- Database Name: <Default>
- Server Group: <Default>
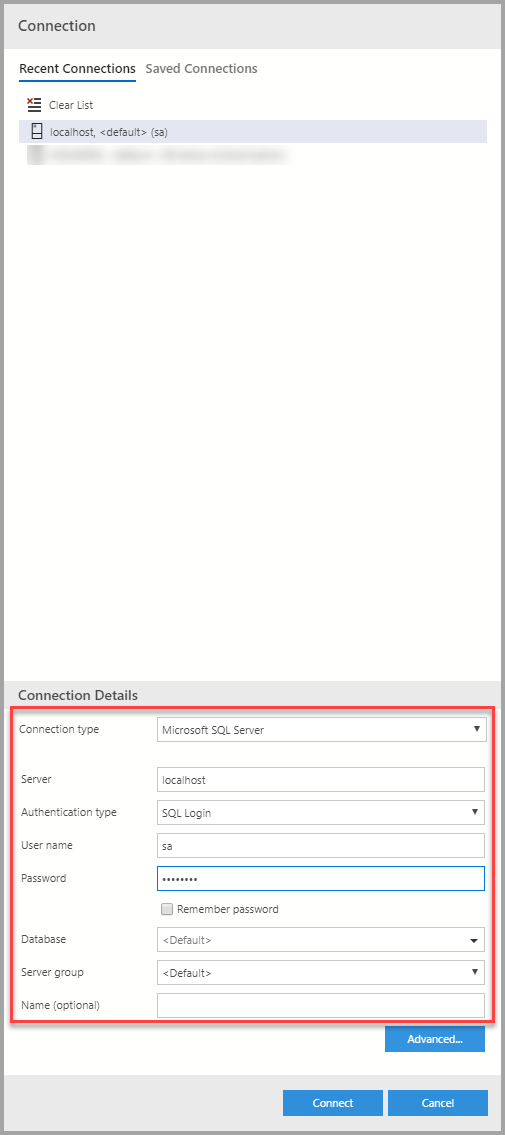
Create a database
The following steps create a database named TutorialDB:
Right-click on your server, localhost, and select New Query.
Paste the following snippet into the query window: and then select Run.
USE master; GO IF NOT EXISTS ( SELECT name FROM sys.databases WHERE name = N'TutorialDB' ) CREATE DATABASE [TutorialDB]; GO IF SERVERPROPERTY('ProductVersion') > '12' ALTER DATABASE [TutorialDB] SET QUERY_STORE = ON; GOAfter the query completes, the new TutorialDB appears in the list of databases. If you don't see it, right-click the Databases node and select Refresh.
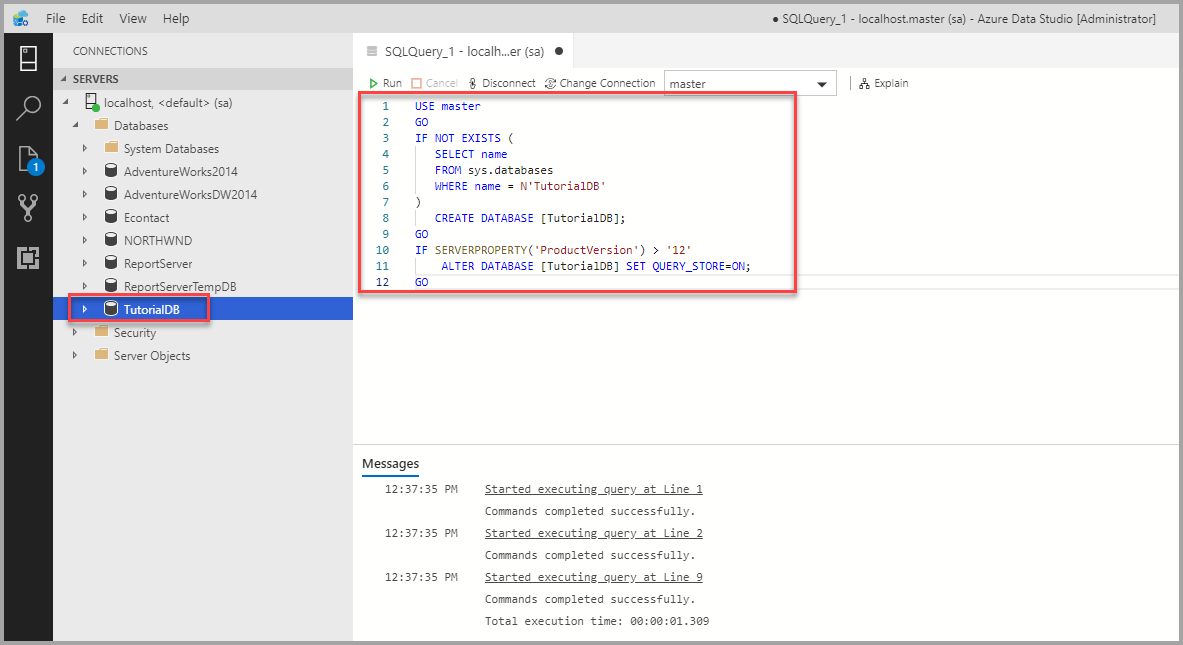
Create a table
The query editor is still connected to the master database, but we want to create a table in the TutorialDB database.
Change the connection context to TutorialDB:
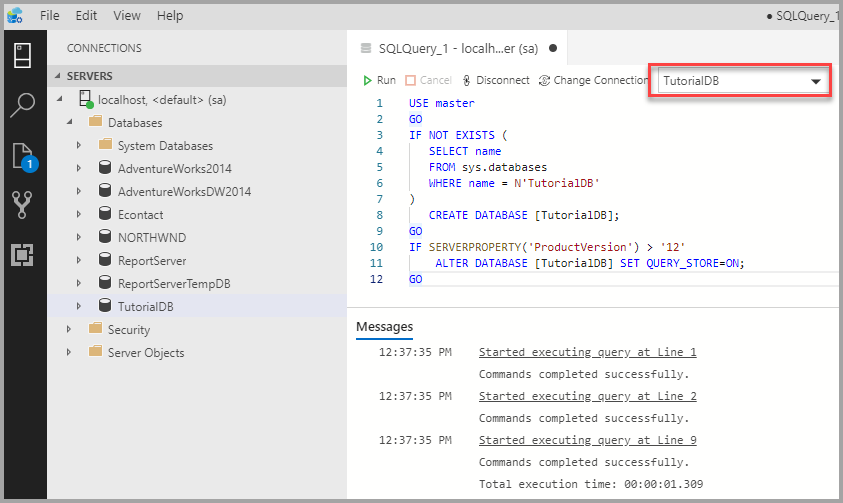
Replace the text in the query window with the following snippet and select Run:
-- Create a new table called 'Customers' in schema 'dbo' -- Drop the table if it already exists IF OBJECT_ID('dbo.Customers', 'U') IS NOT NULL DROP TABLE dbo.Customers; GO -- Create the table in the specified schema CREATE TABLE dbo.Customers ( CustomerId INT NOT NULL PRIMARY KEY, -- primary key column [Name] NVARCHAR(50) NOT NULL, [Location] NVARCHAR(50) NOT NULL, [Email] NVARCHAR(50) NOT NULL ); GO
After the query completes, the new Customers table appears in the list of tables. You might need to right-click the TutorialDB > Tables node and select Refresh.
Insert rows
Replace the text in the query window with the following snippet and select Run:
-- Insert rows into table 'Customers'
INSERT INTO dbo.Customers (
[CustomerId],
[Name],
[Location],
[Email]
)
VALUES
(1, N'Orlando', N'Australia', N''),
(2, N'Keith', N'India', N'keith0@adventure-works.com'),
(3, N'Donna', N'Germany', N'donna0@adventure-works.com'),
(4, N'Janet', N'United States', N'janet1@adventure-works.com')
GO
View the data returned by a query
Replace the text in the query window with the following snippet and select Run:
-- Select rows from table 'Customers'
SELECT * FROM dbo.Customers;