Project Property Pages dialog box
Use the project property pages to configure deployment properties for a Report Server project. To open this dialog box, from the Project menu, select <Report Project Name>Properties.
After you define configuration properties, you can select a configuration from the Solution Configurations drop-down list on the toolbar.
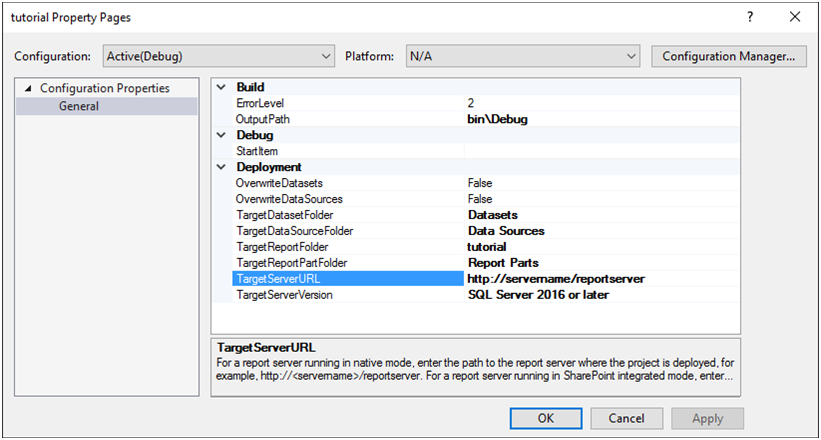
Options
Configuration
Select the configuration to edit. Initially, the following configurations are available: Debug, DebugLocal, and Release. The active configuration appears first, for example, Active(Debug).
To see properties for more than one configuration at the same time, select All Configurations or Multiple Configurations.
To create other configurations, select Configuration Manager on the toolbar.
Configuration Manager
Manage configurations for the entire solution or to add more configurations. For more information, see the Microsoft Visual Studio documentation.
OutputPath
Type or paste the path to store the report definition used in build verification, deployment, and preview of reports. The path must be different than the path that you use for the project and a relative path that is a child folder under the path of the project.
Note
You can use multiple configurations to switch among paths depending on the task you perform.
ErrorLevel
Type the severity of the build issues that are reported as errors. Issues with severity levels less than or equal to the value of ErrorLevel are reported as errors; otherwise, the issues are reported as warnings. Any error causes the build task to fail. The valid severity levels are 0 through 4 inclusively. The default value is 2.
StartItem
Select the report that is displayed in the Web browser after the project is published to the report server or in the preview window when the project is run locally. A start item is required for configurations that build but don't deploy the project. A start item is also required to use the Debug command (F5) and for configurations that deploy the project.
OverwriteDataSources
Select True to overwrite the data source on the server with the data source in the project when the reports are published. Select False to leave the existing data source on the server.
TargetServerVersion
Select either the appropriate version of Reporting Services or select Detect Version to automatically determine the version installed on the server identified by the TargetServer URL property. The default value is SQL Server 2017.
TargetDataSourceFolder
The name of the folder in which to store the published shared data sources. If you don't specify a folder, the data source is published to the same folder as the report. If the folder doesn't exist on the report server, Report Designer creates the folder when the reports are published.
When publishing to a report server running in native mode, specify the full path of the folder hierarchy starting at the root. For example, Folder1/Folder2/Folder3.
When publishing to a report server running in SharePoint integrated mode, use a URL to the SharePoint library. For example, http:\\<servername>\<site>\Documents\MyFolder.
TargetReportFolder
The name of the folder in which to store the published reports. By default, this name is the name of the report project. If the folder doesn't exist on the report server, Report Designer creates the folder when the reports are published.
When publishing to a report server running in native mode, specify the full path of the folder hierarchy starting at the root. If a folder is located within another folder, include a path to the folder starting at the root, such as Folder1/Folder2/Folder3.
When publishing to a report server running in SharePoint integrated mode, use a URL to SharePoint library. For example, http:\\<servername>\\<site>\Documents\MyFolder.
TargetServerURL
The URL of the target report server. Before you publish a report, you must set this property to a valid report server URL.
When publishing to a report server running in native mode, use the URL of the virtual directory of the report server. For example, http:\\<server>\reportserver. This directory is the report server's virtual directory, not Report Manager. By default, the report server is installed in a virtual directory named "reportserver."
When publishing to a report server running in SharePoint integrated mode, use a URL to a SharePoint top-level site or subsite. If you don't specify a site, the default top-level site is used. For example:
http:\\<servername>,http:\\<servername\<site>http:\\<servername>\<site>\<subsite>.