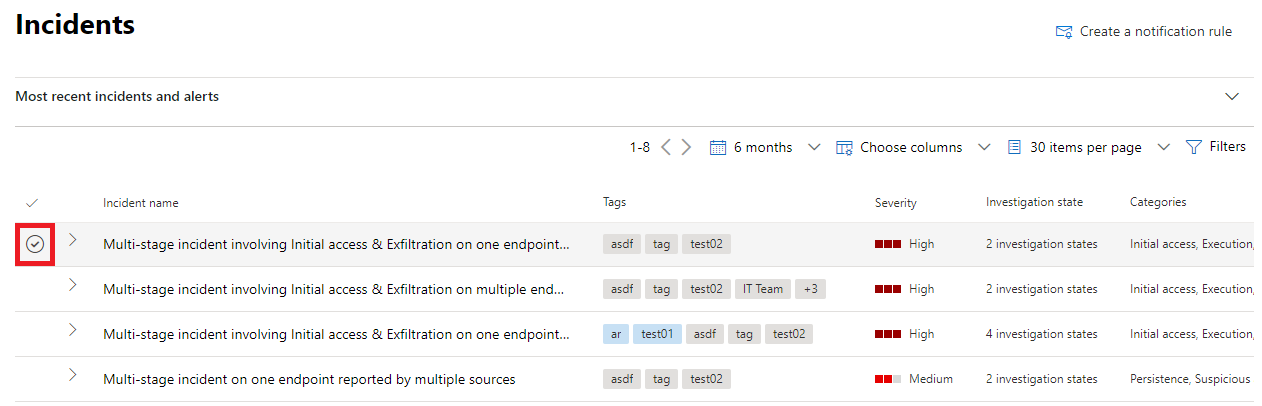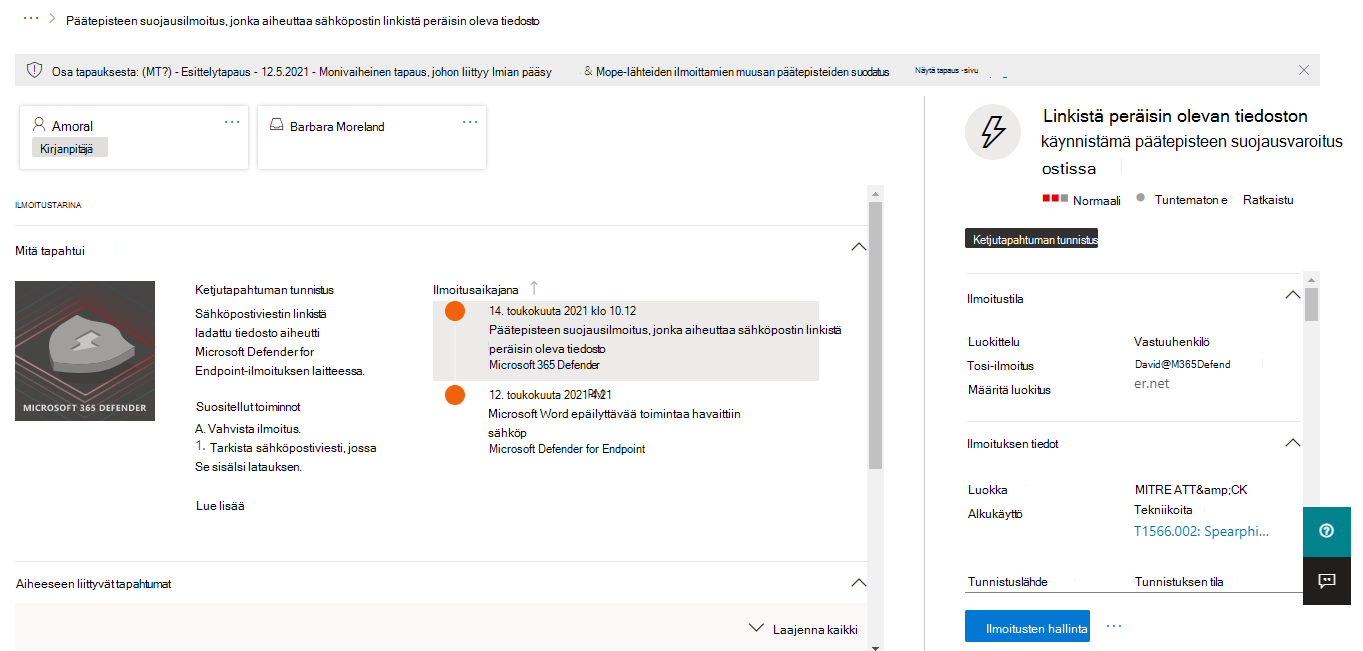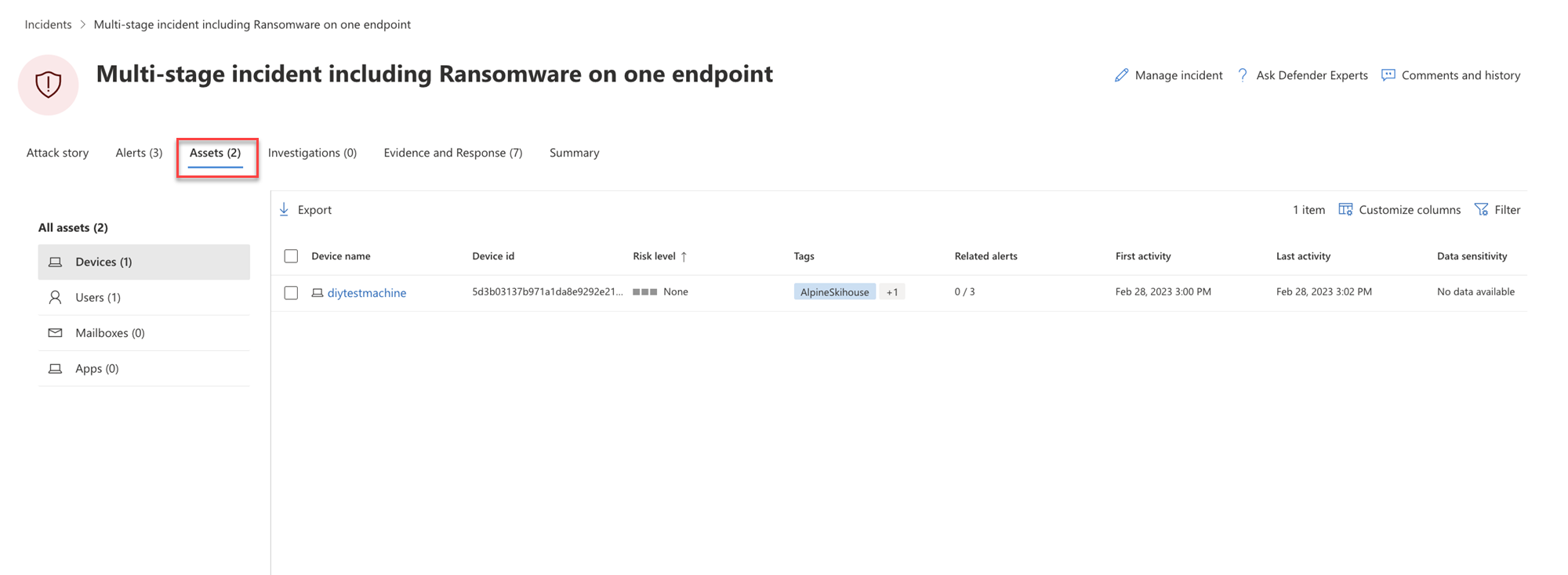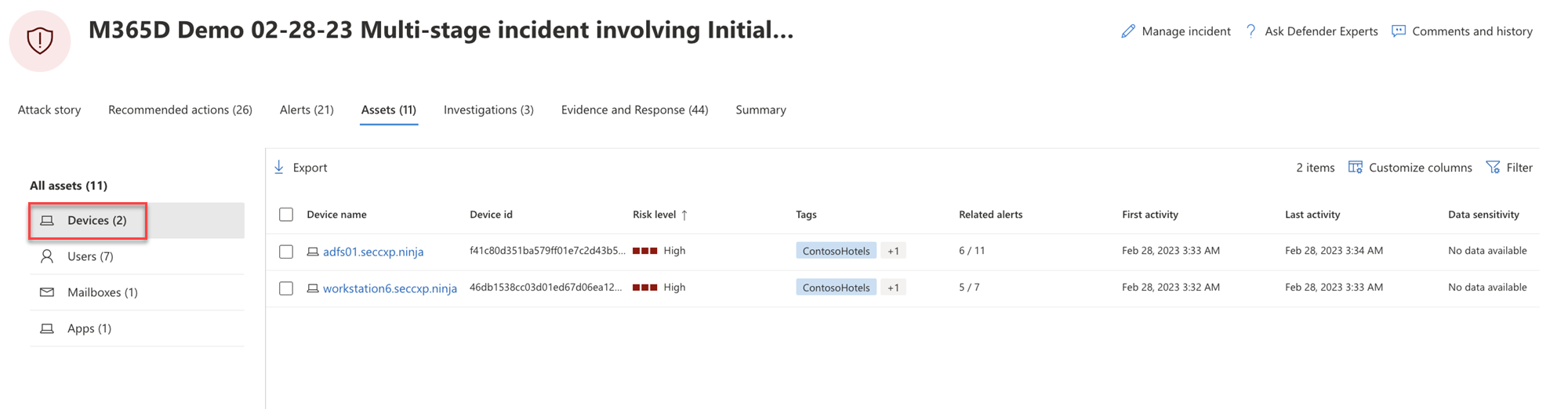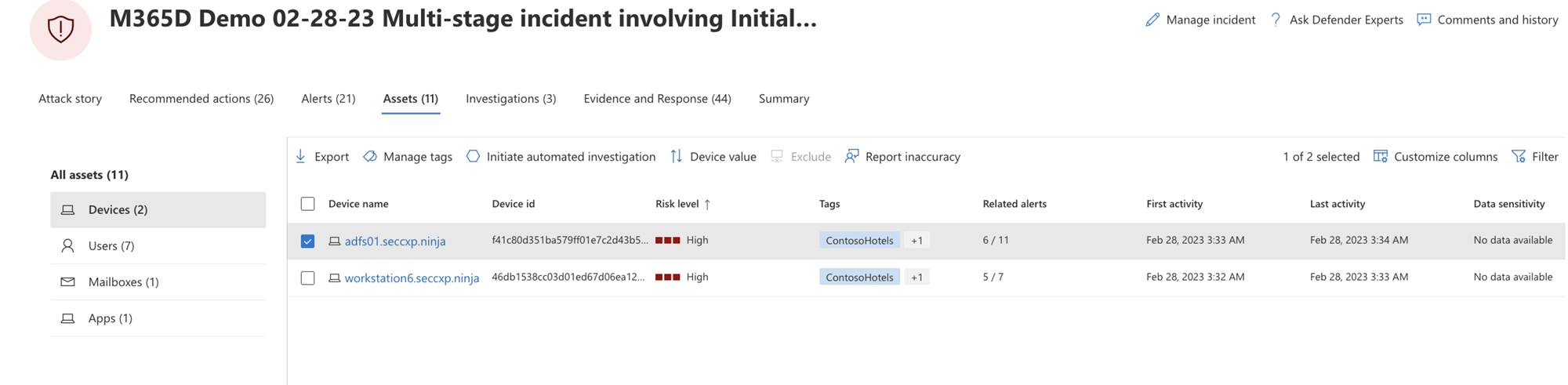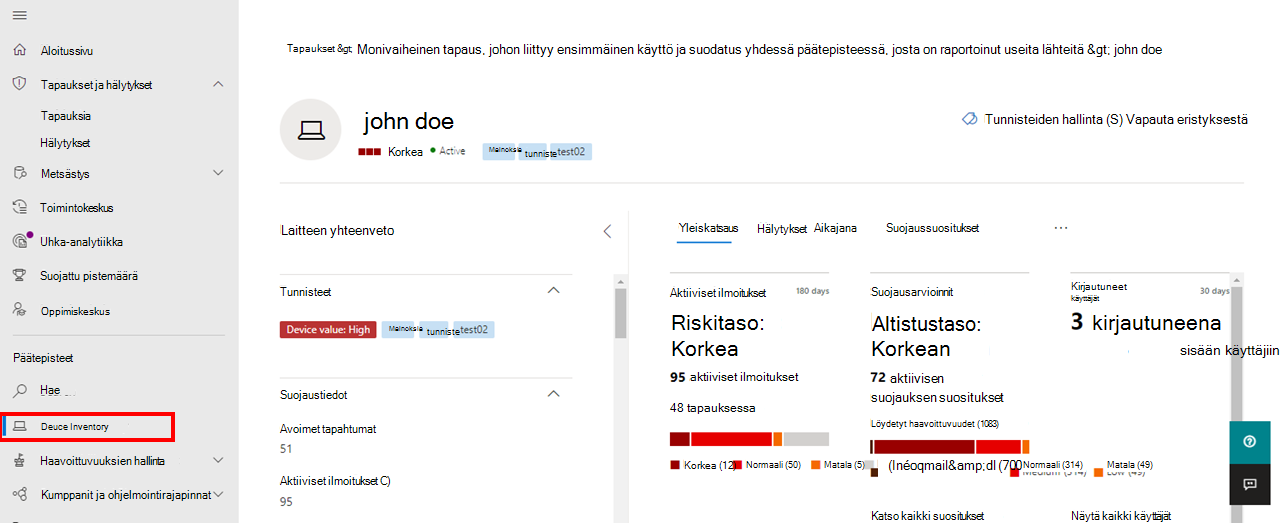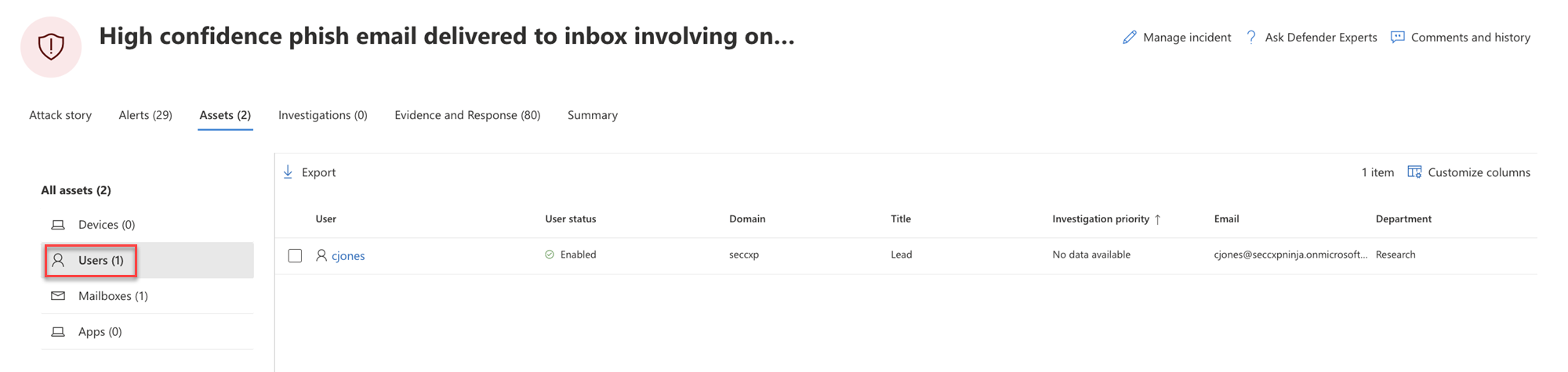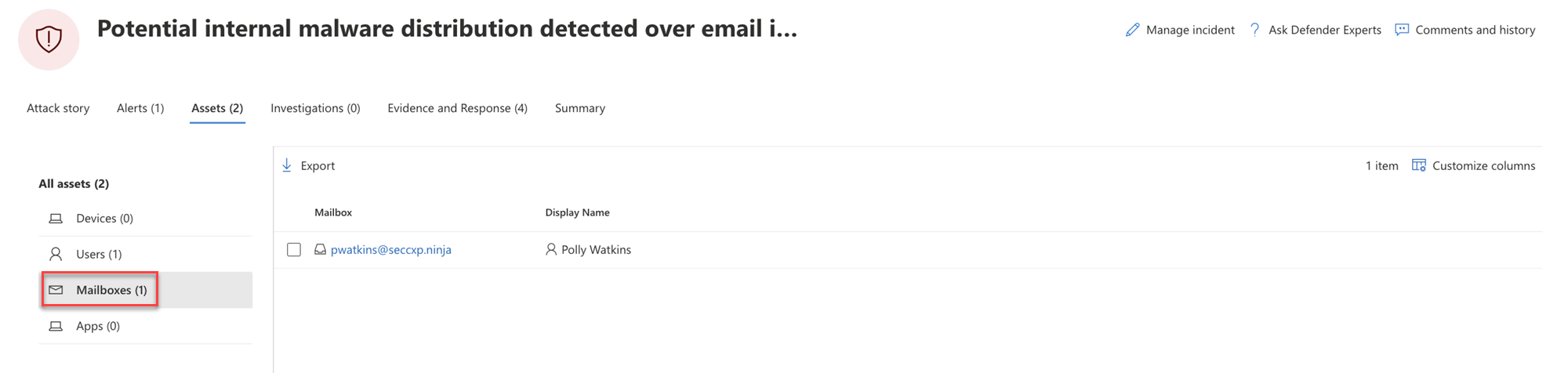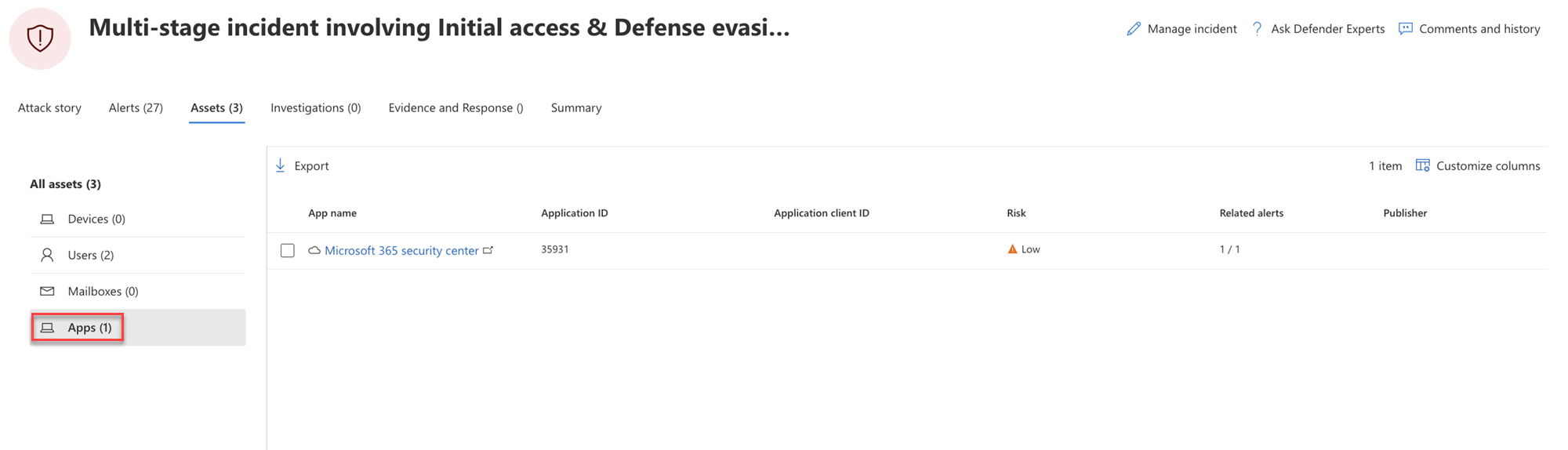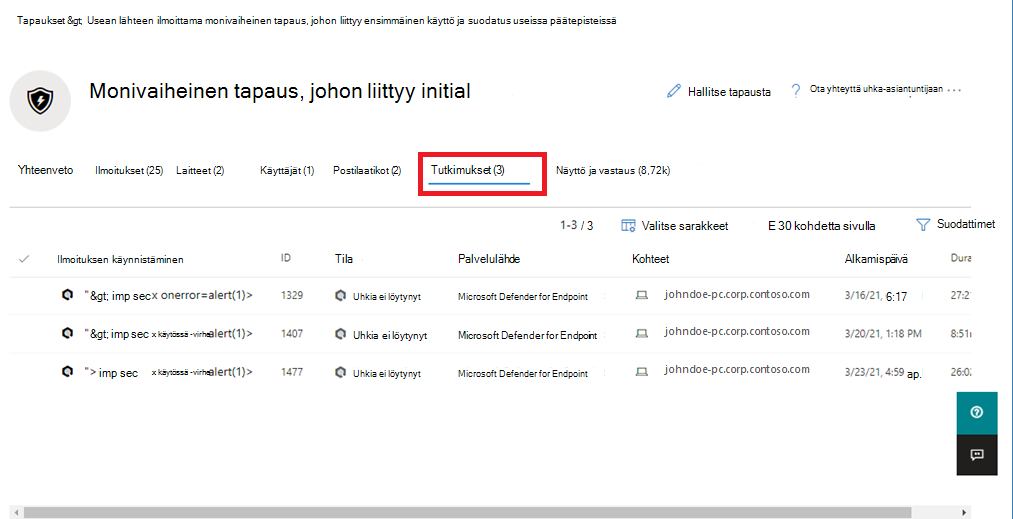Microsoft Defender XDR -tapausten tutkiminen
Koskee seuraavia:
- Microsoft Defender XDR
Microsoft Defender XDR koostaa kaikki liittyvät hälytykset, resurssit, tutkimukset ja todisteet eri laitteistasi, käyttäjistäsi ja postilaatikoistasi tapahtumaksi, jotta saat kattavan kuvan hyökkäyksen koko laajuudesta.
Tapahtumassa analysoit verkkoosi vaikuttavat hälytykset, ymmärrät niiden merkitys ja lajittelet todisteet, jotta voit laatia tehokkaan korjaussuunnitelman.
Alkututkimus
Ennen kuin sukellat yksityiskohtiin, tutustu tapahtuman ominaisuuksiin ja koko hyökkäystarinaan.
Voit aloittaa valitsemalla tapahtuman valintamerkkisarakkeesta. Tässä on esimerkki.
Kun teet näin, avautuu yhteenvetoruutu, jossa on tärkeitä tietoja tapahtumasta, kuten vakavuus, kenelle se on määritetty, ja MITRE ATT -&CK-luokille™ tapahtumassa. Tässä on esimerkki.
Täältä voit valita Avaa tapaus -sivun. Tämä avaa tapahtuman pääsivun, jossa on koko hyökkäystarinan tiedot ja välilehdet hälytyksiä, laitteita, käyttäjiä, tutkimuksia ja todisteita varten.
Voit myös avata tapahtuman pääsivun valitsemalla tapahtuman nimen tapausjonosta.
Hyökkäystarina
Hyökkäystarinoiden avulla voit nopeasti tarkastella, tutkia ja korjata hyökkäyksiä samalla, kun tarkastelet hyökkäyksen koko tarinaa samalla välilehdellä. Sen avulla voit myös tarkastella entiteetin tietoja ja suorittaa korjaustoimintoja, kuten poistaa tiedoston tai eristää laitteen menettämättä kontekstia.
Hyökkäystarina kuvataan lyhyesti seuraavassa videossa.
Hyökkäystarinasta löydät ilmoitussivun ja tapauskaavion.
Tapaushälytyssivulla on seuraavat osiot:
Ilmoitusjuttu, joka sisältää seuraavat:
- Mitä tapahtui
- Toteutetut toimet
- Liittyvät tapahtumat
Ilmoituksen ominaisuudet oikeassa ruudussa (tila, tiedot, kuvaus ja muut)
Huomaa, että kaikissa ilmoituksista ei ole ilmoituksen tarinan osion kaikkia lueteltuja aliosioita.
Kaavio näyttää hyökkäyksen koko laajuuden, miten hyökkäys levisi verkossa ajan mittaan, mistä se alkoi ja kuinka pitkälle hyökkääjä meni. Se yhdistää hyökkäykseen kuuluvat epäilyttävät entiteetit niihin liittyviin resursseihin, kuten käyttäjiin, laitteisiin ja postilaatikoihin.
Kaaviosta voit tehdä seuraavaa:
Toista kaavion hälytykset ja solmut sellaisina kuin ne tapahtuivat ajan mittaan ymmärtääksesi hyökkäyksen kronologiaa.
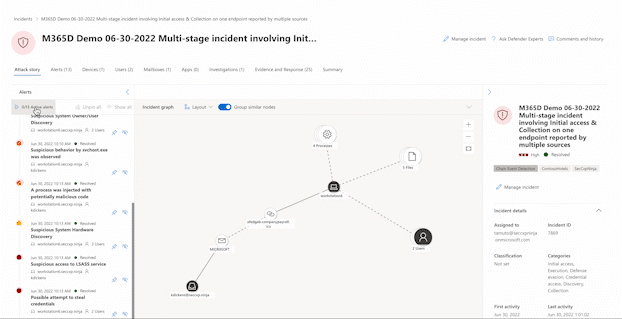
Avaa entiteettiruutu, jossa voit tarkastella entiteetin tietoja ja tehdä korjaustoimia, kuten poistaa tiedoston tai eristää laitteen.
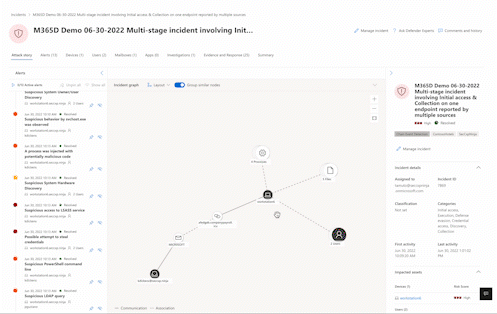
Korosta ilmoitukset sen entiteetin perusteella, johon ne liittyvät.
Hae laitteen, tiedoston, IP-osoitteen tai URL-osoitteen entiteettitietoja.
Go hunt -vaihtoehto hyödyntää kehittynyttä metsästysominaisuutta löytääkseen merkityksellisiä tietoja entiteetistä. Go Hunt -kysely tarkistaa olennaiset rakennetaulukot kaikista tapahtumista tai hälytyksistä, jotka koskevat tiettyä tutkimaasi entiteettiä. Voit valita minkä tahansa vaihtoehdon entiteetin asianmukaisten tietojen löytämiseksi:
- Näytä kaikki käytettävissä olevat kyselyt – asetus palauttaa kaikki käytettävissä olevat kyselyt tutkimassasi entiteettityypissä.
- Kaikki toiminta – kysely palauttaa kaikki entiteettiin liittyvät toiminnot, jolloin saat kattavan kuvan tapahtuman kontekstista.
- Liittyvät ilmoitukset – kysely etsii ja palauttaa kaikki tiettyyn entiteettiin liittyvät suojaushälytykset varmistaen, että et menetä mitään tietoja.
Tuloksena saatavat lokit tai hälytykset voidaan linkittää tapahtumaan valitsemalla tulokset ja valitsemalla sitten Linkki tapahtumaan.
Jos tapaus tai siihen liittyvät ilmoitukset ovat seurausta määrittämästäsi analytiikkasäännöstä, voit myös valita Suorita kysely nähdäksesi muita liittyviä tuloksia.
Yhteenveto
Yhteenveto-sivun avulla voit arvioida tapahtuman suhteellisen tärkeyden ja käyttää nopeasti liittyviä ilmoituksia ja entiteettejä, joihin ongelma vaikuttaa. Yhteenveto-sivulla näet tilannevedoksen tapahtuman tärkeimmistä huomioitavista asioista.
Tiedot on järjestetty näihin osioihin.
| Osa | Kuvaus |
|---|---|
| Ilmoitukset ja luokat | Visualisointi ja numeerinen näkymä siitä, miten pitkälle hyökkäys on edennyt tappoketjua vastaan. Kuten muutkin Microsoftin tietoturvatuotteet, Microsoft Defender XDR on linjassa MITRE ATT&CK™ -kehyksen kanssa. Ilmoitusten aikajanalla näkyy aikajärjestyksessä, jossa hälytykset tapahtuivat, ja kunkin kohdalla niiden tila ja nimi. |
| Laajuus | Näyttää vaikutuksen kohteena olevien laitteiden, käyttäjien ja postilaatikoiden määrän ja luettelee entiteetit riskitason ja tutkimuksen prioriteetin järjestyksessä. |
| Todiste | Näyttää niiden entiteettien määrän, joihin tapaus vaikuttaa. |
| Tapahtumatiedot | Näyttää tapahtuman ominaisuudet, kuten tunnisteet, tilan ja vakavuuden. |
Ilmoitukset
Ilmoitukset-välilehdessä voit tarkastella ilmoitusjonoa tapahtumaan liittyville ilmoituksille ja muille niihin liittyville tiedoille, kuten:
- Vakavuus.
- Hälytykseen osallistuneet entiteetit.
- Ilmoitusten lähde (Microsoft Defender for Identity, Microsoft Defender for Endpoint, Microsoft Defender for Office 365, Defender for Cloud Apps ja sovelluksen hallintolisäosa).
- Syy, miksi ne yhdistettiin yhteen.
Tässä on esimerkki.
Oletusarvoisesti hälytykset järjestetään aikajärjestyksessä, jotta näet, miten hyökkäys tapahtui ajan kuluessa. Kun valitset tapahtumasta ilmoituksen, Microsoft Defender XDR näyttää yleisen tapahtuman kontekstiin liittyvät ilmoitustiedot.
Näet hälytyksen tapahtumat, jotka muut hälytykset aiheuttivat nykyisen hälytyksen, ja kaikki hyökkäykseen osallistuneet entiteetit ja toiminnot, mukaan lukien laitteet, tiedostot, käyttäjät ja postilaatikot.
Tässä on esimerkki.
Lue, miten voit käyttää ilmoitusjonoa ja ilmoitussivuja ilmoitusten tutkimisessa.
Varat
Tarkastele ja hallitse kaikkia resurssejasi helposti yhdessä paikassa uuden Assets-välilehden avulla. Tämä yhtenäinen näkymä sisältää laitteet, käyttäjät, postilaatikot ja sovellukset.
Assets-välilehdessä näkyy sen nimen vieressä olevien resurssien kokonaismäärä. Eri luokkien luettelo, jossa on kyseisen luokan resurssien määrä, esitetään valittaessa Assets-välilehteä.
Laitteet
Laitteet-näkymässä luetellaan kaikki tapaukseen liittyvät laitteet. Tässä on esimerkki.
Laitteen valitseminen luettelosta avaa palkin, jonka avulla voit hallita valittua laitetta. Voit viedä ja hallita tunnisteita nopeasti, aloittaa automatisoidun tutkimuksen ja paljon muuta.
Voit valita valintamerkin laitteelle, jotta näet laitteen, hakemistotietojen, aktiivisten ilmoitusten ja kirjautuneiden käyttäjien tiedot. Valitse laitteen nimi, jotta näet laitteen tiedot Defender for Endpoint -laitteen varastossa. Tässä on esimerkki.
Laitteen sivulla voit kerätä lisätietoja laitteesta, kuten kaikki sen hälytykset, aikajanan ja suojaussuositukset. Esimerkiksi Aikajana-välilehdessä voit selata laitteen aikajanaa ja tarkastella kaikkia tapahtumia ja toimintaa, joita koneella havaitaan aikajärjestyksessä ja jotka ovat yhteydessä annettuihin hälytyksiin. Tässä on esimerkki
Vihje
Voit tehdä pyydettäessä skannauksia laitteen sivulla. Valitse Microsoft Defender portaalissa Päätepisteet > Laitevarasto. Valitse laite, jossa on ilmoituksia, ja suorita sitten virustentorjuntatarkistus. Toimintoja, kuten virustentorjuntatarkistuksia, seurataan ja ne näkyvät Laitteen varasto -sivulla. Lisätietoja on artikkelissa Suorita Microsoft Defender virustentorjuntaohjelma laitteissa.
Käyttäjät
Käyttäjät-näkymässä luetellaan kaikki käyttäjät, joiden on tunnistettu olevan osa tapahtumaa tai jotka liittyvät siihen. Tässä on esimerkki.
Voit valita valintamerkin käyttäjälle nähdäksesi käyttäjätilin uhan, altistumisen ja yhteystiedot. Valitse käyttäjänimi, jos haluat tarkastella muita käyttäjätilin tietoja.
Lue, miten voit tarkastella lisätietoja käyttäjätiedoista ja hallita tapahtuman käyttäjiä tutkiessasi käyttäjiä.
Postilaatikot
Postilaatikot-näkymässä luetellaan kaikki postilaatikot, jotka on tunnistettu tapahtumaan liittyviksi tai osaksi. Tässä on esimerkki.
Voit tarkastella aktiivisten ilmoitusten luetteloa valitsemalla postilaatikon valintamerkin. Valitse postilaatikon nimi, jos haluat nähdä lisää postilaatikon tietoja Defender for Office 365 Resurssienhallinta-sivulla.
Sovellukset
Sovellukset-näkymässä luetellaan kaikki sovellukset, jotka on tunnistettu tapahtumaan liittyviksi tai osaksi. Tässä on esimerkki.
Voit tarkastella aktiivisten ilmoitusten luetteloa valitsemalla sovelluksen valintamerkin. Valitse sovelluksen nimi, niin näet lisätietoja Defender for Cloud Apps Resurssienhallinta-sivulla.
Tutkimukset
Tutkimukset-välilehdessä luetellaan kaikki tämän tapauksen hälytysten käynnistämät automaattiset tutkimukset. Automaattiset tutkimukset suorittavat korjaustoimia tai odottavat analyytikon toimintojen hyväksyntää sen mukaan, miten olet määrittänyt automaattiset tutkimukset suoritettavaksi Defender for Endpointissa ja Defender for Office 365.
Valitse tutkimus siirtyäksesi sen tietosivulle saadaksesi täydelliset tiedot tutkimuksen ja korjauksen tilasta. Jos jokin toiminto odottaa hyväksyntää osana tutkimusta, ne näkyvät Odottavat toiminnot - historiavälilehdellä. Ryhdy toimiin osana tapausten korjaamista.
On myös Investigation graph -välilehti, joka näyttää:
- Ilmoitusten yhteys organisaatiosi resursseihin, joihin se vaikuttaa.
- Mitkä entiteetit liittyvät siihen, mitkä hälytykset ja miten ne ovat osa hyökkäyksen tarinaa.
- Tapahtuman hälytykset.
Tutkimuskaavion avulla voit nopeasti ymmärtää hyökkäyksen koko laajuuden yhdistämällä hyökkäyksen kohteena olevat epäilyttävät entiteetit niihin liittyviin resursseihin, kuten käyttäjiin, laitteisiin ja postilaatikoihin.
Katso lisätietoja artikkelista Automatisoitu tutkimus ja reagointi Microsoft Defender XDR.
Todisteet ja vastaus
Todisteet ja vastaus -välilehdessä näkyvät kaikki tuetut tapahtumat ja epäilyttävät entiteetit tapahtuman hälytyksissä. Tässä on esimerkki.
Microsoft Defender XDR tutkii automaattisesti kaikkien tapausten tukemat tapahtumat ja epäilyttävät entiteetit hälytyksissä ja antaa sinulle tietoja tärkeistä sähköposteista, tiedostoista, prosesseista, palveluista, IP-osoitteista ja muista. Tämä auttaa havaitsemaan ja estämään tapahtuman mahdolliset uhat nopeasti.
Jokainen analysoitu entiteetti on merkitty päätöksellä (Malicious, Suspicious, Clean) ja korjaustilalla. Tämä auttaa ymmärtämään koko tapauksen korjaustilan ja seuraavat vaiheet.
Hyväksy tai hylkää korjaustoimintoja
Jos tapahtuman korjaustila on Odottaa hyväksyntää, voit hyväksyä tai hylätä korjaustoiminnon tapahtuman sisältä.
- Siirry siirtymisruudussa kohtaan Tapaukset & hälytykset>Tapaukset.
- Suodata Odottava-toiminto automaattisen tutkinnan tilaa varten (valinnainen).
- Avaa tapauksen yhteenvetosivu valitsemalla tapahtuman nimi.
- Valitse Todisteet ja vastaus -välilehti.
- Valitse kohde luettelosta avataksesi sen pikaikkunaruudun.
- Tarkista tiedot ja suorita sitten jokin seuraavista vaiheista:
- Valitse Hyväksy odottava toiminto -vaihtoehto odottavan toiminnon aloittamiseksi.
- Valitse Hylkää odottava toiminto -vaihtoehto, jos haluat estää odottavan toiminnon suorittamisen.
Seuraavat vaiheet
Tarvittaessa:
Tutustu myös seuraaviin ohjeartikkeleihin:
Vihje
Haluatko tietää lisää? Ota yhteyttä Microsoft Security -yhteisöön Tech Community -yhteisössä: Microsoft Defender XDR Tech Community.